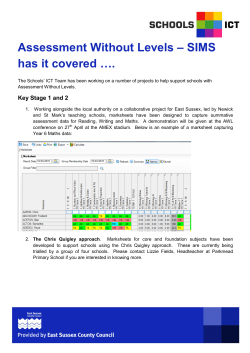Early Years Foundation Stage Profile 2015
SIMS .net Assessment Key Stage Wizard 2015 Early Years Foundation Profile Version 1.2 Page | 1 REVISION HISTORY Version 1.0 1.1 1.2 Page | 2 Change Description Updated to 1.762 Revised following Consultation Revised following Consultation Date 25/03/2015 28/04/2015 Introduction This chapter covers the process from beginning to end for the Early Years Foundation Stage, including importing the wizard, entering results, printing the reports and exporting the results. The Spring 2015 upgrade will load the 2015 Key Stage and EYFS Wizards into the AMPA folder. The Wizards are automatically placed in a folder on each school’s computer as part of the upgrade process. They can be found in the following locations: Hosted Schools: F:\Public\AMPA\England Primary (and Middle Deemed Primary)\Assessment Manager Non-Hosted Schools: C:\Program Files\SIMS\SIMS.net\AMPA\ England Primary (and Middle Deemed Primary)\Assessment Manager As these Teacher Assessments form part of the CTF that accompanies children if they transfer between schools, it is advisable that where you are using alternative software for recording assessments, the data is also imported into SIMS in order to meet the statutory requirements for CTF purposes. Please refer to your software supplier for guidance and instructions on how to do this. The EYFS profile must be completed for each child who will be five years old on or before Sunday 31 August 2015 unless: • an exemption from the profile has been granted for the setting by the Secretary of State; • the child is continuing in EYFS provision beyond the year in which they turn five; • the child has arrived from abroad less than two weeks before the profile submission deadline and so an accurate and valid assessment cannot be completed; or • the child has spent the majority of the academic year away from the setting, for example, due to illness or medical treatment. Step 1 – Check that you are on the correct SIMS Release Before continuing with this process, check that SIMS is at Version 7.162 or higher by going to the Help menu and clicking on About SIMS to find the version number. Hosted Schools should all be on 7.162 – non-hosted schools, please check with your SIMS manager when the Spring upgrade is going to be applied. Step 2 – Identify the Early Years Foundation Stage Pupils If the Reception year in SIMS includes all the pupils being assessed continue to Step 3. If pupils outside of the Reception year are being included in the EYFS assessment, or some of the Reception pupils are not being assessed – please refer to the notes for Creating a User Defined Group by clicking on the link below. http://faq.scomis.org/kb15030/ Page | 3 Step 3 – Import the EYFS Profile Wizard for 2015 1. Select Routines | Data In | Assessment | Import. If you see a screen similar to the one below, click Yes. 2. Once the update has completed, Close the activity log. 3. Select the file to import by clicking the Browser button. 4. Hosted Schools: F:\Public\AMPA\Assessment Manager\England Primary (and Middle Deemed Primary) Non-Hosted Schools: C:\Program Files\SIMS\SIMS.net\AMPA\Assessment Manager\England Primary (and Middle Deemed Primary) Select the EYFS Profile Wizard 2015 and click on Open to display the screen shown in the following graphic. 5. Select the Overwrite with default values check box and select Finish, then click the Yes button when asked ‘Do you want to proceed?’ Page | 4 6. An Activity Log shows what has been imported. It is worth scrolling to the bottom of the log to check the import has been successful. The activity log may be printed for future reference. The Early Years Foundation Stage Profile wizard has been imported that will be used in the next stage. Step 4 – Record EYFS Assessments using the Wizard 1. Select Tools | Performance | Assessment | Wizard Manager. If other wizards have been imported in the past they will also appear in the list. 2. Leave the filter on Incomplete and click the wizard which is going to be worked with – in this case EYFS Profile Wizard 2015. 3. Click the Next button. Page | 5 4. From the Select Group screen, click the Browser button to display the Selector dialog. 5. Click the + icon next to Year Group and select Year R 6. Or the + button next to User Defined Groups to select the user defined group that was created earlier, then click the Apply button. This places this group on the Select Group screen. 5. Click the + icon next to Year Group and select Year R 6. Or the + button next to User Defined Groups to select the user defined group that was created earlier, then click the Apply button. This places this group on the Select Group screen. 7. Click the Next button. 8. The following screen appears listing the single marksheet available. Change the filter to ALL if you are unable to find the relevant marksheet Page | 6 Click on the Edit Icon to open the marksheet and start entering results A marksheet with the Year R pupils is displayed (or the User Defined Group that was created earlier) and columns relating to the 17 assessments that need to be entered. 1. Enter a 3 (Exceeding), 2 (Expected), 1 (Emerging) or A (Unable to access or exempt) for each pupil in the appropriate white cells. 2. For a quicker method of entering results - right mouse click on the first cell you wish to enter a result into and choose Select Grade for Cell to display the dialogue box. Double clicking on a result from the dialogue box will enter it into the cell and move down to the next so you can repeat the process Page | 7 3. Once all these columns are completed click the Save button. 4. Click on the Calculate button to populate the Data Check and formula columns. The Data Check column is used to check there is an entry for each area for each pupil and alert you to any missing results. Page | 8 5. Enter any missing results by clicking in the empty cell. NOTE: If you need to correct a result that has already been saved, right click on the cell that contains the incorrect result, select View/Edit Result History, click on the incorrect result under the Result Column and type the correct result. Click on the Close button. Click Calculate and click Save. Once all the results are entered on the marksheets, reports can be produced. The wizards will produce an individual report for each pupil. 5. Produce EYFS Reports To access and use the reports: 1. Select Tools | Performance | Assessment | Wizard Manager. 2. Select the EYFS Profile Wizard 2015. Click the Next button. 3. The group selection may be left as it is. Click the Next button. 4. At the marksheet window, click Next. 5. Choose the report you want to produce. Preview Print Export Upload a report– will link the report to the student’s record (Linked Documents) Page | 9 Three reports are listed. EYFS Profile Pupil Report 2015 produces an individual report for each pupil - use the Select All button to produce an individual report for each pupil. EYFS Pupil School Report 2015 calculates the percentage obtained for each grade for each pupil in the school’s EYFS cohort. Only one pupil needs to be ticked in order to produce the report It produces a 3 page report – page 2 and 3 show percentages by gender. Detail of the calculations used can be found in the footer. Page | 10 EYFS National Report 2015 shows the National percentage obtained for each grade for 2014. Only one pupil needs to be ticked in order to produce the report It produces a 3 page report – page 2 and 3 show percentages by gender Details of the calculations used can be found in the footer. 6. Produce a CTF file containing the EYFS results 1. Select Routines | Data Out | CTF | Export CTF and choose General from the Export Types. Page | 11 2. Unless directed otherwise by the LA, deselect all check boxes in the first panel except for the Student Basic Details, Student Addresses, Assessment 3. In the third panel select Reception in the Year column and check all the relevant pupils are listed. 4. Right mouse click in the first cell under Destination LA/Other and choose Select all. 5. Select all the Reception pupils and select the LA in the Destination LA/Other column. 6. Click the Export button. A CTF will be created and placed in the normal export directory set up to hold the CTFs as defined in Tools | Setups | CTF. 7. A confirmation will appear with the name of the file. 823 – An example of your Local Authority Number 8232999_CTF_FSP823L_001.xml 2999 – An example of your School Number CTF – Results you are exporting FSP823L – Results exported and export destination - eg Local Authority Sending the Results File to Your LA The CTF containing the results should now be sent to your Local Authority. Upload the file to the LA in the normal way prescribed by them. Page | 12
© Copyright 2025