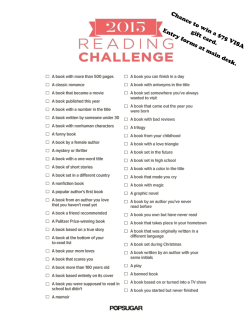Assessment Data Collection 2015 Final
Please note that you need to be on the Spring release (version 7.162) of SIMS to use the 2015 Wizards DEADLINES Key Stage 1 teacher assessments to the LA by 25th June 2015 (subject to moderation) Key Stage 2 teacher assessments to the DfE via NCA Tools by 19th June 2015 (subject to moderation) EYFS Profile assessments to the LA by 19th June 2015 (subject to moderation) Phonics checks (including retakes) to the LA by 25th June PLEASE TAKE GREAT CARE WHEN CREATING THE COMMON TRANSFER FORMS (CTFs). IT IS ESSENTIAL THAT A CTF IS CREATED FOR EACH KEY STAGE (EARLY YEARS, KEY STAGE 1 AND KEY STAGE 2) PLUS A COMBINED YEAR 1 AND 2 (RETAKES) FOR PHONICS OR 2 SEPARATE ONES FOR PHONICS. PLEASE DO NOT CREATE A GENERAL CTF. Assessment Data Collection 2015 Using SIMS Key Stage Wizards Assessment Data Collection using SIMS Key Stage Wizards – Course Documentation Contents Guidance for the Assessment, Recording and Reporting Arrangements ................................... 4 Importing the Wizards.......................................................................................................................... 4 Using the Wizards to enter the results .............................................................................................. 6 Key Stage 2 ........................................................................................................................................... 6 Entering the Teacher Assessments .......................................................................................... 7 Teacher Assessment Codes ...................................................................................................... 8 Filtering or Ordering by Registration Group ............................................................................. 9 Ways of Entering Results .......................................................................................................... 11 Checking for missing results in the Teacher Assessment Marksheet................................ 12 Entering P Scale Results .......................................................................................................... 12 Entering Test Levels and Raw Scores .................................................................................... 13 Grade Distribution ...................................................................................................................... 15 Summary Columns..................................................................................................................... 15 Filtering ........................................................................................................................................ 15 Reports for Parents .................................................................................................................... 16 The Student Report .................................................................................................................... 17 The Comparative Report ........................................................................................................... 17 Data Collection ................................................................................................................................... 18 Exporting Results using the CTF Routine .............................................................................. 18 Uploading to the DfE via the ‘Teacher Assessment’ module for the NCA Tools website ...................................................................................................................................................... 20 Early Years Foundation Stage ......................................................................................................... 21 EYFS Reporting to Parents ...................................................................................................... 23 Data Collection for Early Years ................................................................................................ 24 Key Stage 1 ......................................................................................................................................... 27 2 Assessment Data Collection using SIMS Key Stage Wizards – Course Documentation Entering P Scales at KS1 .......................................................................................................... 29 Entering Task/Test Levels ........................................................................................................ 30 KS1 Reports for Parents ........................................................................................................... 30 Data Collection for KS1 ............................................................................................................. 31 Phonics Screening Check ................................................................................................................. 32 Year 1 Phonics ........................................................................................................................... 32 Year 2 Phonics ........................................................................................................................... 34 Creating a CTF for the Phonics Results ................................................................................. 36 Contact Information............................................................................................................................ 36 3 Assessment Data Collection using SIMS Key Stage Wizards – Course Documentation Guidance for the Assessment, Recording and Reporting Arrangements can be found at: https://www.gov.uk/government/organisations/standards-and-testing-agency Importing the Wizards There is a Wizard for each of the Key Stages, and for the Phonics Screening Checks. As the Wizards are year-specific they need to be imported each year. The 2015 Wizards are supplied with the 2015 Spring release, and schools should import the following Wizards: Key Stage 1 Wizard England 2015 Key Stage 2 Wizard England 2015 Year 1 Phonics Screening Wizard 2015 Year 2 Phonics Screening Wizard 2015 EYFS Profile Wizard 2015* *Even if schools use other software for the Foundation Stage they need to import the EYFS Profile Wizard 2015 so that they can transfer the data into SIMS via a Common Transfer Form (CTF). From the main SIMS menu select Routines, Data In, Assessment, Import to open the first page of the Import Wizard. If you are presented with the above message, please select the Remind me later button as the import of these resources will take some time and using some areas of SIMS during this import may cause the system to crash. 4 Assessment Data Collection using SIMS Key Stage Wizards – Course Documentation Once in the Import Wizard click on the browser button (magnifying glass) and navigate to the folder in which SIMS sits. For most schools this will be: C:\Program Files(x86)\SIMS\SIMS.net\AMPA\England Primary (and Middle Deemed Primary) \Assessment Manager or C:\Program Files\SIMS\SIMS.net\AMPA\England Primary (and Middle Deemed Primary)\Assessment Manager The Wizards are listed in the Assessment Manager folder and can be imported one at a time. Please ensure you are selecting each of the following for import (if applicable to your school): Key Stage 1 Wizard England 2015 Key Stage 2 Wizard England 2015 Year 1 Phonics Screening Wizard 2015 Year 2 Phonics Screening Wizard 2015 EYFS Profile Wizard 2015 Highlight the one you wish to import first and click on the Open button. The name of the file should now appear in the Select the file to import from box. Please leave the Overwrite with default values ticked. Click on the Finish button, followed by the Yes button to start the import process. An Activity Log will be displayed when the import is complete. You don’t need to print this report but please scroll to the bottom to check to see that the import was successful and then click Close. Please repeat this process for each Wizard. 5 Assessment Data Collection using SIMS Key Stage Wizards – Course Documentation Using the Wizards to enter the results Key Stage 2 Select Tools, Performance, Assessment, Wizard Manager. When first entering this area only Wizards that have not been marked as Complete will show in the list. A lot of schools will not have used the Complete tick box so there may well be a long list of old Wizards! If you wish to restrict the view to the 2015 list then please tick the Complete box to the right of each old Wizard. Change the Filter to Complete and select Yes when presented with this message. Then re-select Incomplete from the filter whereby the list will be restricted to 2015 Wizards. 6 Assessment Data Collection using SIMS Key Stage Wizards – Course Documentation Highlight Key Stage 2 Wizard England 2015 and click Next. Click on the browse button Expand National Curriculum Year and select Curriculum Year 6, unless you have created an Assessment User Defined Group (if this is the case please discuss this with your trainer). Click on the Apply button and then the Next button to display the list of Marksheets. Entering the Teacher Assessments Schools now have to report the Attainment Target levels for English, Maths and Science. To do this schools will need to use the KS2 A. All Subjects TAs 2015 Marksheet. PLEASE DO NOT USE KS2 B. SUBJECT TAs 2015 To open the Marksheet please either double click the Template name or select it and then click on the pencil (Edit Marksheet) button. 7 Assessment Data Collection using SIMS Key Stage Wizards – Course Documentation The Year 6 pupils should automatically appear in the Marksheet. If any of your pupils left before SATs week, or have arrived since then you should change the Group Membership Date to 15th May 2015 and click on the Refresh button to ensure the correct pupils are included. The results should now be entered into the white data entry columns, with no omissions. In order to see more of the Marksheet there is the Narrow and Zoom facility. Teacher Assessment Codes You must use the following codes when recording and submitting TA and P Scale data For further guidance please go to https://www.gov.uk/teacher-assessment-how-touse-the-nca-tools-website Code 1-6 A D L W F P P Scales Description Curriculum level achieved Absent, or not enough information available to calculate a TA level Disapplied - used when a child has been disapplied from the national curriculum, including statutory assessment requirements. This code is used for TA only and should not appear on the attendance registers for the key stage 2 tests Child has left the school Working towards level 1 Child will reach the end of the programme of study and take the relevant key stage assessment in the future. For example, if a child takes a mathematics test a year early in 2014 but is not due to take English until 2015, English should be marked as ‘F’. Child has already completed the programme of study, the relevant key stage assessment has been taken and a TA result has been reported in the past. For example, if a child took a mathematics test in 2013 and is taking English in 2014, mathematics should be marked as ‘P’. Please see the P Scale codes on page 12 8 Assessment Data Collection using SIMS Key Stage Wizards – Course Documentation Filtering or Ordering by Registration Group If you are entering data for more than one registration group then there is also the facility to right-click on the Students heading and Select Additional Student Columns. Select Registration Group and OK. This column will now show as the first column in the Marksheet. As with any columns in a Marksheet (except the student column) it is possible to apply a filter by clicking on the filter button (the little funnel that appears in the top right-hand corner of a column when you hover the cursor). Therefore to see just one reg group click on the filter and select the registration group you wish to work with then select OK (please see the screenshot on the following page). 9 Assessment Data Collection using SIMS Key Stage Wizards – Course Documentation To remove the filter once the data has been entered, select the red cross in the bottom left-hand corner of the Marksheet. Alternatively you might prefer to order the Marksheet rather than filter it. To do this left-click in the Reg Group column heading. To reverse the order left-click again in the Reg Group column heading. To change the Marksheet back to an alphabetical list left-click on the Students column heading. 10 Assessment Data Collection using SIMS Key Stage Wizards – Course Documentation Ways of Entering Results 1. Via the Keyboard 2. Selecting Grade for Cell – right-click on the first cell in a column and click on Select Grade for Cell. You will be presented with a list of applicable grades. To select either double-click on the grade or select the grade and click on Apply & Next. There is also the option of Skip to move on to the next pupil in the list, should you not be sure of a pupil’s grade. 3. It is possible to flood fill a column with the most common result (e.g. Level 4) by right-clicking on the column heading and choosing Select Grade for Column, choosing the grade and selecting OK. You can then make changes by overtyping grades where necessary. 11 Assessment Data Collection using SIMS Key Stage Wizards – Course Documentation Checking for missing results in the Teacher Assessment Marksheet Once all the data has been entered click on the Calculate button and click on the Save button. On saving, the data will change from red to blue and if there are any missing entries the word ‘Fail’ will appear in the penultimate column. Ordering this row in descending order will bring the failed rows to the top of the Marksheet. To order the row right-click on the column heading and select Order Rows | Descending. Enter the missing data and click Calculate and Save. Review and repeat the process if necessary. To re-order the Marksheet alphabetically left-click twice on the Students heading. To come out of the Marksheet click Save (if applicable) and Close. Entering P Scale Results Schools have to record the achievement of children with Special Educational Needs using P Scales, where they are working below level 1 of the national curriculum. If a pupil has a W in the core subjects of English, Maths and Science, a P Scale must also be recorded. There are eight levels leading up to national curriculum level 1. 12 Assessment Data Collection using SIMS Key Stage Wizards – Course Documentation As part of the Key Stage 2 Wizard there is an additional Marksheet for P Scales – the KS2 C. P Scale Data Entry 2015 Marksheet. When you open the P Scale Marksheet, you will see that the English, Maths and Science TA Subject TAs that were calculated in the KS2 A. All Subjects TAs 2015 Marksheet are showing. The P Scale Marksheet is wider than the Teacher Assessment Marksheet, so again you may need to click on Zoom and then Narrow to see all the columns. A P Scale has to be added into the appropriate white column wherever a W appears in a grey column. If a pupil has been assessed as below level P4, then an entry only needs to be made at subject level e.g. English. Where a pupil has been assessed at P4 or above, then entries need to be made for each attainment target where there is a W, e.g. Speaking. The last two columns in the Marksheet are Validation and No. of possible problems. Clicking the Calculate button will validate the entries and, if there are any validation errors, the words Please Check will appear in the Validation column. Alongside that, in the No of possible problems column, will be the number of entries that are incorrect. These may need to be added or amended. Right-clicking the Students heading and left-clicking Select Additional Student Columns allows you to add the pupils’ SEN status. If they have been recorded as a W, but are not on the SEN register, then the grade ‘NOTSEN’ should be recorded rather than a P Scale. Entering Test Levels and Raw Scores Results will be published as marks and levels for each test. Schools will be able to view their results on Tuesday 7 July from the ‘Pupil results’ section of the NCA tools website. If the files are in XML format they can be imported as CTFs into SIMS. However, if schools have to report the Key Stage 2 results to parents before these files are available, the results may have to be keyed in via the Marksheets. 13 Assessment Data Collection using SIMS Key Stage Wizards – Course Documentation Level threshold tables for the tests will be published on GOV.UK on Tuesday 7 July. If schools are able to import the results they will appear in Marksheets D, E and F. If schools have to key in the data the best Marksheet to use is the KS2 D. Test Summary Data Entry 2015 Marksheet as this holds all relevant columns for the tests. If any of your pupils left before SATs week, or arrived since and you are manually entering the data please remember to change the Group Membership Date to 15th May and click on Refresh to ensure the correct pupils are included. The test results can be keyed into the Marksheet in the same way as with the teacher assessment Marksheets. The Marksheet KS2 G. Broadsheet Review 2015 is a read only Marksheet that contains all the results entered in the teacher assessment and test Marksheets. If schools wish they can click on Export, Unformatted and the Marksheet will launch in Excel and schools can then click on Save As and save this Marksheet on their staff drive for information purposes. 14 Assessment Data Collection using SIMS Key Stage Wizards – Course Documentation The final Marksheet is KS2 H Average Point Sc Calc (from 2013). This Marksheet pulls through the Writing TA and the Maths and Reading test levels. By clicking calculate and save the system will generate an average pt score for further analysis. Whilst in this Marksheet your trainer will talk a little about the basic analysis that can be performed in any one of the Marksheets. Grade Distribution Right-click on the column heading of a grade column and select Show Grade Distribution for a percentage breakdown of results showing both frequency and cumulative frequency. Summary Columns To see a summary breakdown click on Summary. Filtering Filters can be applied to any one of the Marksheets in order to see summary and grade distribution for groups of pupils i.e. pupil premium or SEN. Filtering can be applied by using additional columns, as discussed earlier, or by using the group filter button when groups of pupils can be included or excluded. 15 Assessment Data Collection using SIMS Key Stage Wizards – Course Documentation Reports for Parents From the list of Marksheets in the Wizard, click on Next to get to the reports function. This enables you to print the statutory reports required for parents, including the individual student results and the school summary results compared with the 2014 national results. The Group Membership Dates will default to the current date and these should be changed to From 11/05/2015 and To 15/05/2015 to include only those pupils that took the SATS at your school. This is particularly important for the comparative reports. If printing for more than one registration group there is the facility to apply the Group Filter before printing. Alternatively the reg groups can be ordered by left clicking in the Reg Grp column heading. 16 Assessment Data Collection using SIMS Key Stage Wizards – Course Documentation The Student Report Ensure that the KS2 P1 Student England 2015 report is highlighted. With the top pupil selected click on the magnifying glass to view a report on screen. Close the report. The report should contain all the KS2 results that have been entered via the Wizard, including the P Scale results if applicable. To print the reports click on Select All and the print button. To send a copy of the report to the linked documents area in the students’ records click the generate button. If you wish to save a copy of the reports to a folder on the staff drive there is also the facility to export reports. Your trainer will go into each of these areas in more detail if required. The Comparative Report Ensure that the KS2 P2 England 2015 report is highlighted. This report compares the school’s results for 2015 with the national results for 2014, for both teacher assessments and tests. IT IS VERY IMPORTANT, IF YOU HAVE FILTERED THE PUPILS BY REG GROUP, TO REMOVE THE FILTER BEFORE RUNNING THE COMPARATIVE REPORTS. THE SYSTEM WILL ONLY INCLUDE RESULTS FOR THE PUPILS LISTED. It is only necessary to select one pupil in order to print this report. You may choose either to print one copy of the comparative report and then photocopy it or alternatively print multiple copies by setting the required number of copies on the print manager screen. There are also comparative reports by gender for both teacher assessments and tests which is useful information for your school. If you wish to save a copy of any of these comparative reports to your staff drive then please view the report and then select File, Save As. 17 Assessment Data Collection using SIMS Key Stage Wizards – Course Documentation Data Collection DO NOT use the last page in the Wizard called ‘Results for export’ even though it has an export facility. Key Stage 2 teacher assessments need to be sent to the DfE via a Common Transfer File, as described below. Exporting Results using the CTF Routine Please Note: When exporting results for KS1 and KS2 the system checks again whether a W level is recorded where a P Scale has been entered. Whilst these rules are not enforced in the Marksheet, they are enforced when the data is exported through CTF. A message which is sent to the Exception Log, advises where the level omission has occurred. Select Routines, Data Out, CTF, Export CTF and choose KS2 Select the Effective Date as 15/5/2015 and change the view to Current and Leavers this year and click on the refresh students button. Click on the down arrow to the right of the Year Taught In column and select 6. If you have had leavers that you wish to include in the CTF then please select Custom and set as follows: 18 Assessment Data Collection using SIMS Key Stage Wizards – Course Documentation A word of warning – If you are using the (Custom) filter you will find sometimes a leaver’s year will show as (6) but sometimes there is a gap e.g. ( 6). Your custom filter must match exactly so it is worth noting when you click on the down arrow, if you have leavers, how it is showing. When you have chosen the year group, right-click in the top cell of the Destination LA/Other column and click on Select All. Click on the down arrow in the same column and type N and find and select National Assessment Agency. National Assessment Agency should then show in the Destination column for all the pupils you are exporting. Click on the Export CTF button and click Yes, if asked about address tidy. 19 Assessment Data Collection using SIMS Key Stage Wizards – Course Documentation When the export process finishes the filename will appear on the screen. PLEASE MAKE A NOTE OF IT BEFORE CLICKING ON OK. The filename should contain ‘KS2’. When the export process has finished you will be presented with an Exception Log that will show the number of pupils processed. This should be the number of pupils for whom you have recorded assessments. Uploading to the DfE via the ‘Teacher Assessment’ module for the NCA Tools website The file for KS2 needs to be uploaded to the DfE via the ‘Teacher Assessment’ module for the NCA Tools website at the link below. The password will already have been sent to the school. Any queries relating to the NCA website need to be directed to the national curriculum assessments helpline on 0300 303 3013, email [email protected] or typetalk 18001 0370 000 2288. If you have forgotten your password you have the facility on this site to request a password reset. https://ncatools.education.gov.uk/Teacher-Assessment/Home.aspx Click on the ‘How to submit Key Stage 2 teacher assessment data’ link. Click on the ‘Teacher assessment: how to use the NCA tools website’ link on that page. The ‘Uploading teacher assessment data’ section explains how to upload the CTF. 20 Assessment Data Collection using SIMS Key Stage Wizards – Course Documentation We will now look at Early Years Foundation Stage, Key Stage 1 and Phonics for Year 1 and Year 2 retakes. Early Years Foundation Stage If schools that have been using software (other than SIMS) to record EYFSP that enable a CTF Export e.g. eProfiles, Target Tracker and Classroom Monitor the results will not need to be keyed into SIMS but can be exported and imported via a CTF. Schools that have been using the EY TT Data Entry Marksheet in SIMS this year will not have to re-key in the results, however if you have been using a different SIMS Marksheet, or software that does not enable an export via CTF then the results will need to be re-input for the end of year validation before sending to the Data Collections Team. Irrespective of what software you have been using ALL SCHOOLS MUST IMPORT THE EYFS PROFILE WIZARD 2015 AS DATA MUST BE EXPORTED FROM SIMS TO THE LOCAL AUTHORITY VIA A CTF. If you have not already imported the Wizard please see page 4. To check that the results are in SIMS or to enter the results manually through the Wizard please select Tools, Performance, Assessment, Wizard Manager. If this is the first time you have entered the Wizard please see page 6 where it explains how to restrict the list to the 2015 wizards. Highlight EYFS Profile Wizard 2015 and click Next. Click on the browse button Expand National Curriculum Year and select Curriculum Year R, unless you have created an Assessment User Defined Group (if this is the case please discuss this with your trainer). Click on Apply and then Next. You will be presented with one Marksheet. To open the Marksheet please double click the template name or select the template name and click on the pencil icon to the right. 21 Assessment Data Collection using SIMS Key Stage Wizards – Course Documentation To ensure you are working with the correct pupils please change the Group Membership date to 22 May 2015 and click on Refresh. The Early Years Foundation Stage Profile summarises and describes pupils’ attainment at the end of the Foundation Stage. The EYFS Profile assessment data, comprising judgements for each of the 17 Early Learning Goals, must be submitted to the Local Authority. This one Marksheet includes all the 17 ELGs. The assessments would normally be recorded for all the Reception pupils. However, the ‘’Assessment and reporting arrangements’ describes what happens when pupils transfer to a new school. If a child transfers schools before the summer half term holiday, the new setting must report the child’s results to its local authority (LA). If a child transfers schools during the second half of the summer term then the previous school is responsible for reporting to the LA. Copies of every report forming part of a child’s educational record must also be transferred automatically when a child changes school. Certain information, including teacher assessment, is transferred securely via the CTF. If you are checking to see that your imported results have come in you will need to scroll to the right of the Marksheet where it shows the validated results. If you have entered results via the EY TT Data Entry Marksheet in SIMS the results should show in all columns. If they are only showing on the left, before the Data Check column, then please click on the Calculate button and click Save. For those schools manually entering the results please enter in the left-hand columns and click Calculate and Save. The results will then appear to the right in the validated columns. 22 Assessment Data Collection using SIMS Key Stage Wizards – Course Documentation There are only 4 codes that can be entered for each ELG: 3 = Exceeding; 2 = Expected; 1 = Emerging; and A = Unable to assess or exempt. To ensure there are no missing results please order the Data Check column by right- clicking on the column heading and selecting Order Rows | Ascending Correct any missing results, click Calculate and Save and close the Marksheet. For ease of data entry please see page 11. EYFS Reporting to Parents All EYFS providers completing the EYFS Profile must give parents a written summary of their child’s attainment using the 17 ELGs and a narrative on how a child demonstrates the three characteristics of effective learning. The EYFS Profile Wizard provides a report which gives the levels for the 17 ELGs. From Marksheets screen, within the Wizard, click on Next to get to the reports function. There are 3 reports available this year. The Group Membership Dates will default to the current date and these should be changed to From 21/04/2015 and To 22/05/2015 in case any pupils arrived or left. As with Key Stage 2 there is the facility to view, print, export and generate the reports. Pupil Report 23 Assessment Data Collection using SIMS Key Stage Wizards – Course Documentation School Report National Report If viewing these reports please ensure you close each one before opening the next. Data Collection for Early Years DO NOT use the last page in the Wizard called ‘Results for export’ even though it has an export facility. The results for each of the above should be made via a Common Transfer File. Select Routines, Data Out, CTF, Export CTF Select Early Years Foundation Stage Data (FSP) 24 Assessment Data Collection using SIMS Key Stage Wizards – Course Documentation Change the effective date to 22nd May 2015 and change the view to Current and Leavers this year and select Refresh Students. Click on the down arrow to the right of the Year Taught In column and select R – please use the custom selection if you wish to also export a CTF for a pupil that has left your school. (See pages 18 and 19 to see more information on custom selection). When you have made your selection right-click in the top cell of the Destination LA/Other column and left-click on Select All. Left-click in the same cell and select East Sussex from the drop down menu. Click on the Export CTF button and Yes and when the file export process finishes please make a note of the filename before clicking on OK. Please ensure the filename includes FSP. 25 Assessment Data Collection using SIMS Key Stage Wizards – Course Documentation You will then be presented with the Exception Log which will then show the number of pupils processed. This should be the number of pupils for whom you have recorded assessments. Key Stage 1, EYFSP and Year 1 Phonics returns are made to the Local Authority and the CTFs should be sent via AnyComms (AVCO). Use Explorer or My Computer and go to the S:\SIMS\STAR\CTFOUT folder. Highlight the file(s) you wish to send and select Copy. Navigate to the S:\AVCO\Outbox\Infomgt folder, right-click and select Paste. Loading AnyComms and clicking on the Start Call button sends the file(s) to County Hall. 26 Assessment Data Collection using SIMS Key Stage Wizards – Course Documentation Key Stage 1 As with both KS2 and EYFSP please go to Tools, Performance, Assessment, Wizard Manager. Highlight Key Stage 1 Wizard England 2015 and click Next. Click on the Group Browser to get the Group Selector box. Click on the + to the left of National Curriculum Year and select Curriculum Year 2. Click on Apply and Next to display the list of Marksheets. Double click KS1 A. Teacher Assessment 2015 to open this Marksheet or click on it and then click on the pencil to the right. The Teacher Assessment Marksheet is used to record the assessments in English, Maths and Science. For English you need to record results for the 3 attainment targets – Speaking and Listening, Reading and Writing. For Science you need to record results for 4 Attainment Targets. For Maths you need to record the overall Subject Level. The assessments would normally be recorded for all the Year 2 pupils, however the ‘Assessment and reporting arrangements’ describe what happens when pupils transfer to a new school. 27 Assessment Data Collection using SIMS Key Stage Wizards – Course Documentation If a pupil transfers schools then you should use the guidance below to submit data. Scenario Action A pupil starts at a new school before the summer half-term holiday The new school must report the pupil’s results to the LA A pupil starts at a new school after the summer half-term holiday The previous school must report the pupil’s results to the LA, including pupils who transfer to a new school during the holiday A pupil moves school within year 2 The new school must report the end of key stage results to the pupil’s parents You should refer to the guidance on reporting results for instructions and codes. When the Marksheet is open the pupils taught in Year 2 should automatically appear in the Marksheet. If any of your pupils left at the end of Term 5, or have arrived during Term 6, you should change the Group Membership Date to 22nd May 2015 and click on the Refresh button to ensure the correct pupils are included. The results should now be entered into the white data entry columns, with no omissions. 28 Assessment Data Collection using SIMS Key Stage Wizards – Course Documentation When you have entered all the data please click on Calculate. If any entries are missing the word ‘Fail’ will appear in the final column. Ordering the rows in descending order will bring the failed rows to the top of the Marksheet. Review and repeat the process if necessary. Then click on Save and Close. Entering P Scales at KS1 As with KS2 there is an additional Marksheet in the Wizard to enable schools to record P Scales. This Marksheet is called KS1 B. P Scale Date Entry 2015. Schools have to record the achievement of children with Special Educational Needs using P Scales, where they are working below level 1 of the national curriculum. If a pupil has a W in the core subjects of English, Maths and Science, a P Scale must also be recorded. There are eight levels leading up to national curriculum level 1. When you open the P Scale Marksheet, you will see that the data you have put into the KS1 A. Teacher Assessment 2015 Marksheet is already there. A P Scale has to be added into the appropriate white column wherever a W appears in a grey column. If a pupil has been assessed as below level P4, then an entry only needs to be made at subject level e.g. English. Where a pupil has been assessed at P4 or above, then entries need to be made for each attainment target where there is a W, e.g. Speaking. The last two columns in the Marksheet are Validation and No. of possible problems. Clicking the Calculate button will validate the entries and, if there are any validation errors, the words Please Check will appear in the Validation column. Alongside that, in the No of possible problems column will be the number of entries that are incorrect. These may need to be added or amended. Right-clicking the Students heading and left-clicking Select Additional Student Columns allows you to add the pupils’ SEN status. If they have been recorded as a 29 Assessment Data Collection using SIMS Key Stage Wizards – Course Documentation W, but are not on the SEN register, then the grade ‘NOTSEN’ should be recorded rather than a P Scale. Entering Task/Test Levels The reporting of task/test levels for Key Stage 1 is optional and can be done using Marksheet KS1 C. Test Outcomes 2015. Parents may request these results and if they have been entered via this Marksheet they will appear in the reports this year. The Marksheet KS1 D. Broadsheet (Review) 2015 pulls in any results entered in the previous 3 Marksheets. KS1 E. Average Point Score Calculator is important if schools wish to filter their Marksheets by prior attainment. Please open this Marksheet and click on Calculate and Save. You will notice that results have been pulled in from the TA Marksheet and the average point score is calculated. For further basic analysis that can be done within a Marksheet please see page 15. KS1 Reports for Parents From the list of Marksheets in the Wizard click on Next to get to the reports function. This enables you to print the statutory reports required for parents. The Group Membership Dates will default to the current date and these should be changed to From 21/04/2015 and To 22/05/2015 in case any pupils have recently arrived or left. This is particularly important for the comparative report. The student report is the report that needs to be provided for parents. Ensure that KS1 P1 Student England 2015 is highlighted. As with KS2 (page 17) there is the option to preview, print, export or generate. The comparative report compares the school’s results for 2015 with the national results for 2014. It is only necessary to select one pupil in order to print this report, as you can photocopy that for the other pupils on the back of their individual reports. 30 Assessment Data Collection using SIMS Key Stage Wizards – Course Documentation Data Collection for KS1 DO NOT use the last page in the Wizard called ‘Results for export’ even though it has an export facility. Key Stage 1 results need to be sent to the Local Authority via a Common Transfer File (CTF). Select Routines, Data Out, CTF, Export CTF Select KS1 excluding Tests and Tasks Change the effective date to 22nd May 2015 and change the view to Current and Leavers this year and select Refresh Students. Click on the down arrow to the right of Year Taught In and select 2 – please use the custom selection if you wish to also export a CTF for a pupil that has left your school. (See pages 18 and 19 to see more information on custom selection). When you have made your selection right-click in the top cell of the Destination LA/ Other column and left-click on Select All. Left-click in the same cell and select East Sussex from the drop down menu. 31 Assessment Data Collection using SIMS Key Stage Wizards – Course Documentation Click on Export CTF and Yes and when the file export process finishes please make a note of the filename before clicking on OK. Please ensure the filename includes KS1. You will then be presented with the Exception Log which will then show the number of pupils processed. This should be the number of pupils for whom you have recorded assessments. Key Stage 1, EYFSP and Year 1 Phonics returns are made to the Local Authority and the CTFs should be sent via AnyComms (AVCO). Use Explorer or My Computer and go to the S:\SIMS\STAR\CTFOUT folder. Highlight the file(s) you wish to send and select Copy. Navigate to the S:\AVCO\Outbox\Infomgt folder, right-click and select Paste. Loading AnyComms and clicking on the Start Call button sends the file(s) to County Hall. Phonics Screening Check This is the third year that the data has been collected and there are two Wizards for it – one for Year 1 and one for Year 2 retakes. Year 1 Phonics Select Tools, Performance, Assessment, Wizard Manager. Select Year 1 Phonics Screening Wizard 2015 At the Select Group Screen click on the magnifying glass and click on the + to the left of National Curriculum Year. Select Curriculum Year 1. 32 Assessment Data Collection using SIMS Key Stage Wizards – Course Documentation Click on Apply and Next. There is only one Marksheet, so open this by double clicking on the template name or open via the pencil on the right-hand side. The phonics screening checks are administered in the week beginning 15 th June 2015 so if any pupils left before that week, or have arrived since then; you should change the Group Membership Date to 19th June 2015 and click on the Refresh button. Information from GOV.UK states that the threshold mark will be published on Monday 29 June. PLEASE NOTE: Although the DfE will not issue the threshold mark until Monday 29th June, this will NOT affect the need/ability for the return to be made to the Local Authority in advance of that date by 25th June 2015. Capita SIMS have said that this Wizard will include the ability for WA and WT grades to be recorded as in previous years however instead of a formula calculation it will be calculated based on what threshold grade the school enter via data entry (it will be up to the school to enter the mark into the system in the first column). However since creating this wizard the DfE updated its guidance to say it is only looking for the raw-scores, which the existing wizard includes. They acknowledge that the DfE no longer require schools to return a Wt or Wa grade, but the wizards were correct at the time of check-in with the guidance available at the time, and will still fulfil schools requirements for the updated guidance, so schools will not be expected to import a new version once the thresholds have been released. In short the Marksheet looks slightly different to last year and schools will have to put in the threshold mark. The pupils’ Marks can be recorded in the second column and once the threshold mark has been released schools can flood fill the first column with this mark. You can do this by right-clicking on the first column and choosing Select Grade for Column. You will then be presented with a choice of marks – choose the correct one for this year’s threshold and Ok. 33 Assessment Data Collection using SIMS Key Stage Wizards – Course Documentation Click on Calculate and Save. The Grade will then appear and the last column will enable schools to do a data check. Order the column in ascending order to check there is an OK for each pupil. Schools must report each pupil’s score, and whether it meets the required standard, to parents by the end of the summer term. There is a Student report in the Wizard that can be used for this. There is also a Phonics Comparative Eng 2015 Report. If you choose to use this report then as with previous reports please ensure the date range is correct. For the Year 1 Phonics please change the dates From 15/06/2015 To 19/06/2015. Year 2 Phonics Pupils who did not reach the expected standard for phonic decoding at the end of Year 1 are required to retake the screening check in June of Year 2. There is a Wizard to collect this information. Select Tools, Performance, Assessment, Wizard Manager from the Menu Bar. Select Year 2 Phonics Screening Wizard 2015 and click Next. At the Select Group screen select Curriculum Year 2 and then Next to take you to the Marksheet screen. 34 Assessment Data Collection using SIMS Key Stage Wizards – Course Documentation Open the Marksheet, change the Group Membership Date to 15 June 2015, click on Refresh and Calculate. Any pupils that did not reach the expected standard will have an exclamation mark in the Data Check column and the cell will be coloured ‘pink’. This last column can be filtered so you are only looking at the relevant pupils. To filter hover the cursor in the top right-hand corner of the Data Check column and click on the filter button (funnel). Select the ! and OK. As with the Year 1 Phonics the Threshold Score will have to be manually entered in the relevant column and the Mark entered for pupils in the 6th column (Mark for Phonics Check Year 2). Click on Calculate and Save. Check the last column to ensure there is an OK for each of these pupils. As with the Year 1 Phonics there are two reports available. 35 Assessment Data Collection using SIMS Key Stage Wizards – Course Documentation Creating a CTF for the Phonics Results PLEASE USE A COMMON TRANFER FORM TO SEND THE PHONICS RESULTS BACK TO THE LOCAL AUTHORITY. Select Routines, Data Out, CTF, Export CTF and select Phonics Test Results Please ensure the effective date is changed to 19th June 2015 and the view is looking at both Current and Leavers this year. For the Phonics Returns you can create one or two files, if returning two files then filter on Year 1 for the first file and then Year 2 for the second. Please bear in mind that for the Year 2 Phonics retakes it is only the pupils that had to retake that need to be included, so you will need to cherry pick (using Ctrl and Click) the pupils who retook the test. Alternatively you can create one file by sorting (rather than filtering) the Year Taught column, and then choosing all the Year 1 pupils and cherry picking the Year 2 retakes. Please return the file(s) via AVCO. Contact Information For any enquiries relating to DfE ARA or AVCO returns, please contact Data Research and Information Management (DRIM - Lesley Goodwin) on 01273 482298 or email [email protected] For any queries regarding SIMS please contact Schools’ ICT Services (01273 482519 [Option 1]). 36
© Copyright 2025