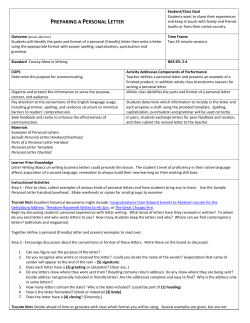How to show Readability Statistics in Word 2013
How to show readability statistics & How to take a screenshot in Word 2013 1 How to show Readability Statistics in Word 2013 & How to take a screenshot in Word 2013 Go to the FILE tab in the upper left corner of the Word screen and double-click to open it. Slide down to the bottom of the list and double-click on OPTIONS How to show readability statistics & How to take a screenshot in Word 2013 2 Double-click and Open the third choice down, “PROOFING.” In the fourth set of options from the top of that window, select “WHEN CORRECTING SPELLING AND GRAMMAR IN WORD.” CHECKMARK ALL 5 BOXES there, including √“SHOW READABILITY STATISTICS” and, on the window that says “WRITING STYLE,” with the pull-down arrow, select GRAMMAR & STYLE. Next to that, click the “SETTINGS” window. √ How to show readability statistics & How to take a screenshot in Word 2013 3 In the “GRAMMAR SETTINGS” window, under WRITING STYLE: select GRAMMAR & STYLE. Under GRAMMAR AND STYLE OPTIONS, under REQUIRE, set the first three requirements to suit the style of writing your instructor or class has requested. For MLA style, select “always,” “inside” and “1.” In APA style, select “always,” “inside,” and “2.” Then, go down through the GRAMMAR AND STYLE OPTIONS section and checkmark all the boxes; IF and only if your instructor permits you to use first person, then un-check that box. Leave the rest check-marked. Then click “OK.” Now you are ready to spell check your document. Go to the REVIEW tab at the top of your Word document (sixth one to the right) and click on “SPELLING & GRAMMAR.” REVIEW How to show readability statistics & How to take a screenshot in Word 2013 4 In order for readability statistics to show up at the end of your essay, you must complete every step of spellcheck. If you quit early, or tell Word to “ignore” the issues in your essay, it will not show the final window with your results. When you complete the spell and grammar check process, a window like this will display: Because you are a college student, your goal should be to write at the college level, which is Flesch-Kincaid Grade Level 13.0 or higher. However, a score of 10 or above – 10th grade – is very good. The Flesch Reading Ease scale indicates more difficulty reading a piece the lower the number; therefore, a score of 20 here would be as complex and unreadable as an in-depth Harvard academic research paper. A good reading ease score is 40 to 65 – highly readable, yet not too simple in structure. Your goal for percentage of Passive Sentences should be 0%. In order to raise your grade level, increase the length and complexity of your sentences and vocabulary words, and eliminate all grammatical, spelling and usage errors. Increase the length of your words (“characters per word”) significantly in order to increase your vocabulary score, which will raise your grade level. A good goal is 8 sentences per paragraph, 18 or more words per sentence, and 6 characters per word, which is an average score. How to show readability statistics & How to take a screenshot in Word 2013 5 How to take a screenshot of your Readability stats and paste them on your paper Now you are ready to take a screenshot of your Readability Statistics and paste them onto your rough draft. While your stats window is still open on your document, locate your mouse within the stats window by just hovering there within the window you want to take a picture of. How to take a screenshot on a: Windows Desktop PC While you are located in that stats window, hold down the ALT key and at the same time hit Print Screen (Alt + PrtScn). This copies the image of the window onto the clipboard. Windows Laptop On many Windows-based laptops, you need to hit the FN (Function) key + PrntScrn (Print Screen) key, instead. The FN key is at the bottom left of the keyboard. Mac Command-Shift-3: Take a screenshot of the screen, and save it as a file on the desktop Command-Shift-4, then select an area: Take a screenshot of an area and save it as a file on the desktop Command-Shift-4, then space, then click a window: Take a screenshot of a window and save it as a file on the desktop Command-Control-Shift-3: Take a screenshot of the screen, and save it to the clipboard Command-Control-Shift-4, then select an area: Take a screenshot of an area and save it to the clipboard Command-Control-Shift-4, then space, then click a window: Take a screenshot of a window and save it to the clipboard In Leopard (OS 10.6.0) and later, the following keys can be held down while selecting an area (via Command-Shift-4 or Command-Control-Shift-4): Space, to lock the size of the selected region and instead move it when the mouse moves Shift, to resize only one edge of the selected region Option, to resize the selected region with its center as the anchor point ONCE YOU HAVE TAKEN A SCREENSHOT in the appropriate way for your computer, you are ready to paste your readability stats on your document. Hit “OK” on your stats window, and the window will disappear because you have accepted its changes and noted its statistics — this makes the window disappear, but you have it in your clipboard now. Next, immediately (before doing anything else on the computer), scroll to the bottom of your paper, hit Enter at the end of the last sentence, and hit the Center alignment under Paragraph parameters. Now, hit paste/ Control + V. The image or screenshot that you just took will paste onto your document. How to show readability statistics & How to take a screenshot in Word 2013 6 If you need to change the size of your screenshot to save space, click on the bubble at the bottom right corner and push it over and up and to the left to make it smaller, or down and to the right to make it bigger. Click on this bubble & drag or push to change the size of the box and keep it in the same proportion.
© Copyright 2025