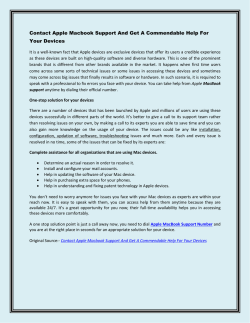How to Take a Screenshot with a MacBook
How to Take a Screenshot with a MacBook? The Screenshot is a program that allows you to capture whatever is viewed on your system screen. Suppose you are purchasing something online or you see some technical issue on your computer screen, in that case, you don’t need to download it. You can simply take a screenshot for further evidence. MacBook is a brand of notebook computer produced by Apple. It offers screenshot application that captures the entire screen and saves it on the desktop. So here Apple support Ireland provides you a complete procedure by which you can readily accomplish this task. So go ahead and follow the procedure; This process could be same for all version of MacBook. Keep the documents/contents on the screen that you want to take a screenshot. Try to keep it at the center of the screen. Press the “command-shift-4”. Now your cursor becomes a crosshair. Take your cursor to the corner of the screen where you want your picture to start. Select the content with the help of the mouse, a rectangle will appear in your selected part. Adjust and cover the whole where you want to take a screenshot. You can move the Rectangle by pressing the space bar. Around the selection center, resize the Rectangle by pressing the option key and move the cursor. Constraint the selected rectangle if needed by pressing the “Shift” key. Now release all the key including mouse, screenshot will appear on the system screen with the name of picture1 or something like this. To review your screenshot, double-click on it. You are done with the task now. Taking a screenshot comparatively easy task, but sometimes it might be difficult in case of some other issue with your system or MacBook program. So it is always better to get in touch with our highly experienced experts by Contact Apple Macbook Support Number +353-766803285. They will not only help you in this case but also provide you a complete solution in some other similar issue. Source: https://applecustomercareireland.joomla.com/13-how-to-take-a-screenshot-with-a-macbook
© Copyright 2025