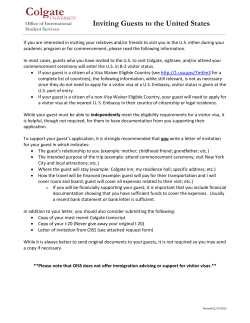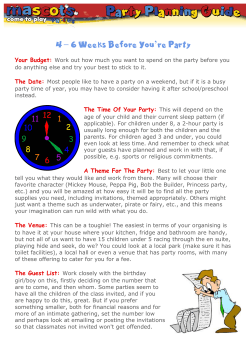Parallels Desktop for Mac er Guide Us
Parallels Software International, Inc.
Parallels Desktop for
Mac
User Guide
(c) 2005-2007
Copyright © 2005-2007 by Parallels Software International, Inc. All rights reserved.
Parallels, Parallels logo, Compressor, and Transporter are registered trademarks; Coherence is a trademark of
Parallels Software International, Inc.
This product is based on a technology that is the subject matter of a number of pending patent applications.
Distribution of this work or derivative of this work in any form is prohibited unless prior written permission is
obtained from the copyright holder.
Microsoft, Windows, Windows Server, Windows NT, Windows Vista, and MS-DOS are registered trademarks of
Microsoft Corporation.
Linux is a registered trademark of Linus Torvalds.
Apple, Bonjour, Mac, MacBook, iMac, Macintosh, and Mac OS are registered trademarks of Apple Inc. Finder
and Safari are trademarks of Apple Inc.
Solaris is a trademark of Sun Microsystems, Inc.
eComStation is a trademark of Serenity Systems International.
FreeBSD is a registered trademark of the FreeBSD Foundation.
Intel and Intel Core are trademarks or registered trademarks of Intel Corporation.
OS/2 Warp is a registered trademark of International Business Machines Corporation.
VMware is a registered trademark of VMware, Inc.
All other marks and names mentioned herein may be trademarks of their respective owners.
Contents
Introduction
8
About Parallels Desktop ...............................................................................................................................8
What's New in This Version .........................................................................................................................9
About This Guide .......................................................................................................................................11
Getting Help ...............................................................................................................................................12
Parallels Desktop Virtual Machine
13
Virtual Machine Technology Overview .....................................................................................................13
Intel Virtualization Technology (VT-x) Support ........................................................................................14
Virtual Machine Hardware .........................................................................................................................14
Supported Guest Operating Systems ..........................................................................................................15
Virtual Machine Files .................................................................................................................................17
Support of Virtual and Real Disks ..............................................................................................................18
Supported Types of Hard Disks.......................................................................................................19
Virtual Hard Disks...........................................................................................................................19
Boot Camp Option...........................................................................................................................20
CD/DVD Discs and Their Images ...................................................................................................20
Floppy Disk Images.........................................................................................................................21
Installing Parallels Desktop
22
System Requirements .................................................................................................................................22
Hardware Requirements ..................................................................................................................23
Software Requirements....................................................................................................................23
Installing Parallels Desktop ........................................................................................................................24
Upgrading to Parallels Desktop 3.0 ............................................................................................................29
Starting Parallels Desktop...........................................................................................................................29
Activating Parallels Desktop ......................................................................................................................30
Updating Parallels Desktop ........................................................................................................................32
Automatic Updating ........................................................................................................................33
Manual Updating .............................................................................................................................34
Uninstalling Parallels Desktop....................................................................................................................37
Interface Basics
39
Main Window .............................................................................................................................................40
Select Virtual Machine Dialog ........................................................................................................41
Configuration Page..........................................................................................................................42
Guest OS Window...........................................................................................................................44
Toolbar ............................................................................................................................................45
Status Bar ........................................................................................................................................47
4
Contents
Configuration Editor...................................................................................................................................48
Menu...........................................................................................................................................................49
About Parallels Desktop Dialog..................................................................................................................50
More Information........................................................................................................................................51
Making Screen Shots ..................................................................................................................................52
Creating a Virtual Machine
53
Overview ....................................................................................................................................................53
Typical Configurations ...............................................................................................................................55
OS Installation Assistant.............................................................................................................................56
Overview .........................................................................................................................................57
Windows Express Installation .........................................................................................................58
Typical Installation..........................................................................................................................62
Custom Installation..........................................................................................................................67
Installing Guest OS.....................................................................................................................................74
Installing a Guest Operating System ...............................................................................................75
Upgrading Windows XP to Vista ....................................................................................................77
Installing Windows 98 as a Guest OS .............................................................................................78
Configuring X Window System in FreeBSD Guest OS ..................................................................81
Capturing and Releasing the Keyboard and Mouse Input...........................................................................83
Installing Parallels Tools ............................................................................................................................84
Parallels Tools Overview.................................................................................................................85
Parallels Tools Available for Different Guest OSes ........................................................................87
Installing Parallels Tools in Windows.............................................................................................89
Installing Parallels Tools in Linux...................................................................................................90
Windows 98 Tools Installation........................................................................................................91
Windows NT Tools Installation.......................................................................................................92
OS/2 and eComStation Tools Installation .......................................................................................94
Solaris Network Driver Installation.................................................................................................95
Uninstalling Parallels Tools in Windows Guest OS ...................................................................................97
Uninstalling Parallels Tools in Linux .........................................................................................................97
Updating Parallels Tools.............................................................................................................................98
Running Virtual Machine
99
Overview ..................................................................................................................................................100
Selecting and Opening a Virtual Machine ................................................................................................100
Selecting from the Select virtual machine dialog ..........................................................................101
Using Aliases for Virtual Machines ..............................................................................................102
Starting Favorite Windows Applications from Mac OS X ............................................................102
Opening a Virtual Machine When Another VM Is Running .........................................................103
Starting and Stopping Virtual Machine ....................................................................................................103
Starting a Virtual Machine ............................................................................................................103
Stopping and Resetting a Virtual Machine ....................................................................................104
Suspending and Resuming a Virtual Machine...............................................................................105
Pausing a Virtual Machine ............................................................................................................106
Switching to Full Screen...........................................................................................................................107
Switching to Coherence ............................................................................................................................108
Running Windows Guest OS....................................................................................................................109
Accelerated 3D-Graphics Support ............................................................................................................111
Customizing View ....................................................................................................................................112
Main Window Options ..................................................................................................................112
Adding New Icon Set for Toolbar Buttons....................................................................................113
Coherence View Options...............................................................................................................114
Parallels Tools for Windows.....................................................................................................................115
Stopping and Restarting Parallels Tools Center ............................................................................116
Clipboard Synchronization Tool Options ......................................................................................116
Contents
5
Time Synchronization Tool Options .............................................................................................117
Video Driver Options ....................................................................................................................119
Mouse Synchronization Tool Options ...........................................................................................120
Network Driver Options ................................................................................................................121
Disk Compacting Tool Options .....................................................................................................122
Shared Folders Options .................................................................................................................123
Favorite Applications Tool............................................................................................................124
Coherence Tool .............................................................................................................................125
Parallels Tools for Linux ..........................................................................................................................126
Changing Configuration at Runtime .........................................................................................................127
Connecting a CD/DVD-ROM Drive .............................................................................................128
Connecting a Floppy Drive............................................................................................................129
Connecting a Network Adapter .....................................................................................................129
Connecting a Serial Port ................................................................................................................130
Connecting a Parallel Port .............................................................................................................130
Connecting a Sound Device ..........................................................................................................131
Connecting USB Devices ..............................................................................................................132
Connecting Shared Folders............................................................................................................133
Ejecting CD/DVD.....................................................................................................................................134
Using USB Devices in a Virtual Machine ................................................................................................134
Setting up a Printer in Virtual Machine ....................................................................................................134
Sharing a Mac Printer....................................................................................................................135
Setting Up a USB Printer...............................................................................................................136
Setting Up a Printer via Bonjour ...................................................................................................136
Setting Up a Network Printer ........................................................................................................137
Working in Coherence Mode
139
Overview ..................................................................................................................................................140
Coherence Mode Options .........................................................................................................................144
Working with Snapshots and Undo Disks
146
Overview of Snapshots .............................................................................................................................147
Snapshot Manager ....................................................................................................................................148
Making a Snapshot ...................................................................................................................................150
Navigating Between Snapshots.................................................................................................................151
Deleting and Merging Snapshots ..............................................................................................................152
Working with Undo Disks ........................................................................................................................153
Configuring Virtual Machine
155
Using Mouse in a Virtual Machine...........................................................................................................155
Networking in a Virtual Machine .............................................................................................................156
Shared Networking (NAT) ............................................................................................................157
Bridged Ethernet Networking........................................................................................................157
Host-Only Networking ..................................................................................................................158
Editing Virtual Machine Configuration ....................................................................................................159
General Options.............................................................................................................................160
Booting Options.............................................................................................................................161
Advanced Options .........................................................................................................................163
Security Options ............................................................................................................................165
Coherence Options ........................................................................................................................166
Shared Folders Options .................................................................................................................168
Shared Applications Options .........................................................................................................169
Shared Profile Options ..................................................................................................................170
Video Options................................................................................................................................172
Memory Options............................................................................................................................173
6
Contents
Floppy Options ..............................................................................................................................175
Hard Disk Options.........................................................................................................................177
Hard Disk Advanced Options........................................................................................................178
CD/DVD-ROM Options................................................................................................................180
Network Adapter Options..............................................................................................................182
Parallel Port Options......................................................................................................................185
Serial Port Options ........................................................................................................................186
Sound Options ...............................................................................................................................187
USB Options..................................................................................................................................188
Adding and Removing Devices ................................................................................................................189
Add Hardware Assistant................................................................................................................190
Adding Hard Disk..........................................................................................................................191
Adding CD/DVD-ROM Drive ......................................................................................................194
Adding Network Adapter ..............................................................................................................197
Adding Serial Port .........................................................................................................................200
Adding Parallel Port ......................................................................................................................202
Adding a USB Controller ..............................................................................................................205
Removing Devices.........................................................................................................................206
Using Shared Folders................................................................................................................................207
Setting Up a Shared Folder............................................................................................................207
Viewing Shared Folder in Guest OS .............................................................................................208
Using Shared Applications .......................................................................................................................209
Using SmartSelect ....................................................................................................................................210
Using Shared Profile.................................................................................................................................211
Custom Screen Resolutions ......................................................................................................................212
In Windows Guest OSes................................................................................................................213
In Linux Guest OSes .....................................................................................................................214
Managing Virtual Machines
216
Setting Parallels Desktop Preferences ......................................................................................................216
General Tab ...................................................................................................................................217
Memory Tab ..................................................................................................................................219
Network Tab..................................................................................................................................220
Appearance Tab.............................................................................................................................222
Animation Tab...............................................................................................................................224
Keyboard Tab ................................................................................................................................225
Creating Floppy Disk Images ...................................................................................................................228
Using Parallels Explorer ...........................................................................................................................229
Browsing Virtual Disks in the Finder .......................................................................................................230
Using Spotlight with Virtual Hard Disks..................................................................................................231
Keyboard Shortcuts in a Virtual Machine.................................................................................................232
Multi-User Access to a Virtual Machine ..................................................................................................235
Cloning a Virtual Machine .......................................................................................................................237
Deleting a Virtual Machine.......................................................................................................................240
Backing Up Virtual Machines ..................................................................................................................243
Maintaining Virtual Hard Disks................................................................................................................243
Compacting Virtual Disks .............................................................................................................244
Using Parallels Compressor
246
How Parallels Compressor Process a Virtual Machine.............................................................................247
Requirements for the Guest Operating System.........................................................................................248
How to Run Parallels Compressor............................................................................................................248
Options of Parallels Compressor ..............................................................................................................250
Running Modes .............................................................................................................................251
Express and Advanced Modes.......................................................................................................251
Selecting Logical Disks for Compression .....................................................................................252
Contents
7
Compression Levels ......................................................................................................................253
Compression in Automatic Mode .............................................................................................................254
Parallels Compressor Wizard....................................................................................................................258
Further Reducing the Disk........................................................................................................................264
Using Boot Camp Windows Partition
265
Overview ..................................................................................................................................................266
Creating a Virtual Machine for Boot Camp..............................................................................................267
Booting via Parallels Virtual Machine......................................................................................................269
Booting via Boot Camp ............................................................................................................................270
Removing Parallels Data from the Boot Camp Partition ..........................................................................271
Troubleshooting and Limitations
272
Getting Technical Support ........................................................................................................................272
Reporting a Problem to Parallels Team ....................................................................................................273
Using F8 key in Windows Virtual Machine on Mac Os Leioard..............................................................274
Installing Ubuntu Linux 6.0.6 Server .......................................................................................................275
Using Windows System File Checker ......................................................................................................276
Problems with Starting X Server in Fedora 7 Virtual Machine ................................................................276
Index
277
CHAPTER 1
Introduction
This chapter provides general information on technologies used by Parallels® Desktop for Mac
and presents basic characteristics of a virtual machine created by Parallels Desktop.
In This Chapter
About Parallels Desktop........................................................................................................ 8
What's New in This Version ................................................................................................. 9
About This Guide.................................................................................................................. 11
Getting Help.......................................................................................................................... 12
About Parallels Desktop
Parallels® Desktop is a powerful, easy-to-use software that lets you run Windows® and other
operating systems together with their applications in fast and secure virtual machines side-byside with Mac OS® X on Intel®-based Macintosh® computers.
Parallels Desktop is powered by a lightweight hypervisor, a thin layer of software that "works"
between the host computer’s hardware and Mac OS X. This results in dramatically more stable,
more secure, and higher-performing virtual machines.
Parallels Desktop fully supports Intel virtualization technology (VT-x). See the Intel
Virtualization Technology (VT-x) Support (page 14) topic.
To enhance your experience of running more than one operating system on your Macintosh
computer, Parallels Desktop for Mac includes several utilities: Parallels Transporter®, Parallels
Explorer and Parallels Compressor®.
Parallels Desktop has a set of special tools (utilities and drivers) that will help you use your
virtual machines efficiently: mouse synchronization tool, clipboard synchronization tool,
Coherence tools and other tools. See the Parallels Tools Overview (page 85) topic for a full list
of Parallels tools and their descriptions.
Key terms used in this Guide
Primary operating system (primary OS) - the operating system that is loaded when the physical
computer is turned on and that controls its input/output devices. In this guide, it's Mac OS X.
Guest operating system (guest OS) - an operating system that runs under virtual machine control.
One primary OS and multiple guest OSes can run simultaneously on a single computer.
Introduction
9
What's New in This Version
Improved Coherence
Now Coherence Tools integrate guest OS and Mac OS X applications even more deeply:
Windows file systems are accessible from Mac OS X and vice versa.
Transparent file associations in both systems let you open Windows files in Mac OS X
applications and Mac OS X files in Windows applications.
The same default browser and email client can be used in both systems.
The Dock displays both Windows and Mac OS X applications icons.
Coherence is available only for Windows 2000/2003/XP/Vista guest operating systems.
Parallels Tools for Linux
Linux users also got Parallels Tools that control mouse, enable you to configure time setting on
the guest OS and provide dynamic screen resolution adjustment as you resize Parallels Desktop
window.
More Powerful Parallels Transporter
Use Parallels Transporter to migrate from PCs with Windows or Linux operating systems to a
Parallels virtual machine. In this version, entire third-party virtual machines can be converted
into Parallels virtual machines with the same configuration. See Parallels Transporter User
Guide for details.
Parallels Explorer
A new helpful Parallels utility enables you to view the contents of Parallels or third-party virtual
machines or virtual disks without starting the virtual machine. Just open the virtual machine in
Parallels Explorer and see what is inside it. Drag files from one virtual machine to another or
copy files to Mac OS X. Parallels Explorer is installed along with Parallels Desktop. For details,
see the Using Parallels Explorer (page 229) topic and Parallels Explorer User Guide.
Spotlight Processing
Now you can use Mac OS Spotlight to search the virtual machines hard disks mounted in the
Finder. For more information, refer to Using Spotlight with Virtual Hard Disks (page 231).
Shared Windows Disks
The current version of Parallels Desktop allows mounting Windows disks to Mac OS X desktop
and browsing them in the Finder. For details, refer to Shared Folders Options (page 168).
Shared Applications Tool
10
Parallels Desktop for Mac User Guide
Share applications between your Mac OS X and Windows guest OS. Right-click any file and
choose the desired application from the combined list of Windows and Mac OS X applications
both when in the virtual machine or when in Mac OS X. Create a list of Windows applications
on your Mac and use them even when the virtual machine is turned off.
Improved SmartSelect
Transparent file extensions association feature allows using the same applications for opening
files in your Mac OS X with both Windows and Mac applications. Edit SmartSelect
configuration and make the files open in your favorite Windows or Mac application, no matter
whether the virtual machine is stopped or running.
Shared Profile
Parallels Desktop provides even more integration between your primary and guest operating
systems. Access your Mac Desktop and some Home folders (Documents, Pictures, Music)
directly from the Desktop and the corresponding folders on your Windows guest OS (My
Documents, My Pictures, My Music) and vice versa.
Extended Boot Camp Support
If you already have Boot Camp with Windows XP or Windows Vista partition, you don't have
to re-install Windows in a virtual machine. A virtual machine that will use the Boot Camp
partition as its hard disk will be created automatically during Parallels Desktop installation. You
can use the Boot Camp partition both from this virtual machine and the Boot Camp. For details,
see Using Boot Camp Windows Partition (page 265).
Undo Hard Disk
If you'd like to experiment with your virtual machine, this may be the feature for you. In
Configuration Editor, select the Undo disks option for the virtual machine and choose an action
to perform on shutdown: Discard Changes, Apply Changes, or Ask what to do. Start up the
virtual machine and install untested software, browse potentially harmful web sites. No changes
to the virtual disks will be saved if you select so. For more information, see Working with Undo
Disks (page 153).
Snapshot Manager
Snapshot Manager allows creating a set of snapshots (saved states) for the virtual machine. You
can revert the virtual machine to last snapshot at any time or you can go to any of the previous
snapshots and create a new branch of snapshots. For more information see Working with
Snapshots (page 146).
Toolbar New Look
You have a choice of several new pre-defined button sets for the Parallels Desktop toolbar.
Also, you can add your own set of icons for toolbar buttons. See Adding New Icon Set for
Toolbar Buttons (page 113).
Shared Printers
Introduction
11
Printers that connected to your Macintosh computer now can be available for the virtual
machine. Such printers can be connected via the virtual machine parallel port.
About This Guide
This Guide is aimed at a wide range of users who want to use Parallels Desktop to create,
configure and run Parallels virtual machines.
Notation Conventions
The table below presents the conventions used in this Guide.
Fonts
Type Styles
This font
Used for buttons, options, menus and menu commands,
windows, and dialog boxes.
This font
This font
Used for keys, paths, and folder names.
This font
Used for tips, glossary items and options or modes
mentioned in the text.
Note.
Used for console commands in Linux and Windows.
Used to emphasize the message.
Used to warn you about possible data loss.
Warning.
Key
Combinations
<key>-click
Used to direct you to press the key and click the mouse
button.
<key>+<key>
Used to direct you to press the keys simultaneously.
Abbreviations used in text
In the present guide the following abbreviations are used:
OS is used instead of operating system in some long sentences where using it will not
change the meaning of the sentence.
VM is used instead of virtual machine in some long sentences where using it will not
change the meaning of the sentence.
Definitions
Primary operating system (primary OS): In this Guide this term is used to refer to the operating
system that controls the I/O devices of the computer and that is loaded when the physical
computer is turned on, that is, Mac OS X.
Guest operating system (guest OS): The term is used to refer to an operating system that runs
under the virtual machine control.
12
Parallels Desktop for Mac User Guide
Getting Help
Parallels Desktop offers several options for accessing necessary information:
Parallels Desktop for Mac User Guide. This document contains extensive information about
the product, its usage and troubleshooting. You can access the Guide from the Parallels
Desktop Help menu or use its PDF version available from the Parallels Desktop folder. The
default location is Applications/Parallels/.
User Guides for other Parallels products, such as Parallels Transporter, Parallels Image Tool
and Parallels Explorer. The Guides are available from the Parallels Desktop folder.
Context-sensitive help. You can open a help page for the active window by pressing F1.
Parallels web site (http://www.parallels.com). Explore the Support web page that includes
product help files and FAQ section.
CHAPTER 2
Parallels Desktop Virtual Machine
This chapter provides a brief description of Parallels virtual machines, their specifications and
underlying technologies. The chapter also includes a list of supported guest operating systems.
In This Chapter
Virtual Machine Technology Overview................................................................................ 13
Intel Virtualization Technology (VT-x) Support .................................................................. 14
Virtual Machine Hardware.................................................................................................... 14
Supported Guest Operating Systems..................................................................................... 15
Virtual Machine Files............................................................................................................ 17
Support of Virtual and Real Disks ........................................................................................ 18
Virtual Machine Technology
Overview
Virtual machine technology allows users to:
Create one or several virtual machines, each with a set of standard virtual hardware.
Install any operating system in the virtual machine, no matter what operating system is
installed on your physical computer. The guest operating system and its applications are
isolated inside the virtual machine and share physical hardware resources with the primary
operating system.
Run multiple guest operating systems (OSes) and their applications simultaneously running
on a single physical computer. Switching between the operating systems does not require
rebooting.
Consolidate and virtualize the computing environment, reduce hardware costs, lower
operating expenses, and increase productivity.
14
Parallels Desktop for Mac User Guide
Intel Virtualization Technology (VTx) Support
Intel Virtualization Technology (VT-x) implemented in the architecture of the newest Intel
processors was specially developed for platforms running multiple operating systems. VTenabled processors allow more precise virtual processor simulation. To learn more about
Virtualization Technology see the Intel web site (http://www.intel.com/technology/platformtechnology/virtualization/index.htm).
Parallels Desktop fully supports Intel Virtualization Technology. If Parallels Desktop detects a
VT-enabled CPU, it automatically turns on VT-x support. Make sure the Enable Intel VT-x
support option is selected in the Configuration Editor: on the Advanced tab of General Options.
If you run a guest OS with VT-x enabled, the Virtualization Mode flag in the Parallels Desktop ->
About Parallels Desktop -> More Options dialog shows Intel VT-x.
Virtual Machine Hardware
As we mentioned earlier, a virtual machine works like a stand-alone computer. Each VM has
the following hardware:
CPU Intel Pentium.
A generic motherboard compatible with Intel i815 chipset.
RAM up to 1500 MB.
VGA and SVGA with VESA 3.0 support.
1.44 MB floppy disk drive mapped to an image file.
Up to four IDE devices; each device may be either a virtual hard disk drive (from 20 MB up
to 128 GB each mapped to an image file or Boot Camp partition), or a CD/DVD-ROM drive
(mapped to a physical drive or to an image file).
Up to 5 network virtual interfaces, including Ethernet virtual network card compatible with
RTL8029.
Up to four serial (COM) ports (mapped to a socket or to an output file).
Up to three parallel (LPT) ports (mapped to output file or to a printer connected to the
Macintosh computer).
8-port USB 2.0 and 2-port USB 1.1 controller.
AC'97-compatible sound card. Sound recording is supported.
A generic PC keyboard.
A PS/2 wheel mouse.
Parallels Desktop Virtual Machine
15
Supported Guest Operating
Systems
The current version of Parallels Desktop officially supports the following guest operating
systems:
Microsoft® Windows:
Windows Vista® Ultimate, Enterprise, Business
Windows Server® 2003 Standard Edition SP0, SP1
Windows Server 2003 Enterprise Edition SP0, SP1
Windows Server 2003 Web Edition SP0, SP1
Windows XP Professional SP0, SP1,SP2
Windows XP Home SP0, SP1,SP2
Windows 2000 Professional Edition SP4
Windows 2000 Server SP4
Windows 2000 Advanced Server SP4
Windows NT® Workstation 4.0 SP6
Windows NT Server 4.0 SP6
Windows ME
Windows 98
Windows 95
Windows 3.11
Windows 3.1
Windows 2008 (Longhorn) is supported experimentally.
Linux:
Red Hat® Enterprise Linux 5, 4, 3
Red Hat® Linux 9, 8, 7.3
Debian® Linux 4.0, 3.1
Fedora™ Core Linux 6, 5, 4, 3; Fedora™ 7
SUSE® Linux 10.2, 10.1, 10.0, 9.3, 9.2, 9.1, 9.0
Mandrake™ Linux 10.1, 10, 9.2
Mandriva Linux 2007
Ubuntu® Linux 7.04, 6.10, 6.06, 5.04
Xandros Busines 4.0
CentOS 5
FreeBSD® Guest Operating Systems:
FreeBSD 5.4, 5.3, 4.5, 4.1
16
Parallels Desktop for Mac User Guide
OS/2® and eComStation™ Guest Operating Systems:
OS/2 Warp 4.5, 4
eComStation 1.2, 1.1
Sun Solaris® Guest Operating Systems:
Solaris 10, 9
MS-DOS® Guest Operating Systems:
MS-DOS 6.22
Parallels Desktop Virtual Machine
17
Virtual Machine Files
By default, the files of a virtual machine created with OS Installation Assistant, are placed to the
folder:
<UserName>/Documents/Parallels/<VM Name>/, where <VM Name> is the name
of the particular virtual machine.
Hardware configuration for a virtual machine is defined in a special configuration file having
the .pvs extension. It contains all the information about virtual devices used by the virtual
machine and files connected to those devices. A virtual machine has at least two files: a
configuration file and a hard disk image file. Generally, there may be more files: a file for each
additional virtual hard disk and output files for virtual ports. If the virtual machine has
snapshots, they are represented by a number of files. As an exception, a virtual machine may
have only one file, the configuration file - such a virtual machine can be started from a Live CD.
The following table describes the types of files that a virtual machine may have:
.pvs
This is a virtual machine configuration file. One configuration file defines one
virtual machine. Configuration file is generated when OS Installation Assistant
(page 57) creates a new VM.
One instance of Parallels Desktop can run only one configuration file, that is only
one virtual machine. To run several virtual machines, you should launch several
instances of Parallels Desktop.
.sav
This file is created when you suspend a virtual machine or pause it. It contains a
state of the virtual machine and its applications at the moment the suspend was
invoked.
.mem
This file contains memory dump for the suspended virtual machine. For the
running virtual machine it is a temporary virtual memory file.
.hdd
This package (or bundle) represents a virtual hard disk of a Parallels Desktop
virtual machine. When you create a new virtual machine, you can create it with a
new virtual disk or you can use an existing virtual disk. You may also attach the
same virtual disk to several virtual machines.
For more information, refer to the Virtual Hard Disks topic (page 19).
.iso
This is an image file of a CD or DVD. ISO images are treated by virtual machines
as real CD/DVD discs.
For more information about .iso images, refer to the CD/DVD Discs and Their
Images topic (page 20).
18
Parallels Desktop for Mac User Guide
.fdd
This is a floppy disk image file. .fdd image files are treated by the virtual
machine as real floppy disks.
For more information about .fdd images, refer to the Floppy Disk Images topic
(page 21).
.txt
Serial and parallel ports can be emulated via output .txt files. See Serial Port
Options (page 186) and Parallel Port Options. (page 185)
The unattendant.fdd file appears in the virtual machine folder when you create the virtual
machine and install the guest OS with the help of OS Installation Assistant using Windows
Express mode. The file contains the task that controls the Windows XP or Windows Vista
installation process.
For a virtual machine that has any of Windows OSes (starting from Windows 2000) installed,
the following objects are also created automatically:
Windows Applications folder. This folder is for use by Parallels
Desktop only. It contains references to the Windows applications used in the virtual
machine. References are used for supporting the file extensions transparency. The folder
cannot be deleted when the virtual machine is running.
Windows Disks folder. This folder is for use by Parallels Desktop
only. Contains references to Windows disks available in the virtual machine.
Files of Snapshots
For a virtual machine with snapshots, in the folder where the configuration file is located, the
following objects are present:
snapshots.xml - This file stores the information about virtual machine snapshots.
Snapshots folder - Snapshot files are placed into this folder. For each snapshot the
following files are created:
.pvc file contains the copy of the virtual machine configuration file.
.png file contains the screen shot of the guest OS in case the snapshot was taken at
runtime.
For each virtual disk, its .hdd bundle file contains an original state of the disk and the disk
difference files for all snapshots that were created for the virtual machine.
Support of Virtual and Real Disks
This section lists the types of disks that can be used by Parallels Desktop virtual machines and
provides basic operations that the user can perform with these disks.
Parallels Desktop Virtual Machine
19
Supported Types of Hard Disks
The current version of Parallels Desktop allows virtual machines to use virtual hard disks and
Boot Camp partition with Windows XP /SP2 or Windows Vista installations only.
Note. A Live CD can be used with a virtual machine that has no virtual hard disk.
Virtual Hard Disks
The capacity of virtual hard disk can be set from 20 MB up to 128 GB.
Virtual hard disks can be in one of these formats: plain or expanding.
plain
The file that stores an image of a plain virtual hard disk and resides on your Mac OS X
has constant size from the moment it is created. This reserves space on virtual disk even
when there is no free space on the real hard disk. It also allows the guest OS to operate a
little bit faster. Plain disks can be created with the help of OS Installation Assistant, in
the Custom mode.
expanding
The file that stores an image of an expanding virtual disk and resides on your Mac OS
X is small initially and grows as you add applications and data to the virtual hard disk in
guest OS. In terms of the guest OS, the virtual hard disk capacity is fixed and equals to
what you specified during virtual machine creation. In terms of the primary OS, the size
of the virtual disk image file grows as you add new applications and data to the virtual
hard disk. Using disks in this format saves space on the hard disk of your Macintosh
computer.
Disks of both formats may require certain maintenance. For more information, see Maintaining
Virtual Hard Disks (page 243).
Split disks
A virtual disk of either format can be a single-piece disk or a so-called split disk. By default, a
split disk is cut into 2 GB pieces. Split disk is stored as a single .hdd bundle. The .hdd bundle
for a split disk includes a number of files and one XML file that contains all the information
about other files. Split disks allow faster access to the data.
Note. To change the format of the virtual disk, use Parallels Image Tool - a special utility
installed together with Parallels Desktop. By default, it is installed into the
Applications\Parallels folder on your Mac.
20
Parallels Desktop for Mac User Guide
Boot Camp Option
With Parallels Desktop you can choose how to use your Boot Camp Windows XP/SP2 or
Windows Vista installation: to boot in it natively (via Boot Camp) or via Parallels Desktop. A
Boot Camp Windows partition can be used as a bootable disk or as a data disk in Parallels
virtual machines.
During the installation, Parallels Desktop checks if your Macintosh computer has a Boot Camp
partition with Windows XP or Windows Vista installed, and automatically creates a new virtual
machine for using this partition if there is no other virtual machines on the computer.
If the Windows partition is mounted to Mac OS X desktop, Parallels Desktop attempts to
recognize the operating system installed on the partition and creates appropriate virtual
machine for the recognized OS.
If the Windows partition is not mounted to Mac OS X desktop, or if Parallels Desktop
cannot recognize the operating system, it creates a Windows XP virtual machine. If you
actually have Windows Vista installed on the Boot Camp partition, you should change the
guest OS type for the virtual machine from Windows XP to Windows VIsta in
Configuration Editor (page 160).
Alternatively, you can create a new virtual machine with OS Installation Assistant for using the
Boot Camp Windows partition as a bootable volume, or add the Boot Camp partition as a data
disk to an existing virtual machine using Add Hardware Assistant (page 191).
Parallels Tools will be installed automatically when you boot into the Boot Camp Windows
partition for the first time. Parallels Tools will not interfere with the system when you boot into
it via Boot Camp.
Note. You cannot create snapshots or use Undo Disks feature for a virtual machine that uses the
Boot Camp partition.
CD/DVD Discs and Their Images
Parallels Desktop can access real CD/DVD discs and images of CD/DVD discs.
The current version of Parallels Desktop has no limitations on using multisession CD/DVD
discs. Virtual machine can play back audio CDs without any limitations on copy-protected
discs.
If your Macintosh computer has a writable CD/DVD-ROM drive, you can use it to burn CD or
DVD discs in a virtual machine.
Parallels Desktop uses CD/DVD disc images in ISO format (as files with .iso extension).
Parallels Desktop can read ISO images of discs created by many third-party applications. It can
also read DMG images of discs made with Mac OS X Disk Utility. When creating such images,
make sure you create the read-only and uncompressed images.
If errors occur when you install the guest OS from a CD/DVD disc, try to install it from an ISO
image of that disc.
Parallels Desktop Virtual Machine
21
Floppy Disk Images
Although most new Macintosh computers do not have floppy disk drives, Parallels Desktop
virtual machines have a virtual floppy disk drive. Parallels Desktop can use floppy image files
that appear to a virtual machine floppy drive as real diskettes. Parallels Desktop supports images
of floppy disks as files with .fdd extension.
In the guest OS you may also access real diskettes using an external USB floppy drive plugged
into Macintosh computer.
With Parallels Desktop, you can create an image of a blank floppy only. Parallels Desktop
doesn't allow you to create images of real diskettes. For more information on creating images of
floppy disks, refer to the Creating Floppy Disk Images topic (page 228).
CHAPTER 3
Installing Parallels Desktop
This chapter describes the system requirements and provides the information on how to install
Parallels Desktop on your Macintosh computer and how to activate it.
In This Chapter
System Requirements............................................................................................................ 22
Installing Parallels Desktop................................................................................................... 24
Upgrading to Parallels Desktop 3.0 ...................................................................................... 29
Starting Parallels Desktop ..................................................................................................... 29
Activating Parallels Desktop................................................................................................. 30
Updating Parallels Desktop................................................................................................... 32
Uninstalling Parallels Desktop.............................................................................................. 37
System Requirements
Note. Before installing the product, make sure that your computer meets the hardware and
software requirements listed in this section.
Installing Parallels Desktop
23
Hardware Requirements
In order to install and successfully run Parallels Desktop you should have:
An Intel-powered Core™ Duo or Core™ Solo Mac® Mini, iMac®, MacBook™, MacBook
Pro or Mac Pro.
A minimum of 768MB of RAM. 1GB is recommended.
About 200 MB of hard disk space on the boot volume for Parallels Desktop installation.
Sufficient space on hard disks to allocate for virtual machines. 15 GB of hard disk space for
each virtual machine is recommended.
Planning Parallels Desktop Installation
Parallels Desktop can be installed only on the Mac OS X boot volume. Parallels Desktop
requires 75MB of hard disk space, while virtual machines require much more space. By default,
Parallels Desktop is configured to place a new virtual machine into home folder of the user who
created it. Home folders, as a rule, are also located on the boot volume. If you have other disk(s)
or partition(s) on your Macintosh computer, you may select any of them to store your virtual
machines.
Note. Working with virtual machines that are located on external USB drives is not
recommended. If, nevertheless, you decide to do it, make sure that the drive is formatted as a
native to Mac OS X file system.
Software Requirements
Parallels Desktop can be successfully installed if you are running Mac OS X 10.4.6 or later as
your primary operating system. To check you version of Mac OS X, choose Apple menu >
About This Mac.
Mac OS X 10.5 (Leopard) is supported experimentally.
24
Parallels Desktop for Mac User Guide
Installing Parallels Desktop
If you purchased a boxed copy of Parallels Desktop, insert the Parallels Desktop CD into the
optical drive of your Mac. Open the Parallels Desktop package and double-click Install Parallels
Desktop.
If you purchased Parallels Desktop from the Parallels Online Store, download the latest build
from Parallels Download Center http://www.parallels.com/en/download/. When the download is
complete, open the Parallels Desktop package file. To start the installation, double-click Install
Parallels Desktop.
Installing Parallels Desktop
25
1 In the Introduction window, click Continue.
2 In the Important Information window, read the product Release Notes listing the key features
of the new Parallels Desktop version. Click Print to print the document or Save to save it for
future reading. When finished, click Continue.
Note. You can return to the previous steps by clicking the Go Back button at any time.
26
Parallels Desktop for Mac User Guide
3 In the Software License Agreement window, carefully read the Software License Agreement.
We recommend to print the license agreement for your records using the Print button or to
save it for future reading using the Save button. When you are ready, click Continue.
In the pop-up dialog, click Agree if you agree with the terms and conditions of the Software
License Agreement.
Installing Parallels Desktop
27
4 In the Select a Destination window, select the hard disk where to install Parallels Desktop.
You can install Parallels Desktop only on the boot volume, that is the hard disk where Mac
OS X is installed. Other disks, if any, are unavailable for selection. Click Continue.
5 Click Install to start the Parallels Desktop installation, or click Upgrade if you are installing
over the previous version of Parallels Desktop.
6 Enter your password when prompted and press Return(Enter).
28
Parallels Desktop for Mac User Guide
7 The installation progress is shown in the Installing Parallels Desktop window.
8 The Installer informs you that the installation was successful. To complete the installation,
click Close.
Installing Parallels Desktop
29
Upgrading to Parallels Desktop 3.0
Generally, the upgrading procedure for Parallels Desktop is the same as for its installation. See
Installing Parallels Desktop (on page 24).
Using an Upgrade Activation Key
If you purchased an upgrade activation key for Parallels Desktop 3.0, you will be prompted to
confirm that you have a valid, permanent key for the previous version:
If you activated the previous version of Parallels Desktop with a permanent key, you will
need to enter the upgrade key when installing the 3.0 version.
If you are using a trial activation key at the moment, you will be prompted to enter both
keys: a key for the previous version and the upgrade key for the 3.0 version.
Converting to the New Virtual Disk Format
Parallels Desktop 3.0 uses a new format of virtual hard disks. So, when you start an existing
virtual machine after upgrading to Parallels Desktop 3.0, the virtual disks will be automatically
converted to the new format.
Note. You can later convert your virtual hard disks to the old format using Parallels Image Tool
included in Parallels Desktop package. It is automatically installed together with Parallels
Desktop and can be found in the Applications\Parallels folder on your Mac.
Upgrading Parallels Tools
Parallels Tools will be upgraded automatically once the virtual machine is started.
Starting Parallels Desktop
To start Parallels Desktop:
In the Finder, open Applications -> Parallels and double-click the Parallels Desktop icon
.
If you want to add Parallels Desktop alias to the Dock, just drag its icon from any Finder
window to the Dock; you'll be able to open the application at any time by simply clicking its
icon.
To remove Parallels Desktop icon from the Dock, just drag it from the Dock.
Warning. You must activate your copy of Parallels Desktop with an activation key
(temporary or permanent) before you can use it.
30
Parallels Desktop for Mac User Guide
Activating Parallels Desktop
To run Parallels Desktop, you should activate it with an activation key. If you purchased the box
version of the program in a retail store, you can find the activation key printed on the
installation CD sleeve. If you purchased the program online, you have received the activation
key by e-mail. Also, you can get a trial activation key valid for a certain period of time if you
want to evaluate the program before buying it.
Activating Your Copy of Parallels Desktop
To activate Parallels Desktop:
1
Choose Activate Product. from the Help menu.
2 In the Activate Product dialog, type the activation key into the Activation Key field. Specify
your name and the name of your company in the User Name and Company Name fields.
These fields are optional. When you are finished, click the Activate button.
Now that your copy of Parallels Desktop is activated, you can create, configure, and run virtual
machines.
Getting Trial Activation Key
After
you
download
Parallels
Desktop
from
Parallels
(http://www.parallels.com/en/download), follow the steps below:
1
Download
Center
Select Activate Product from the Help menu.
2 In the Activate Product dialog, click the “obtain a free trial activation key” link.
Note. At Parallels Download Center you can get a trial activation key for USA version of
Parallels Desktop only.
Installing Parallels Desktop
31
3 In the User Registration Form dialog, specify your e-mail address and your name. The
Company Name field is optional. If you want to receive news from Parallels, select I want to
receive news from Parallels to my e-mail.
4 You can provide additional information on the Optional tab.
5 Finally, click the Register button to send this information to Parallels. A free trial activation
key will be sent immediately to the e-mail address you provided.
If you want to register online at the Parallels web site, click the Register On Site button. You
will receive a free trial activation key by e-mail after you fill out and submit the online form.
When your free trial activation key expires, you will need to get a permanent activation key.
Getting Permanent Activation Key
To purchase an activation key:
1
Choose Activate Product from the Help menu.
2 In the Activate Product dialog, click the purchase a permanent activation key link to open
Parallels Online Store where you can purchase an activation key.
32
Parallels Desktop for Mac User Guide
About Registration
After you have activated your copy of Parallels Desktop with a permanent activation key, the
next time you start Parallels Desktop you will be asked to register it. When you see the message
shown below, click the Register button. The online user registration form will open in your Web
browser. We will use your contact information only to send you notifications about our new
updates and products.
Updating Parallels Desktop
Parallels Desktop includes an updating feature that helps you keep your Parallels Desktop
installation up-to-date. You can use the update feature only if your computer is connected to the
Internet.
Update checks can be performed either automatically or manually.
We recommend that you turn on automatic updating to be notified when an update is
available. Parallels Desktop will regularly check for updates available and inform you about
them.
In addition to automatic updating, you can start the updating manually at any time.
Installing Parallels Desktop
33
Automatic Updating
To use the automatic updating feature, your Macintosh computer should have a stable Internet
connection.
Configuring Parallels Desktop
To configure Parallels Desktop:
1
Choose Check for Updates from the Help menu. You will see the following dialog:
2 Select Check for update automatically.
3 Specify the frequency in the Perform check every day(s) field. With these options set,
Parallels Desktop will access the Parallels server and notify you when an update is
available.
34
Parallels Desktop for Mac User Guide
4 If you want Parallels Desktop to download the updates automatically, select Download
updates in background and specify the folder where the updates will be placed.
5 Click OK to close the dialog and apply new settings.
After this:
If you have not selected Download updates in background, you will be notified of an existing
update by the dialog shown in step 3 of Manual Updating (page 34). To complete updating,
follow the rest of the steps in this section.
If you have selected Download updates in background, you will be notified of an update
downloaded by the dialog shown in step 4 of Manual Updating (page 34). To complete
updating, follow the rest of the steps in this section.
Manual Updating
1
Choose Check for Updates from the Help menu. You will see the following dialog:
Installing Parallels Desktop
35
Settings on this dialog are used for auto-updating and are discussed in the previous topic,
Auto-Updating Parallels Desktop (page 33).
To proceed with manual updating, click Check Now.
2 The Updater accesses the Parallels Desktop web server and compares available updates with
the installed version. If a more recent version is not found, you will see the following
message:
3 If the Updater finds one or more later versions, they are listed in the following dialog.
Choose one and click the Download button to start downloading.
36
Parallels Desktop for Mac User Guide
4 After the update is downloaded, you will see the following message. To install the update,
click Quit Application and follow the same steps as when Installing Parallels Desktop (on
page 24).
Installing Parallels Desktop
37
Uninstalling Parallels Desktop
To uninstall Parallels Desktop:
1
Locate and open the "Parallels Desktop 3.0.XXXX Mac.dmg" file that you used
to install Parallels Desktop. Click Uninstall Parallels Desktop.
2
In the next dialog click Continue.
Enable the check box to delete all SmartSelect (page 210) file associations from your
computer together with Parallels Desktop.
38
Parallels Desktop for Mac User Guide
In the next dialog click Uninstall.
3 Enter your password when prompted and press Return(Enter).
4 The Uninstaller removes Parallels Desktop from your computer, and displays the following
dialog. Click Finish.
CHAPTER 4
Interface Basics
This chapter provides the information about Parallels Desktop main window and its controls
including the Parallels Desktop menu.
In This Chapter
Main Window ....................................................................................................................... 40
Configuration Editor ............................................................................................................. 48
Menu ..................................................................................................................................... 49
About Parallels Desktop Dialog............................................................................................ 50
More Information .................................................................................................................. 51
Making Screen Shots ............................................................................................................ 52
40
Parallels Desktop for Mac User Guide
Main Window
This section provides the information on Parallels Desktop main window: different view modes
and controls.
When you start Parallels Desktop, its main window displays the Select virtual machine dialog
with a list of virtual machines available on your computer. When you select an existing virtual
machine and click Select, the Configuration Page of the selected virtual machine is displayed.
Note. If you have no virtual machines on your Macintosh computer, then on Parallels Desktop
startup, OS Installation Assistant appears. It will help you create a new virtual machine and
install an operating system in it. For details, see the OS Installation Assistant topic (page 56).
The main window of Parallels Desktop displays:
Configuration page of the selected virtual machine when the machine is not started. To learn
more, see the Configuration Page topic (page 42).
Single Window. When you start the virtual machine, main window changes to guest OS
window that acts as the virtual machine's display. Single Window mode is available only
when the virtual machine is running.
The main window has the following visual controls:
Title bar located on the top of the Parallels Desktop window;
To see the path to the currently open virtual machine, click the Parallels Desktop icon on
the title bar while pressing the Command key.
To create an alias (shortcut) for the virtual machine, drag the Parallels Desktop icon to
the desktop or into the Dock while pressing Command+Option(Alt) keys.
Interface Basics
41
Toolbar; for details, see Toolbar (page 45).
Status bar at the bottom of the window is available only when the virtual machine is
running. The Status bar indicates the status of the virtual machine and the status of its
devices. For more information, see the Status Bar topic (page 47).
Select Virtual Machine Dialog
Whenever you start Parallels Desktop, it opens with the Select virtual machine dialog over the
Configuration Page of a new blank virtual machine.
42
Parallels Desktop for Mac User Guide
The Select virtual machine dialog contains the following items:
The list of existing virtual machines. The virtual machines are listed by their names, not
pathnames. The names of the open virtual machines are grayed out and cannot be selected.
The Select button. Click it to open the virtual machine selected in the list.
The New button. Click it to start OS Installation Assistant.
The Choose button. Click it to locate a virtual machine that is not in the list (on an external
USB storage, on the network).
The Download button. Click it to get to the web page of Parallels Virtual Appliances Library
http://ptn.parallels.com/en/ptn/dir, choose a virtual appliance and download it. Parallels
Virtual Appliances are ready-to-use virtual machines, specially configured for running
particular applications.
Point the cursor to a virtual machine in the list and view the description in a pop up help tag.
The description for a virtual machine can be provided on the General Options tab in
Configuration Editor.
If the list of virtual machines includes more than 5 items, the Search field at the top of the Select
virtual machine dialog appears. Type any string (not more than 8 symbols) that the name of the
desired virtual machine contains. As you are typing it, Parallels Desktop filters virtual machine
names and displays in the list only those machines whose names match the string.
Note. The name of the virtual machine can be changed in Configuration Editor, see the General
Options (page 160) topic.
Configuration Page
Interface Basics
43
When you open an existing virtual machine, its Configuration Page is displayed. The upper part
of the page displays the virtual machine name, the type of the guest operating system (regardless
whether it is installed or not), and the virtual machine status (Running, Stopped, Paused).
Configuration
The lower part of the main window titled Configuration, provides the information about virtual
machine configuration: memory, hard disk and other devices connected to the virtual machine.
To edit the virtual machine configuration or view its details, click the Configuration title or any
device link in the list. This will open Configuration Editor (page 159) (available only when the
virtual machine is not running).
When the guest OS is running, Configuration Page is available for viewing only. Links are
disabled.
To open Configuration Page
Choose VM Configuration from the View menu.
If your virtual machine is configured to start up when you select it in the Select virtual machine
dialog or when you click its alias, to open Configuration Page do one of the following:
Start Parallels Desktop. While pressing the Command key in the Select virtual machine
dialog highlight the desired virtual machine and click the Select button.
While pressing the Command key, double-click the virtual machine alias.
44
Parallels Desktop for Mac User Guide
Guest OS Window
You can interact with a running virtual machine via its guest OS window in Single Window
mode. When you start the virtual machine, the guest OS window transforms from Configuration
Page to Single Window mode . If you have a guest operating system installed, you will see the
booting process as it would be displayed on a screen of a physical computer. All toolbar buttons
and many of the menu commands become enabled.
You also can resize the virtual machine window as you would do with any other application
window by dragging its right corner. Resolution is being changed automatically in Windows
(starting Windows 2000) and in most Linux operating systems.
When the guest operating system is running, you can switch between several display modes of
the guest OS window:
Full screen. For detailed information see Switching to Full Screen (page 107).
Coherence. For detailed information see Switching to Coherence.
Single Window.
Switching to the Single Window mode
When in full screen mode, press Control+Option to display the Parallels Desktop
menus and choose Single Window from the View menu.
When in Coherence mode, point to any Windows application to display the Parallels
Desktop menus in the menu bar and choose Single Window from the View menu.
Interface Basics
Toolbar
The toolbar buttons are used to control the virtual machine.
45
46
Parallels Desktop for Mac User Guide
Most of the toolbar buttons become enabled only when you start the virtual machine. If you
click a toolbar button, it becomes visibly pressed.
The first three buttons control the virtual machine. Two buttons of the next group control the
display mode of Parallels Desktop window. The buttons of the last group let you save states of
the virtual machine and roll back the virtual machine to a specific state.
The toolbar has the following buttons:
- Stop Virtual Machine button; forces the virtual machine to stop. It is recommended to
stop virtual machine by shutting down the guest OS, not by using this button.
- Pause Virtual Machine button; pauses the virtual machine.The window of a paused
virtual machine will be grayed out, and all processes will be stopped.
- Start Virtual Machine button; starts the virtual machine.
- Full Screen Mode button; switches the virtual machine to full screen mode, so that no
Mac OS X controls are present on the screen.
- Coherence button; switches Parallels Desktop window to Coherence.
- Create Snapshot button; when clicked creates a snapshot for the virtual machine.
- Revert to Last Snapshot button; rolls back the changes made to the virtual machine
since the moment the last snapshot was made.
- Snapshot Manager button; opens Snapshot Manager. For more information refer to
Working with Snapshots (page 146).
When the virtual machine is stopped, only the Start Virtual Machine
and Snapshot Manager
, Create Snapshot
buttons are enabled.
When the virtual machine is running, you can switch it between two view modes: Full screen
and Coherence.
Toolbar Position
By default, the toolbar is placed to the right of the Parallels Desktop window. You may place it
to the left or to top of the window if you wish to. Parallels Desktop will remember the toolbar
position next time you launch the application. For how to change the toolbar position, see the
Main Window Options topic (page 112).
If you don't see the toolbar in the Parallels Desktop window, click the
right corner of the Parallels Desktop window.
Toolbar Buttons
button in the upper
Interface Basics
47
There are several pre-defined sets of toolbar button icon sets, among them: Standard and
Modern. You can use any of them or create and add your own set of icons. For more details, see
the Adding New Icon Set for Toolbar Buttons topic (page 113).
On the picture below, you can see the Modern set of buttons.
Status Bar
The status bar displays the devices information when the virtual machine is running. The left
part of the status bar displays tooltips for devices currently pointed by the cursor or other
messages while the right side of the status bar displays the devices icons.
48
Parallels Desktop for Mac User Guide
The following devices have icons on the status bar:
hard disk
CD/DVD-ROM
floppy disk drive
network adapter
serial port
parallel port
sound device
shared folders
USB controller
When a device is used, a colored circle on its icon indicates its state:
green circle
orange circle
when reading is being performed,
when writing is being performed.
If a device can be connected or disconnected at runtime (actually, most of the devices can be),
this can be done using the device's shortcut menu. Click the device icon to display its shortcut
menu and select the command. The picture below shows the shortcut menu for the CD/DVDROM drive.
You can also connect CD/DVD discs or images of discs to the virtual machine's CD/DVDROM drive or connect a floppy image to its floppy drive in the following way: drag the required
image file over the CD/DVD-ROM drive icon on the Parallels Desktop status bar. For more
information, please refer to the Changing Configuration at Runtime section (page 127).
Configuration Editor
The configuration of an existing virtual machine displayed on the configuration page can be
changed in the Configuration Editor.
To open Configuration Editor do one of the following:
open Configuration Page and:
click the Configuration link (General Options page will open).
click any of the devices in the list (the Configuration Editor will be opened on the
particular device page).
Interface Basics
49
select VM Configuration from the Edit menu.
Note. When the virtual machine is running, Configuration Editor is not available. All the links
on the Configuration Page are disabled, and Virtual Machine command on the Edit menu is
disabled.
For more detailed information see the Editing Virtual Machine Configuration (page 159)
section.
Menu
Menus for Parallels Desktop contain all the controls available for Parallels Desktop and its
virtual machines.
There are the following menus:
Parallels Desktop menu displays the About Parallels Desktop dialog and lets you set
Preferences.
File menu lets you perform operations with virtual machines, such as create a new VM,
open, delete, or clone one of the already existing virtual machines. It also includes the
Import command to migrate the information from other computers or virtual machines.
Edit menu lets you edit the virtual machine configuration.
View menu includes commands for displaying the Parallels Desktop main window as
Configuration Page or as Single Window, the guest OS window can be switched to full
screen, Coherence or to Single Window mode. You also can customize how you view the
toolbar and set some Coherence mode options.
Actions menu includes basic virtual machine starting and stopping commands, commands
for installing Parallels Tools, Kaspersky Internet Security and command for launching the
built-in utility Parallels Compressor. For Windows XP virtual machines it also includes the
Prepare for Windows Vista Upgrade command. The Actions menu also includes the
Snapshots section.
Devices menu allows connecting or disconnecting devices and changing their options. Some
of the options are available only when the virtual machine is running.
Applications menu enables you to manage your shared Windows and Mac applications and
configure file extension associations with SmartSelect (page 210). To view and access this
menu, you must install Parallels Tools.
Note. The Applications menu is available only for Windows 2000/XP/2003/Vista guest
OSes.
50
Parallels Desktop for Mac User Guide
Help menu opens Parallels Desktop Online Help or Quick Start Guide, lets you activate the
product and check for updates.
Parallels Desktop Shortcut Menu
Parallels Desktop icon placed in the Dock has a shortcut menu with the following commands:
New, Open, Preferences, Keep in Dock, Open at Login, Show in Finder, Hide and Quit. It also
shows the name of running virtual machine associated with the alias.
Right-click the Parallels Desktop icon to open this menu.
If a Windows XP/2003/Vista virtual machine is running, you will also see the Windows Start
menu and Applications options in the shortcut menu.
About Parallels Desktop Dialog
Interface Basics
51
To open the dialog, choose About Parallels Desktop from the Parallels Desktop menu.
The upper part of the About Parallels Desktop window provides the following information:
the number of the build you are using
the full name of the vendor and link to its web site
copyright and trademark information
Licensing Information. Displays your type of activation and other activation information.
Support Information. Contains the contact information of the Parallels technical support group.
More Info button. Opens the dialog with details of your license and other information.
Buy Online and/or Evaluate buttons are displayed only if you have a trial activation or did not
activate your copy at all. If you have activated the program with a permanent activation key,
these buttons are not displayed. See Activating Parallels Desktop for further information (page
30).
More Information
52
Parallels Desktop for Mac User Guide
License Status:
User Name and Company Name fields display the information you entered in the Activate
Product window.
Product ID displays the identification number of your copy of Parallels Desktop - its license
number.
Scope of your license:
Validity period shows the date until your license is valid.
Primary OS(es) indicates that only Mac OS X as a primary operating system is allowed by
your license.
Note: The same license information is displayed in the Activate Product window. See
Activating Parallels Desktop (page 30).
Virtual Machine Features:
This area contains Virtualization Mode indicator that is active only when the guest OS is running.
Otherwise it is set to Off.
If you are running virtual machine with VT-x support enabled, Virtualization Mode has the
Intel VT-x value.
If you are running virtual machine with VT-x support disabled, Virtualization Mode indicates
the acceleration level, that is set on the Advanced tab of Configuration Editor. All guest
OSes, except Windows NT/2000/XP/2003/Vista, run in Software mode 0. Windows
NT/2000/XP/2003/Vista guest OSes start with Software mode 0, then switch to
Software mode 1 and, when Acceleration Level is set to High, to Software mode 2.
See Configuring Virtual Machine, Advanced tab (page 163).
Making Screen Shots
If you want to make a screen shot of the guest operating system when it is running, choose Make
Screen Shot from the Actions menu. The first screen shot file will be named Parallels
Picture.png and placed on Mac OS desktop, the next screen shots will have the same name
with an appropriate number added.
CHAPTER 5
Creating a Virtual Machine
This chapter describes how to create a new virtual machine and install a guest operating system.
The chapter includes an overview of the process and complete how-to instructions.
In This Chapter
Overview............................................................................................................................... 53
Typical Configurations.......................................................................................................... 55
OS Installation Assistant ....................................................................................................... 56
Installing Guest OS ............................................................................................................... 74
Capturing and Releasing the Keyboard and Mouse Input..................................................... 83
Installing Parallels Tools....................................................................................................... 84
Uninstalling Parallels Tools in Windows Guest OS ............................................................. 97
Uninstalling Parallels Tools in Linux ................................................................................... 97
Updating Parallels Tools ....................................................................................................... 98
Overview
Generally, the process of creating a virtual machine consists of several steps:
1
Creating a virtual machine configuration. It's like building a real computer from hardware
components. This step is performed by using OS Installation Assistant (page 57). In
Windows Express and Typical modes, OS Installation Assistant creates a virtual machine
with configuration typical for the selected guest OS. To create a virtual machine with other
than typical configuration, choose Custom mode. For details see Typical configurations
below.
2 Installing a guest operating system. When you have got the computer's hardware, you need
an operating system to control this hardware. For Windows XP and Windows Vista virtual
machines, OS Installation Assistant creates a virtual machine configuration and installs an
operating system for you automatically. For other guest operating systems, OS Installation
Assistant creates a virtual machine configuration and starts the installation that you continue
by yourself. For how to install the guest OS in other cases, see the notes on Installing Guest
OS (page 74).
3 Installing Parallels Tools in the guest OS. Parallels Tools are available for most of the
Windows and Linux OSes, and some tools are available for Solaris, OS/2, and eComStation
as well. For more information, refer to the Installing Parallels Tools topic (page 84).
54
Parallels Desktop for Mac User Guide
After completing these steps you may proceed with "fine tuning" of the virtual machine, such as
setting up shared folders, adjusting screen resolution if needed, and installing applications.
Note. For Windows XP and Windows Vista guest operating systems, Kaspersky internet
Security is available from the Actions menu. To install it in the guest OS, choose Install
Kaspersky Internet Security from the Actions menu.
Creating a Virtual Machine
55
Typical Configurations
A typical virtual machine includes the following basic virtual hardware:
memory
hard disk drive
floppy drive
CD/DVD-ROM drive
network adapter
sound device (except FreeBSD and MS-DOS virtual machines)
USB controller (Windows 98/ME/2000/XP/2003/Vista and all of the Linux typical virtual
machines)
serial port (OS/2 virtual machine)
parallel port connected to the printer set as default in Mac OS (Windows
95/98/ME/NT/XP/2003/Vista virtual machines). If Parallels Desktop detects no printers
connected to the Macintosh computer, it doesn't add a parallel port to virtual machine
configuration.
Note. When the virtual machine is created, you can add hardware with the help of Configuration
Editor.
Amounts of memory and hard disk sizes vary for different guest OSes. Refer to the table below
for the memory amount and the hard disk size that a typical virtual machine will have for the
particular guest operating system. The virtual hard disk for typical virtual machines is always
created in expanding format.
Operating systems
RAM, MB HDD, GB
Windows Vista, XP
512
32
Windows 2003
384
32
Windows 2000
256
32
Windows ME/98
256
8
Windows NT
128
8
Windows 95
128
2
Windows 3.11
64
2
Linux
256
32
FreeBSD
256
32
OS/2 Warp 4
128
2
56
Parallels Desktop for Mac User Guide
OS/2 Warp 4.5
eComStation
256
6
other OS/2
128
2
Solaris
256
32
MS-DOS
32
2
Other guest OSes
256
8
OS Installation Assistant
This section describes how to use the main tool for creating a virtual machine - OS Installation
Assistant.
To start OS Installation Assistant do one of the following:
Choose New from the File menu.
Click the New button in the Select virtual machine dialog that opens on Parallels Desktop
startup.
Creating a Virtual Machine
57
Overview
The assistant offers several installation modes. You can choose the mode that better fits your
needs or your experience with Parallels Desktop. Regardless of what method you select, you
will be able to change the configuration of the virtual machine later using the Configuration
Editor (page 159).
Windows Express Installation
This installation mode is available only for two guest operating systems: Windows XP and
Windows Vista. OS Installation Assistant not only creates a virtual machine configuration, it
automatically installs the guest OS using some default options. It is the easiest way to get a new
virtual machine. You only need to insert an installation disc with Windows XP or Windows
Vista. See Express Installation (page 58). In this mode, virtual machines are created with typical
configurations (see Typical Configurations (page 55) for details) and placed to the default folder
(see below).
If you have a printer connected to your Macintosh computer which is set as a default printer, OS
Installation Assistant will connect it via parallel port to the virtual machine.
After installing the operating system, the assistant automatically installs Parallels Tools.
Typical Installation
Typical Installation is designed for new users and for fast virtual machine creation. You only
have to specify the type and version of the guest operating system that will be installed, and
where to store the virtual machine files. OS Installation Assistant creates a typical (for the
selected guest OS) virtual machine configuration and starts the installation of the guest OS as
interactive installation. See Typical Installation (page 62).
Custom Installation
Custom installation is intended for experienced users only. It allows the user to create
configurations other than typical ones. In this installation mode, the user is prompted to specify
such options for the basic hardware, as the amount of RAM, a size and format of a virtual hard
disk, and networking option. Additional devices can be added later using the Configuration
Editor (page 159). After OS Installation Assistant creates a virtual machine configuration, it
starts installing the guest OS if such option is selected. See Custom Installation (page 67).
Default Folder for Virtual Machines
By default, Parallels Desktop is configured to place a new virtual machine into home folder of
the user who created it:
/<userName>/Documents/Parallels/,
where <userName> stands for the user's home folder.
However, you can select other folder as a default folder for the virtual machines.
To specify another default destination for saving virtual machines do the following:
58
Parallels Desktop for Mac User Guide
1
Choose Preferences from the Parallels Desktop menu.
2 On the General tab of the Preferences window, specify the destination volume and a folder
for virtual machines in the Default folder for virtual machines field. It will be used as a
default location.
Note. You can specify a folder for a virtual machine when creating it. An existing virtual
machine can also be moved to a different folder after it is created.
Windows Express Installation
1
Start Parallels Desktop. Click the New button in the Select virtual machine dialog or select
New from the File menu. The Welcome window of OS Installation Assistant appears.
2 Select the Windows Express option. Click Next.
Creating a Virtual Machine
59
3 Select Windows XP or Windows Vista. Unattended installation is available only for these
two operating systems.
4 Enter the product key for your copy of Windows and personal information required for the
operating system installation.
60
Parallels Desktop for Mac User Guide
5 By default, the virtual machine gets its name by the name of the operating system that will
be installed. If such a virtual machine already exists, you will be prompted to specify
another name. The name should be no longer than 50 characters. Click More Options if you
want to specify other than the default location for the virtual machine. If you want to share
this virtual machine with other users of your Mac, select the Share virtual machine with other
Mac users option. In this case virtual machine files will be saved in the Users\Shared
folder on your Mac.
Creating a Virtual Machine
61
6 Choose the preferable way of allocating the computer resources: to the virtual machine or to
Mac OS X.
7 Now, If you have an installation disc with the selected Windows OS, insert it into the
CD/DVD-ROM drive of your Macintosh computer.
If you have an ISO image of the installation disc, click More Options to open the list of
available options. Select the ISO image option and click the Choose button to specify the
pathname for the image file.
62
Parallels Desktop for Mac User Guide
8 Click Finish and leave Parallels Desktop for a while. It will create a new virtual machine for
you and install the guest OS. Parallels Desktop installs the guest OS, and right after that it
installs Parallels Tools.
9 During the unattended installation, Parallels Desktop creates an administrator account with a
blank password. When the guest OS installation is complete, we recommend that you
change the password in order to protect the safety of your data.
To change the administrator password in Windows XP (Professional):
- Click the Start menu, then select Control Panel -> Administrative Tools -> Computer
Management.
- In the Computer Management window, open System Tools -> Local Users and Groups ->
Users. Right-click the Administrator account and select Set Password in the context menu.
To change the administrator password in Windows Vista:
- Click the Start menu, then select Control Panel -> User Accounts and Family Safety ->
Change your Windows password.
For changing password in other versions of Windows refer to the Microsoft Help: Start ->
Help and support.
Now, you have the opportunity to install Kaspersky Internet Security program in your Windows
XP or Windows Vista guest operating systems. Choose Install Kaspersky Internet Security from
the Actions menu.
Troubleshooting
There may be problems with localized versions of Windows XP and Windows Vista installed in
a virtual machine with the help of Windows Express mode. If your Mac OS X is set to English
as the default language, and you install a localized version of Windows in the virtual machine,
there may be problems with displaying the Windows Start menu options or the All Programs list
correctly.
To work around this problem set the Mac OS X regional settings to the same language that the
Windows is localized to. When the installation of the guest OS is complete, you can return the
language and regional settings back to the original values.
Typical Installation
1
Start Parallels Desktop. Choose New from the File menu. OS Installation Assistant starts.
Creating a Virtual Machine
63
2 Select the Typical option. Click the Next button to continue.
3 In the next dialog specify the type and the version of the guest operating system you want to
install in a new virtual machine. When the guest operating system is specified, click Next.
64
Parallels Desktop for Mac User Guide
4 After that, specify a descriptive name for the virtual machine. The name is needed for
identification of the VM and is important if you plan to create several VMs running the
same operating system. The name should be no longer than 50 characters. Both virtual
machine configuration file and hard disk file will be placed to the same default folder. To
set a new default destination folder choose Preferences from the Parallels Desktop menu and
open the General tab. Please refer to the General Tab (page 217) topic in the Setting
Parallels Desktop Preferences section.
Creating a Virtual Machine
65
5 Choose the preferable way of allocating the computer resources: to the virtual machine or to
Mac OS X.
6 If you have the installation files of the selected operating system on a CD/DVD, insert the
disc into the CD/DVD-ROM drive and click Finish.
If you have the OS installation files on the ISO image file/files, click More Options. Select
the ISO image option and choose the image file. Click Finish to start the installation.
If you don't want to install the guest OS right now, clear the check box for the Start <guest
OS> installation option. To learn how to start the installation later refer to the Installing
Guest OS (page 74) section.
66
Parallels Desktop for Mac User Guide
Note. If your Mac OS version is Mac OS Leopard, and you want to use the F8 key when
installing a Windows guest OS, refer to the Using F8 Key in a Windows Virtual Machine
topic (page 274).
When the installation is complete, install Parallels Tools if they are available for the guest OS
you just installed. Refer to the Installing Parallels Tools (page 84) section.
Creating a Virtual Machine
67
Custom Installation
1
Start Parallels Desktop. Choose New from the File menu. In the OS Installation dialog select
the Custom option. Click Next.
2 In the Select guest OS dialog specify the type and the version of the guest operating system
you want to install in a new virtual machine. Click Next.
68
Parallels Desktop for Mac User Guide
3 In the next dialog set the amount of RAM for the new virtual machine. We strongly
recommend that you allocate no more than a half of the physical RAM installed on your
computer. You can choose any value from 4 to 1500 MB. Use multiples of 4 MB to specify
the amount of memory. Click Next.
Creating a Virtual Machine
69
4 Decide whether you want to create a new virtual hard disk, use an existing one, use Boot
Camp partition or even not to add any disk at all. If you have selected to use an existing hard
disk image, go directly to step 8. If you have decided not to add any disk at all (to use a Live
CD instead), proceed to step 9. For how to use Boot Camp partition refer to the Using Boot
Camp Partition (page 265) chapter.
70
Parallels Desktop for Mac User Guide
5 If you selected to create a new virtual disk on the previous step, specify its size and format.
Disk formats options are briefly explained in the dialog, but a more detailed description is
available in the Format of The Virtual Disk (page 19) topic. Click Next. Proceed to the Step
7.
6 If, in Step 4, you decided to use an existing image file as a hard disk for the virtual machine,
you have to specify where this disk image is stored. Use the Choose button to locate it or
type the file name with its path directly into the field.
Creating a Virtual Machine
71
7 Specify a descriptive name for the virtual machine. Name is important if you plan to create
several VMs running the same operating system. The name should be no longer than 50
characters. By default, all the files created for this virtual machine will be saved in a new
folder in the default location. The default location is specified on the General Tab (page
217) in the Preferences. If you want to place the virtual machine files to a particular
location, open More Options. In the input field the default path and name for the
configuration file are shown. Click the Choose button or type the path directly into the field.
72
Parallels Desktop for Mac User Guide
8 Choose the preferable way of allocating the computer resources: to the virtual machine or to
Mac OS X.
9 In the next dialog specify the type of networking for the new virtual machine. Shared
Networking is recommended: you can access the Internet without making your VM
accessible from outside. (See Networking in Virtual Machine (page 156) for more detailed
information about different types of networking.) If you do not have a physical network
interface card or do not need a network access in this virtual machine, select the Networking
is not required option.
Creating a Virtual Machine
73
Click Next. If you have selected Host-only Networking, Shared Networking, or Networking is
not required proceed to the step 11 of the current instructions.
10 If you have selected the Bridged Ethernet networking option for the new VM, on this
window specify what real adapter must be connected to the virtual one. Select one in the list
and click Next.
11 Finally, the assistant prompts you to proceed to guest OS installation.
If you have your guest OS installation on the disc, insert it and click Finish.
74
Parallels Desktop for Mac User Guide
If you have your guest OS installation on ISO image files, click More Options, and select the
ISO image option. Use the Choose button to locate the file.
You may skip the guest OS installation if you selected to use an existing virtual disk or just
want to perform the installation later. Clear the check box for the Start <guest OS>
installation option. To learn how to start the installation later, refer to the Installing Guest
OS (page 74) section.
Note. If your Mac OS version is Mac OS Leopard, and you want to use the F8 key when
installing a Windows guest OS, refer to the Using F8 Key in a Windows Virtual Machine
topic (page 274).
After the installation is complete, install Parallels Tools if they are available for your guest
OS. Refer to the Installing Parallels Tools (page 84) section.
Installing Guest OS
This section discusses how to install an operating system in a virtual machine.
Creating a Virtual Machine
75
Installing a Guest Operating System
You can install a guest operating system into a virtual machine from a CD or DVD, or from an
image file of such CD/DVD. Some operating systems are available on ISO images only.
In some cases, the installation cannot be performed from a real CD/DVD because of disc
reading problems. In such cases, we recommend that you try to install the OS from an ISO
image of this disc. ISO images of CD/DVDs can be created using any third party imaging
utility. As a rule, installation from the ISO image is performed faster.
Some operating systems are installed only from floppy disks. Most of Intel-based Macintosh
computers do not have floppy drives. Nevertheless, you can install such OSes using images of
installation floppies or using real floppies and an external USB floppy drive. How to create an
image of a floppy disk is described in the Floppy Disk Images (page 21) topic.
General Steps:
1
Start Parallels Desktop.
2 Start OS Installation Assistant by choosing New from the File menu. Choose Express
Windows option if you are going to install Windows XP or Windows Vista. Choose Typical
or Custom option for other guest OSes. Specify the guest OS correctly, since incorrect
specification will affect the performance of your virtual machine.
To Install from Physical CD/DVD or ISO Image
1
Insert the disc into the CD/DVD-ROM drive.
On the virtual machine Configuration Page, click the desired CD/DVD-ROM drive to open
its options in Configuration Editor. Make sure that the Enabled and the Connect at startup
options are selected.
2 Connect the guest OS installation media to the CD/DVD-ROM drive.
If you are installing from a real CD/DVD:
Select the Use CD/DVD-ROM option and specify which real drive to connect to the virtual
device in the CD/DVD-ROM Drive list.
Insert the CD/DVD disc with the operating system files into the appropriate drive of
your computer.
If you are installing from an .iso image file:
Check the Use image file option and specify the path to the .iso file in the Image File
field.
3 Specify the IDE channel for the virtual CD/DVD-ROM. In the Connect to list select 0:1.
4 Click OK in Configuration Editor to save the changes.
5 Start your virtual machine by clicking Start
instructions for the operating system.
on the toolbar. Follow the installation
76
Parallels Desktop for Mac User Guide
Note. When installing a Windows guest OS, you may need to press F8 or other functional keys
in a virtual machine. If you use MacBook and MacBook Pro keyboard, you have to press
Fn+F8 combination instead. You can configure you Macintosh computer in such a way that
you will not have to press the Fn key. Please refer to How to Press F1-F12 and Other Functional
Keys in MacBook and MacBook Pro in the Keyboard Shortcuts in a Virtual Machine (page 232)
topic.
To Install from a Floppy Image:
1
Select the floppy drive and open its options tab.
On the virtual machine Configuration Page (page 42) click the Floppy link to open Floppy
Options (page 175) in the Configuration Editor. In the Floppy Options tab, make sure that the
Enabled and the Connect at startup options are selected.
Specify the path to the floppy image file with the OS installation in the Image File field.
2 Start the virtual machine clicking Start
instructions for the operating system.
on the toolbar. Follow the installation
Re-Installing the Guest OS
First of all, with virtual machines, you don't have to re-install the guest OS, just create a new
virtual machine, install the guest OS and delete the old machine after moving all the necessary
data to the new one.
If, nevertheless, you want to re-install a guest OS in an old VM, please DO NOT install a guest
OS other than the one installed before. You should re-install only the SAME guest OS that was
installed previously.
If you decide to re-install or repair a guest operating system, you have to change the boot
sequence:
Open Configuration Editor by clicking any device link on the Configuration Page. Then
open the Booting Options tab of the General Options (page 160),
Set the boot sequence to [CD-ROM, Hard Disk, Floppy] or [Floppy, Hard Disk, CD-ROM], if
you installed from a CD/DVD or a floppy disk respectively.
During the installation, when the guest OS reboots for the first time, return the boot sequence to
booting from hard disk:
When the virtual machine is off, set the [Hard Disk, CD-ROM, Floppy] sequence, and start the
guest OS.
Creating a Virtual Machine
77
Upgrading Windows XP to Vista
If you already have a Windows XP (Home or Professional edition) virtual machine you can
"upgrade-in-place" the operating system to one of supported Windows Vista. Please check the
Microsoft web site to learn if such upgrade path officially exists. During such upgrade-in-place
only the operating system will be affected, and you won't need to re-install the applications in
the virtual machine.
To upgrade Windows XP virtual machine
1
Shut down the guest operating system by using the Windows Start menu.
2 Insert the Windows Vista upgrade disc.
3 Choose Prepare for Windows Vista Upgrade command from the Actions menu.
4 When the necessary preparations are complete, the virtual machine will be started
automatically.
5 The upgrade to Windows Vista starts. Follow the on-screen instructions.
You can perform the Prepare for Windows Vista Upgrade operation before you actually start
upgrading your Windows XP virtual machine, and you can continue working with Windows
XP. If eventually you decide not to upgrade to Windows Vista, you can change the value Vista
in the OS version field back to Windows XP using the Configuration Editor, Options -> General
Options tab.
78
Parallels Desktop for Mac User Guide
Installing Windows 98 as a Guest OS
All Windows 95 and some of Windows 98 installation packages include a bootable floppy (a
startup floppy disk). The floppy is used to perform disk partitioning and formatting by means of
MS-DOS. Since a modern Macintosh computer do not have a floppy drive, you will need an
external USB floppy drive or an image of a boot floppy. Please refer to the Floppy Disk Images
(page 21) topic.
If you have a bootable CD with Windows 98 installation, you may use it "as is" or may create
an ISO image of the CD.
Below we describe the installation procedure for Window 98, for the case when you have a
startup floppy image and a CD-ROM with installation files. The installation of Windows 95 is
similar to that.
Preparing a Virtual Machine for Windows 95/98 Installation
We recommend that you use a virtual machine created with a configuration typical for Windows
98 (128MB RAM and 6GB hard disk). If you created a custom configuration, check that virtual
machine's RAM and hard disk size meet particular OS's requirements.
Note. For Windows 95 do not create virtual hard disks with more than 2 Gb, they are not
supported by the system.
If you have a bootable floppy image, perform the following operations:
1
On the last dialog of the OS Installation Assistant in the More Options, clear the check box
for the Start Windows 95/98 installation option and click Finish.
2 Open the Booting Options (page 161) tab in Configuration Editor and set boot sequence to
[Floppy, Hard disk, CD-ROM].
3 Open the Floppy options tab in Configuration Editor.
4 Make sure the Enabled and Connect at Startup options are selected. Specify the floppy image
in the Emulation section of the tab.
5 Click OK to close Configuration Editor.
Initial Partitioning and Formatting
1
Start the virtual machine. You will see the black screen and messages indicating the process
of booting to MS DOS.
2 When prompted, type the following command:
fdisk
and press Return (Enter). This MS-DOS utility, Fdisk, is used to partition hard disks
and floppies.
Creating a Virtual Machine
79
3 Then you can see the Fdisk options on the screen. Choose the operation to perform, the
default choice is 1, press Return (Enter) to continue.
4 Fdisk prompts you to create a partition. Select the Create Primary DOS Partition option if
you are going to have only one partition or less than 4.
Other choices are for the case when you want to create more than 4 partitions. Type 1 and
press Return (Enter).
5 Then Fdisk prompts you to define the size of the primary partition. Press Return (Enter)
if you wish to create a partition of the maximum size available.
80
Parallels Desktop for Mac User Guide
To define other size type N and press Return (Enter). You will be prompted to specify
the size.
6 Fdisk creates the partition and then prompts you to restart the computer (virtual machine).
7 Reboot the virtual machine using the same image of the boot floppy. That is, press
Control+Option(Alt) keys to release the keyboard input and then click the Turn off
button (
) to stop the virtual machine. Then click the Start button (
).
8 When the booting is complete, you have to format the system drive C:. Type the command:
format c:
Confirm that you want to format the disk C: when prompted. Type y and press
Return(Enter).
You may be prompted to choose how exactly to format your disk. Windows 95/98 supports
FAT16 and FAT32 file systems.
FAT16 partition can not be greater than 2 GB. Larger disks can be formatted with FAT32.
But do not use larger disks if you are going to run legacy applications.
The program starts formatting the disk C:.
Format other disks too (if you created more than one primary partition or if you created a
custom virtual machine with more than one disk). Use E:, F: drive letters.
9 Enter a label for each disk (11 character string). The label is optional, you can press
Return (Enter) to skip this step.
10 Shut down the virtual machine.
Now, you are ready to start the installation of the system.
General steps of Windows 98 installation
1
Start the virtual machine using the same bootable floppy image.
Creating a Virtual Machine
81
2 Insert the Windows 98 installation CD, or connect an ISO image of the installation disc
choosing CD/DVD-ROM -> Connect Image from the Devices menu.
3 If you created only one primary partition (disk C:), by default, your CD-ROM drive will
have the drive letter D:. Type the command:
D:\setup.exe
and press Return(Enter). The installation starts, and files are copied from the CD to the
virtual hard disk.
4 Follow the on-screen instructions of the Setup. Note that you can add or remove options
later.
5 Read and accept the License Agreement. Enter the license key.
6 Confirm the default system directory or specify another one.
7 In the Setup options dialog choose the type of installation, typical is recommended.
8 (only for Windows 98) If you are going to use networking, select the network card when
prompted.
9 Turn off the virtual machine.
10 Eject the installation CD or disconnect the ISO image.
11 Open Configuration Editor. Set the boot sequence to [Hard Disk, Floppy, CD-ROM]. Close
Configuration Editor.
12 Restart the virtual machine. This time, it will boot from the hard disk.
13 Install Parallels Tools: choose Install Parallels Tools from the Actions menu.
The sound driver and (in some cases) video driver for Windows 95/98 guest OS require manual
installation. Refer to the Windows 98 Tools Installation (on page 91) topic.
Drivers that require manual installation are located on the CD image: VMTools.iso. which
can be found in the same folder Parallels Desktop is installed:
/Library/Parallels/Tools.
You can connect the virtual machine to the Internet. Host-only network option is not available
for Windows 95/98 and earlier versions.
Configuring X Window System in FreeBSD Guest OS
If you want to use the X Window System graphic shell in a FreeBSD guest OS, you should
configure it manually. Running automatic configuration command X -probeonly or X configure may not work. The X Window System can be configured using xorgconfig
text utility or xorgcfg graphical utility. You need root privileges to run them.
To start manual configuration:
1
Start the virtual machine. Log in as root.
2 Type one of the following commands in the command line:
xorgconfig
or
82
Parallels Desktop for Mac User Guide
xorgcfg
Note. When configuring, please make sure that you specify video card, its memory and
screen resolution for the virtual machine, not for the host computer.
3 For the video card select Generic VESA compatible.
4 Select 4096K of video memory (that is the default value for Parallels virtual machines). If
you changed the amount of video memory for your virtual machine in Configuration Editor,
select the current value.
5 When selecting screen resolution for a color depth, make sure that the selected resolution for
a particular color depth does not require more memory than the virtual machine's video card
has. For 4096K video card do not select resolutions greater than 800x600 for 16-bit color.
Creating a Virtual Machine
83
Capturing and Releasing the
Keyboard and Mouse Input
This section explains how to capture the input of input devices (like the mouse and keyboard)
inside a virtual machine and release the input. Parallels Tools package available for most of
Windows and Linux OSes, includes special tools that make capturing and releasing input
devices easier.
Without Parallels Tools
Generally, the same input devices are used by Mac OS X and the guest OS. When you start a
virtual machine, either during a guest OS installation or normal operation, you will need to use
the computer's input devices in the virtual machine. For this you have to capture the input of the
devices in the virtual machine. To use the input devices in Mac OS X you need to release them
to Mac SO X.
To capture the keyboard and mouse input in the virtual machine
Move the cursor over the guest OS window and click in the window.
When the mouse and keyboard input is captured, you cannot move the cursor out of the virtual
machine window.
To release the keyboard and mouse to Mac OS X
Press the hot key combination designated to release the keyboard and mouse input. The
default combination is Control+Alt or Control+Option, it can be changed on the
Keyboard (page 225) tab of the Preferences (page 216) window.
The keyboard and mouse will be released immediately.
After Parallels Tools Installation
Parallels Tools are available for most of the Windows OSes. See the Parallels Tools Overview
(page 85) to learn if this package is available for your guest operating system. OS Installation
Assistant (page 56) in Express installation mode installs Parallels Tools
automatically. In other cases you should install the Tools manually.
After Parallels Tools installation, you can switch the control over the mouse and keyboard input
more easily:
to capture - click anywhere in the guest OS window
to release - click anywhere outside the guest OS window
84
Parallels Desktop for Mac User Guide
Installing Parallels Tools
Parallels Desktop includes specially developed tools that help you use your virtual machines in
the most comfortable and efficient way. The current version of Parallels Desktop provides tools
for the following guest operating systems:
Windows versions 95, 98, ME, NT, 2000, XP, 2003, Vista
Linux operating systems with X.org 6.7 and later
OS/2 and eComStation
Solaris (RTL8029 network driver)
For other guest operating systems, we provide RTL8029 network driver.
Parallels Tools are located on the CD image vmtools.iso; however, the network drivers for
OS/2 are also available on the floppy disk image vmtools.fdd. Both CD and floppy images
can be found in /Library/Parallels/Tools folder.
Creating a Virtual Machine
85
Parallels Tools Overview
Below is the list of Parallels Tools available with the current version of Parallels Desktop.
Clipboard Synchronization Tool
Clipboard Synchronization Tool synchronizes the guest OS clipboard and the Mac OS X
clipboard, making the exchange of texts via clipboard possible. Currently, you can transfer only
text up to 128 KB in size.
If you enable Clipboard Synchronization Tool in all guest OSes, all of them will share the same
clipboard with Mac OS X.
In the Windows guest OSes, this tool is installed automatically during Parallels Tools
installation. In OS/2 and eComStation, you must install it manually.
Coherence Tool
Coherence Tool makes Windows applications windows visible on Mac OS X when the virtual
machine is switched to Coherence mode.
Disk Compacting Tool
Parallels Desktop uses virtual hard disks of two types: plain and expanding. Expanding virtual
disks grow in size as you work with them. Disk Compacting Tool cleans up unused space on an
expanding virtual disk and reduces the size of that disk file in Mac OS X. See the Compacting
Virtual Disk topic (on page 244) for guidelines on using this tool.
Note. This tool processes images of expanding virtual disks only.
Drag-and-Drop Tool
Drag-and-Drop Tool supports copying files between the guest operating systems and Mac OS X
by drag-and-drop method.
Dynamic Resolution Tool
Dynamic Resolution Tool enables you to work with dynamic resolution. When you resize the
guest OS window by dragging its lower right corner, the guest OS window resolution changes
automatically.
Favorite Applications Tool
Favorite Applications Tool enables you to manage your favorite Windows applications. You
can label some applications running in Windows virtual machine as favorite, which makes them
available from the Applications > Favorites menu and via aliases that appear on your Mac OS X
desktop. Clicking such an alias starts the virtual machine and your favorite Windows application
in it.
File Sharing Tool
File Sharing Tool enables you to access guest OS files and folders directly from Mac OS X.
86
Parallels Desktop for Mac User Guide
Mouse Synchronization Tool
Mouse Synchronization Tool provides automatic capture of the mouse input each time the
pointer goes over the guest OS window and automatic release of the mouse input when the
pointer moves out of the guest OS window. This tool also makes pointer movements smoother.
Network Adapters and Drivers
Parallels Tools provide the following adapters:
Parallels Network Adapter. This Ethernet driver for the RTL8029 adapter is specially
developed for Parallels Desktop to improve network performance.
RTL8029. Parallels Tools include native Realtek RTL8029 network adapter drivers for
various operating systems. They can be found on the vmtools.iso file stored in
Drivers\Network\RTL8029.
Some guest operating systems, such as Windows 2000, provide an RTL8029 driver, whereas
others like Windows 2003 and OS/2 do not include this driver at all.
Note. Unlike other guest OSes, a Solaris guest OS requires an RTL8029-compatible driver to
support networking. Otherwise, networking will not be possible.
An RTL8029-compatible driver for Solaris has been created by an independent developer and is
distributed under the terms of BSD license. A slightly modified version of this driver is included
in the Parallels Desktop Tools.
Shared Applications Tool
Shared Applications Tool enables you to open files both from your primary or guest OS with the
application you want, be it a Mac OS X or a Windows application.
Shared Folders Tool
Shared Folders Tool enables you to view shared folders in the guest OS. Without this tool, you
won’t be able to access shared folders from the guest OS, although they may be set up in your
virtual machine configuration. To learn more about shared folders, see Using Shared Folders
(page 207).
Shared Internet Applications Tool
This tool lets you define the same default Internet application for http, mail and ftp Internet
links in the guest OS and in Mac OS X. For example, open web pages by Safari no matter where
you open them, in the virtual machine or in Mac OS X.
Sound Driver
Parallels Tools include an AC'97 sound driver for the guest operating systems that do not have a
standard AC'97 driver. Sound drivers for Windows XP/2003 are not included in the Parallels
Tools package, since these operating systems have sound drivers in their installations.
Start Menu Integration Tool
Start Menu Integration Tool enables you to open the Windows Start menu directly from the
Dock when in Coherence mode. You can open the Windows Start menu by
Creating a Virtual Machine
87
double-clicking the Parallels Desktop icon in the Dock, or
right-clicking the Parallels Desktop icon in the Dock and choosing Start from the shortcut
menu.
Time Synchronization Tool
Time Synchronization Tool enables you to configure time settings of your guest OS. With this
tool you can:
synchronize time between your host and guest OS.
set up and maintain time difference between your host and guest OSes.
For instructions on using the tool, see Time Synchronization Tool Options topic (page 117) for
Windows guest OSes and Parallels Tools for Linux topic (page 126) for Linux guest OSes.
Note. If you installed other time synchronization software, stop it before installing Parallels
Tools in order to avoid potential conflicts.
Video Driver
The best graphical mode available in Windows NT and 2000 guest OS without this driver is 16color VGA with 640x480 resolution. The video driver allows Parallels Desktop to use SVGA
graphical modes in guest OS monitors.
In Windows 2000/XP/2003/Vista, the video driver is required for the functioning of Mouse
Synchronization Tool and is selected automatically when you select Mouse Synchronization
Tool in custom installation.
Note. If you install the video driver, you will not be able to use VGA modes. To return to VGA,
you must uninstall Parallels Tools.
Parallels Tools Available for Different Guest OSes
The table below lists Parallels Tools available for different operating systems.
Windows9
5, 98, NT, Windows
ME
2000
Windows
XP, 2003,
Vista
OS/2, eCS
Linux
other
88
Parallels Desktop for Mac User Guide
Clipboard
Synchronization Tool
+
+
+
Time Synchronization
Tool
+
+
+
Drag-and-Drop Tool
+
+
File Sharing Tool
+
+
Shared Internet
Applications Tool
+
+
Start Menu Integration
Tool
+
+
Shared Applications Tool
+
+
Coherence Tool
+
+
Favorite Applications
Tool
+
+
Dynamic Resolution Tool
+
+
+
+
+
+
Video Driver
+
Mouse Synchronization
Tool
Sound Driver
+
Shared Folders Tool
Disk Compacting Tool
+
+
+
+
+
+
+
+
+
+
+
+
+
+
+
+
Network Drivers:
Parallels Network
Adapter Driver
RTL8029
+
+
+
+
Note. Mouse Syncronization and Time Synchronization Tools are available for Linux guest
OSes with X.org 6.7 and later. Dynamic Resolution Tool is available for Linux guest OSes with
X.org 6.9 and later.
Creating a Virtual Machine
89
Installing Parallels Tools in Windows
If you created a Windows XP or Windows Vista virtual machine using OS Installation Assistant
in Express Windows Installation (page 58) mode, then you don't have to install Parallels Tools they were installed automatically. In all other cases you have to install Parallels Tools.
To install Parallels Tools in a Windows guest OS do the following:
1
Make sure that the virtual machine configuration includes a CD/DVD-ROM drive, and it is
enabled (the Enabled check box is selected). See CD/DVD-ROM Options (page 180).
2 Start your virtual machine and log in to the guest operating system.
3 Choose Install Parallel Tools from the Actions menu.
4 Parallels Tools Setup program starts. Click Next.
5 In the Choose Destination Location dialog click Next to install Tools to the default folder.
Use the Change button to specify other location. Then click Next.
6 In the Setup Type dialog choose the setup type. The Complete setup installs all of the tools
available for your guest OS. The Custom setup allows you to choose the tools you want to
install. If you selected the Complete setup, proceed to Step 8.
7 If you selected the Custom setup, in the Select Features dialog select the desired tools from
the list of the tools available for your guest OS, and click Next.
Note. In Windows 2000/XP/2003/Vista, when you select Mouse Synchronization Tool in
Custom installation, the Video Driver tool is selected automatically.
1
In the Ready to Install the Program dialog, click Install.
2 Wait while the Installer copies the files.
3 The Installation Completed dialog prompts you to restart the computer now. For all of the
Windows guest OSes, except Windows 98 and NT, you must restart the virtual machine.
Click Restart.
Notes: 1. In a Windows 98 guest OS, you have to manually install the Sound Driver. Please
refer to Windows 98 Sound Driver Installation (page 91).
2. For how to complete tools setup in a Windows NT guest OS, please refer to Windows NT
Tools Installation (page 92).
Troubleshooting when installing Tools
If the installation of Parallels Tools doesn't start automatically, follow these steps:
1
Make sure that the vmtools.iso image file is connected to the virtual machine CDROM drive.
2 Start Parallels Tools installation manually. For this, choose My Computer from the Start
menu. Right-click the CD-DVD-ROM icon and choose Open from the shortcut menu. View
the contents of the vmtools.iso and double-click the PrlTools.exe file to start it.
90
Parallels Desktop for Mac User Guide
Installing Parallels Tools in Linux
Parallels Tools are now available for Linux guest OSes with X.org 6.7 or later. See Parallels
Tools Available for Different Guest OSes (page 87).
Warning. Before starting Parallels Tools installation, close all applications to prevent data
loss during possible X-Server restart. If the X-Server doesn't respond after Parallels Tools
installation or update, restart your virtual machine.
To install Parallels Tools
1
Start the virtual machine.
2 Press Control+Option(Alt) to release the keyboard and mouse input to Mac OS X.
From the Actions menu, choose Install Parallels Tools. The ISO image of Parallels Tools
installation CD will be connected to the virtual machine.
By default, the image file is located in /Library/Parallels/Tools/vmtoolslinux.iso
3 Click anywhere in the guest OS window to capture the keyboard and mouse input in the
guest OS.
4 Start the terminal.
5 Make sure the CD-ROM is mounted.
6 Change the directory to the CD-ROM and start the installer by entering
sh parallels-tools.run
Note. You must have root privileges to run the command.
Wait while Parallels Tools are being installed.
7 Restart the virtual machine.
Troubleshooting
For successful functioning of some of Parallels Tools, the prluserd service is needed. The
service must be started on the guest OS startup. In most Linux guest OSes, the appropriate
command is added to the startup script automatically during the installation of Parallels Tools.
To check that the service is running, enter the following command:
ps -A | grep prluserd
If the startup scripts in your system are bsd-like (e.g. slackware, zenwalk), you have to run
prluserd manually or add the command which starts the prluserd service to the init
script. You must have root privileges to run the service.
Creating a Virtual Machine
91
Windows 98 Tools Installation
The sound driver for a Windows 98 guest OS requires manual installation which is performed
after the general Parallels Tools installation is complete. It is described in the Installing Parallels
Tools in Windows (on page 89) topic. In some cases you may need to manually install the
video driver too.
Make sure the Parallels Tools ISO image (vmtools.iso) is connected. Click the CD icon on
the status bar. Choose the Connect image option and specify the location of the image. Image
can be found in the folder: /Library/Parallels/Tools. Locate the image and click
Open.
AC'97 Sound Driver Installation
1
Open the Control Panel. To do this, click the Start system menu, select Settings, and then
Control Panel.
2 Double-click the System icon to open the System Properties window. In the System
Properties window select the Device Manager tab.
3 Locate the PCI Multimedia Audio Device in the hardware list. Select it and click the
Properties button.
4 In the PCI Multimedia Audio Device Properties window click the Reinstall Driver button.
5 In the Update Device Driver Wizard select the Sound, video, and game controllers item and
click Next.
6 In the next window select the second option: Display a list of all the drivers in a specific
location, so you can select the driver you want, and click Next.
7 In the window asking you to select the type of device click Next.
8 In the next window click the Have Disk button. The Install From Disk window is opened, in
the Copy manufacturer's file from: field type the following path "C:\Program Files
\Parallels \Parallels Tools \Sound" and click OK.
9 In the Select Device window select the AC'97 Audio and click OK.
10 In the Update Device Driver Wizard click the Next button. When the wizard asks, insert the
disc (or connect the CD-ROM image file) with your Win98 installation files and type the
path to it in the field Copy files from. Click OK. After wizard finishes copying files, click
Restart.
11 Close the windows with AC'97 audio properties and system properties.
12 If prompted, restart the virtual machine for the new settings to take effect.
Video Driver Installation
1
Open Control Panel. To do this, click the Start system menu, select Settings, and then
Control Panel.
2 Double-click Display icon to open the Display Properties dialog box.
3 Click the Settings tab.
4 Click the Advanced button.
5 On the Adapter tab, click the Change button.
92
Parallels Desktop for Mac User Guide
6 The Update Device Driver Wizard appears. Click the Next button.
7 Choose the Search for a better driver than the one your device is using now, and then click
Next.
8 Select Specify a location option. Click Browse. In the opened window locate the ISO image
with Parallels Tool: choose CD-ROM drive (Prltools) -> Drivers -> Video and choose
Win9x, click OK to close the dialog box.
9 Click Next in the Update Device Driver Wizard and then click Next again when the driver is
found.
10 Click Finish and then Close to close the Update Device Driver Wizard.
11 Click Close to exit the Display Properties dialog box.
12 When you are prompted to restart the guest OS in the System Settings Change dialog box,
click Yes.
Note: To complete the setup you must restart the virtual machine.
Windows NT Tools Installation
To install Parallels Tools in Windows NT:
Perform the installation procedure described in the Windows Tools Installation (page 89)
topic. It is enough to install such tools as Clipboard Synchronization and Mouse
Synchronization Tools.
Perform these specific steps for installing the Video Driver and Sound Driver:
Video Driver Installation
To install the Video Driver do the following:
1
Open the Control Panel. For this click the Start system menu, select the Settings item, and
then Control Panel.
2 Double-click the Display icon to open the Display Properties window.
3 In the Display Properties window select the Settings tab. Then click the Display Type button.
4 In the Display Type window select the Change button.
5 In the Change Display window select the Manufacturers -> Parallels and Display -> Parallels
Video Driver. Click OK.
6 In the Third-party Drivers window click Yes.
7 The Installing Driver window informs you of the completed installation. Click OK.
8 Click the Close button in the Display Type window.
9 Click the Close button in the Display Properties window.
10 Click the Yes button in the System Settings Change window to restart the guest OS.
Creating a Virtual Machine
93
Note: You must restart the virtual machine after the setup.
AC'97 Sound Driver Installation
To install the AC'97 Sound Driver do the following:
1
Open the Control Panel. Click the Start button in the system menu. Then select the Settings
item, and then Control Panel.
2 Double-click the Multimedia icon to open the Multimedia Properties window.
3 In the Multimedia Properties window select the Devices tab. Then select Audio Devices from
Multimedia devices: tree. Click Add button.
4 In the Add window select the Unlisted or Updated Driver from List of Drivers. Click OK.
5 In the Install Driver window click the Browse button and select the sound driver path.
If you have installed Parallels Tools to the default location, select C:\Program
Files\Parallels\Parallels Tools\Sound.
If you have installed Parallels Tools to another folder, you should locate this folder.
Click OK. Then click OK in the Install Driver window.
6 In the Third-party Drivers window click Yes.
7 The Add Unlisted or Updated Driver window informs you that you are about to install the
AC'97 Audio Driver. Click OK.
8 Click OK in the About AC97 Audio Driver window.
9 Click OK in the System Settings Change window.
10 Click Close button in the Display Type window.
Note: To complete this setup you must restart the virtual machine.
94
Parallels Desktop for Mac User Guide
OS/2 and eComStation Tools Installation
All of the OS/2 and eComStation tools can be installed from the vmtools.iso file located in
the folder: /Library/Parallels/Tools.
Network drivers can also be installed from the floppy disk image file vmtools.fdd during
the operating system installation. The latter is easier in most cases.
Before starting the installation connect the CD-ROM image with Parallels Tools to your virtual
machine CD-ROM drive. Do the following:
Select Install Parallels Tools from the Parallels Desktop Actions menu.
Mouse Synchronization Tool Installation
The Mouse Synchronization Tool consists of the mouse driver and the video driver.
Note. To install the Mouse Synchronization Tool you should have a VESA video driver
installed, such as SDD or GENGRADD. For instructions on how to do this refer to OS/2
documentation.
To install the mouse tool:
1
Click the Drives icon on the system panel. Select the CD-ROM drive and Drivers\Mouse\OS2
folder on it.
2 Launch the INSTALL.CMD batch file. The INSTALL.CMD copies files and makes
necessary modifications to the CONFIG.SYS file.
3 Restart the guest OS/2 operating system.
Note: The Mouse Synchronization Tool increases performance of the guest OS/2 operating
system under Citrix.
Clipboard Synchronization Tool Starting
In OS/2 and eComStation you must start the Clipboard Synchronization Tool manually. This
tool is an ordinary application. If you want the Clipboard Synchronization tool to start
automatically when your guest operating system is started:
include the tool file PrlClip.exe into the autostart group (startup.cmd or another
file as it is done in your operating system).
The Clipboard Synchronization Tool is located in the ClipBrd\OS2 folder on the vmtools.iso
containing Parallels Tools.
Sound Driver Installation
Note: In OS/2 guest OS, before installing the Sound Driver install the multimedia support.
To install the Sound Driver:
1
Click the System Setup icon on the system panel.
Creating a Virtual Machine
95
2 Select the Install/Remove line, and then select Multimedia Application Install.
3 In the IBM Multimedia Presentation Manager/2 - Installation window choose CD-ROM drive,
then Drivers\Sound\OS2 folder. Select the ALC Codec option and click the Install button.
4 Restart the OS/2 guest operating system.
Network Driver Installation
To install the Realtek RTL8029 driver inside the OS/2 Warp version 4.0.
1
Click the System Setup icon on the system panel.
2 Click the MPTS Network Adapters and Protocol Services icon to open the Multi-Protocol
Transport Services window.
3 Click Configure.
4 In the Configure window, click Configure again to open the Adapter and Protocol
Configuration window.
5 Click the Other adapters button below the Network Adapters section of the window to open
the Copy Additional Network Adapter Drivers window.
6 Specify the path to the Parallels driver on CD-ROM disc image. The path should be:
<CD-ROM drive> \Drivers \Network \RTL8029 \NDIS2OS2
7 Click OK. The Parallels network adapter driver will be copied. After this you can see the
name RTL8029 PCI Ethernet Adapter included in the Network Adapters list. Select this name.
8 Click Change in the Network Adapters section of the window to change the current network
adapter into the selected one.
9 Click OK when the message "Are you sure you want to change this
network adapter?" is displayed. After that, the RTL8029 PCI Ethernet Adapter appears
in the appropriate field of the Current Configuration section of the window. Now if you click
Edit in the Current Configuration section of the window, you will see that you do not need to
configure any driver properties, because they are self-configurable.
10 Click OK when finished.
11 Close both the Configure and Multi-Protocol Transport Services windows.
12 Click Exit in the Update CONFIG.SYS window.
13 Exit the configuration program and restart the guest OS.
Solaris Network Driver Installation
Unlike other guest OSes Solaris does not support the RTL8029 network driver emulated in
virtual machines. To add RTL8029 support to a Solaris virtual machine you have to install the
RTL8029 network adapter driver. Use the special network.sh script, or you install and
configure the driver manually. Both ways are described below.
Before Installing the Driver
Before installing the driver perform the following steps:
1
Make sure that the virtual machine configuration includes a CD/DVD-ROM drive, and it is
enabled. See CD/DVD-ROM Options (page 180).
96
Parallels Desktop for Mac User Guide
2 Start your guest operating system.
3 Connect the vmtools.iso file to the CD/DVD-ROM drive of the virtual machine:
right-click the CD/DVD-ROM icon on the status bar and select the Connect image on
the contextual menu (also, you may select Devices -> CD/DVD-ROM <number> -> Connect
Image in the menu);
browse for vmtools.iso in the folder where you installed Parallels Desktop.
Proceed to the RTL8029 network driver installation, use the network.sh script or do it
manually.
To install the RTL8029 network driver using network.sh script
1
In the shell, run the
cd/cdrom/PRLTOOLS/Drivers/Network/RTL8029/SOLARIS/
command to move to the respective directory.
2 Issue the following command to begin installing the driver:
./network.sh
3 You are sequentially informed that the driver is being extracted, compiled, and installed.
When it is finished, you are asked "Will you receive IP addresses from
DHCP server?" If IP addresses on your network are managed by DHCP server proceed
to step 4, otherwise proceed to step 5.
4 If IP addresses on your network are managed by DHCP server, type "Y" and the script will
configure the DHCP client. Proceed to step 6.
5 If IP addresses on your network are NOT managed by DHCP server, type "N" and then
specify an IP address for your virtual machine, network address, network mask, and default
gateway IP address when you are asked for them.
6 Restart the guest operating system by issuing the command
init 6
To install the RTL8029 network driver manually
1
In the shell, issue the following command to get root privileges:
su
Enter the password to the root account when prompted.
2 As a root run the following commands:
cd /tmp
gzcat/cdrom/PRLTOOLS/Drivers/Network/RTL8029/SOLARIS/ni0.8.11.tgz |tar
xf cd ni-0.8.11
/usr/ccs/bin/make install
./addni.sh
3 If IP addresses on your network are managed by DHCP server issue the following
commands:
touch/etc/hostname.ni0
touch/etc/dhcp.ni0
If IP addresses on your network are NOT managed by DHCP server, see the Solaris System
Administration Guide.
4 Leave the root account by running the command
Creating a Virtual Machine
97
exit
5 Restart the guest operating system by the command:
init 6
Uninstalling Parallels Tools in
Windows Guest OS
In all Windows guest operating systems you can uninstall Parallels Tools by using the general
program removing procedure.
For example, in Windows XP Professional:
1
Click Start -> Control Panel - > Add / Remove Program (or Start -> Settings -> Add Remove
Programs depending on the selected appearance of the guest OS).
2 Select Parallels Tools from the list of programs installed.
3 Click Remove.
Uninstalling Parallels Tools in Linux
To uninstall Parallels Tools:
1
Start the virtual machine.
2 Press Control+Option(Alt) to release the keyboard and mouse input to Mac OS X.
Locate the ISO image file of Parallels Tools. By default, the image file is stored in
/Library/Parallels/Tools/vmtools-linux.iso.
3 Connect the image to the CD-ROM drive by clicking the CD/DVD-ROM icon on the status bar
and selecting Connect Image from the shortcut menu.
4 Click anywhere in the guest OS window to capture the keyboard and mouse input in the
guest OS.
5 Start the terminal.
6 Mount the CD-ROM to the guest OS file system.
7 Change the directory to the CD-ROM and run the uninstaller by the following command:
sh prl-tools-uninstall.sh
Note. You must have root privileges to run the command.
8 Restart X-Server or the virtual machine.
98
Parallels Desktop for Mac User Guide
Updating Parallels Tools
If you have updated Parallels Desktop, you may have virtual machines created by a previous
version of Parallels Desktop with Parallels Tools installed. Please update Parallels Tools to use
all the capabilities of Parallels Tools Center.
To update Parallels Tools do the following
1
Make sure that the virtual machine configuration includes a CD/DVD-ROM drive and it is
enabled (the Enabled check box is selected). See the CD/DVD-ROM Options (page 180).
2 Start your virtual machine and log into the guest operating system.
3 Select the Install Parallel Tools command from the Actions menu.
4 Parallels Tools Setup wizard informs you that Parallels Tools must be updated.
5 In the Setup Type window choose the type of setup: complete or custom.. If you select
the complete setup, all of the tools available for your guest OS will be installed. If you select
custom setup, in Select Components window select tools from the list of tools available for
the guest OS.
Click Next.
6 In the Ready to Install the Program window click Back to review the installation settings.
When ready, click Install.
7 If your Windows guest system is configured to warn you every time an unsigned driver is
installed, click OK to disable warnings during Parallels Tools installation. They will be reenabled later when the installation is complete.
If your system is configured to block the unsigned drivers installation, always allow the
installation of Parallels drivers; otherwise, Parallels Tools will not be installed.
8 The wizard copies necessary files. The Update Completed window prompts you to restart
the virtual machine. Click Restart.
If during updating Parallels Tools in the Windows 98 guest OS, Parallels Tools installer cannot
install a video driver, you'll get the message about this problem. In this case you should install
Parallels video driver manually. See the Windows 98 Tools Installation (on page 91) topic.
CHAPTER 6
Running Virtual Machine
This chapter provides the information on the actions you can perform with a virtual machine
when the guest operating system is running.
In This Chapter
Overview............................................................................................................................... 100
Selecting and Opening a Virtual Machine ............................................................................ 100
Starting and Stopping Virtual Machine................................................................................. 103
Switching to Full Screen ....................................................................................................... 107
Switching to Coherence ........................................................................................................ 108
Running Windows Guest OS ................................................................................................ 109
Accelerated 3D-Graphics Support ........................................................................................ 111
Customizing View................................................................................................................. 112
Parallels Tools for Windows................................................................................................. 115
Parallels Tools for Linux....................................................................................................... 126
Changing Configuration at Runtime ..................................................................................... 127
Ejecting CD/DVD ................................................................................................................. 134
Using USB Devices in a Virtual Machine ............................................................................ 134
Setting up a Printer in Virtual Machine ................................................................................ 134
100
Parallels Desktop for Mac User Guide
Overview
When you start the virtual machine, Parallels Desktop window transforms into the guest OS
window which acts like a virtual machine display (refer to Guest OS Window topic (on page 44)
). Click inside this window to capture your keyboard and mouse input in the guest OS. To
release the mouse and keyboard input from the guest OS to Mac OS X press
Control+Option(Alt).
Parallels Desktop toolbar and menus allow you to control the virtual machine when it is running
in Single Window mode. You may also run the virtual machine in Full screen mode or in
Coherence mode.
Parallels Desktop controls let you do the following:
Start, stop, and reset the virtual machine.
Pause or suspend the virtual machine.
Switch between the guest OS and Mac OS X.
Connect and disconnect devices (enabled in the configuration), and change the media
accessed by them).
Switch to Full screen mode, Single Window mode, and Coherence mode (available for
Windows guest OSes only).
View the Configuration Page of the virtual machine. Configuration Editor cannot be
accessed while the virtual machine is running.
Selecting and Opening a Virtual
Machine
This section describes different ways of selecting and starting virtual machines.
Running Virtual Machine
101
Selecting from the Select virtual machine dialog
Whenever you start Parallels Desktop, it opens with the Select virtual machine dialog over the
Configuration Page of a new blank virtual machine.
The Select virtual machine dialog displays the list of virtual machines available on your
computer. If no virtual machines were found, Parallels Desktop opens OS Installation Assistant.
With the Select virtual machine dialog you can:
Use the New button to create a new virtual machine with OS Installation Assistant.
Click the Select button to open the virtual machine that is highlighted in the list.
Click Choose to locate a virtual machine that is not in the list (on an external USB storage
or on the network).
Click Cancel to exit Parallels Desktop.
Some helpful tips:
Point the cursor to any virtual machine in the list and view its description in a pop up help
tag. Such description helps correctly identify the virtual machines with similar names. You
can provide each virtual machine with concise description in the General Options tab of the
Configuration Editor.
If the number of available virtual machines exceeds 5, the Search field appears in the upper
right corner of the dialog. Type any string of characters to filter the list of virtual machine
names. As you type, Parallels Desktop selects and lists only those VM names that match the
string anywhere in the name: at the beginning, in the middle, or at the end.
If your virtual machine is configured to start up when you select it in the Select virtual
machine dialog or when you click its alias, to open its Configuration Page do the following:
start Parallels Desktop; in the Select virtual machine dialog while pressing the Command key
highlight the desired virtual machine and click the Select button.
102
Parallels Desktop for Mac User Guide
Using Aliases for Virtual Machines
You can create an alias for a particular virtual machine on the desktop or in the Dock. To create
an alias open the virtual machine and while pressing the Command+Option keys drag the
yellow Parallels Desktop icon from the title bar to the desktop or into the Dock.
Note. Clicking the alias for the virtual machine that currently is not running starts another
instance of Parallels Desktop and starts the guest OS automatically.
Starting Favorite Windows Applications from Mac OS X
Now you can create aliases for your favorite Windows applications on Mac desktop or in the
Dock.
To place the application alias to the Dock
1
Open the virtual machine configuration in Configuration Editor.
2 Open the Shared Applications tab and set the Show applications in Dock option to Always or
In Coherence value.
3 Start your Windows virtual machine.
4 Start any of your favorite Windows applications in the virtual machine. When the
application is started, its icon appears in the Dock.
5 To create an alias for your favorite Windows application, right-click the application icon in
the Dock and select Add to Favorites from its shortcut menu.
6 The application alias appears on the Mac OS desktop. If you click this alias when the virtual
machine is turned off, the virtual machine and the corresponding application in it starts
automatically.
The application name also appears in the Applications menu in the Favorites section, so that
you can also start this application from the Parallels Desktop menu.
7 To keep the favorite application icon in the Dock permanently, right-click the application
icon in the Dock, and choose Keep in Dock from the application shortcut menu. The
application icon will be available from the Dock even when the virtual machine is stopped.
When the virtual machine is stopped, you can launch the favorite Windows application by either
clicking its icon in the Dock, or by double-clicking the application alias on the Mac OS X
desktop. In either case, a new instance of Parallels Desktop will be created, and the virtual
machine where the favorite application is installed will start automatically in Coherence mode.
To remove an application from Favorites
1
Start the virtual machine and the application you want to remove from Favorites.
2 Right-click the application icon in the Dock, and choose Remove from Favorites from the
shortcut menu.
Running Virtual Machine
103
Opening a Virtual Machine When Another VM Is Running
When a virtual machine is running, you can not open another instance of Parallels Desktop via
the Dock or Finder.
To open another virtual machine:
Choose Open from the File menu to open instance of Parallels Desktop. It displays the Select
virtual machine dialog. Select from the list or click Choose to locate an existing virtual
machine or click New to create a new one.
Click an alias for the desired virtual machine on the Desktop. A new instance of Parallels
Desktop will be created, and the guest OS will start automatically.
Starting and Stopping Virtual
Machine
This section provides the information on how to start and stop a virtual machine. Also, it
describes how to pause or suspend a virtual machine and how to resume its work.
Starting a Virtual Machine
To start a virtual machine do one of the following:
Start Parallels Desktop. From the list of available virtual machines select the desired virtual
machine. See Selecting and Opening a Virtual Machine (page 100).
Click the Start Virtual Machine (
Choose Start from the Actions menu.
) button on the Parallels Desktop toolbar.
Click the virtual machine alias on the desktop or in the Dock. In this case, the guest OS
starts automatically.
You can see the booting process of the guest OS in Single Window mode. If no guest OS is
installed, you will see the black screen with the following message: "No boot device is
available".
If you don't see the toolbar on the Parallels Desktop window, refer to the Toolbar topic (page 45)
to learn how to open toolbar or change its position.
Note. The virtual machine can be started up only if you have activated your copy of Parallels
Desktop, see Activating Parallels Desktop (page 30).
104
Parallels Desktop for Mac User Guide
Stopping and Resetting a Virtual Machine
The same rules are applied to turning off a virtual machine as to turning off a real computer.
Stopping a Virtual Machine
First, shut down a guest operating system by using the guest OS "shut down" command (such as
Start -> Shut Down or Start ->Turn off Computer in Windows). It is STRONGLY
RECOMMENDED that you shut down the machine in this way to ensure safety of your data.
Then close the application window.
Only if you are unable to stop the guest OS this way, you may use the Parallels Desktop
controls to stop it.
To force the virtual machine to stop, do one of the following:
Click the Stop virtual machine
Choose Stop from the Actions menu.
Right-click the virtual machine icon in the Dock and select Quit from the shortcut menu. If
you configured your virtual machines to stop on Quit, the virtual machine will be stopped.
See Setting Parallels Desktop Preferences, General Tab (page 217).
button.
Resetting a Virtual Machine
First, restart a guest operating system by using the guest OS "restart" command (such as Start ->
Shut Down -> Restart or Start -> Turn off Computer -> Restart in Windows). It is STRONGLY
RECOMMENDED that you restart the machine in this way to ensure safety of your data.
Only if you are unable to restart the guest OS this way, you may use the Parallels Desktop
controls to stop or reset it.
To reset a virtual machine anyway, do one of the following:
Choose Reset from the Actions menu.
Select Actions -> Send Key -> Control+Alt+Del in the menu.
Press Control+Option(Alt)+Del while the keyboard input is captured inside a
virtual machine window.
Note.
MacBook
and
MacBook
Pro
users
Control+Option(Alt)+Fn+Del exactly in this order.
may
need
to
press
Running Virtual Machine
105
Suspending and Resuming a Virtual Machine
The state of the running virtual machine, and states of all running inside the virtual machine
applications, can be saved. This operation is called suspending the virtual machine. Later, you
can start the virtual machine and continue running the guest OS from the point where you
stopped it.
When the virtual machine is suspended, its state is saved in a file with the .sav extension. The
file is placed into the folder where the configuration file of the virtual machine is located.
Suspending a Virtual Machine
To suspend a virtual machine:
1
When virtual machine is running, choose Suspend from the Actions menu.
2 You can see the progress of saving the virtual machine's state process on the Please wait
while virtual machine is suspending dialog.
Note. It is not allowed to edit the configuration of the suspended virtual machine. If you
attempt to edit it anyway, the .sav file will be deleted, and you will not be able to resume the
virtual machine.
Resuming a Suspended Virtual Machine
To resume a suspended virtual machine:
1
Open the suspended virtual machine in Parallels Desktop.
2 Do one of the following:
Click the Start
Choose Start from the Actions menu.
button.
3 Wait until the guest OS state is resumed. The progress is displayed on the Please wait while
virtual machine is resuming dialog.
After the virtual machine has been resumed, its .sav file is deleted.
106
Parallels Desktop for Mac User Guide
Pausing a Virtual Machine
When a virtual machine is paused, the guest OS is stopped and the virtual machine process is
removed from the CPU processes list. Execution of the guest operating system can be resumed
at any time.
Pausing the guest OS is recommended if you want to stop working with the virtual machine for
a short period of time.
If you want to leave it for an extended time interval, and, especially, if you need to restart Mac
OS X, it is better to suspend the virtual machine. See Suspending and Resuming Virtual
Machine (page 105).
To pause a virtual machine:
Select Pause in the Actions menu.
Click the Pause
button on the toolbar.
When a virtual machine is paused, its guest OS window is grayed out.
To continue running the virtual machine do one of the following:
Click the Start
Click Continue from the Actions menu.
button on the toolbar.
Running Virtual Machine
107
Switching to Full Screen
You can run a guest operating system in full screen when the guest OS window occupies the
whole screen with Mac OS X and the Parallels Desktop controls being hidden. To see Mac OS
X Dock and Parallels Desktop application menu while in full screen, press
Control+Option(Alt).
You may choose the type of animation that is displayed when switching to full screen and back.
For details please refer to Setting Parallels Desktop Preferences section, Appearance tab (page
222).
Switching Between Modes
If you want to switch to full screen while running a guest OS, do one of the following:
Click the Full Screen mode
Choose Full Screen from the View menu.
Press
the
appropriate
hot
Option(Alt)+Return(Enter).
toolbar button.
key
combination,
by
default,
it
is
To return to Single Window mode:
Press
the
appropriate
hot
Option(Alt)+Return(Enter).
Press Control+Option(Alt) to view Parallels Desktop application menu and select
another display mode from the View menu.
key
combination,
by
default,
Hot key combinations are defined on the Keyboard tab of the Preferences. For details see the
Keyboard Tab (page 225).
108
Parallels Desktop for Mac User Guide
Switching to Coherence
Coherence is a new mode in which you can run the virtual machine. For a complete description
of Coherence mode see Overview of Coherence Mode (page 139).
To switch a running virtual machine to Coherence mode do one of the following:
Click the
Choose Coherence from the View menu.
Press the appropriate key combination, by default, Shift+Control+Option(Alt).
Hot keys are defined on the Keyboard tab in Preferences.
icon on the toolbar.
To switch a virtual machine back from Coherence to other mode:
Select Single Window from the View menu.
Select Full screen from the View menu.
Select VM Configuration from the View menu to switch to Configuration Page.
Press the appropriate key combination, by default, Shift+Control+Option(Alt).
If your virtual machine is configured not to show the Windows task bar in Coherence mode (see
the Customizing View (page 112) topic), to open Windows Start menu, click the virtual
machine icon in the Dock.
Note. In Leopard OS, if you run Windows applications in different spaces and click the virtual
machine icon in the Dock to open Windows Start menu, it may not work properly.
Running Virtual Machine
109
Running Windows Guest OS
There is a number of special features for the virtual machines with Microsoft Windows
2000/XP/2003/Vista guest operating systems provided by Parallels Tools. When running such a
virtual machine, you can do the following:
Switch between different view modes: Full screen, Coherence, Single Window.
Use the Applications menu to manage your shared Windows and Mac applications.
Launch Macintosh applications from the Start menu by pointing to the Parallels Shared
Applications group.
Drag and drop files between Mac OS X and Windows applications. For details and options
available for drag-and-drop operations, see Shared Folders (page 168).
When in full screen, view the Dock and Parallels Desktop menu by pressing the
Control+Option(Alt) keys.
Resize the guest OS window by dragging its lower right corner with the resolution being
automatically adjusted.
Work in Coherence mode: see Windows application windows directly on Mac OS X
desktop.
Use the hot key combinations you are using on Mac OS X in the Windows guest OS. For
details, see Keyboard Tab (page 225) and Keyboard Shortcuts in Virtual Machine (page
232).
Create Aliases for Favorite Applications
You can mark your Windows application as Favorite and add its alias to the Dock:
1
Launch any Windows application in the virtual machine. Its icon appears in the Dock.
2 Right-click the application icon in the Dock.
3 Choose Add to Favorites from the shortcut menu. An alias for the application appears on the
Mac OS X desktop. Favorite application appears also on the Applications menu of Parallels
Desktop in the Favorites section.
4 Right-click the application icon in the Dock and choose Keep in Dock to create the
application alias in the Dock.
110
Parallels Desktop for Mac User Guide
Create the icons in the Dock or aliases on Mac desktop for all your favorite Windows
applications. Clicking such an alias starts the virtual machine and the corresponding Windows
application in it. The virtual machine switches to Coherence mode right away.
Share applications between Windows and Mac OS X
You can use Mac OS X applications to open the files in your Windows guest OS and vice versa.
The list of Parallels Shared Applications is created during Parallels Tools installation. The list
includes your Mac OS X applications and is available when you choose All Programs -> Parallels
Shared Applications from the Windows Start menu. You can select any application from the list
and start it.
Right-click your document in Mac OS X or Windows and choose any available Mac OS X or
Windows application from the Open With list.
You can manage shared applications using the Applications menu:
Choose Shared Windows Applications to view Favorite, Recent and Running applications.
You can also update the Windows applications list in your Mac OS X by selecting the
Populate option.
Choose Shared Mac Applications to update the list of Mac applications available in your
Windows guest OS.
Configure file extension associations with SmartSelect
You can choose the application that will always open files of a certain type on your Mac OS X,
no matter whether this is a Windows or a Mac application. The feature is available from the
application shortcut menu (when opened from the Dock) or the Applications menu on the
Parallels Desktop menu bar.
Note. SmartSelect is available only if you enable sharing options of the Shared Folders tab
(page 168) in Configuration Editor.
Troubleshooting file sharing problems in Windows Vista
User Account Control (UAC) is a new security component of Windows Vista. When turned on,
it doesn't allow some operations with Windows files being performed from Mac OS X. For
example, when you are trying to copy a Windows file to your Mac OS X, you will see the
warning like the one below:
You can turn UAC off to prevent such messages from reappearing.
To turn off UAC in Windows Vista
1
Go to Start -> Control Panel.
Running Virtual Machine
111
2 Click the User Accounts icon.
3 Click the Turn User Security Control (UAC) on or off link.
4 Clear the check box for the Turn on User Account Control to make your computer more
secure option.
Accelerated 3D-Graphics Support
The current version of Parallels Desktop supports OpenGL and Direct X. After installation of
Parallels Tools in the Windows 2000/XP/2003/Vista guest operating systems, you can run
various 2D or 3D graphics applications and games.
Running OpenGL applications
You don't need to configure the virtual machine for running OpenGL applications and OpenGL
games.
Running DirectX 7.0 applications
You don't need to specially configure your virtual machine for applications and games that
require DirectX 7.0 or earlier. DirectX 7.0 and earlier is supported automatically.
Running DirectX 8.1 applications
To run applications and games that require DirectX 8.1 or later, you should enable DirectX
support in the virtual machine using the Video Options (page 172) tab of the Configuration
Editor.
Troubleshooting
When you enable DirectX support in the virtual machine, the d3d8.dll and d3d9.dll
Windows system files are replaced.
If SFC (System File Checker, a Windows File Protection utility) is configured to check the
versions of system files at startup, it will detect that some of the original system files were
replaced. You will see the following message.
112
Parallels Desktop for Mac User Guide
To run 3D applications successfully, do not restore the original versions of these files. Click
Cancel in the Windows File Protection message box.
Customizing View
You can customize the Parallels Desktop main window and set several options for Coherence
mode using the Customize View dialog. For this: choose Customize from the View menu. The
dialog has two tabs: Main Window and Coherence.
Main Window Options
To open the Main Window tab choose Customize from the View menu.
On the Main Window tab you can change the position of the Parallels Desktop toolbar and
choose another set of the toolbar buttons.
Toolbar placement option controls the position of the Parallels Desktop toolbar. By default,
the toolbar is located on the right side of the Parallels Desktop window. You can move it to
the top, or to the left.
Show toolbar option lets you specify whether you want the toolbar to be displayed with the
Parallels Desktop window.
Icon set option lets you choose the set of icons for toolbar buttons. You can choose one of
several options. See also the Toolbar (page 45) topic. Alternatively, you can create your
own set of icons for toolbar buttons. See the topic below in this section.
Running Virtual Machine
113
Adding New Icon Set for Toolbar Buttons
In addition to available several sets of icons for toolbar buttons you can create your own icon set
and add it to the available sets.
For this, do the following:
1
Right-click
the
Parallels
Desktop
bundle
located
in
the
Applications/Parallels/. Choose Show Contents from the shortcut menu.
folder:
2 Choose Contents -> Recources -> Iconsets.
3 In the Iconsets folder there are several folders, among them: Modern and Standard.
Copy one of the folders and give a new name to the copy of the folder. This name will
appear in the Icon set list in the Customize View dialog.
4 Open the new folder. For each toolbar button there are three files, each contains a 32X32
icon in PNG format. One file contains an icon of the button in disabled state, the second - in
enabled state, and the third - in clicked state. For example, for the Pause button there the
following files: tb_pause_enabled.png, tb_pause_disabled.png and
tb_pause_clicked.png.
Replace the icons for all or the selected buttons. Use only PNG format. Do not change the
names of the files. Do not add or remove any files: the number of files must not change.
5 The new icon set will appear in the View -> Customize dialog, on the Main Window tab and
on the Appearance tab in Configuration Editor.
114
Parallels Desktop for Mac User Guide
Coherence View Options
To open Coherence options, choose Customize from the View menu.
Options on the Coherence tab are available only if the guest OS supports Coherence mode. For
details, see Overview of Coherence Mode (page 139). These options are also available on the
Coherence Options tab in Configuration Editor. If you change them on the Coherence tab, they
automatically will be changed on the Coherence Options tab and vice versa.
Windows Taskbar:
Relocate automatically. If the Relocate automatically option is selected, Parallels Desktop
automatically relocates the Windows task bar if its position interferes with the Dock'
position and finds the best position for the task bar (always shows the entire bar even when
several displays are used.
Working area:
Exclude Dock. Select this option if you do not want Windows applications to occupy the
screen area already occupied by the Dock.
Use multiple displays. Select this option if you are using more than one displays. It will let
you expand Coherence mode to several displays, that is, to have guest Windows
applications on the specified displays. If this option is off, then Coherence will take place on
one display only.
CHAPTER 7
Parallels Tools for Windows
Parallels Desktop allows you to control the status of Parallels Tools in the Windows guest OSes.
The Parallels Tools Center, which is installed along with Parallels Tools, allows you to:
check the status of various tools;
temporarily disable and enable each tool separately (for those tools that can be stopped
without interfering with the guest OS execution);
configure specific tool (for tools that have options).
Note. Parallels Tools Center is available in Windows guest OSes only (see Parallels Tools
Overview (page 85) for tool descriptions and availability table).
The window of Parallels Tools Center is organized as a set of tabs, each tab contains settings for
an individual tool. Parallels Tools Center contains tabs only for tools that you have installed in
your guest OS (in case you performed custom installation of Parallels Tools).
Parallels Tools Center is started automatically upon guest OS startup; its icon is placed into the
guest OS system tray.
Opening Parallels Tools Center
To open Parallels Tools Center:
Click Parallels yellow icon
Choose All programs from the Windows Start menu, choose Parallels -> Parallels Tools.
in guest OS system tray.
Applying changes:
After you have made the desired changes on the tab, do the following:
Click Apply to activate changes and proceed to the next tab.
Click OK to activate changes and hide the Parallels Tools Center.
In This Chapter
Stopping and Restarting Parallels Tools Center.................................................................... 116
Clipboard Synchronization Tool Options ............................................................................. 116
Time Synchronization Tool Options..................................................................................... 117
Video Driver Options............................................................................................................ 119
Mouse Synchronization Tool Options .................................................................................. 120
Network Driver Options........................................................................................................ 121
Disk Compacting Tool Options ............................................................................................ 122
Shared Folders Options ......................................................................................................... 123
Favorite Applications Tool ................................................................................................... 124
Coherence Tool ..................................................................................................................... 125
116
Parallels Desktop for Mac User Guide
Stopping and Restarting Parallels Tools Center
You can stop Parallels Tools Center temporarily if needed. When Parallels Center is stopped,
only Network, Video, Mouse synchronization, Coherence and Shared Folders tools continue
functioning (if available for the particular guest OS).
To stop Parallels Tools Center
1
Right-click the Parallels Tools Center icon in the status area and choose Exit.
2 To confirm stopping, click Yes. To cancel, click No.
To restart Parallels Tools Center
Locate the ParallelsToolsCenter.exe file in the default folder:
C:\Program Files\Parallels\Parallels Tools\
Double-click the file to start Parallels Tools Center.
From the Windows Start menu, choose All programs -> Parallels -> Parallels Tools.
Clipboard Synchronization Tool Options
Running Virtual Machine
117
Status:
Enabled shows the current status of the Clipboard Synchronization Tool. To temporarily
disable this tool, clear this check box. You can enable the Clipboard Synchronization Tool
by selecting this option later.
Current clipboard content:
This field displays the current clipboard contents that can be scrolled.
The Clear button empties the clipboard contents.
Description:
Displays the short description of the tool. For a complete description see the Parallels Tools
Overview (page 85).
Activating changes:
After you have made the desired changes on the tab, do one of the following:
Click the Apply button to activate changes.
Click the OK button to activate changes and hide the Parallels Tools Center.
Time Synchronization Tool Options
In the current version of Parallels Desktop for Mac, Time Synchronization Tool is available for
both Windows and Linux guest OSes. Below are the tool configuration options for each
operating system.
Time Synchronization Tool Options for Windows Guest OSes
118
Parallels Desktop for Mac User Guide
Status:
Enabled check box shows the current status of the Time Synchronization Tool. To
temporarily disable this tool, clear the check box.
Note: If you installed other time synchronization software, please stop it before installing
Parallels Tools in order to avoid potential conflicts.
Advanced options:
Synchronization interval, sec. defines the period of time between two synchronization
operations. Use scroll buttons to set the desired value or type it directly into the field. The
available range is from 10 to 3600 seconds.
To synchronize the guest OS system time with the primary OS time:
1. select Enabled,
2. set the desired value of the synchronization interval in the Synchronization Interval field.
Keep time difference between primary and guest OS option allows you to maintain a constant
difference between the time in the guest OS and the time in Mac OS X.
To use this feature:
1. select Enabled,
2. select the Keep Time Difference option,
3. in the guest OS, set the desired time.
The Time Synchronization Tool will calculate time difference automatically and will
maintain it.
Description:
Displays the short description of the tool. For a complete description see the Parallels Tools
Overview (page 85).
Running Virtual Machine
119
Video Driver Options
Status:
Enabled check box shows the tool's current status but is not available for editing.
Description:
Displays the short description of the tool. For a complete description see the Parallels Tools
Overview (page 85).
120
Parallels Desktop for Mac User Guide
Mouse Synchronization Tool Options
Status:
Enabled check box shows the tool's current status. Clear the check box to temporarily
disable the tool.
Description:
Displays the short description of the tool. For a complete description see the Parallels Tools
Overview (page 85).
Running Virtual Machine
121
Network Driver Options
Status:
Enabled check box shows the current status of the Parallels Network Adapter Driver. When
this check box is selected, Parallels Network Adapter Driver is active. We recommend that
you use this driver. However, you can disable it to use the native Realtek RTL8029 driver
by clearing the Enabled check box. Drivers can be changed without restarting the guest
operating system, but your network connection may be temporarily lost.
Description:
Displays the short description of the tool. For a complete description see the Parallels Tools
Overview (page 85).
122
Parallels Desktop for Mac User Guide
Disk Compacting Tool Options
Status:
The table displays the list of volumes located on the expanding virtual hard disks connected
to your virtual machine and formatted to Windows file systems. Volumes formatted to other
file systems are not displayed even though they are located on the expanding virtual hard
disks. In the table you can select the volumes to be processed by the Disk Compacting Tool.
Execute all stages at once. Select this option if you want to perform both stages of the
compacting at once. See the description of the two stages of the compacting process in the
Compacting Virtual Disk (page 244) topic.
Start button starts the process of preparing the virtual hard disks for compacting.
Description:
Displays the short description of the tool. See the complete description and guidelines in the
Compacting Virtual Disk (page 244) topic.
Note. Compacting of virtual disks cannot be performed if the virtual machine has the Undo
disks option enabled or if it has snapshots.
Running Virtual Machine
123
Shared Folders Options
Status:
Enabled check box shows the tool's current status but is not available for editing.
Advanced Options:
Place shortcut on the desktop option controls the presence of the Parallels Shared Folders
shortcut on the guest OS desktop.
Description:
Displays the short description of the tool. For a complete description see the Parallels Tools
Overview (page 85).
124
Parallels Desktop for Mac User Guide
Favorite Applications Tool
Favorite Application Tool provides possibility to start favorite Windows applications directly
from Mac OS X.
Status:
Enabled check box shows the tool's current status but is not available for editing.
Description:
Displays the short description of the tool. For a complete description see the Parallels Tools
Overview (page 85).
For more details on how to configure favorite applications see the Starting Favorite Windows
Applications from Mac OS X (page 102) topic.
Running Virtual Machine
125
Coherence Tool
Available only for Windows 2000/2003/XP/Vista guest operating systems, Coherence Tool
provides the integration of guest OS applications and Mac OS X. For details see Overview of
Coherence Mode (page 139).
Status:
Enabled check box shows the tool's current status but it is not available for editing.
Description:
Displays the short description of the tool. For a complete description see the Parallels Tools
Overview (page 85).
CHAPTER 8
Parallels Tools for Linux
To ensure a better integration between your primary and guest OS, Parallels Desktop provides a
set of tools for Linux guest OSes that includes Dynamic Resolution Tool, Mouse
Synchronization Tool and Time Synchronization Tool.
Dynamic Resolution Tool
Dynamic Resolution Tool enables you to work with dynamic resolution. When you resize the
guest OS window by dragging its lower right corner, the guest OS window resolution changes
automatically.
Mouse Synchronization Tool
Mouse Synchronization Tool provides automatic capture of the mouse input each time the
pointer goes over the guest OS window and automatic release of the mouse input when the
pointer moves out of the guest OS window. This tool also makes pointer movements smoother.
Time Synchronization Tool
Time Synchronization Tool enables you to configure time settings on your guest OS. With this
tool you can:
synchronize time between your host and guest OS
set up and maintain time difference between your host and guest OS
Note. If you installed other time synchronization software, please stop it before installing
Parallels Tools in order to avoid potential conflicts.
The table below lists available configuration options for this tool.
Options
Description
-T
Turn off Time Synchronization Tool for this guest OS.
-d
Set a certain time difference between your primary OS and your guest Linux OS. The
option has the following values:
<seconds> - used to set up a positive value, so that the guest OS time goes ahead of
the primary OS time.
n<seconds> - used to set up a negative value, so that the guest OS time goes behind
the primary OS time.
-s
Set the synchronization interval for the guest OS to synchronize its time with the
primary OS. The interval is measured in seconds and varies from 1 to 3600 seconds.
Running Virtual Machine
127
To configure Time Synchronization Tool, you must edit the prluserd script. Be default, the
script is located at /usr/lib/parallels/prluserd. Specify the desired option as the
OPTS parameter and restart your virtual machine. As the prluserd script runs at the virtual
machine booting, it will automatically adjust the time settings.
Note. You must have root privileges to edit the prluserd script.
Changing Configuration at Runtime
Although the Configuration Editor (page 159) cannot be accessed while the virtual machine is
running, you can connect or disconnect certain devices at runtime or switch some of them for
using other media.
Generally, the following virtual devices can be connected or disconnected at runtime:
CD/DVD-ROM drives
Floppy disk drive
Network adapter
Parallel and serial ports
Sound device
USB device
Shared folders
Only devices enabled in the virtual machine configuration can be connected or disconnected at
runtime.
The devices configurable at runtime can be configured in the following ways:
by using commands from the Devices menu in the menu bar;
by clicking a device icon on the status bar and choosing command from a device shortcut
menu;
(for CD/DVD-ROMs, floppy drives and shared folders only) by dragging and dropping the
image file (shared folder) on the appropriate device icon on the status bar.
128
Parallels Desktop for Mac User Guide
Connecting a CD/DVD-ROM Drive
If you start a guest operating system with the CD/DVD-ROM drive enabled, you can connect or
disconnect the drive and change the media it accesses at runtime.
Note: If the guest OS was started with the CD/DVD-ROM drive disabled, you should shut down
the guest OS first, then enable the CD/DVD-ROM drive in the Configuration Editor and start up
the guest OS.
To control the CD/DVD-ROM drive at runtime use Devices menu on the menu bar.
If you have several CD/DVD-ROM drives connected to your virtual machine, in the Devices
menu they are listed in the same order as they were connected. The first CD/DVD-ROM drive
will be CD/DVD-ROM 1, the second will be CD/DVD-ROM 2, and so on.
To disable all CD/DVD-ROM drive operations while running the guest OS choose CD/DVD-ROM
-> Disconnect from the Devices menu.
To reconnect the CD/DVD-ROM drive again choose CD/DVD-ROM -> Connect from the Devices
menu.
To change media accessed by the CD/DVD-ROM drive
Do one of the following:
Drag and drop an image file (or CD icon) to the CD/DVD-ROM drive icon
bar.
Choose the CD/DVD-ROM -> Connect to and CD/DVD-ROM -> Connect image commands from
the Devices menu.
on the status bar (page 47) and
Right-click (Control-click) the CD/DVD-ROM icon
choose the appropriate command from the device shortcut menu.
on the status
Running Virtual Machine
129
Connecting a Floppy Drive
If you start a guest operating system with the floppy drive enabled, you may connect/disconnect
it and replace the image file it accesses at runtime.
Note: If the floppy drive is disabled, you should shut down the guest OS first, then enable the
floppy in the Configuration Editor (select the Enabled check box in the Floppy Options (page
175) tab) and power on the virtual machine.
To connect or disconnect the floppy drive:
Choose Floppy -> Connect or Floppy -> Disconnect from the Devices menu.
To connect or replace the image file accessed by the virtual floppy do one of the following:
Choose Floppy -> Connect image command in the Devices menu; locate the image file and
select it.
on the status bar (page 47) and
Right-click (Control-click) the floppy drive icon
choose the Connect image command from the device shortcut menu.
Drag and drop an image file onto the device icon on the status bar.
Connecting a Network Adapter
If a network adapter is enabled in your virtual machine configuration, you can
connect/disconnect it while running the guest OS.
Note: If the network adapter is disabled, shut down the guest OS first, then enable the network
adapter in the Configuration Editor (select the Enabled check box in the Network Adapter
Options (page 182) tab) and power on the virtual machine.
To connect or disconnect the network adapter, do one of the following:
Choose Network from the Devices menu, then select the Connect or Disconnect command,.
Right-click the network adapter icon
on the status bar (page 47) to display the shortcut
menu and choose appropriate command.
130
Parallels Desktop for Mac User Guide
Connecting a Serial Port
If a serial port is enabled in your virtual machine configuration, you can connect or disconnect
the port while running the guest OS.
Note: If serial port is disabled, shut down the guest OS first, then enable the serial port in the
Configuration Editor (select the Enabled check box in the Serial Port Options (page 186) tab)
and start the virtual machine.
To connect or disconnect the serial port, do the following:
Click the Devices menu; select COM (from 1 to 4 depending on how many serial ports are
enabled), then select the Connect or Disconnect command.
Right-click the serial ( ) port icon on the status bar (page 47) to display the shortcut menu,
and choose appropriate command.
Connecting a Parallel Port
If a parallel port is enabled in your virtual machine configuration, you can connect or disconnect
the port while running the guest OS, and connect printer or an output file.
Any printer connected to your Macintosh computer, including a network printer, can be
connected to the virtual machine via parallel port.
Note: If the parallel port is disabled, shut down the guest OS first, then enable the parallel port
in the Configuration Editor (select the Enabled check box in the Parallel Port Options tab (page
185)) and start the virtual machine.
If a parallel port is enabled in your virtual machine configuration, you can:
disconnect the port,
connect output file,
connect a printer.
To disconnect the parallel port, do the following:
Click the Devices menu; select appropriate parallel port (from 1 to 3 depending on how
many parallel ports are enabled), then select Disconnect.
Right-click the parallel ( ) port icon on the status bar (page 47) to display the shortcut
menu, and choose Disconnect.
To connect a printer or a output file to the port, do one of the following:
Click the Devices menu; select Parallel port (from 1 to 3 depending on how many parallel
ports are enabled), then select Connect to parallel.txt or a desired printer from the list of
printers connected to your Macintosh computer.
Right-click the parallel ( ) port icon on the status bar to display the shortcut menu, and
choose the output file or an appropriate printer from the list.
Running Virtual Machine
131
Connecting a Sound Device
If a sound device is enabled in your virtual machine configuration, you can connect or
disconnect it while running the guest OS.
Note: If the sound device is disabled, shut down the guest OS first, then enable the sound device
in the Configuration Editor (select the Enabled check box in the Sound Options (page 187) tab)
and start up the guest OS.
To connect or disconnect the sound device, do one of the following:
Click Sound from the Devices menu, choose Activate to connect the sound device (or select
Mute to disconnect).
on the status bar (page 47) to display the shortcut
Right-click the sound device icon
menu and choose appropriate command.
132
Parallels Desktop for Mac User Guide
Connecting USB Devices
If the USB controller is enabled in the virtual machine configuration, you can connect or
disconnect USB peripherals at runtime. Please refer to Using USB Devices in a Virtual Machine
(page 134) for general information.
Note: If the USB controller is disabled, shut down the guest OS first, then enable the USB
controller in the Configuration Editor (select the Enabled check box in the USB Options (page
188) tab) and start the virtual machine.
Parallels Desktop automatically detects all USB devices plugged into your Macintosh computer.
To view the list of USB devices currently available on a computer choose the USB from the
Devices menu or click the USB controller icon ( ) in the status bar. The devices that are
currently connected to the virtual machine appear in the list as selected, that is, with the mark to
the left. You cannot use a USB device in Mac OS X while it is being used by the virtual
machine.
You may configure your virtual machine to automatically connect USB devices when they are
plugged, or not connect them automatically. Refer to the USB Options (page 188) topic in the
Editing Virtual Machine Configuration section.
Warning. Do not connect Macintosh USB devices, such as USB mouse or USB keyboard to
the virtual machine. If this happened, shut down or restart the guest OS to disconnect them.
Note that a USB microphone is connected to a virtual machine in a special way. See below in
this section.
Auto-Connection
If the Connect USB device automatically option on the USB Options (page 188) tab is turned on,
any USB device when plugged in will be connected automatically to your virtual machine.
To disconnect any USB device from virtual machine and make it available in Mac OS X:
1
Choose USB from the Devices menu.
2 Select the USB device with the mark in the list.
Running Virtual Machine
133
The device will be disconnected from the virtual machine, and the mark against the device will
disappear while the device will stay in the list - now it can be used in Mac OS X. When you
unplug the device, it will disappear from the list.
Manual Connection
If the Connect USB device automatically option in the USB Options (page 188) tab is turned off,
to connect a USB device to the VM do the following:
Plug in a USB device into your Mac.
Click the USB controller icon
in the status bar (or choose USB from the Devices menu)
to display the list of all USB devices available on your Macintosh computer.
Choose the desired USB device in the list and click it to connect. The device will appear on
the list with a check mark.
Note that only 8 USB 2.0 devices can be connected simultaneously.
To disconnect any USB device from the virtual machine and make it available in Mac OS X:
Choose USB from the Devices menu.
Select the USB device with the mark in the list.
Connecting a Microphone
A USB microphone appears in the list of USB devices connected to your Macintosh computer
(in the Devices -> USB menu and in the shortcut menu for the USB controller ( ) but it should
be connected by the guest OS means (only then it will be visible to your guest OS).
Connecting Shared Folders
If shared folders are enabled in your virtual machine configuration, you can connect or
disconnect a particular shared folder or all shared folders at once.
Note: If the shared folders are disabled, shut down the guest OS first, then enable the Shared
folder in the Configuration Editor (select the Enabled check box on the Shared Folders Options
(page 168) tab) and start the virtual machine.
To connect or disconnect a shared folder, do one of the following:
From the Devices menu; select Shared Folders, then select the appropriate folder from the
list of folders defined in the virtual machine. If the selected folder had no a check mark (was
disconnected), a check mark will appear against its name, indicating that the folder becomes
connected. To connect or disconnect all folders at once choose Connect All or Disconnect
All.
Right-click the shared folders ( ) icon on the status bar to display the shortcut menu.
Choose the appropriate shared folder from the list or choose Disconnect All or Connect All.
134
Parallels Desktop for Mac User Guide
Ejecting CD/DVD
In any guest OS press the Eject key on the keyboard (the triangle with the line underneath).
In Windows guest OSes you may use also the following method:
Click Start -> My Computer, then right-click (or Control-click) the desired CD/DVDROM drive, and choose Eject from the context (shortcut) menu.
Using USB Devices in a Virtual
Machine
The current version of Parallels Desktop emulates the 8-port USB 2.0 and 2-port USB 1.1
controller. This means that up to eight 2.0 USB peripherals can be connected to a virtual
machine simultaneously. This number does not include an USB keyboard, USB mouse, and
USB microphone that will be connected in any case even if the virtual machine doesn't have a
USB controller.
Parallels Desktop lets you connect USB devices to virtual machines automatically when they
are plugged in. See the USB Options (page 188) section to learn how to turn this option on. And
see the Connecting USB Devices (page 132) section to learn how to connect a USB device to a
virtual machine at runtime both automatically and manually.
Warning. Do not connect standard Macintosh USB input devices,such as the USB mouse or
the USB keyboard, to the virtual machine. If you do this, shut down or restart the guest
operating system to disconnect the devices. These devices are handled differently by Parallels
Desktop.
Setting up a Printer in Virtual
Machine
There are four basic ways of setting up printing in a virtual machine:
Use any of the printers connected to your Macintosh computer via a parallels port of your
virtual machine.
Set up a USB printer.
Set up a printer via Apple's Bonjour Printer wizard. This way is available in Windows guest
OSes only.
Use a network printer.
How to configure a virtual machine for printing is described in the topics below.
Running Virtual Machine
135
Sharing a Mac Printer
You can set up any printer connected to you Macintosh computer for use in the virtual machine.
Printer will be available via a virtual machine's parallels port.
1
Open the virtual machine configuration in Configuration Editor. Make sure that the
configuration includes a parallel port; if necessary, add it. See Adding a Parallel Port (page
202).
2 Open the Parallel Port Options tab, and make sure that the Enabled option is selected. Select
Connect at startup, if you want the printer to be automatically captured on the virtual
machine startup. Select the Use printer option. Click OK to close Configuration Editor.
3 Start the guest operating system.
4 In the guest OS, no matter what type of printer you have, install either the HP Color
LaserJet 8500 PS, or Apple Color LW 12/660 PS printer driver.
Warning. Do not install the driver from the installation CD, supplied with your printer, in the
virtual machine.
To add a printer in the Windows guest OS:
1
Start the Windows guest operating system and log in as administrator.
2 Open the Windows Start menu, select Settings, then select the Printers and Faxes (or
Printers) item.
3 Open the Add Printer wizard:
In Windows 95 /98 /NT /ME /2000 /2003 double-click the Add printer icon.
In Windows XP click the Add a printer link.
4 In the Add Printer wizard:
In Windows 2000 /XP /2003:
- click Next in the wizard's first dialog,
- in the Local or Network Printer dialog, click Local printer attached to this computer.
In Windows 98/ME:
- click Next in the wizard's first dialog,
- for the How is this printer attached to your computer? select the Local printer option.
In Windows 95/NT:
- click Local printer.
5 Continue the general installation procedure and install either HP Color LaserJet 8500 PS or
Apple Color LW 12/660 PS driver.
136
Parallels Desktop for Mac User Guide
Setting Up a USB Printer
To setup a USB printer:
1
Open the virtual machine configuration in the Configuration Editor (page 159), and make
sure that the configuration includes a USB controller; if necessary, add it. See Adding a
USB Controller (page 205).
2 Open the USB Options tab, and make sure that the Enabled option is selected. Select the
Autoconnect at startup if you want the printer to be automatically captured by the virtual
machine. Click OK to close Configuration Editor.
3 Start the guest operating system.
4 Plug in the USB printer as a USB device. See the Connecting USB Devices (page 132)
topic.
5 Install the native driver for the printer in the guest OS.
Setting Up a Printer via Bonjour
Note. This way of configuring a printer is available only in Windows guest OSes.
To set up a printer using the Bonjour Printer wizard:
1
Start your Windows virtual machine and log in.
2 In the virtual machine, download the Bonjour for Windows installation package from the
Apple site (http://www.apple.com/macosx/features/bonjour/).
3 Install Bonjour for Windows by launching the BonjourSetup.exe file from the folder
to which it was downloaded.
4 Start the Bonjour Printer wizard either by clicking its icon on the desktop or by selecting
Start -> Programs -> Bonjour -> Bonjour Printer wizard.
5 Follow the installation steps until the Install Bonjour Printer window appears.
6 In the Install Bonjour Printer window, select Generic in the Manufacturer list and then Generic
/ Postscript in the Model list for any printer model you are going to use.
7 Follow the rest of installation steps.
Running Virtual Machine
137
Setting Up a Network Printer
Before installing a network printer in a guest OS make sure that your primary OS and the virtual
machine meet the following requirements:
Networking in your primary operating system is configured.
Virtual machine configuration includes the network adapter that is connected to a real
network adapter of your computer. See the Network Adapter Options (page 182) of your
virtual machine; make sure that the Enabled and the Connect at startup options are selected
in the Device Status group. In the Emulation group the Bridged Ethernet option should be
selected and the real network interface should be chosen in the Network Adapters list.
Networking in the guest OS is configured.
User account from which you will setup the printer has permission to access the network
printer.
In a Linux or FreeBSD Guest Operating System
Make sure that the following components are installed in your guest Linux or FreeBSD system:
Common UNIX Printing System (CUPS). Installation instructions can be found at CUPS
site (http://cups.org/documentation.php);
Samba service. Installation instructions can be found at Samba
(http://us4.samba.org/samba/docs/man/Samba-HOWTO-Collection/install.html);
A Web browser, since we consider controlling CUPS via web interface;
site
Also you have to know the root password.
To add a network printer in a Linux or FreeBSD guest OS:
1
Start your Linux or FreeBSD guest operating system.
2 Start Common UNIX Printing System.
In a terminal, type the command:
/etc/init.d/cups start
3 Start a Web browser and open either the IP address of your virtual machine or
http://127.0.0.1:631.
4 Select Printers in menu. Click the Add printer button below the list of available printers (if
any).
5 Enter the root password when prompted.
6 In the Add New Printer screen enter the information for easy identification of the printer: a
descriptive printer name, location, and description.
7 In the Device for <Printer Name> screen select the Windows Printer via Samba.
8 In the Device URI for <Printer Name> screen specify the path to the network printer in the
following format:
smb://<computer name>/<printer name>
9 In the Model/Driver for <Printer Name> screen select the model of your printer.
10 CUPS performs installation. If installation is successful, the "Printer <name> has
been added successfully" message is displayed.
138
Parallels Desktop for Mac User Guide
In a Windows Guest Operating System
To add a network printer in a Windows guest OS:
Start the Windows guest operating system and log in the proper account.
Open Windows Start menu, select Settings and then the Printers and Faxes (or simply
Printers) item.
Open the Add Printer wizard:
In Windows 95 /98 /NT /ME /2000 /2003 double-click the Add printer icon.
In Windows XP click the Add a printer link.
In the Add Printer wizard:
In Windows 2000 /XP /2003:
- click Next in the wizard's first dialog,
- in the Local or Network Printer dialog, click A network printer, or a printer attached to
another computer.
In Windows 98/ME:
- click Next in the wizard's first dialog,
- for the How is this printer attached to your computer? select the Network printer option.
In Windows 95/NT:
- click Network printer / server.
Continue general network printer installation.
CHAPTER 9
Working in Coherence Mode
This chapter covers different aspects of working in Coherence mode. The chapter also provides
overview of Coherence mode options and includes some helpful tips on setting them.
Coherence mode is available for Windows 2000 /XP /2003 / Vista guest operating systems with
Parallels Tools installed.
In This Chapter
Overview............................................................................................................................... 140
Coherence Mode Options...................................................................................................... 144
140
Parallels Desktop for Mac User Guide
Overview
When you switch the running virtual machine with one or more running applications into
Coherence mode, you will see the Windows applications windows on your Mac OS X desktop
along with the Mac OS X applications windows. On the picture below, you can see the
Windows-style window of Paint application on Mac OS X desktop. By default, both Windows
taskbar and Mac OS X Dock are present on the screen. The Dock contains the icon of Paint and
the Parallels Desktop icon appearing as the virtual machine live screen shot with Parallels logo.
If any of Windows application windows is active, you will see Parallels Desktop menu on the
menu bar on the top of the screen.
Working in Coherence Mode
141
The current version of Parallels Desktop provides close integration between guest OS
applications and Mac OS X:
Windows file systems are accessible from Mac OS X and vice versa.
Transparent file associations in both systems let you open Windows files in Mac OS X
applications and Mac OS X files in Windows applications.
The same default browser and email client can be used in both systems.
The Dock displays both Windows and Mac OS X applications icons.
Windows Start menu can be accessed from the Dock.
Switching to Coherence Mode
Only a running virtual machine can be switched to Coherence mode.
To switch to Coherence mode:
Click the
Choose Coherence from the View menu, or
Press Shift+Control+Option keys.
icon on the toolbar, or
Refer to Switching to Coherence (page 108) for complete list of switching options.
Using Dock in Coherence
Access Windows Start menu from the Dock by clicking the Parallels Desktop icon.
Open Windows applications directly from the Dock or Mac OS X desktop by clicking their
icons. As you start a Windows application, its icon appears in the Dock. When the application is
closed, or the virtual machine is stopped, the application icon disappears from the Dock.
To keep the icon in the Dock:
1
Right-click the Windows application icon in the Dock.
2 Choose Keep in Dock from the shortcut menu.
142
Parallels Desktop for Mac User Guide
You can also create the application alias on the Mac OS X desktop by choosing Add to Favorites
from the application's shortcut menu.
Clicking a Windows application icon in the Dock or its alias on the desktop starts the virtual
machine and the application in it. The virtual machine is automatically switched to Coherence
mode.
Using Windows Taskbar
By default, Windows taskbar is present on the Mac OS X desktop when you run the virtual
machine in Coherence mode. If you don't want Windows taskbar to be displayed when in
Coherence, refer to Coherence Options (page 166).
If there is no Windows taskbar on the screen, you can access the Windows Start menu by:
clicking the Parallels Desktop icon in the Dock, or
right-clicking the Parallels Desktop icon in the Dock and choosing the Windows Start menu
from the shortcut menu.
You can choose the option to relocate Windows taskbar automatically depending on the Dock's
position on the screen. Refer to the Coherence View Options (page 114). Then, if the Dock is at
the bottom of the screen, taskbar will be located to the left or right or at the top of the screen.
Also the task bar is placed to the best position on the screen where the entire bar will be visible.
Using Application Switcher
You can switch between any of the running Mac OS X and Windows applications by using
Application Switcher.
1
Press Command+Tab on the keyboard, you will see the Application Switcher bar across the
desktop with all applications running in both Windows and Mac OS X.
2 Select the application by clicking its icon in the bar.
Working in Coherence Mode
143
For troubleshooting when using Application Switcher see Keyboard Shortcuts in Virtual
Machine (page 232).
Sharing your Windows and Mac applications
You can use Mac OS X applications to open the files in your Windows guest OS and vice versa.
The list of Parallels Shared Applications is created during Parallels Tools installation. The list
includes your Mac OS X applications and is available when you choose All Programs -> Parallels
Shared Applications from the Windows Start menu. You can select any application from the list
and start it.
Right-click your document in Mac OS X or Windows and choose any available Mac OS X or
Windows application from the Open With list.
Using Mac OS Trash
In Coherence Mode, you can use Mac OS Trash when you want to delete some of your
Windows files. Select the files you want to delete and drag them to Mac OS Trash. Windows
files moved to Mac OS Trash are automatically redirected to Windows Recycle Bin. If you want
to permanently delete them, empty the Recycle Bin in your Windows guest operating system.
Using SmartSelect
You can choose the application that will always open files of a certain type in Mac OS X, no
matter whether it is a Windows or a Mac OS application. The feature is available from the
application shortcut menu (when opened from the Dock) or the Applications menu on the
Parallels Desktop menu bar.
Using Multiple Displays Mode
You can use several displays while working in Coherence mode and expand Coherence mode
on the selected number of displays.
144
Parallels Desktop for Mac User Guide
Coherence Mode Options
This topic contains overview of Coherence mode options.
Startup Options
You can configure your virtual machine to start up right in Coherence mode. The Startup Mode
option can be set on the Booting Options tab of the Configuration Editor. For details see the
Booting Options (page 161) topic.
Animation Options
You can set up animation on switching to Coherence Mode. For this select the Animate
Coherence Transition option on the Animation tab in the Preferences window. For details see
Animation Tab (page 224).
View and Working Area Options
Coherence view options let you customize Coherence Mode for the virtual machine. You can
specify whether to display Windows taskbar in this mode or not. If you select the Relocate
automatically option, Windows taskbar will be automatically placed into position opposite to
that of the Dock.
Working Area options allow you to exclude the Dock from the area that may be occupied by the
guest OS applications and to expand the Coherence mode to using several displays.
The same options are also available on the Coherence Options tab in Configuration Editor. If
you change them on the Coherence tab, they automatically will be changed on the Coherence
Options tab and vice versa.
For more complete information see the Coherence Options (page 166) or Coherence View
Options (page 114) topic.
Sharing Internet Applications
Options of this group provide the Internet applications sharing in both Windows and Mac OS X:
The same default browser, ftp and email client can be used in both systems. These options can
be set on the General tab of the Preferences window. Refer to the General Tab (page 217) topic.
Mac Sharing Options
Transparent file associations in both systems let you open Windows files by Mac OS X
applications and Mac OS X files by Windows applications. To enable this feature, use the
options in the Share Mac folders to Windows section of the Shared Folders tab in Configuration
Editor. For more information, see the Shared Folders (page 168) topic.
Windows Sharing Options
Working in Coherence Mode
145
Transparent file associations in both systems let you open Windows files by Mac OS X
applications and Mac OS X files by Windows applications. To enable this feature, use the
options in the Share Windows folders to Mac section of the Shared Folders tab in Configuration
Editor. For more information, see the Shared Folders (page 168) topic.
Note. Only virtual hard disks can be mounted; removable USB storage devices, external floppy
disks and CD/DVDs can not be mounted.
Virtual Machine Security Levels
When you set a particular security level for the virtual machine, this automatically enables or
disables certain options on the Coherence and Shared Folders tabs in Configuration Editor. And
vice versa, when you change options on these tabs, the Security level slider on the Security
Options tab may indicate the changed level of overall security.
CHAPTER 10
Working with Snapshots and Undo Disks
Parallels Desktop enables you to back up information on your virtual machines and revert
changes made to the virtual hard disks by making snapshots and using the Undo disks option.
If you need to back up information and save the state of your virtual machine, you can make
snapshots (page 147).
If you need to revert the changes that you made to the virtual hard disks, you can use the Undo
disks option. You cannot use this option if your virtual machine has snapshots. You can either
make snapshots or use the Undo disks option.
Note. You cannot create snapshots or use Undo Disks for a virtual machine that uses the Boot
Camp partition.
In This Chapter
Overview of Snapshots ......................................................................................................... 147
Snapshot Manager................................................................................................................. 148
Making a Snapshot................................................................................................................ 150
Navigating Between Snapshots............................................................................................. 151
Deleting and Merging Snapshots .......................................................................................... 152
Working with Undo Disks .................................................................................................... 153
Working with Snapshots and Undo Disks
147
Overview of Snapshots
Snapshot is a state of the virtual machine saved at a certain moment. Snapshots can be created
when the virtual machine is running as well as when it is stopped, paused or suspended.
Warning. You can create a snapshot at any time. But it is recommended that before you take
a snapshot, you complete all operations of installing, downloading, and writing to external
devices. You should also complete or cancel any transactions performed via the virtual
machine in external data bases.
You may need to make snapshots in the following cases:
Make successive backups as snapshots and thus save space on the hard disk of your
Macintosh computer.
Configure software that requires a lot of configuring stages. Since at each stage you can
select alternative settings, you may want to explore which settings to select. Create
snapshots at branching points.
In development process, mark milestones as snapshots. If something goes wrong, you can
always revert to the previous state or create a branch of snapshots starting with the particular
milestone snapshot.
Note. Snapshots cannot be created for the virtual machine that uses the Boot Camp partition.
Every snapshot includes the following additional information:
Date and time when this snapshot was created.
Current snapshot name.
Guest OS screenshot.
Snapshots Files
When the first snapshot is saved, the following objects are created:
snapshots.xml - This file stores the information about virtual machine snapshots.
The Snapshots folder - Snapshot files are placed into this folder.
Virtual disk difference files (for the snapshots created for the virtual machine).
The snapshots.xml file and Snapshots folder are located in the virtual machine
configuration file. The default location of this folder is </Documents/Parallels/<VM
Name>.
The virtual disk difference files are located in appropriate .hdd bundle files.
148
Parallels Desktop for Mac User Guide
Snapshot Manager
Snapshot Manager enables you to create new snapshots, view already created snapshots, select a
snapshot to go to or edit the properties of each snapshot.
The Snapshot Manager window is divided into three areas:
The Snapshots tree pane in the upper part of the window.
The Snapshots property pane. You can edit the property of the snapshot selected in the tree
by specifying the name and description .
This pane also contains snapshot command buttons: Go To and Delete.
The pane that contains two dialog buttons used to perform operations on the entire snapshot
tree: New and Close.
Click New to create a new snapshot.
Click Close to close Snapshot Manager and save changes (if any) to the virtual machine
snapshots tree.
Working with Snapshots and Undo Disks
149
Snapshots Tree Pane
You can see the snapshots tree for the virtual machine in the upper pane of the Snapshots
Manager window. Snapshots icons appear as screenshots of the guest OS window if the virtual
machine was running at the time you created a snapshot. If you create a snapshot when the
virtual machine is stopped, the icon will look like a display.
The first icon represents the root of the snapshots system - the initial state of the virtual machine
used as the reference point. You can delete the root icon only with all the snapshots created for
the virtual machine. While at least one snapshot exists, the root snapshot exists.
All other snapshots of the same virtual machine are descendants of the root snapshot. The first
snapshot contains "differences" with respect to the root snapshot. The second successive
snapshot contains differences with respect to the first snapshot. You may want to return to one
of the previous snapshots and work with it. If you then create its snapshot, a new branch for
such snapshots is created.
An icon that represents the current state of the virtual machine is marked with a red flag.
Snapshots Property Pane
Once the snapshot is selected in the Snapshot tree, its properties are displayed in the following
fields:
Created. Indicates the date and time when the snapshot was created.
Name. Displays the default or user-specified name.
Description. Contains the short description provided at the moment when the snapshot was
created.
Deleting Snapshot
1
Select the snapshot in the tree.
2 Click the Delete button.
If you deleted an intermediate snapshot, the information it contained is merged to the snapshot
that followed it.
Note. You cannot delete the root icon, but it gets automatically deleted after you delete all the
other snapshots.
Going to a Specific Snapshot
Before you go to a specific snapshot, decide what you want to do with the current state of the
virtual machine - by default, it will not be saved. To retain changes made since the last snapshot,
make a new snapshot.
1
Select a snapshot in the tree.
2 Click the Go To button.
3 In the message box, click Yes to return the virtual machine to that snapshot's state or No to
retain the current state.
4 Click Close to return to the virtual machine.
150
Parallels Desktop for Mac User Guide
Making a Snapshot
You can create a snapshot when the virtual machine is running, paused or stopped. Making a
snapshot when the virtual machine is running doesn't stop the virtual machine.
To make a snapshot
1
Start Parallels Desktop.
2 In the Select Virtual Machine dialog, select a virtual machine and click the Select button.
If you want to make a snapshot of the stopped virtual machine, click the Create a snapshot
button on the toolbar or choose Make snapshot from the Actions menu.
If you want to make a snapshot of the running virtual machine, start the virtual machine by
clicking the Start
Create a snapshot
1
button. When you decide that it is time to save the state, click the
button.
In the Snapshot Parameters window, provide the name and a short description for the
snapshot. Click OK.
2 Wait while the state of virtual machine is being saved.
Now you can continue working with your virtual machine.
Working with Snapshots and Undo Disks
151
Navigating Between Snapshots
Parallels Desktop enables you to back up your virtual machine state by making snapshots. You
can create several snapshot branches using Snapshot Manager (page 148).
Using Snapshot Manager, you can select the snapshot you want to go to.
Using the Revert To a Snapshot button on the toolbar or the Revert To Snapshot option in the
Actions menu, you can revert to the previous snapshot made on the same branch of snapshots
irrespective of the time when it was made.
Warning. All changes to the virtual disks and configuration that you made after creating the
last snapshot will be lost.
Going to a Snapshot
You can select any snapshot from any tree.
To go to a snapshot
1
Open the virtual machine configuration.
2 Click the Run Snapshot Manager
button on the toolbar.
3 In the Snapshot Manager window, choose the snapshot and click the Go To button.
4 In the notification window, click Yes.
152
Parallels Desktop for Mac User Guide
Reverting to the Previous Snapshot
You can revert your virtual machine from its present state to the previous snapshot made on the
same branch.
To revert to the previous snapshot
1
Click the Revert To a Snapshot
from the Actions menu.
button on the toolbar or choose Revert To Snapshot
2 You will see the following message:
3 Click Yes to proceed. Click No if you do not want to revert the virtual machine to the
previous snapshot made on this branch.
Deleting and Merging Snapshots
You can delete and merge snapshots using Snapshot Manager.
To delete snapshots
1
Open the virtual machine configuration.
2 Open Snapshot Manager by clicking the Run Snapshot Manager
or by choosing Run Snapshot Manager from the Actions menu.
button on the toolbar
3 Select the snapshot you want to delete and click Delete.
If you deleted an intermediate snapshot, the information it contained is merged to the
snapshot that followed it.
Working with Snapshots and Undo Disks
153
Note. You cannot delete the root icon, but it gets automatically deleted after you delete all the
other snapshots.
To merge snapshots
Merging takes place automatically when you delete any snapshot except the last one in the
branch. When you delete an intermediate snapshot, the information it contains is merged to the
next snapshot of the same branch.
If you delete the snapshot belonging to two branches, the information is merged to the next
snapshot of each branch.
Note. If you delete the snapshot that comes after the root icon and that belongs to two branches,
the branches will start from the initial state icon directly.
Working with Undo Disks
The Undo Disks option allows users either commit or reverse the changes, that were made
during the current virtual machine session to its virtual disks. The current version of Parallels
Desktop allows applying this option only to all disks of the virtual machine at once.
Warning. Not all operations can be undone even if you enabled the Undo disks option.
Operations performed via the virtual machine, for example, changes made to Mac OS X files
cannot be discarded, transactions performed in the network data base cannot be canceled.
You can enable the Undo Disks option on the Advanced tab of Options in Configuration Editor.
For details, see Advanced Options (page 163).
When you set this option, you also have to choose the action performed on the virtual machine
shutdown:
1
Apply Changes
2 Discard changes
3
Ask me what to do
154
Parallels Desktop for Mac User Guide
Each time you close the virtual machine, depending on the action selected, the changes will be
committed, or dismissed, or you will be asked what to do in this particular case.
If you select Discard changes, then at the virtual machine shutdown, each virtual hard disk
will be rolled back to the state it had before the last virtual machine startup.
If you select Apply changes, all changes will be saved on the virtual machine disks at virtual
machine shutdown.
Note. The virtual machine with the Undo disks option enabled cannot be compressed, and its
disks cannot be compacted.
If you enabled the Undo disks option, you cannot create snapshots for this virtual machine, and,
vice versa, if the virtual machine has at least one snapshot, you cannot enable the Undo disks
option.
Note. The Undo Disks option cannot be set for the virtual machine that uses the Boot Camp
partition.
CHAPTER 11
Configuring Virtual Machine
The section explains how to
In This Chapter
Using Mouse in a Virtual Machine ....................................................................................... 155
Networking in a Virtual Machine ......................................................................................... 156
Editing Virtual Machine Configuration ................................................................................ 159
Adding and Removing Devices ............................................................................................ 189
Using Shared Folders ............................................................................................................ 207
Using Shared Applications.................................................................................................... 209
Using SmartSelect................................................................................................................. 210
Using Shared Profile ............................................................................................................. 211
Custom Screen Resolutions................................................................................................... 212
Using Mouse in a Virtual Machine
If Mouse Has Right Button
By default, right button of Macintosh mouse is configured to perform the same functions as the
left button (if your mouse has the right button at all). You may configure your Mac mouse in
such a way that its right button will function as a "right" button:
1
Go to the Apple System menu, select System Preferences, and in the Hardware section click
Keyboard&Mouse.
2 In the Keyboard&Mouse dialog, open the Mouse tab and select the Secondary Button option
for the right button .
156
Parallels Desktop for Mac User Guide
If Mouse Does Not Have Right Button
If your mouse does not have a right button, do one of the following:
Use the Control+click combination to select objects.
By default, Control+Shift+click combination is defined to replace right-click. You
may set other combination on the Preferences -> Keyboard tab (page 225).
Use "click with delay": Click and hold the mouse button until the shortcut menu is
displayed. To set the preferred delay, choose Preferences from the Parallels Desktop menu.
On the Keyboard tab, click More Options in the Mouse Right Click section. In the appearing
dialog select the Delayed Right Click option and set the preferred delay time, using the slider.
Click OK to apply the settings.
By default, this method is disabled. You can enable it on the Keyboard tab of the Preferences
window.
Note. On MacBook and MacBook Pro you may also click the small Enter key that is to the
right of the right Command key on your keyboard. In Windows guest OSes this Enter key on
Macintosh keyboard is similar in function to the Menu key on the Windows keyboard.
Networking in a Virtual Machine
Parallels Desktop allows three types of networking in a virtual machine:
Shared Networking (NAT)
Bridged Ethernet
Host-only networking
This section describes all these types of networking and the ways of configuring them.
Configuring Virtual Machine
157
Shared Networking (NAT)
By default, virtual machines created during Express or Typical OS installation use Shared
Networking (NAT) mode for network connections. In this mode your virtual machine can
access the Internet while being invisible to other computers on the network (except your
Macintosh computer). This mode is recommended because it doesn't require any additional
configuring. Your virtual machine will share whatever network connection your computer uses
at the moment.
This mode is preferred in the following cases:
your computer accesses the Internet via a modem or another non-Ethernet device,
as a mobile user, you access the Internet from Internet cafes, hotel rooms and on flights,
you want to access the Internet in a virtual machine but you are concerned about security,
you have problems with Bridged Ethernet mode.
Parallels NAT adapter installed along with Parallels Desktop provides Shared networking support
in Mac OS X. IP addresses for the virtual machines are provided by Parallels DHCP server
connected to the Parallels NAT adapter.
Configuring Shared Networking for a Virtual Machine
Open Configuration Editor for the virtual machine and on the Network Adapter Options (page
182) tab select the Shared networking option.
If you want your virtual machine to have an IP address from the specific range, then:
Choose Preferences from Parallels Desktop menu. On the Network (page 220) tab, specify a
range of IP addresses to be assigned to the virtual machines and your primary OS in the
Enable DHCP Scope for Shared Networking group.
Note that this scope of addresses must be different from the scopes of all other networks
your Macintosh computer has access to.
Bridged Ethernet Networking
If your virtual machine uses the Bridged Ethernet type of connection to the network, virtual
machine appears on the network as a stand-alone computer with its own IP address and network
name.
To configure your virtual machine to use Bridged Ethernet mode:
1
Open Configuration Editor for the virtual machine and on the Network Adapter Options
(page 182) tab select the Bridged Ethernet mode in the Emulation group
2 Choose the proper network adapter from the list. The Default Adapter option is
recommended. It connects to the built-in Ethernet or AirPort of your Macintosh computer
whichever is currently active.
3 Configure network options in the guest operating system.
158
Parallels Desktop for Mac User Guide
Note. If your Macintosh computer uses AirPort with WEP Enterprise, it may be impossible for
the virtual machine to get its own IP-address. Use other type of network connection.
If you encounter problems when using Bridged Ethernet mode or have special security
concerns, consider Host-Only Networking.
Host-Only Networking
Parallels Desktop provides a closed network accessible only to Mac OS X and virtual machines
running on it. The Mac OS X is connected to this network via the Parallels Host-Guest adapter
installed along with Parallels Desktop.
IP addresses for machines in a host-only network are provided by Parallels DHCP server
connected to Parallels Host-Guest adapter. DHCP server is started automatically whenever you
launch Parallels Desktop.
Configuring Host-only Networking
Open Configuration Editor for the virtual machine and on the Network Adapter Options (page
182) tab select the Host-only networking option.
If you want your virtual machine to have the IP address from the specific range, then:
Choose Preferences from the Parallels Desktop menu. In the Network (page 220) tab,
specify a range of IP addresses to be assigned to the virtual machines and Mac OS X in the
DHCP Scope for Host-only Networking group.
Note. This scope of addresses must be different from scopes of all other networks your
Macintosh computer has access to.
Configuring Virtual Machine
159
Editing Virtual Machine
Configuration
The configuration of an existing virtual machine can be changed in Configuration Editor. This
section describes how to edit the configuration.
To open Configuration Editor do one of the following:
On the Configuration Page click any device in the list of available virtual hardware or click
the Configuration link.
Choose Virtual machine from the Edit menu.
If your virtual machine is configured to start up immediately when you select it in the Select
virtual machine dialog or when you click its alias, to open Configuration Page do one of the
following:
Start Parallels Desktop, while pressing the Command key in the Select virtual machine
dialog, highlight the desired virtual machine and click the Select button.
While pressing the Command key, double-click the virtual machine alias.
To add a device to the configuration click the Add button. To remove a device from the list,
select it on the list and click the Remove button if it is enabled for the selected device. For
details see the Adding and Removing Devices (page 189) section.
160
Parallels Desktop for Mac User Guide
General Options
The Options section of Configuration Editor includes the following three tabs: General, Booting
and Advanced.
Note. Configuration Editor is available only when the virtual machine is stopped.
On the General Options tab you can view and edit the following settings.
Virtual Machine Name field shows the name of the machine that has been specified when virtual
machine was created. The name can be changed. The name should be descriptive, and should
have no more than 50 symbols. The name of the virtual machine is displayed on its
Configuration Page (page 42).
OS Type and OS Version. Here you can see what operating system is installed in the virtual
machine (or was declared if you didn't install any OS).
Always choose the operating system correctly. If OS specified on this tab is not the one actually
installed in your virtual machine, this may cause problems varying from slow performance to
machine failure.
Description. Type any comments that you consider important about the virtual machine. This
description is displayed as a help tag when you move the cursor over the virtual machine name
in the Select virtual machine dialog. See the Main Window (page 40) topic.
Configuring Virtual Machine
161
Booting Options
On the Booting Options tab of Configuration Editor you can select the booting sequence, that is,
the order in which the virtual machine will try to boot from different devices.
Note. Configuration Editor is available only when the virtual machine is stopped.
162
Parallels Desktop for Mac User Guide
You can choose one of the three pre-defined sequences - [Floppy, Hard Disk, CD-ROM], [Hard
Disk, CD-ROM, Floppy], [CD-ROM, Hard Disk, Floppy]. During startup, the virtual machine checks
the first device (or media) of the boot sequence and tries to boot from it. If the media is not
found or is not bootable, the virtual machine will proceed with the next device in the boot
sequence, and so on.
Note. Make sure that the boot disk (hard disk, CD-ROM, floppy disk) is available and
configured correctly. If you don't have any boot device on your virtual machine (in case of a
new blank virtual machine), after you start it, you will see the error message “No boot
device is available”. Stop the virtual machine and correct the configuration.
Flags:
Start VM automatically when it is opened. Select this option if you want the virtual machine
to start automatically once you have selected it in the Select virtual machine dialog.
Exit application on VM shutdown. If this option is selected, Parallels Desktop will be closed
automatically when you shut down your virtual machine.
Startup Mode. The pop-up list includes the following values: Default, Single Window, Full
Screen, Coherence. When either of Single window, Full Screen or Coherence mode is
selected, the virtual machine, upon start, automatically switches to specified mode. If
Default is selected, the virtual machine will start up in the same mode, in which it was
turned off.
Configuring Virtual Machine
163
Advanced Options
On the Booting Options tab of Configuration Editor you can select the booting sequence that is
the order in which the virtual machine will try to boot from different devices.
Note. Configuration Editor is available only when the virtual machine is stopped.
164
Parallels Desktop for Mac User Guide
Advanced Options tab contains various options that affect the performance of the virtual
machine.
Emulation Flags:
Acceleration level. At each acceleration level, certain performance optimization techniques
(specific to the guest OS) are enabled. We recommend selecting the High level. If you
notice incorrect guest operating system behavior while running with high acceleration, shut
down the OS and lower the acceleration level. Note that without acceleration at all
(Disabled level) any virtual machine runs slowly.
Enable Intel VT-x Support option is available for changing if you have an Intel processor with
VT-x in your Mac. By default, VT-x support is enabled. See Intel Virtualization Technology
(VT-x) Support (page 14) to learn about VT-x support in Parallels Desktop. If you are
running a guest OS while VT-x support is enabled, it is indicated in the About Parallels
Desktop window (see the More Information (page 51) section).
Virtual Machine Performance:
Virtual machine. Choose this option to significantly increase the speed of virtual machine
operations maybe at price of slowing down your Mac OS X applications.
Mac OS X Applications. Choose this option to provide better performance of Mac OS X.
Undo disks
The Undo disks option allows you to define the virtual machine disks as undo disks. The
current version of Parallels Desktop allows applying this option only to all disks of the
virtual machine at once.
It means that the initial state of the virtual machine disks will be saved at the machine's
startup, and while you work with the virtual machine, all changes are being written to a
temporary file. When you turn off the virtual machine, the changes will be applied to its
hard disks, or discarded, or you will be prompted to decide whether to apply or discard the
changes - it depends on the action you choose.
If you selected the Undo disks option, choose one of the actions be performed on the virtual
machine closing: Discard Changes, Apply changes, Ask me what to do.
Note. 1. If you selected the Undo disks option for the virtual machine, you cannot create
snapshots for this virtual machine.
2. The option cannot be set for the virtual machines that use a Boot Camp partition.
Configuring Virtual Machine
165
Security Options
This tab describes the overall level of security set for the virtual machine. Using the slider you
can change the overall level of security, thus changing other settings associated with specific
security level on other tabs of Configuration Editor (on the Shared Folders Options tab in the
current version of Parallels Desktop).
There are three security levels available:
High. This level indicates greater virtual machine isolation from Mac OS X than other
levels.
Medium-high. Shared folders are allowed and access to Windows disks from Mac OS X
side.
Medium. Indicates the high level of integration between Mac OS X and Windows.
The Set Default button sets the security level to the default position at Medium-High.
For more information on the meaning of the options involved refer to Shared Folders Options
(page 168).
166
Parallels Desktop for Mac User Guide
Coherence Options
The Coherence Options tab of Configuration Editor allows you to configure the Coherence
options for Windows 2000/XP/2003/Vista guest OSes only. For other guest OSes you will see
the message: "Feature is not available for this type of guest
operating system".
Note. Configuration Editor is available only when the virtual machine is stopped.
These options are also available on the Coherence tab of the Customize View window: choose
Customize from the View menu. If you change the options on the Coherence Options tab, they
will be changed automatically on the Coherence Options tab in the Customize View dialog and
vice versa.
Configuring Virtual Machine
167
Appearance:
Group all Coherence windows. Select this option if you want to bring to front the whole
group of opened Windows applications by clicking one of them. With this option disabled,
you will need to click every Windows application separately to make it rise above opened
Mac OS X applications.
Disable drop shadow. Select this option if you want to disable the shadow frames of
Windows applications. Switching off shadows improves the performance of your virtual
machine in Coherence mode.
Do not minimize windows to Dock. Select this option if you want to make minimized
Windows applications appear only on the taskbar. With this option disabled, the minimized
Windows applications will appear both on the taskbar and in the Dock.
Bringing notification windows to front. Select this option if you want Windows notifications
appear above Mac OS X active applications. With this option disabled, you will see the
Windows notification only if you work with a Windows application.
Working area:
Exclude Dock. Select this option if you do not want Windows applications to appear in the
screen area occupied by the Dock.
Use multiple displays. Select this option if you are using more than one display. It will allow
you to extend coherence to several displays, that is, to move the guest Windows applications
to other displays.
Windows Taskbar:
Relocate automatically. If you select this option, the taskbar will be automatically relocated
to the top of the screen when the Dock is located at the bottom of the screen, and to the right
when the Dock is located to the left. Also, the taskbar will be placed to the best position
where the entire bar will be visible.
When using several monitors, arrange how you will see applications when moving them from
one display to another. For this, in the Mac OS X menu select: System Preferences -> Displays > Arrangement. Arrange the displays in the Displays dialog using drag-and-drop operation.
168
Parallels Desktop for Mac User Guide
Shared Folders Options
Shared Folders options control virtual machine shared folders and files sharing settings for the
guest Windows OS and Mac OS X. Besides, the options on this tab are used to set up
SmartSelect and transparent file associations.
The options on the Shared Folders tab of Configuration Editor are available for Windows
2000/XP/2003/Vista guest OSes only.
Note. Configuration Editor is available only when the virtual machine is stopped.
Configure sharing settings to set up the desired level of interaction between your primary and
guest OS. The settings you specify determine the range of applications for which you will be
able to set up file associations in SmartSelect (page 210). Enabling all options allows you to use
SmartSelect feature to the full extent, as you can select from both Windows and Mac OS X
applications when setting up file associations. Disabling all options makes SmartSelect
unavailable.
Share Windows folders to Mac
The options in this section let you share your virtual machine hard disks and make them
accessible from Mac.
The All Windows disks option enables you to access all Windows virtual disks and partitions
from Mac OS X.
You can mount the shared virtual hard disks to your Mac OS desktop by selecting Mount
virtual disks to Mac desktop.
Note. Windows network shares cannot be mounted.
Configuring Virtual Machine
169
The Enable Spotlight processing option lets you use Mac OS Spotlight to search for items
stored on your virtual machine's hard disks. For more information about using Spotlight to
search Parallels virtual hard disks, refer to Using Spotlight with Virtual Hard Disks (page
231).
Note. You must have administrator rights to use this option.
Share Mac folders to Windows.
The options in this section let you share all Mac disks, your Mac home folder or other Mac
folders you specify.
The All Mac disks option enables you to access all your Mac disks and partitions from
Windows guest OS.
The Home folder option limits guest OS access to your Mac home folder.
The User-defined folders option enables you to specify the folders you want to share
between Windows guest OS and Mac OS X. For instructions on how to share specific
folders, see Setting Up Shared Folder (page 207).
The Map folders to drive letters option enables you to map shared folders to drive letters.
Shared Applications Options
The Shared Applications tab of Configuration Editor lets you choose which applications to share
between Windows guest OS and Mac OS X.
Note. Configuration Editor is available only when the virtual machine is stopped.
170
Parallels Desktop for Mac User Guide
Windows applications
Select Share Windows application to Mac if you want to use Windows applications for
opening files on Mac OS X.
Select Enable SmartSelect if you want to set the file associations to your Windows
applications.
Note. SmartSelect is available only if you enable sharing options of the Shared Folders tab
(page 168) in Configuration Editor.
The Show in Dock option is responsible for the appearance of your Windows application
icons on Mac OS X.
Mac applications
Select Share Mac applications to Windows if you want to use Mac applications for opening
files on your Windows guest OS.
Shared Profile Options
The Shared Profile tab of Configuration Editor lets you access your Mac desktop and some of
Mac Home folders (Documents, Pictures, Music) directly from the Desktop and the
corresponding folders on your Windows guest OS (My Documents, My Pictures, My Music).
Note. Configuration Editor is available only when the virtual machine is stopped.
Configuring Virtual Machine
171
Shared Profile Status
Select Enable to activate the Shared Profile options and use this tool.
Use Mac User Profile in Windows
Select Mac Desktop as Desktop in Windows, if you want to share files between your Mac and
Windows Desktops.
Select Mac “Documents” as “My Documents” in Windows, if you want to share files between
the Documents folder on your Mac and the My Documents folder on your Windows guest
OS.
Select Mac “Pictures” as “My Pictures” in Windows, if you want to share files between the
Pictures folder on your Mac and the My Pictures folder on your Windows guest OS.
Select Mac “Music” as “My Music” in Windows, if you want to share files between the Music
folder on your Mac and the My Music folder on your Windows guest OS.
Note. To enable Shared Profile, you must share all Mac disks or at least,your Mac Home folder.
You can configure sharing settings on the Shared Folders (page 168) tab.
For more information about Shared Profile tool, see Using Shared Profile (page 211).
172
Parallels Desktop for Mac User Guide
Video Options
The Video Options tab of Configuration Editor lets you set different fixed screen resolutions for
the virtual machine and enable accelerated DirectX support in the virtual machine.
Note. You also can resize the virtual machine window as you would do with any other
application window by dragging its right corner. Resolution is being changed automatically in
Windows (starting Windows 2000) and in most Linux operating systems.
Configuration Editor is available only when the virtual machine is stopped.
Enable custom screen resolutions option allows you to set custom screen resolutions for the
virtual machine.
Screen Resolutions list displays all the custom resolutions defined for this virtual
machine. The check mark near a resolution means that this resolution will be available
for selection in the virtual machine. The resolutions that have no check marks will be
unavailable for selection.
opens the Add Screen Resolution dialog for creating a new resolution.
Add button
See the Custom Screen Resolutions (page 213) topic for detailed description of this
process.
Delete button
opens the Edit Screen Resolution dialog where you can make changes in
Edit button
the screen resolution properties. See description of this dialog in the Custom Screen
Resolut (page 213)ions section.up
removes the selected screen resolution.
Configuring Virtual Machine
173
Enable DirectX Shaders (experimental). If you want to run games or applications that require
accelerated 3D graphics support, select this option to enable DirectX 9 with pixel shaders in
the virtual machine. If your applications require DirectX 7.0 or earlier, you needn't select
this option. DirectX 7.0 and earlier is supported automatically.
Note: DirectX 9 with pixel shaders is supported experimentally. This option is clear by
default.
Memory Options
The Memory Options tab of Configuration Editor enables you to define the amounts of RAM and
video memory to be used by the virtual machine.
Note. Configuration Editor is available only when the virtual machine is stopped.
174
Parallels Desktop for Mac User Guide
Main Memory.
The Main Memory parameter defines the amount of virtual memory (RAM) to be used by the
virtual machine. You can choose any value from 4 to 2048 MB. We advise you not to exceed
the recommended maximum because this is the limit of the physical RAM that your system can
reserve for virtual machines without affecting the performance of Mac OS X. If the specified
amount is not enough for normal performance of your virtual machine, the memory will be
swapped to disk, thus slowing down both the guest OS and Mac OS X.
To set the amount of memory that this virtual machine can use, do one of the following:
Drag the slider.
Use the scroll buttons.
Type the value directly into the field (Only multiples of 4 are allowed).
The recommended maximum value is specified below the slider. This value can be adjusted on
the Memory tab (page 219) in the Preferences window.
Video Memory
Use the slider to set the amount of video memory that the virtual machine's video card can use.
While you move the slider, below the slider you can see the maximum screen resolution
available with this video memory.
The recommended maximum value is specified below the slider.
Configuring Virtual Machine
175
Floppy Options
The Floppy Options tab of Configuration Editor lets you enable the floppy drive in the virtual
machine and connect it to the image file.
Note. Configuration Editor is available only when the virtual machine is stopped.
To get information on floppy disk images used by Parallels Desktop read the Floppy Disk
Images (page 21) topic.
Device Status
Enabled option. To temporary disable floppy drive operations without deleting the floppy
drive from the configuration, clear the Enabled check box.
Note: If you start the virtual machine with the floppy drive disabled, you cannot change this
option when the virtual machine is running.
If the floppy drive is enabled, it can be connected or disconnected when the virtual machine
is running. A floppy image connected to the drive can be replaced by other floppy image or
disconnected at runtime.
176
Parallels Desktop for Mac User Guide
Connect at startup option. Select it to start the guest OS with the floppy image connected.
Emulation
Image File. To connect a floppy disk image to the virtual floppy drive, specify the name of
the floppy disk image in this field. You may use Browse button to locate the file.
Recreate button. With Parallels Desktop you can create a blank floppy image. Type the file
name and the path in the Image File field and click the Recreate button. The size of a floppy
disk image equals 1.44 MB. The default extension for a floppy disk is .fdd.
Configuring Virtual Machine
177
Hard Disk Options
The Hard Disk Options tab of Configuration Editor lets you specify the type of hard disk to be
used in the virtual machine.
Note. Configuration Editor is available only when the virtual machine is stopped.
The current version of Parallels Desktop allows virtual machines to use hard disk images in
.hdd format and Boot Camp Windows partition. Read the Supported Types of Hard Disks
(page 19) topic to learn about disk formats and other options. You can connect up to four IDE
devices (hard disks or CD/DVD-ROM drives) to a virtual machine. In the Configuration Editor
each hard disk is listed separately and has a number.
Device Status:
To temporarily disable operations with this hard disk without deleting it from the
configuration, clear the Enabled check box.
Emulation:
Use Image file. For any guest operating system you can replace the virtual hard disk image
used by the virtual machine by another image. If you replace an image file for the system
disk, make sure that the same operating system is installed on a new image. If you replace a
data disk, make sure that the file system on a data disk will be compatible with the operating
system.
178
Parallels Desktop for Mac User Guide
Use Boot Camp. This option is enabled for virtual machines with Windows XP or Windows
Vista guest OSes only. Select this option to use the existing Boot Camp Windows XP or
Windows Vista partition instead of virtual hard disk. You can switch back to using a disk
image instead of Boot Camp Windows partition at any time by selecting the Use image file
option. Refer to the Using Boot Camp Windows Installation (page 265) topic.
Hard Disk Advanced Options
The Advanced tab of Hard Disk section in Configuration Editor lets you set the hard disk
connection option, recreate or compact the disk.
Note. Configuration Editor is available only when the virtual machine is stopped.
Attachment Options:
Connect to field. Choose the IDE channel from the pop-up menu to connect the HDD
image. If you want the virtual hard disk to be the startup disk, select IDE 0:0.
Note, that if you set two startup drives at once - virtual hard disk (IDE 0:0) and CD/DVDROM (IDE 0:1) - the guest OS will try to boot according to the sequence set on the Booting
Options (page 161) tab under the General Options.
Recreate
Recreate button deletes an old hard disk and creates a new blank one.
If you want to replace the current hard disk with a new one, do the following:
1
Click the Recreate button.
Configuring Virtual Machine
179
2 Recreate Hard Disk dialog appears. You can specify Virtual hard disk size and whether the
disk should be expanding or plain. Select Expanding if you want the hard disk to be in
expanding format; otherwise, the disk will be created in plain format.
3 Select Split Disk if you want to make the access to the data on the disk faster.
4 Click Create.
5 Click Yes to confirm that you are going to create a new disk instead of the old one. A new
blank disk is now connected to your virtual machine.
Optimization:
Compact button. If the selected disk is in expanding format, the Compact button starts the
process of the disk compacting. See the Compacting Virtual Disks (on page 244) topic for
information on this feature. The Compact button is disabled for plain virtual disks.
Cleanup Boot Camp partition
Note: This area is available for Boot Camp virtual machines only.
Clear button. This button removes Parallels Desktop auxiliary files from the Boot Camp
partition of your Mac. For more information, see Removing Parallels Data from the Boot
Camp Partition (page 271).
180
Parallels Desktop for Mac User Guide
CD/DVD-ROM Options
The CD/DVD-ROM options tab of Configuration Editor lets you configure a virtual machine's
CD/DVD-ROM drive. It can be connected to a real CD/DVD-ROM drive of your computer as
well as to a CD/DVD .iso image. The information on using CD/DVD images in Parallels
Desktop can be found in CD/DVD Real Discs and Their Images (page 20) topic.
Note. Configuration Editor is available only when the virtual machine is stopped.
Up to four IDE devices (hard disks and CD/DVD-ROM drives) can be connected to a virtual
machine currently. This means, that there cannot be more than four hard drives and CD/DVDROM drives together, that is, it doesn't matter how many of IDE devices are hard drives and
how many are CD/DVD-ROM drives.
Device Status:
If you wish to temporary disable a CD/DVD-ROM drive without removing it from the
configuration, clear the Enabled check box.
Note: If you start the operating system with the CD/DVD-ROM drive disabled, you cannot
change this option when the virtual machine is running.
If the CD-DVD-ROM drive is enabled, it can be connected or disconnected at runtime.
Media that the CD/DVD-ROM drive can access may also be changed.
Configuring Virtual Machine
181
If the CD/DVD-ROM drive is enabled, you can select the Connect at startup check box to
start the guest OS with the CD/DVD disc inserted.
Emulation:
If you have a physical CD/DVD-ROM drive on your computer, you can use it in the virtual
machine. In this case, select the Use CD/DVD-ROM option, the name of the physical
CD/DVD-ROM drive (for example, D:) will be shown in the CD/DVD-ROM Drives dropdown menu and available for selection.
Note: To be able to connect the virtual machine's CD/DVD-ROM drive to a real CD/DVDROM drive, you must have system privileges to access the real device. Otherwise, the real
CD/DVD-ROM drive will not appear in the list of available devices even though it is
installed on your computer.
If you want to use a CD/DVD image (for example, the .iso file), select the Use image file
option. As you select it, another field appears below. Specify the path to and name of your
CD/DVD image file or click the Browse button and locate the CD/DVD image file.
Attachment Options:
Choose the IDE channel to connect to CD/DVD image in the Connect to list. If you want the
CD/DVD-ROM to be the startup drive select IDE 0:1 in the list.
Note that if you set two startup drives at once - hard disk (IDE 0:0) and CD/DVD-ROM
(IDE 0:1) - the guest OS will try to boot according to the sequence set on the Booting
Options (page 161) tab of the General Options.
182
Parallels Desktop for Mac User Guide
Network Adapter Options
The Network Adapter Options tab of Configuration Editor lets you choose the type of networking
in the virtual machine. In the current version of Parallels Desktop a RTL8029 (NE2000
compatible PCI card) network adapter is supported.
Note. Configuration Editor is available only when the virtual machine is stopped.
In a Linux guest OS, to access an external network in the virtual machine, load a ne2k-pci driver
into the Linux kernel. It is included by default, however, if you are going to recompile the
kernel, remember to select the ne2k-pci component. In a FreeBSD guest OS you need to have
the if_ed.ko module loaded.
Configuring Virtual Machine
183
Device Status:
If you wish to temporarily disable network support in the virtual machine without deleting
the network adapter from configuration, clear the Enabled check box. When the Enabled
check box is selected, the options and fields for configuring the network become active.
If network adapter is enabled, you can select Connect at startup check box to start the guest
OS with network adapter connected.
Emulation:
In the Emulation group, you can select the type of network adapter to be used in your guest OS.
Select Shared networking if you want to provide Network Address Translation (NAT)
feature to your virtual machine. Your virtual machine will share whatever network
connection is used by your host computer. See Shared Networking (NAT) (page 157) to
learn how to configure this type of networking.
Bridged Ethernet networking is intended to access local network and Internet using physical
Ethernet adapter of your computer. A virtual machine is treated as a separate computer and
should be configured the same way as a real one.
If you select the Bridged Ethernet option, the drop-down list below will show a list of all
physical network adapters available on your computer. Choose one of them to connect to
your virtual adapter. See Bridged Ethernet Networking (page 157) to learn more about this
type of networking.
184
Parallels Desktop for Mac User Guide
Select Host-only networking if you don't want your virtual machine to be accessible from
outside your Macintosh computer, or if the network interfaces of your Mac are off. Withe
this option chose, your virtual machine will be connected to the host computer and other
virtual machines, but it will be disconnected from the Internet. For how to configure a hostonly network see the Creating Host-Only Network (page 158) topic.
Advanced Options
This tab allows you to specify a network driver to be used in your guest OS. In the current
version of Parallels Desktop a RTL8029 driver for the Ethernet adapter is supported. It is
already selected in the Type field.
You can find native Realtek RTL8029 drivers for various guest OSes in the Parallels Tools
(page 84) package.
A MAC address is generated automatically, but it can be changed manually. If you decide to
change it, please make sure that the number is unique inside your network.
Configuring Virtual Machine
185
Parallel Port Options
The Parallel Port Options tab of Configuration Editor lets you choose the type of emulation for a
parallel port. Parallels Desktop allows up to three parallel ports to be connected to a virtual
machine.
Note. Configuration Editor is available only when the virtual machine is stopped.
Device Status:
If you wish to temporarily disable operations with a parallel port without deleting it from
the configuration, clear the Enabled check box. If the parallel port is enabled, it can be
connected or disconnected at runtime.
Note: If you start the operating system with the parallel port disabled, you cannot change
this option when the virtual machine is running.
If you have enabled a port, you can select the Connect at startup check box to start the guest
OS with this port connected.
Emulation:
Use Printer. Select this option to connect printer via virtual machine's parallel port.
Printer input field. If the Use printer option is selected, you can choose a printer from the
the list of printers available for the Macintosh computer, including network printers.
Use output file option. Select this option to emulate a parallel port by using an output file.
The new output file with the default name is created in the virtual machine folder.
186
Parallels Desktop for Mac User Guide
Serial Port Options
The Serial Port Options tab of Configuration Editor lets you choose the type of emulation for a
serial port. Parallels Desktop allows up to four serial ports to be connected to a virtual machine.
Note. Configuration Editor is available only when the virtual machine is stopped.
Device Status:
If you wish to temporarily disable operations with a serial port without deleting it from the
configuration, clear the Enabled check box.
Note: If you start the operating system with the serial port disabled, it can not be connected
or disconnected when the virtual machine is running.
If you have enabled the port, you can select the Connect at startup check box to start the
guest OS with this port connected.
Emulation:
Parallels Desktop provides two ways of serial port emulation:
Use socket option.
If you have selected Use socket, the Socket Name field appears containing a default socket
name. Use it or type a new name in the following format: /tmp/<socket>. Where
<socket> is a file name.
In the second field select the role at this end of the socket.
Configuring Virtual Machine
187
Use output file option.
You can attach the existing file using the Browse button or create a new one. The new file is
created in the virtual machine folder.
Sound Options
The Sound Options tab of the Configuration Editor allows setting the sound device parameters.
Note. Configuration Editor is available only when the virtual machine is stopped.
Parallels Desktop virtualizes the Realtek AC'97 compatible sound card.
Device status:
Enabled option allows using the sound device in the virtual machine. If the sound device is
enabled, it can be connected or disconnected when the virtual machine is running. However,
if you want to temporarily disable the operations with the sound device without deleting it
from the configuration, clear the Enabled check box.
Note: If you start the operating system with the sound device disabled, you cannot change
this option at runtime.
188
Parallels Desktop for Mac User Guide
To start the guest OS with the sound device activated, select the Activate at startup check
box.
Emulation:
The Output Device field contains a list with the Default Audio and Null Device
items. It is recommended to choose the Default Audio. Null Device is the choice
for situations when the sound card is required by one of the guest OS applications, but you
want to mute the sound.
For Input Device we recommend that you select the Default Audio option. Null
Device is the choice for situations when you want to mute sound while the sound card is
required by the guest OS'es applications.
Note. If you are not satisfied with the quality of the sound produced, a special AC'97 sound
driver (page 85) is available for Windows 95/98/ME/NT/2000 guest OSes and for OS/2 and
eComStation guest OSes. You can install it instead of the standard one.
USB Options
The USB Options tab of Configuration Editor allows you to specify whether USB devices will
be connected to the virtual machine automatically or not.
Note. Configuration Editor is available only when the virtual machine is stopped.
Configuring Virtual Machine
189
Device Status:
Enabled option allows using USB devices in the virtual machine. If a USB controller is
enabled, USB devices can be connected to the virtual machine or disconnected from it at
runtime. However, if you want to temporarily disable USB operations without deleting the
USB controller from the configuration, clear the Enabled check box.
Note: If you start the operating system with the USB controller disabled, you cannot change
this option when the virtual machine is running.
Connection Options:
Connect to Mac OS X. Select this option if you want USB devices plugged into your Mac to
be connected to Mac OS.
Connect to Guest OS. Select this option if you want USB devices plugged into your Mac to
be connected to the virtual machine.
Ask me what to do. If you select this option, each time a USB device is plugged in, Parallels
Desktop will ask you whether you want to connect the USB device to the virtual machine or
not.
If USB controller is removed from the configuration, such Macintosh USB devices as keyboard,
mouse, microphone still will be connected to the virtual machine. A virtual machine may have
only one USB controller. Use the Add button to add a USB controller if you have removed it by
any reason.
Adding and Removing Devices
Adding new devices to a virtual machine is easier than connecting new devices to a real
computer. Removing or disconnecting devices is also easy. The following virtual devices can be
added to the configuration or removed from it:
virtual hard disks and CD/DVD-ROM drives (there can be only 4 IDE devices);
a floppy drive;
a network adapter;
up to four serial ports;
up to three parallel ports;
a sound device;
a USB controller.
190
Parallels Desktop for Mac User Guide
Add Hardware Assistant
New devices are added using Add Hardware Assistant. The assistant allows adding of only one
device at a time.
Note: To be able to connect any virtual device to a real one, you should have system privileges
to access the real device. Otherwise, the real device will not appear in the list of available
devices even though it is installed on your computer.
To add a new device to the virtual machine do the following:
1
Open the virtual machine, but do not start it. Stop the virtual machine if it is running.
2 Choose Virtual Machine from the Edit menu or click any device link on the Configuration
Page.
3 Configuration Editor opens. In the lower left part of the Configuration Editor window click
the Add button.
4 Add Hardware Assistant opens and displays the list of virtual hardware that can be added to
this virtual machine.
If the virtual machine already has the allowed number of devices of a particular type, such
device will not appear in the Available Hardware list. For instance, only one floppy drive is
allowed.
The assistant allows adding only one device at a time.
Select the desired device and click Next.
5 Follow the assistant's windows to configure a new device. You should select the device type
and device options when prompted. Options of devices are also described in the Editing
Virtual Machine Configuration (page 159) section.
Configuring Virtual Machine
191
Adding Hard Disk
To add one more virtual disk to your virtual machine, use Add Hardware Assistant. You may
add an existing hard disk image and create a new one. In addition, you can create a new blank
.fdd image and connected it to the floppy drive. If you are going to add a new blank virtual
disk do not forget to format it to the file system compatible with the guest OS you have in the
virtual machine. If you are going to add an existing virtual disk image as a data disk, make sure
the file systems are compatible.
The total number of hard disk drives and CD/DVD-ROM drives must not exceed 4.
1
In the Available Hardware list, select Hard Disk. Click Next.
2 In the next dialog you will see the following three options:
Create a new virtual disk image.
Use an existing virtual hard disk image.
Use Boot Camp
For more details see Using Boot Camp Windows Installation (page 265).
Select one of options and click Next.
192
Parallels Desktop for Mac User Guide
3 If you selected the Create a new virtual hard disk option, in the next dialog select the size for
a new disk and the format of the disk. For more information, see Formats of Virtual Disks
(page 19). Click Next.
Then, specify location for this new virtual hard disk. It is a good idea to place this new disk
image to the same folder where the virtual machine (which will use this disk) is located.
Click Finish.
Configuring Virtual Machine
193
4 If you selected the Use an existing virtual hard disk option, specify the name and location of
an existing image file that you want to use. Use the Browse [...] button to locate the file or
type its pathname directly into the field. Click Finish.
5 If you selected the Boot Camp option. Boot Camp partition will be added as a hard disk to
your virtual machine. If the virtual machine doesn't have any hard disk, Boot Camp is added
as [0,0] disk. If there is already a virtual disk, Boot Camp will be added as a data disk. Click
Finish.
194
Parallels Desktop for Mac User Guide
Adding CD/DVD-ROM Drive
The total number of hard disk drives and CD/DVD-ROM drives must not exceed 4.
To add a CD/DVD-ROM drive to a virtual machine, open Configuration Editor and click Add.
1
Add Hardware Assistant displays the device list, select CD/DVD-ROM drive and click
Next.
Configuring Virtual Machine
195
2 Choose whether you want to use a real CD/DVDs or images of discs.
3 If you chose to use a real CD/DVD-ROM drive, select what real drive you want to use. By
default, the option Connect the CD/DVD-ROM at startup is turned on. Clear the check box for
this option if you want to have the drive enabled, but want to connect it later, when the
virtual machine will be running.
Click Finish to exit the assistant.
196
Parallels Desktop for Mac User Guide
4 If you chose to use a CD/DVD image, select an image to be connected to the drive. Later,
you can disconnect it and connect another one. If the Connect CD/DVD-ROM at startup option
is on, the selected image will be connected at the moment you turn on the virtual machine. If
the check box for the option is cleared, the drive will be Enabled, but the image will be
disconnected at startup.
Click Finish to exit the assistant.
Configuring Virtual Machine
197
Adding Network Adapter
A virtual machine can have up to 5 network adapters simultaneously; Macintosh computers
allow using multiple adapters, each for connecting to a different network.
To add a network adapter to the virtual machine, use Add Hardware Assistant.
1
On the device list select Network Adapter option. Click Next.
198
Parallels Desktop for Mac User Guide
2 The current version of Parallels Desktop offers the following three options: Shared
Networking (recommended), Bridged Ethernet, Host-only Networking. For details on these
networking options refer to the Networking in a Virtual Machine (page 156) topic.
3 If the Bridged Ethernet option was chosen, the assistant prompts you to specify what adapter
must be used. Select an adapter from the list. The Default Adapter value means that virtual
machine will use the same adapter your Macintosh uses. The Connect cable at startup option
means that virtual machine will be connected to the adapter at the moment the virtual
machine is started.
Configuring Virtual Machine
199
4 No matter what networking option was chosen, Add Hardware Assistant displays the
generated MAC address. The field is editable, but it is not recommended that you change
the Mac address.
Click Finish to exit the assistant.
200
Parallels Desktop for Mac User Guide
Adding Serial Port
To add a serial port to the virtual machine, use Add Hardware Assistant.
1
On the device list select Serial Port option. Click Next.
2 Choose a Serial port option. You can use an output file for the serial port or a socket.
Configuring Virtual Machine
201
3 If the Use an output file option was chosen, the assistant prompts you to specify a location
for the file. The default folder is the folder where this virtual machine configuration file is
located. You can edit the field directly or use the Browse [...] button to select other than
default location.
4 If the Use a socket option was selected, the assistant prompts you to specify a socket name
and its role. The Connect the serial port at startup option is selected by default. Clear the
check box for the option if you want to have the serial port Enabled but not connected at
startup. You will be able to connect it later.
202
Parallels Desktop for Mac User Guide
Click Finish to exit the assistant.
Adding Parallel Port
To add a parallel port to the virtual machine, use Add Hardware Assistant.
1
On the device list select Parallel Port option. Click Next.
2 For the parallel port you have two options: connect it to output file or to a printer.
If you choose the Use an output file option go to the Step 4.
Configuring Virtual Machine
203
If you choose the Use a printer option proceed to the next step.
3 Choose a printer from the list of printers available on your computer. Choose Default to use
the printer that is set as the default in Mac OS X. Select the Connect at Startup option if you
want the printer to be connected at the virtual machine startup. Click Finish to exit the
assistant.
204
Parallels Desktop for Mac User Guide
4 If you selected the Use output file option, specify a location for the parallel port output file.
The default folder is the folder where this virtual machine configuration file is located. You
can edit the field directly or use the Browse [...] button to select other than default location.
The Connect the parallel port at startup option is selected by default. Clear the check box for
the option if you want to have the parallel port Enabled but not connected at startup; you
will be able to connect it later.
Click Finish to exit the assistant.
Configuring Virtual Machine
205
Adding a USB Controller
A virtual machine may have only one USB controller. If you removed it by any reason, you can
add it to the configuration.
To add an USB controller to the virtual machine, use Add Hardware Assistant.
1
On the device list select USB Controller option. Click Next.
206
Parallels Desktop for Mac User Guide
2 Select Yes if you want USB devices to be connected to the virtual machine automatically
when they are plugged into the computer. Leave the check box cleared if you don't want the
USB devices to be automatically connected to the VM.
Click Finish.
Removing Devices
Most virtual machine devices can be removed from the configuration. Memory, Options, Shared
Folders, and Video cannot be removed.
Note. Any device, except memory, can be disabled in the Configuration Editor (page 159)
without removing it from the configuration. Clear the Enabled check box for the desired device.
To remove a device:
1
Open the virtual machine which device you want to remove. Open Configuration Editor by
choosing Virtual Machine from the Edit menu or by clicking the device link on Configuration
Page.
2 Select the device you want to remove in the left pane of the Configuration Editor window.
3 Click the Remove button.
Note. If you accidentally remove the wrong device, click Cancel in Configuration Editor. Once
you click OK, the device will be removed.
Configuring Virtual Machine
207
Using Shared Folders
Shared folders are folders in Mac OS X file system that are also visible to the guest OS. These
folders can be used for exchanging files between the primary OS (Mac OS X) and the virtual
machine or between several virtual machines. In Mac OS X shared folders appear as usual
folders, while in the guest OS they are objects of the network neighborhood.
Using shared folders is possible in the following guest OSes:
Windows 2000
Windows XP
Windows 2003
Windows Vista.
Setting Up a Shared Folder
Setting up a shared folder requires two steps:
1
Make sure that Parallels Tools are installed in your guest OS. See Installing Parallels Tools
(page 84) for detailed descriptions on how to do so in a particular guest OS. We recommend
that you perform the typical installation, but if you perform a custom installation, make
sure the Shared Folders tool is selected.
2 Add a shared folder(s) to your virtual machine configuration.
See below for detailed instructions.
Adding a Shared Folder
1
To open the Configuration Editor, choose Virtual Machine from the Edit menu.
2 In the Configuration Editor, select the Shared Folders tab (see the Shared Folders (page 168)
topic). Select the User-defined folders option.
3 Click the
(Add) button.
4 In the Add Shared Folder dialog:
Specify a name for the folder which will appear in your guest OS in the Name field.
Specify a folder in your Mac OS X file system that will be shared in the Path field.
If you want to restrict writing to this folder from inside the guest OS, select the Read
Only option. You will be able to save files to this folder in the Mac OS X only.
208
Parallels Desktop for Mac User Guide
Make sure the Enabled check box is selected and click OK.
5 Click OK in the Configuration Editor.
6 Start your virtual machine and view shared folders in the guest OS.
To edit a shared folder properties, select a shared folder in the list and click the
button. Edit the folder properties in the Edit Shared Folder dialog.
(Edit)
To delete a shared folder, click the
(Delete) button. If you occasionally deleted the shared
folder you really need, click the Cancel button in Configuration Editor.
Viewing Shared Folder in Guest OS
There are two ways to view the contents of the shared folders in the guest OS.
Easy Way
Shared Folders Options (page 123) tab in Parallels Tools Center contains the Place shortcut on
the desktop option. If it is selected, viewing the contents of shared folders is simple:
Click the Parallels Shared Folders icon on the desktop of a running virtual machine.
General Way
1
In the virtual machine, open Windows Explorer.
2 In Explorer, select My Networks Places -> Entire Network and find the Parallels Shared
Folders.
3 Click the Parallels Shared Folders to view the list of shared folders available in your virtual
machine.
Configuring Virtual Machine
209
Note that you can save files to a shared folder from inside the virtual machine only if this shared
folder is not a Read Only folder.
Using Shared Applications
You can use Mac OS X applications to open the files in your Windows guest OS and vice versa.
The list of Parallels Shared Applications is created during Parallels Tools installation. The list
includes your Mac OS X applications and is available when you choose All Programs -> Parallels
Shared Applications from the Windows Start menu. You can select any application from the list
and start it. You can create a list of Windows applications in your Mac OS X and run them even
if the virtual machine is stopped. If you start a Windows application when the virtual machine is
stopped, the virtual machine will automatically start and switch to Coherence mode.
You can manage shared applications using the Applications menu:
Choose Shared Windows Applications to view Favorite, Recent and Running applications.
You can also update the Windows applications list in your Mac OS X by selecting the
Populate option.
Choose Shared Mac Applications to update the list of Mac applications available in your
Windows guest OS.
Note. To share your favorite Mac and Windows applications, you need to configure the Shared
Application settings (page 169) in Configuration Editor.
To open a file with the application you prefer, irrespective of where the file or the application
belongs to, right-click the file and choose the application from the Open With list. You can also
open the files stored in Mac OS X in the guest OS window: just drag-and-drop the file on the
application icon on your Windows desktop.
You can also create aliases for your favorite Windows applications on Mac desktop or in the
Dock.
To place the application alias to the Dock
1
Open the virtual machine configuration in Configuration Editor.
2 Open the Shared Applications tab and set the Show applications in Dock option to Always or
In Coherence value.
3 Start your Windows virtual machine.
4 Start any of your favorite Windows applications in the virtual machine. When the
application is started, its icon appears in the Dock.
5 To create an alias for your favorite Windows application, right-click the application icon in
the Dock and select Add to Favorites from its shortcut menu.
6 The application alias appears on the Mac OS desktop. If you click this alias when the virtual
machine is turned off, the virtual machine and the corresponding application in it starts
automatically.
The application name also appears in the Applications menu in the Favorites section, so that
you can also start this application from the Parallels Desktop menu.
210
Parallels Desktop for Mac User Guide
7 To keep the favorite application icon in the Dock permanently, right-click the application
icon in the Dock, and choose Keep in Dock from the application shortcut menu. The
application icon will be available from the Dock even when the virtual machine is stopped.
To remove an application from Favorites
1
Start the virtual machine and the application you want to remove from Favorites.
2 Right-click the application icon in the Dock, and choose Remove from Favorites from the
shortcut menu.
Using SmartSelect
You can choose the application that will always open files of a certain type on your Mac OS X,
no matter whether this is a Windows or a Mac application. The feature is available from the
application shortcut menu (when opened from the Dock) or the Applications menu on the
Parallels Desktop menu bar.
SmartSelect is available on the following guest OSes:
Windows 2000
Windows 2003
Windows XP
Windows Vista
Note. To enable SmartSelect, you need to configure the Shared Applications (page 169) and
Shared Fol (page 168)ders settings in Configuration Editor.
To edit file extension associations
1
Start the virtual machine.
2 Install Parallels Tools and restart the virtual machine.
3 From the Applications menu, choose SmartSelect -> Edit.
4 From the list of available Windows applications, select the one you want to configure.
Parallels Desktop displays SmartSelect configuration dialog.
5 In the configuration dialog, edit the file extension associations. Click OK to save the
changes.
Configuring Virtual Machine
211
The files with the extensions, for which you set the associations will be opened with the
application you specified. If you specified a Windows application, the file will be opened with
it, no matter if the virtual machine is stopped or running. If the virtual machine is running, the
file will open in Single Window mode. If the virtual machine is stopped, it will automatically
start, open the file with the associated application and switch to Coherence mode.
If you want to revert to your previous file extension associations, you can either temporary
disable your custom associations configuration or set the associations to default:
To temporary disable the configuration you created with SmartSelect, open the Shared
Applications tab (page 169) of Configuration Editor and deselect the Enable SmartSelect
option. In this case, you can always enable the configuration by selecting the option.
To set the associations to default and delete your custom configuration, choose SmartSelect
-> Set to Default from the Applications menu. In this case, you won't be able to access your
SmartSelect configuration and will have to create it anew next time you want to use
SmartSelect.
When you uninstall Parallels Desktop, SmartSelect associations continue to exist. To restore the
default associations, you need to delete these files simultaneously with Parallels Desktop. To do
this, select Remove SmartSelect file associations when uninstalling Parallels Desktop.
Using Shared Profile
Parallels Desktop provides close integration between your Mac OS and Windows guest OS.
Now you can access certain Mac Home folders directly from Windows and vice versa.
Note. To enable Shared Profile, you must share all Mac disks or at least your Mac Home folder.
You can do this on the Shared Folders tab.
The following Windows folders are redirected to your Mac folders:
Windows Desktop to Mac Desktop
My Documents to Documents
My Pictures to Pictures
My Music to Music
To enable Shared Profile
1
Open the virtual machine configuration in Configuration Editor.
2 Click the Shared Profile tab and select Enable.
The Shared Profile options become active, and you can configure them.
3 Select the necessary options from the list and clear the ones you don’t need.
You can use
Mac Desktop as Desktop in Windows
Mac Documents as My Documents in Windows
Mac Pictures as My Pictures in Windows
Mac Music as My Music in Windows
212
Parallels Desktop for Mac User Guide
When finished, click OK to save the changes.
4 Start the virtual machine.
Parallels Desktop prompts you to log off and log in the guest OS again to apply the changes.
Click OK to automatically log off.
5 Log in the guest OS.
As you disable Shared Profile, the Windows folders appear as they used to.
You can disable Shared Profile either by disabling Shared Profile in Configuration Editor or by
disabling Mac sharing at runtime or in Configuration Editor.
To disable Shared Profile
You can disable Shared Profile either by disabling Shared Profile in Configuration Editor or by
disabling Mac sharing (page 168) at runtime or in Configuration Editor.
To disable Shared Profile in Configuration Editor:
1
Make sure the virtual machine is stopped.
2 Open the virtual machine configuration in Configuration Editor.
3 Click the Shared Profiles tab and clear the Enable option.
4 Start the virtual machine.
Parallels Desktop prompts you to log off and log in the guest OS again to apply the changes.
Click OK to automatically log off.
5 Log in the guest OS.
As you disable Shared Profile, the Windows folders appear as they used to.
Custom Screen Resolutions
Virtual machines, like real computers, may have displays with different resolutions. You may
use standard screen resolutions, such as 640x480, 800x600, etc, but with virtual machines you
have one more degree of freedom - non-standard screen resolutions. Use them if you want the
virtual machine window to occupy greater or smaller part of your display screen.
Procedure of defining custom resolution is different for each type of guest OSes.
Configuring Virtual Machine
213
In Windows Guest OSes
For Windows guest operating systems (starting from Windows 2000 and later), Parallels Tools
make it possible to change screen resolution at runtime, simply by dragging the right corner of
the guest OS window. For earlier Windows guest operating systems, this way of changing
screen resolution is not available.
Parallels Desktop allows you to define up to 10 different resolutions for a Windows virtual
machine by using Configuration Editor. You can change resolution when the guest OS is
running. Note that the lowest screen resolution available is 800x600.
Adding a Screen Resolution
1
Open the virtual machine's Configuration Page and click any link to open the Configuration
Editor.
2 In the Configuration Editor, select Video in the Devices list.
3 In the Screen Resolutions tab (see Video (Screen Resolutions) (page 172) ), make sure the
Enable custom screen resolutions option is selected.
4 Click the Add button to open the Resolution Properties dialog.
5 In the Resolution Properties dialog:
set the desired resolution options in the Width, pixels and Height, pixels fields;
select the Enabled check box if you want this resolution to be available for selection in the
guest OS;
click OK.
6 Click OK in Configuration Editor.
214
Parallels Desktop for Mac User Guide
Changing Screen Resolution in Virtual Machine
To change screen resolution:
Start your virtual machine.
Select the preferred resolution as it is usually done in your guest OS. The guest OS will
prompt you to select one of the resolutions available in the Video (Screen Resolutions)
(page 172) tab for which the Enabled option is selected.
If you have defined a non-typical resolution and do not see it in the list of available resolutions
in the running guest OS, this means that your guest OS can not use this resolution.
In Linux Guest OSes
To run a Linux virtual machine with a non-standard resolution do the following:
1
In a terminal, generate xorg.conf modeline by executing
gtf <width> <height> <refresh>
Note. For LCD displays, used in notebooks, the refresh should be no more than 60.
The output string may look for example as follows:
Modeline "1440x900_60.00" 106.47
901 904 932 -HSync +Vsync
1440 1520 1672 1904
900
"1440x900_60.00" is the mode name; 1440 is width, 900 is height, and 60 is refresh of
the new mode that were given to the gtf.
2 Open xorg.conf and paste the output of gtf to the Monitor section. The Monitor
section looks as below:
Section "Monitor"
Identifier "monitor1"
VendorName "Generic"
ModelName "1024x768 @ 70 Hz"
HorizSync 31.5-57.0
VertRefresh 50-70
# TV fullscreen mode or DVD fullscreen output.
# 768x576 @ 79 Hz, 50 kHz hsync
ModeLine "768x576" 50.00 768 832 846 1000 576 590 595 630
# 768x576 @ 100 Hz, 61.6 kHz hsync
ModeLine "768x576" 63.07 768 800 960 1024 576 578 590 616
Modeline "1440x900_60.00" 106.47 1440 1520 1672 1904 900
901 904
932 -HSync +Vsync
Configuring Virtual Machine
215
EndSection
3 In xorg.conf, locate the Screen section, the Display subsection, and string that
begins with the "Modes" keyword. It contains modes list. Insert name of the new mode in
the beginning of the modes list.
Note. Make sure, that "Depth" property of the subsection "Display" equals to
"DefaultDepth" value defined in section "Screen".
4 If you use Macintosh computer of ordinary size, just restart X Server.
5 If you use MacBook or MacBook Pro, you have to take one more step. In the "Device"
section change the driver from "fbdev" to "vesa". Now, save the changes and restart your
virtual machine.
CHAPTER 12
Managing Virtual Machines
This chapter provides the information on how to change a virtual machine configuration and
how to set user preferences for a particular virtual machine or all of them.
In This Chapter
Setting Parallels Desktop Preferences................................................................................... 216
Creating Floppy Disk Images................................................................................................ 228
Using Parallels Explorer ....................................................................................................... 229
Browsing Virtual Disks in the Finder ................................................................................... 230
Using Spotlight with Virtual Hard Disks .............................................................................. 231
Keyboard Shortcuts in a Virtual Machine............................................................................. 232
Multi-User Access to a Virtual Machine .............................................................................. 235
Cloning a Virtual Machine.................................................................................................... 237
Deleting a Virtual Machine................................................................................................... 240
Backing Up Virtual Machines............................................................................................... 243
Maintaining Virtual Hard Disks............................................................................................ 243
Setting Parallels Desktop
Preferences
You can adjust certain Parallels Desktop settings to your liking by editing user preferences. The
Preferences dialog is available from Parallels Desktop -> Preferences.
You can apply certain settings to one, several or all virtual machines.
Managing Virtual Machines
General Tab
Using settings on the General tab, you can do the following:
change the default folder for the virtual machines you create
set up various actions for the VM when it is running
set up shared web applications
Note. Settings on this tab can be different for each user of your computer.
217
218
Parallels Desktop for Mac User Guide
Changing the default folder for virtual machines
the field shows the default location where Parallels Desktop saves files of the new virtual
machine. You can change the default folder for new virtual machines in this field or using OS
Installation Assistant. If you specify another location in this field, it will be valid for new virtual
machines only: The files belonging to an already existing virtual machine won’t be moved to a
new location
Setting up various actions when virtual machine is running
In this section, you can define what happens with the VM when you click the Stop or the Pause
buttons or close the Parallels Desktop window.
On application quit.In this field, you can select the action that will be performed when you
close the Parallels Desktop window. If you are not sure whether you want to stop or suspend
a virtual machine, select Ask me what to do.
On Stop button. In this field, you can specify if your virtual machine will suspend or pause
when you click the Stop button. By default, clicking the Stop button suspends the virtual
machine.
On Pause button. In this field, you can specify if your virtual machine will suspend or pause
when you click the Pause button. By default, clicking the Pause button pauses the virtual
machine. See the Starting and Stopping VM topic (page 103) to learn about suspending and
resuming a virtual machine.
Setting up Shared web applications
You can define applications that will open Mac OS X and Windows email and Internet/FTP
files. Each field has three available options:
Open in Mac OS X – select to use Mac OS X default application for opening Internet/FTP
links and handling the email.
Open in guest OS – select to use the default guest OS application for opening Internet/FTP
links and handling the email.
Default – select to use guest OS applications for handling guest OS files and Mac OS X
applications for handling Mac OS X.
Specify the required option in one of the following fields:
In the Web Pages field, specify if web pages will be opened in Mac OS X or in guest OS.
In the E-mail field, specify if E-mail will be opened in Mac OS X or in guest OS.
In the FTP field, specify if FTP operations will be performed in Mac OS X or in guest OS.
Managing Virtual Machines
219
Memory Tab
On the Memory tab, you can adjust the maximum amount of physical memory (RAM) the
system reserves for all the simultaneously running virtual machines on your Macintosh
computer. These settings will be applied to all virtual machines on your computer.
Note. You can set up the amount of physical memory for a particular virtual machine on the
Memory Options tab (page 173) in Configuration Editor. It is always less than the amount of
RAM set here.
By default, the amount of RAM is adjusted automatically. But you can set the needed value
manually.
Automatically. Select Automatically to let Parallels Desktop calculate the reserved memory
taking into account the following values:
the total amount of memory your Macintosh computer has
the amount of memory your Mac OS X requires in average
the number of virtual machines running at the moment
The resulting amount of memory will be shared between all simultaneously running virtual
machines. Memory for a particular virtual machine is set on the Memory tab (page 173) in
the Configuration Editor.
220
Parallels Desktop for Mac User Guide
Manually. Select Manually to set the amount of memory reserved for virtual machine by
using the slider. The value is set in multiples of 4.
Enable virtual memory preallocation
You can preallocate 1.5 GB of your Mac hard disk space for the virtual machine. When the
virtual machine is not running, the Mac hard disk doesn’t share its space with it. This ensures
that the virtual machine will get the required amount of memory if you decide to increase it
without restarting Parallels Desktop.
Network Tab
On this tab, you can configure the necessary settings for your network.
Parallels Desktop provides several types of networking in a virtual machine, particularly, hostonly networking and shared networking (NAT). On the Network pane you can specify the ranges
of IP addresses to be assigned to virtual machines and primary OS in the shared networking and
host-only networking modes.
To edit the host-only networking mode settings:
1
Select Host-only networking in the Show list.
Managing Virtual Machines
221
2 To use Parallels DHCP server for host-only networking, select Enable DHCP Scope for hostonly Networking. This allows you to set IP addresses from the range of IP addresses assigned
by the Parallels DHCP server for virtual machines running in the host-only network. For
more information about configuring host-only network, refer to the the Host-Only
Networking (on page 158) topic.
Note. If you clear this option, Parallels DHCP server will not assign IP addresses.
To edit the shared networking mode settings:
1
Select Shared networking in the Show list.
2 To use Parallels DHCP server for shared networking, select Enable DHCP scope for shared
Networking. With this option enabled, you can set a range of IP addresses assigned by
Parallels DHCP server for virtual machines in the shared networking (NAT) mode. For
more information about configuring shared networking, refer to the Shared Networking
(NAT) (on page 157) topic.
The Start address and End address values determine the first and the last IP addresses with the
first address usually assigned to the DHCP server itself. The second address is usually given to
Mac OS X. Other addresses are assigned to virtual machines. The scope of IP addresses defined
should belong to the same subnet.
Note. Before changing any of the DHCP scopes in this tab make sure that there is no virtual
machine running in host-only networking mode. To check the networking mode of a running
in the status bar and see the Mode on the
virtual machine: point to the network adapter icon
help tag.
The Mask IP sets the maximum number of IP addresses for the subnet.
Port Forwarding
Port forwarding, which is available in Shared networking mode, allows computers on your local
network or on the Internet to connect to your virtual machine that is otherwise inaccessible. For
setting port forwarding rules, use the Port forwarding area in the Shared networking settings
pane.
To add a new rule:
1
Click the Add button
.
2 In the Add Port Forwarding Settings or Edit Port Forwarding Settings window, specify the
following settings:
Port type. The type of port you want to use. You can choose TCP or UDP port type.
Incoming port. A port on your Mac you want to use for data transfer.
IP address. Your virtual machine's IP address.
222
Parallels Desktop for Mac User Guide
Port. The virtual machine's port the data will be transferred to.
3 When you are finished, click OK.
To edit an existing port forwarding rule, click the Edit button
rule, click the Remove button
. To remove a port forwarding
.
Appearance Tab
On the Appearance tab, you can choose the appearance of the Parallels Desktop icon, decide
what operation system (primary or guest) changes its resolution when switching Parallels
Desktop to full screen mode, and restore hidden messages.
These preferences can be different for each user of your computer.
Managing Virtual Machines
223
Dock Icon. This option defines what type of icon will be placed in the Dock for Parallels
Desktop application. The following types of icons are available:
Default. By default, the Parallels standard icon appears in the Dock
Start menu. The Start Menu icon appears only in the Coherence mode; in other view modes,
it is replaced by the standard one.
Live Screenshot. The icon displays changes in the guest OS window.
Note. Irrespective of the Dock icon appearance, clicking it in the Coherence mode invokes the
Windows Start menu.
Full Screen. The Change Mac OS X resolution option allows to choose whether the primary or
guest OS should change its resolution when you switch to Full screen mode.
Leave the check box blank if you want the guest OS window change its resolution when
you switch to a full screen mode.
Select the Change Mac OS resolution option if you want your primary OS window
resolution become the same as the guest OS. Select this option when running a guest OS for
which there Parallels Tools was not yet installed, otherwise, the guest OS switched to full
screen will have the same resolution and the same size as in window mode and bordered
with wide black spaces.
Hidden Messages. During its operation, Parallels Desktop sometimes displays message windows
that have a message text and the Do not show this message again check box. If you select this
option, the message will not be displayed the next time the same situation occurs. However, you
can make these messages appear again by clicking the Restore button.
Note. The system does not allow you to suppress messages that report potentially dangerous
situations.
224
Parallels Desktop for Mac User Guide
Animation Tab
On the Animation tab, you can select between various types of animation to be performed, when
you work with Parallels Desktop.
Full Screen transition.
This option allows you to set the desired type of animation effect (or none) on switching
Parallels virtual machine to full screen and back.
The values available: Disabled, Fade, Zoom, Reveal, Slide, Warp, Cube, Switch, and Flip.
Use the Animation Speed slider below to make the animation slower or faster.
Single Window transition.
This option allows you to set the desired type of animation effect (or none) on switching to
Single Window view mode and back. The values available: Disabled, Fade, Zoom, Reveal,
Slide, Warp, Cube, Switch, and Flip.
Animate Coherence transition. Select this option to turn on animated transition to
Coherence and back to Single Window mode. Clear the check box if you don't want any
animation on switching to Coherence.
Animate suspend and resume. Select this option to turn on animation on suspend and
resume. Clear the check box if you don't want any animation on suspend and resume.
Animate Snapshots actions. Select this option to turn on animation on snapshot actions.
Clear the check box if you don't want any animation on snapshots actions.
Managing Virtual Machines
225
Animation Speed.
You can speed up or slow down the animation using the slider. All animations set on the
Animation tab will be affected.
Keyboard Tab
On the Keyboard tab, you can set hot key combinations for certain commands. Hot key
combinations can be different for each user of your computer.
226
Parallels Desktop for Mac User Guide
Release Input
Using this key combination, you can release the keyboard and mouse input when it is captured
in the virtual machine window. The default hot keys are Control+Option(Alt).
Note. You can release the mouse and the keyboard input from the virtual machine without
pressing the hot key combination if you install the Parallels Tools. See the Installing Parallels
Tools (page 84) section to learn if this package is available for your guest operating system.
Toggle Full Screen
Using this combination, you can switch a virtual machine to the full screen and back. The
default hot key is Option(Alt)+Return(Enter).
Note. See the Switching to Full Screen (page 107) topic for information on running virtual
machine in full screen mode.
Toggle Coherence
Using this key combination, you can switch Parallels Desktop virtual machine to Coherence and
back. For details, refer to the Coherence Tool (page 125) section. Default key combination is
Control+Option(Alt)+Shift.
Mouse Right Click
Using this key combination you can emulate mouse right-click for a mouse that does not have
the right key. The default hot key is Control+Shift-click.
Click More Options to set the required speed of the right-click delay using the slider. Preferred
delay is specified by the slider. Both methods of emulation can be turned on at the same time.
Managing Virtual Machines
227
See also Keyboard Shortcuts in a Virtual Machine (on page 232) for more information on rightclick emulation.
Remapping Keys
On the Remapping Keys tab, you can choose between the following options:
Do not remap. This option leaves traditional for Mac OS X hot keys combinations for Mac
OS X only. In the guest OS, use hot key combinations that are standard for this operating
system. For example, use Control+C in Windows guest OS to copy to clipboard and
Command+V to paste it in Mac OS X or Command+C in Mac OS X to copy and
Control+V in Windows to paste it.
Remap Cmd+ZXCVAF. Turn this option on to use the Mac OS X hot key combinations in the
guest operating system.
Swap Cmd/Ctrl. Use the Apple keyboard Command key as Control key in Windows
guest OS..
See also Keyboard Shortcuts in a Virtual Machine (on page 232).
Translate Num Enter to Alt Gr
On your MacBook you may need to use Alt Gr key (right Alt key) which is absent on the
keyboard. Select this option to use the Enter key on the Numeric keypad as Alt Gr key.
Defining New Key Combinations
Each key combination must include at least one special key (Control, Option(Alt) or
Shift).
To define a new key combination, do the following:
1
Select check boxes for one or more special keys.
2 To add a custom key (other than Control, Option or Shift):
select the Custom check box
press the desired key on the keyboard, it appears on the blank button to the right
3 Click OK to apply the changes.
228
Parallels Desktop for Mac User Guide
Creating Floppy Disk Images
You may need to create a floppy disk image for the successful installation of some operating
systems. You can create a blank floppy disk image in one of the following ways:
Use Configuration Editor to recreate a floppy disk image.
Use Add Hardware Assistant to add a floppy drive to a virtual machine. See Add Hardware
Assistant (page 189).
You can create an image of a real diskette using an external USB floppy drive. See Creating a
Floppy Disk Image Using USB Floppy Drive below in this topic.
Note. If you have a floppy image created by WinImage or VMware applications, you should
change the file extensions from .img and .ima to .fdd, if you want Parallels Desktop to read
it..
Creating a FDD Image of a Floppy Disk
To create an .fdd image of a diskette do the following:
1
Plug a USB floppy drive into your Macintosh computer and insert the diskette which image
you want to create.
2 In the Finder, choose Applications -> Utilities -> Disk Utility.
3 In the Disk Utility window, select the diskette in the left pane and click the New Image
button.
4 In the next dialog, specify:
the image file name in the Save As field
the image file location in the Where field
the image file format in the Image Format drop-down list
None for the Encryption
Managing Virtual Machines
229
Click Save.
5 Find the .dmg image of the diskette. Right-click (Control-click) it and select Get Info
from the shortcut menu. In the Name & Extension group change the file extension from
.dmg to .fdd. Press Enter.
6 When you are prompted to confirm that you want to change the extension of the file, click
the Use .fdd button.
Using Parallels Explorer
Parallels Explorer - is a tool for browsing through and organizing the contents of your Parallels
(and other) virtual machines in Mac OS X. With it, you can view and change data inside a
virtual machine without starting it. Also, you can exchange files and folders between Mac OS X
and a powered off virtual machine. By using Parallels Explorer, you can save time and
computer resources on routine operations, such as moving files between Mac OS X and a virtual
machine.
Parallels Explorer is installed with Parallels Desktop for Mac and doesn’t require separate
installation. You can find Parallels Explorer in the \Applications\Parallels folder on
you Mac.
To start Parallels Explorer:
1
In a Finder window, open the \Applications\Parallels folder.
2 Double-click the Parallels Explorer icon.
When Parallels Explorer starts, it automatically detects all Parallels virtual machines, except
Boot Camp-based virtual machines, on your Mac OS hard disk and displays them in the
working area.
The Parallels Explorer interface is similar to that of the Mac OS Finder. You can work in multiwindowed mode, which is useful when you browse several virtual disks, change the appearance
of Parallels Explorer window by switching between Icon, Tree, and Column view modes.
Browsing the contents of virtual machines:
1
Click Virtual Machines in the sidebar.
2 In the working area, double-click the .pvs file for the virtual machine.
230
Parallels Desktop for Mac User Guide
3 If the virtual machine has multiple volumes, then double-click the volume to explore.
Browsing the contents of virtual disks:
1
Click Virtual Disks in the sidebar.
2 In the working area, double-click the .hdd file.
Working with the contents of a virtual hard disk
With Parallels Explorer you can copy, paste, delete and rename files and folders. Also, you can
open some types of files without starting a virtual machine. To manage files and folders in
Parallels Explorer you can use either the shortcut menu, which appears when you right-click an
item, or the Edit menu commands.
For more information about Parallels Explorer, refer to Parallels Explorer User Guide.
Browsing Virtual Disks in the Finder
For easy access to your virtual machines files, you can mount their hard disks in Mac OS
Finder, together with other disks and storage devices.
If you want your virtual hard disks to be mounted in the Finder automatically, you should
enable the Mount virtual disks to Mac desktop option on the Shared Folders tab (page 168) in
Configuration Editor.
If you want to mount virtual hard disks manually, use Parallels Mounter:
1
Locate the hard disk file (HDD) or configuration file (PVS) of the virtual machine you want
to be mounted.
2 Right-click the file and choose Open with > Parallels Mounter.
3 To view and work with the contents of a mounted volume, select the volume's icon in the
sidebar of the Finder window.
4 To unmount the volume, click the Eject button next to the volume's name in the sidebar.
Note. You can use Parallels Mounter to mount volumes associated with Parallels Desktop
virtual machines only. To browse third-party virtual machines, use Parallels Explorer (page
229).
For more information about Parallels Mounter, refer to Parallels Explorer User Guide.
Managing Virtual Machines
231
Using Spotlight with Virtual Hard
Disks
Spotlight is a Mac OS utility that enables you to search for the items stored on your Mac. To be
able to search for the items stored on your virtual machines hard disks, you can enable Spotlight
support in Parallels Desktop.
Warning. Using Spotlight may reduce the performance of your virtual machine and your
Mac .
Enabling Spotlight support in Parallels Desktop
1
Open Configuration Editor by choosing the Edit menu -> Virtual Machine.
Note. Configuration Editor is available only when the virtual machine is not running.
2 On the Shared Folders tab, select the Enable Spotlight processing option.
Note. You must have administrator rights to use this option.
Using Spotlight to search your virtual hard disks
1
In a Finder window, open the virtual hard disk you want to search by clicking its icon in the
sidebar.
Note. If the disk is not mounted in the Finder, refer to the instructions provided in the
Mounting Virtual Disks in Finder (page 230) topic.
2 Click inside the Search field in the Finder window or click the Spotlight icon on the
menubar.
3 Type the name of the item and press Return (Enter) to start the search.
4 The search results will be displayed in the Finder window.
232
Parallels Desktop for Mac User Guide
Keyboard Shortcuts in a Virtual
Machine
Parallels Desktop enables you to use Mac keyboard shortcuts in your virtual machine.
Using Keyboard shortcuts in MacBook and MacBook Pro
To press F1-F12 in your virtual machine, press Fn+(F1-F12) key combination instead.
If you want to press Control+Alt+Del key combination in a virtual machine, use one of the
following techniques:
select Actions -> Send Key -> Ctrl+Alt+Del in menu,
press Controll+Option(Alt)+Del while the keyboard input is captured inside a
virtual machine window.
for additional information, see also Shutting Down and Resetting a Virtual Machine (page 104).
To make F1-F12 keys recognizable, do the following:
1
Go to the Apple System menu -> System Preferences -> Keyboard & Mouse. The Keyboard
and Mouse window appears.
2 On the Keyboard tab, select option Use F1-F12 keys to control software features.
Managing Virtual Machines
On the Keyboard tab you also can set the speed for the repeating key to responde.
233
234
Parallels Desktop for Mac User Guide
Using Standard Mac OS Keyboard Shortcuts in a Virtual Machine
Macintosh keyboards have a number of system keys that can be used for other operations in the
operating system installed in your virtual machine. This may cause some problems when you
use these keys in a virtual machine. For instance, the F9 - F12 keys are reserved for Dashboard
& Expose operations, while F11 can be used in Windows Internet Explorer for switchinf to full
screen mode. To use Mac keyboard shortcuts in a virtual machine, do the following:
1
From the Apple System menu,choose System Preferences > Universal Access in the System.
Managing Virtual Machines
235
2 In the Universal Access window select Enable access for assistive devices.
Multi-User Access to a Virtual
Machine
A new virtual machine is stored in the current user's home folder by default. But you can also
share it with other users of your Mac by selecting the appropriate option when you create this
virtual machine. For more information about predefined sharing of virtual machine, refer to the
Windows Express Installation topic (page 58).
To see the virtual machine folder location, go to Parallels Desktop -> Preferences -> General tab
(see the (page 160)General Tab topic in this chapter).
If you want to provide an access to a virtual machine for other users:
1
Copy the following components of the virtual machine to the User/Shared folder of your
MAc:
virtual machine folder
configuration file (.pvs)
hard disk image(s) (.hdd)
saved state file (.sav), if any
CD/DVD image file (.iso), if any
236
Parallels Desktop for Mac User Guide
floppy disk image file (.fdd), if any
serial and parallel port output files (.txt), if any
2 Right-click on the copied file and select Get Info from the shortcut menu.
3 In the Info window, click Ownership & Permission and select Read & Write in the You can
field to set proper access rights for the copied file. Do the same operation for all the copied
files.
4 Click Details and select Read and Write for the Others option.
5 Close the window. The changes are saved automatically.
Managing Virtual Machines
237
Cloning a Virtual Machine
A complete copy of a virtual machine can be created using the Clone Virtual Machine Assistant.
The clone includes as many virtual hard disks as were connected to the original machine. By
default, the assistant places new files (copies of original files) into a new folder, but you may
specify an existing one. Copies of virtual hard disks and configuration file are always placed to
the same folder.
In the virtual machine clone the names of all the devices, drivers and virtual hard disk images
remain the same as they were in the original machine. All connections between the devices in
the cloned VM will be the same as in the original virtual machine.
If a device in the original machine was connected to an external resource, this device in the
clone will be connected to the same resource.The only exception is serial/parallel port log files.
If such files are used by the original virtual machine, Parallels Desktop creates a new set of
empty log files for the clone.
If the original virtual machine has snapshots, the virtual machine clone will have the same
structure of snapshots.
If a network adapter was enabled in the original configuration, Parallels Desktop generates a
new Mac address for the clone.
Before cloning a virtual machine, make sure that
The virtual machine is turned off. If the virtual machine is running, the Clone option in the
File menu is disabled.
the virtual machine has guest OS. You cannot copy a virtual machine without a guest OS.
To make a clone of a virtual machine
1
Open the virtual machine you want to clone.
238
Parallels Desktop for Mac User Guide
2 From the File menu, select Clone. The Clone Virtual Machine Assistant window appears. If
you don't want the Introduction window to appear in the future, select Skip introduction next
time. Click Next.
3 In the Prepare to clone window, specify the folder for the virtual machine clone. The name
and path, you see in the field, are suggested by the assistant and are made by adding "Clone
of" at the beginning of the original virtual machine name and path. You can specify another
folder name. A virtual machine name should not be longer than 50 characters. Virtual
machine files will have the same name as the folder.
Managing Virtual Machines
239
Click Finish to start cloning the machine.
4 While the virtual machine is being copied, the Copying in progress dialog indicates the
progress. If cloning was finished successfully, the assistant informs you that copying has
been completed successfully, and the new machine is ready. Click Exit to close the assistant.
240
Parallels Desktop for Mac User Guide
If you have selected the Open copy in new window automatically option in the Prepare to clone
window, a new Parallels Desktop window appears. You can start the virtual machine clone.
Deleting a Virtual Machine
You can delete a virtual machines manually. However, we recommend that you use the Delete
Virtual Machine Assistant that finds all the files that make up the virtual machine and all files
connected to it.
Delete virtual Machine Assistant removes the following virtual machine files:
configuration file
virtual hard disks connected to the virtual machine
snapshots
ISO images of CD/DVD discs connected to the virtual machine, if any
floppy disk image (.fdd ) connected to the virtual machine, if any
output files of serial and parallel ports, if any
folder where virtual machine files are stored
Delete Virtual Machine Assistant can delete an open virtual machine that meets the following
conditions:
Its guest OS is not running. If it is running, you should disable the Delete command in the
File menu.
The virtual machine is not opened by another instance of Parallels Desktop.
The virtual machine is not blank.
To delete a virtual machine
1
Open the desired virtual machine.
Managing Virtual Machines
241
2 Select Delete in the File menu. The Delete Virtual Machine Assistant window appears. If
you do not want this window appear in the future, select Skip introduction next time. Click
Next.
3 The assistant finds all files related to the virtual machine and displays the list of them on the
List of Files dialog. The configuration file, virtual hard disk, output files of serial and parallel
ports, and the home folder are pre-selected for deleting. However, .iso and .fdd images
are not listed, because they can be used by other virtual machines. If you want to delete
them too, select them for deleting on this dialog.
242
Parallels Desktop for Mac User Guide
Note. Make sure you are not going to delete the virtual hard disk that is also used by other
virtual machine.
Review the selection and click Delete.
4 The assistant removes the selected files from Mac's hard disk. If operation was successful,
the Deletion was successful window appears.
The virtual machine is considered as successfully deleted if all the selected components or
all selected components except the home folder (if it was chosen for deleting) have been
removed. If the home folder contains any other files, the folder will not be deleted.
Click Exit to close the assistant.
Managing Virtual Machines
243
Backing Up Virtual Machines
Most people don't seriously consider regular backups as a necessity until they have experienced
a significant data loss.You should to create your own backup strategy to protect yourself from
data loss. Virtual machines are vulnerable to crashes as well as physical computers.
You can back up your virtual machine by one or several of the following methods:
Copy virtual machine files manually.
Clone the virtual machine with the help of Clone Virtual Machine Assistant. Give the
descriptive name to a clone and save in a location specially designated for backups.
Also take into account the risk of data loss to crash of physical computer, and periodically
save copy or clone on an external drive or on another computer.
Make successive backups by creating snapshots for the virtual machine. This works as
differential backups and will save disk space on you Macintosh computer. Please remember
that snapshots cannot be used without the virtual machine they were created for.
Decide what you really need to back up. Maybe you need to back up the data only, not the
entire virtual machine. Back up your data with Parallels Explorer. This will save disk space
on your Macintosh computer or on other preferred backup storage place. For details see
Parallels Explorer User Guide.
Maintaining Virtual Hard Disks
Expanding virtual disks files grow in size as you work with them even if you delete unnecessary
and temporary files periodically. Two built-in utilities help to maintain virtual disks.
Disk Compacting Tool cleans up the unused disk space on expanding virtual hard disks and
cuts off the cleaned free space thus reducing the sizes of virtual hard disk image files in Mac
OS X. We recommend that you use Disk Compacting Tool on your virtual machines from
time to time to save space on the host hard disk. For more information refer to the
Compacting Virtual Disk (page 244) topic.
Parallels Compressor. For Windows 2000 and later versions. Deletes temporary and
unnecessary files, empties the Recycle Bin, performs disk defragmenting and disk
compacting. Options can be selected. For details on Parallels Compressor, see the Using
Parallels Compressor (page 246) chapter.
Note 1. Both utilities cannot process virtual disks if the virtual machine has the Undo disks
option enabled or if it has snapshots.
Note 2. Both utilities do not process plain virtual disk.
244
Parallels Desktop for Mac User Guide
Compacting Virtual Disks
Compacting can be performed only for expanding disks no matter whether they are single-file
disks or split disks. For more information on disks format refer to Virtual Hard Disks (page 19).
Note. Compacting of virtual disks cannot be performed if the virtual machine has the Undo
disks option enabled or if it has snapshots.
In general, the compacting procedure consists of two stages:
1
A preparatory stage, performed in the guest OS. This stage is supported only for Windows
95 /98 /NT /ME /2000 /XP /2003 /Vista guest OSes only after Parallels Tools (page 85) are
installed. All types of partitions: FAT 16, FAT 32, and NTFS, can be processed. During this
stage, the unused space is being cleaned.
2 A compacting stage performed in Mac OS X. This procedure removes clean unused space
from the virtual disk file (only space available at the end of the file). This is available for
virtual machines with any other guest operating system and is performed from
Configuration Editor.
Two-Stage Disk Compacting in Windows Guest OSes
To compact disks in Windows 95 /98 /NT /ME /2000 /XP /2003 /Vista guest OSes:
1
When the virtual machine is running, open the Parallels Tools Center by clicking its icon on
the status bar.
2 In the Parallels Tools Center, open the Disk Compacting Tool tab.
3 On the Disk Compacting Tool Options tab, the table in the Status group displays the list of
volumes (disks and partitions) that you can compact. Note that compacting will be more
efficient, if you select all partitions on the virtual disk.
If you want to perform both stages of compacting at once, select the Execute all stages at
once option.
Click Start. All the selected disks will be processed one-by-one.
Note. The first stage (that is cleaning unused space) may take a significant time.
4 If you have selected the Execute all stages at once option, the second stage starts
immediately after the first. The Disk Compacting Tool pauses the virtual machine, and
Parallels Desktop compacts the virtual disk files in Mac OS X. The Compacting virtual hard
disk dialog is displayed. Click Cancel to stop compacting, in this case, the sizes of virtual
disk files will not be reduced.
When the process of compacting is successfully completed, click OK.
5 If you have NOT selected the Execute all stages at once option.
When the first stage of processing disks is complete, you will be prompted to proceed with
the second stage.
You may select to perform the second stage of compacting later. See One-Stage Disk
Compacting below.
Managing Virtual Machines
245
One-Stage Disk Compacting
The one-stage disk compacting is used as a second stage of disk compacting procedure for
Windows guest OSes (described above) or as the only one disk compacting procedure available
for other guest OSes. This disk compacting procedure is performed in the primary operating
system; it doesn't clean unused space, it only "cuts off" unused space from the image file, thus
reducing its size in the primary OS.
To perform disk compacting
1
When the virtual machine is stopped, click the Hard Disk link on the Configuration Page.
2 On the Advanced tab, click the Compact button. While compacting is being performed, the
Compacting virtual hard disk dialog is displayed.
3 If there are several hard disks that you want to compact, repeat Steps 1-2 for each
expanding-type virtual disk.
CHAPTER 13
Using Parallels Compressor
Parallels Compressor® is a new, easy-to-use Parallels tool which will help you keep your
virtual machines efficient for many purposes.
Note. Parallels Compressor is not available for the virtual machines that use the Boot Camp
partition. The Run Parallels Compressor menu command is disabled.
Parallels Compressor allows users to:
Effectively clean up disk space in a virtual machine.
Significantly reduce the size of virtual hard disks files.
Efficiently use the resources of a physical hard disk.
Warning. Compressing of virtual machine cannot be performed if the virtual machine has the
Undo disks option enabled, or if it has snapshots. Compressing is also unavailable for the virtual
machines with plain disks.
If, nevertheless, you want to compress the virtual machine that has snapshots, delete all the
snapshots with Snapshot Manager before you start compressing the virtual machine's disks. For
more information refer to Snapshot Manager (page 148).
To compress the virtual machine with Undo disks, first disable the Undo disks feature in
Configuration Editor, for details refer to the Working with Undo Disks (page 153) topic.
In This Chapter
How Parallels Compressor Process a Virtual Machine......................................................... 247
Requirements for the Guest Operating System ..................................................................... 248
How to Run Parallels Compressor ........................................................................................ 248
Options of Parallels Compressor........................................................................................... 250
Compression in Automatic Mode ......................................................................................... 254
Parallels Compressor Wizard................................................................................................ 258
Further Reducing the Disk .................................................................................................... 264
Using Parallels Compressor
247
How Parallels Compressor Process
a Virtual Machine
Compressor processes a virtual machine in the following way:
Deletes unnecessary files on the current system.
Defragments virtual disks and cleans up unused space.
Compacts virtual disks.
The actions performed on your particular virtual machine depend upon the running mode:
In automatic mode Parallels Compressor compresses only the current system disk
performing the pre-defined set of actions.
In manual mode you are able to choose disks to compress and actions to perform.
More about running modes and other Compressor properties can be found below in the Options
of Parallels Compressor (page 250) section.
Steps of the Compression Procedure
Parallels Compressor is designed to perform the most efficient compression of a virtual
machine. The procedure consists of two steps:
a preparatory step performed in the guest operating system (deleting temporary and
unnecessary files, defragmenting virtual disks and cleaning unused disk space);
a compacting step (reducing the size of the virtual disk files) performed in the primary
operating system.
248
Parallels Desktop for Mac User Guide
Requirements for the Guest
Operating System
Parallels Compressor supports the following guest operating systems:
Windows Vista Ultimate, Enterprise, Business
Windows Server 2003 Standard Edition SP0, SP1
Windows Server 2003 Enterprise Edition SP0, SP1
Windows Server 2003 Web Edition SP0, SP1
Windows Server 2003 Small Business Edition SP0, SP1
Windows XP Professional Edition SP2
Windows XP Home Edition SP2
Windows 2000 Professional SP4
Windows 2000 Server SP4
Windows 2000 Advanced Server SP4
In other guest operating systems we recommend using the Disk Compacting Tool. For the
description of the procedure refer to Compacting Virtual Disks (on page 244).
How to Run Parallels Compressor
Before Starting Parallels Compressor
Before starting the utility perform the following steps:
1
Back up your virtual machine by cloning it or by copying its hard disk files to a safe
location.
This will allow you to restore your virtual machine in case you do not like the results of the
compression.
Warning. The result of virtual machine compression is irreversible.
2 Make sure your virtual machine configuration includes the CD/DVD-ROM drive.
If it does not:
turn off the virtual machine,
open the Configuration Editor,
add a CD/DVD-ROM drive into the configuration. Refer to Adding New Devices to
Virtual Machine (page 189) for details,
on the CD/DVD-ROM Options tab make sure that the Enabled check box is selected.
How to Start Parallels Compressor
1
Power on the virtual machine you want to compress.
Using Parallels Compressor
249
2 Log in to the guest operating system as a user with administrator rights.
Note. To run Parallels Compressor in a virtual machine you must have administrator rights
in the guest operating system.
3 Select Actions -> Run Parallels Compressor from the menu.
Running Parallels Compressor
Parallels Compressor has the following running modes:
automatic, the default mode. In this mode Compressor uses the default compression
options.
manual, Parallels Compressor runs as a wizard which helps you select the options of
virtual machine compression.
When you start Parallels Compressor, the ISO file with Compressor is connected to the virtual
CD/DVD-ROM and displays the dialog box with a time indicator. The time indicator shows the
time remaining until Parallels Compressor will run in automatic mode (timeout is about 10
seconds).
250
Parallels Desktop for Mac User Guide
To run Parallels Compressor:
in automatic mode, don't do anything, just wait until the timeout expires. Detailed
information about running Compressor in this mode is given in the Compression in
Automatic Mode (page 254) topic.
in manual mode, press the ESC key or click the Manual Mode button on the dialog box
before the timeout expires. Detailed information about running Compressor in this mode is
given in the Parallels Compressor Wizard (page 258) topic.
After Compressing Is Finished
When Parallels Compressor finishes its work, it disconnects the ISO with Parallels Compressor
from the virtual machine and restores the previously existed connection. If the connection is not
restored automatically:
select Actions -> Cancel Parallels Compressor from the menu.
Note. Do not perform this command when Parallels Compressor is running. If the ISO file is
disconnected during the process, the virtual machine may behave unpredictably.
Also refer to the Further Reducing Disk Size topic below to get an idea of what else you can do
to decrease the sizes of virtual hard disks.
Options of Parallels Compressor
This section describes in detail all the options of Parallels Compressor available in manual
mode.
Using Parallels Compressor
251
Running Modes
Parallel Compressor has two running modes:
Automatic. Default running mode. In automatic mode, Compressor performs Express
Compression without prompting the user to confirm operations.
Manual. Compressor runs as a wizard which helps you choose various compression options.
Once launched, Compressor displays the dialog box with a time indicator showing the time
remaining until Compressor will run in automatic mode.
To run Compressor in automatic mode don't do anything, just wait.
To run Compressor in manual mode press the ESC key or click the Manual mode button before
the timeout expires.
Command-line keys for Compressor
The current version of Parallels Compressor has the following keys:
/A - to start the program in automatic running mode;
/G <cmdline> - to start third-party defragmentation tool instead of the tool used by Parallels
Compressor, <cmdline> stands for the path and name of such tool;
/H - to open the Help panel with the list of available keys;
/S - to run Compressor in completely non-interactive mode ("silent mode").
Comments to command-line format
The program name and key are separated by a space.
If spaces are used in the <cmdline>, enclose the expression in double quotes as follows:
ParallelsCompressor /G"C:\Program Files\...defrag.exe"
There is no space between the key and its parameter as in the example above.
Express and Advanced Modes
When launched in manual mode, Parallels Compressor prompts you to choose the compression
mode for processing a virtual machine:
Express compression. Recommended for all users. In this mode, the compression is
performed at the High level. That means, all compression tasks will be executed except for
Clean up Drivers Cache, which is skipped by default. During Express compression, only one
virtual disk is processed, the current system disk.
Advanced compression. Recommended for advanced users only. In Advanced compression
mode, the wizard lets you select options: particular logical disks, desired compression level,
and tasks to execute.
252
Parallels Desktop for Mac User Guide
Selecting Logical Disks for Compression
A virtual machine may have several virtual disks, some of them can be partitioned. In Advanced
mode you can select one or more logical disks for compression.
In the Select Logical Disks dialog box, Compressor displays the list of virtual machine's
volumes.
The following virtual machine's disks cannot be processed by Compressor:
Virtual disks in plain format.
Virtual disks with snapshots.
Undo disks.
Virtual machine compression is performed in two steps:
1
Disk cleaning: removing unnecessary files, disk defragmenting.
2 Disk compacting: reducing the size of a virtual disk file performed in the host operating
system.
If all the selected disks cannot be compressed, Parallels Compressor displays the message that
the compression cannot be performed and stops. If, at least one of the selected virtual disks can
be compressed, Compressor will process them.
Using Parallels Compressor
253
Compression Levels
Parallels Compressor supports three levels of compression: Low, Medium, High. Each level
suggests the execution of certain tasks. The wizard displays the complete list of such tasks.
The complete list includes the following tasks:
Truncate Page file (recreates the system page file of smaller size);
Clean Up Temporary System Files (deletes temporary files used by the system for
acceleration of operations);
Clean Up System Cache (deletes temporary data stored by the system on disk to increase
performance);
Empty Recycle Bin (permanently removes previously deleted files from the Recycle Bin);
Clean Up Temporary Internet Files (cleans up the Internet Explorer cache, deletes
cookies, history, address bar, temporary files);
Disable Hibernate file (disables hibernate file which stores the virtual machine memory
when the virtual machine is turned off);
Compact virtual disk(s) (reduces the size of disk in host (primary) operating system);
Clean Up Temporary Setup Files (deletes installation files used by MS Office and other
programs);
Clean Up System Media Files (deletes temporary files used by Media Player);
Clean up Drivers Cache (empties the cache for the most popular drivers. If you are going
to install new hardware, clear this check box);
Clean Up System Restore Information (deletes data related to the last successful system
loading).
By default, tasks are assigned to the compression level in the following way:
High level: all tasks on the list (those marked by
Medium level: all tasks marked by
Low level: only tasks marked by
,
,
)
and
The desired level of compression can be chosen with the help of a slider which has three
positions: Low, Medium, High. For each task on the list there is a check box. When the slider
is at the High position all tasks are selected. Moving the slider from the High to Medium
position, clears check boxes for tasks marked by ; moving the slider to the Low position
and leaves selected only those tasks which are
clears check boxes for tasks marked by
suggested for execution at the Low level ( ).
Additionally, with any level chosen, you can add/remove tasks by selecting or clearing
corresponding check boxes. To restore the selection of tasks default for the chosen level, click
the Set as default button.
Note. The check box for the Compact virtual disk(s) task cannot be cleared; this task is
mandatory for each level.
In Express compression mode (or in automatic mode) all tasks are executed as suggested by the
High level, only the Clean up Drivers Cache task is skipped.
254
Parallels Desktop for Mac User Guide
Advanced compression allows users to select any set of tasks.
Compression in Automatic Mode
Parallels Compressor has the following running modes:
automatic, the default mode. In this mode Compressor uses the default compression
options; only one virtual system disk is being processed (if the virtual machine has several
system disks, the current system disk will be compressed),
manual, Compressor runs as a wizard which helps you select the options of virtual machine
compression.
Once the ISO image file with Compressor is connected to the virtual machine's CD/DVD-ROM,
program starts and displays the dialog box with a time indicator. The time indicator shows the
time remaining until Compressor will run in automatic mode (timeout is about 10 seconds).
Using Parallels Compressor
255
To run Compressor:
in automatic mode, don't do anything, just wait until the timeout expires.
in manual mode, press the ESC key or click the Manual Mode button on the dialog box
before the timeout expires.
Warning. Do not disconnect the Parallels Compressor ISO file from the CD/DVD-ROM of
your machine until the process of compression is completed.
During the process, Compressor displays several dialog boxes. Although they are used for
information purposes, you can click Cancel at any time to stop Compressor or click the Help
button to get necessary information.
1
Compressor displays the Execution in progress dialog box that informs you what tasks are
being executed.
256
Parallels Desktop for Mac User Guide
2 The next dialog box informs you that Compressor is going to restart the virtual machine.
3 Compressor restarts the virtual machine.
4 After the restart, it displays the dialog box with the time indicator which shows the time
remaining until Compressor will continue the execution of compression tasks.
Using Parallels Compressor
257
If you click the Manual mode button before the timeout expires, you can postpone the
execution of the remaining tasks. In this case you will see the dialog box shown below.
Click Next at any time to let Compressor continue the operation.
5 Compressor resumes the execution of the compression tasks and informs you of the tasks
currently being performed in the Execution in progress dialog box.
6 When Compressor successfully completes its work, you will see the following dialog box.
258
Parallels Desktop for Mac User Guide
Click Finish to exit Parallels Compressor.
Parallels Compressor Wizard
In manual mode, Compressor starts as a wizard.
1
The wizard displays the Welcome dialog box. If you'd like to skip the Welcome dialog box
next time you run the wizard, select the Skip introduction next time check box. Click Next to
continue.
2 Choose mode of virtual machine compression. At this step, the wizard detects the type of the
guest operating system and prompts you to choose between Express and Advanced
compression. If you choose Express compression, the wizard will use the default
compression options.
Using Parallels Compressor
259
If you choose Advanced compression, you will be able to select certain options of
compression.
3 Select Logical Disk(s). The wizard determines what virtual disks are available in your virtual
machine. Please refer to the Selecting Logical Disks for Compression (page 252) topic if
you are not sure what types of virtual disks are supported. The selected disks of unsupported
types will not be compressed.
260
Parallels Desktop for Mac User Guide
Use check boxes to select one or more disks. Click Next. If you selected Express
compression in the Step 3, skip Step 4 and Step 5.
4 In the Choose Compression Level dialog box choose the Compression level (page 253).
There are three levels: High, Medium, Low.
To choose the level, place the cursor over the level slider and smoothly move the slider to
the desired level or just click the levels consecutively starting from High until the slider
reaches the desired level. For each level certain tasks are suggested by default, but you can
select check boxes for tasks you want to be executed and clear the check boxes for tasks you
don't want to be executed. You can also click the Select all button to select all tasks or click
Clear all to clear all check boxes. Click Set as default to restore the default selection of tasks
for the chosen level.
The check box for the Compact virtual disk task is always disabled.
Click the Compress button. The wizard starts execution of the selected tasks, and you can
see the progress of the operation.
Using Parallels Compressor
261
If you cleared the check box for the Truncate page file option, the wizard skips Step 5 and
Step 6.
5 Preparing to restart. Depending on the tasks you have selected on the previous step, the
wizard may require to restart the computer.
Click Next to restart your virtual machine.
262
Parallels Desktop for Mac User Guide
If you click Cancel, the process of virtual machine compression will be resumed
automatically the next time you start your virtual machine.
6 When the virtual machine is restarted, the wizard is ready to resume the execution of the
tasks. Click Next.
Using Parallels Compressor
263
7 In the wizard's next dialog box, you can see the progress of operations. If you have chosen
Express compression, the wizard performs the disk compacting without prompting you to
confirm this operation.
8 Disks compacting is the final step of compression.
Click Yes to perform the operation. Click No to skip disk compacting.
9 Now, compression of the virtual machine is complete.
Your virtual machine is compressed, and its expanding disks are significantly reduced in
size. Click Finish to exit Parallels Compressor.
264
Parallels Desktop for Mac User Guide
Further Reducing the Disk
After you have used Compressor to process your virtual machine, you can reduce the virtual
machine's size even further for storage purposes.
If you are going to share the virtual machine hard disk files (that is to copy to another computer
or to transfer them over the network), then the smaller its disks are, the better. Once Compressor
has completed its work, turn off the virtual machine. Running the virtual machine after
compression has been completed will increase the size of its system disk file (the system page
file increases as the virtual machine is running). As the virtual hard disk is just a file on your
computer, you can archive it with WinZip or WinRAR, whatever you prefer. The size can be
reduced by 50% or more and can fit on a CD or a DVD.
When you decide to continue working with the virtual machine, extract its files from the
archive.
CHAPTER 14
Using Boot Camp Windows Partition
This chapter provides all the information necessary to use Boot Camp partition with Windows
XP or Windows Vista installation via Parallels Desktop.
In This Chapter
Overview............................................................................................................................... 266
Creating a Virtual Machine for Boot Camp .......................................................................... 267
Booting via Parallels Virtual Machine .................................................................................. 269
Booting via Boot Camp......................................................................................................... 270
Removing Parallels Data from the Boot Camp Partition ...................................................... 271
266
Parallels Desktop for Mac User Guide
Overview
In the current version of Parallels Desktop you can use your Boot Camp Windows XP (SP2) or
Windows Vista partition as a bootable disk or as a data disk in virtual machines.
Warning. If you installed other than Windows XP (SP2) or Windows Vista operating system
in Boot Camp, you may damage this installation trying to use it via Parallels Desktop virtual
machine.
Using Boot Camp partition as a data disk
To use the Boot Camp Windows partition as a data disk, add it as a hard disk to an existing
Windows XP or Windows Vista virtual machine respectively. Add the disk with the help of Add
Hardware Assistant (page 190). Windows XP and Windows Vista operating systems will
automatically recognize it as a new disk.
Using Boot Camp partition as a bootable disk
If you install Parallels Desktop on the Macintosh computer with Boot Camp Windows XP/SP2
or Windows Vista partition, and Parallels Desktop detects that there are no virtual machines on
the computer, it automatically creates a new virtual machine for this Boot Camp partition which
is placed to the following location:
<Username>/Documents/Parallels/My Boot Camp
If the Windows partition is mounted to Mac's desktop, Parallels Desktop attempts to
recognize the operating system installed on the partition and creates appropriate virtual
machine for the recognized OS.
If the Windows partition is not mounted to the desktop, or if Parallels Desktop cannot
recognize the operating system, it creates a virtual machine for Windows XP. If you really
have Windows Vista installed on the Boot Camp partition you have to change the type of
the guest OS for the virtual machine from Windows XP to Windows VIsta in Configuration
Editor.
Alternatively, you can create a new virtual machine for Windows XP or Vista with Boot Camp
partition as a bootable disk or replace a bootable virtual disk by Boot Camp Windows partition
in an existing Windows virtual machine with the help of Configuration Editor.
Note. It is important to specify the type of the guest OS in the virtual machine correctly, in
accordance with the operating system installed on the Boot Camp partition.
When you boot into Boot Camp Windows, Parallels Desktop creates one more configuration for
boot loader and installs Parallels Tools. Using Boot Camp Windows XP via virtual machine
may require to re-activate Windows XP.
After that, you can use Boot Camp as usually to boot into the Windows partition, or you can
boot into it via Parallels virtual machine, see Booting via Parallels (page 269).
Using "Custom Boot Camp" configurations
Using Boot Camp Windows Partition
267
(For advanced users only). The current version of Parallels Desktop for Mac now
experimentally supports so-called Parallels custom configurations. A custom configuration
allows using several hard disk partitions (grouped as "Custom Boot Camp disks") and can be
created manually by editing any virtual machine's configuration file. For more information
please
refer
to
Parallels
Knowledge
Base:
http://kb.parallels.com/entry/27/472/.
Limitations for Parallels virtual machines using Boot Camp partition
Parallels virtual machine using Boot Camp Windows partition either as a bootable volume or as
a data disk has a number of limitations:
1
It cannot be suspended or paused.
2 Such a virtual machine cannot have snapshots, and the Undo disks feature cannot be enabled
for it.
3 Compression or compacting cannot be performed for the Windows on the Boot Camp
partition.
Creating a Virtual Machine for Boot
Camp
To create a new virtual machine for using Boot Camp Windows XP/SP2 or Windows Vista
partition do the following.
1
Boot into Mac OS X.
2 Open Parallels Desktop, select New.
268
Parallels Desktop for Mac User Guide
3 When OS Installation Assistant starts, select Custom mode of OS installation.
4 When prompted to select virtual hard disk option, select Use Boot Camp.
5 Then proceed as described in the Custom Installation (page 67).
Using Boot Camp Windows Partition
269
Booting via Parallels Virtual
Machine
When you boot into Boot Camp Windows partition for the first time, you may notice problems
with the mouse and keyboard. In this case, wait while Windows configures driver settings to
enable the devices. Following are the instructions on the first-time booting into Boot Camp
partitions with Windows XP and Windows Vista.
To boot into Boot Camp partition with Windows XP
1
Start your Macintosh computer, boot into Mac OS X.
2 Start Parallels Desktop and open the virtual machine created for using the Boot Camp
partition.
3 You may be prompted to authenticate using your Mac administrator account.
4 Start the virtual machine.
5 You may notice problems with the mouse and keyboard; do nothing, just wait until they
become enabled.
6 As soon as the mouse and keyboard are enabled, Parallels Desktop initiates Parallels Tools
installation.
7 When the installation is complete, the guest OS restarts automatically.
8 Upon booting, re-activate your Windows XP.
To boot into Boot Camp partition with Windows Vista
1
Start your Macintosh computer, boot into Mac OS X.
2 Start Parallels Desktop and open the virtual machine created for using the Boot Camp
partition.
3 You may be prompted to authenticate using your Mac administrator account.
4 Start the virtual machine.
5 You may notice problems with the mouse and keyboard; do nothing, just wait until they
become enabled.
6 As soon as the mouse and keyboard are enabled, Windows Vista restarts automatically.
7 Upon booting, Windows Vista may prompt you for your Windows user name and password.
Log in as a user with administrator rights.
8 The installation of Parallels Tools starts automatically.
9 When the installation is complete, the guest OS restarts automatically.
10 Upon booting, re-activate your Windows Vista.
270
Parallels Desktop for Mac User Guide
Warning. In case you met an error not related to the guest OS while working with virtual
machine using Boot Camp Windows installation, restart this Parallels virtual machine before
you try to boot via Boot Camp as usual.
Troubleshooting Windows XP missing drivers
When booting into Boot Camp Windows XP via virtual machine, you may get the message
saying that Parallels Desktop cannot find necessary drivers. In this case, do the following:
1
Boot into Windows XP via Boot Camp.
2 Insert Microsoft Windows installation disc that was used for this Windows installation.
3 Locate the folder i368 on the disc and open it. Copy the following files: driver.cab
and sp2.cab to C:\WIndows\Driver Cache\i386.
Booting via Boot Camp
After you installed Parallels Desktop, and booted for the first time into the Boot Camp Windows
partition via virtual machine, you can continue booting into this partition as usually, via Boot
Camp. Parallels Tools installation doesn't affect Windows operating system itself, it only helps
you work with this operating system via virtual machine.
1
Start your Macintosh computer, perform the usual actions required to boot into Boot Camp.
2 You'll see Windows starting up.
Troubleshooting
When booting into Boot Camp, you may get the black screen with the choice of two
configurations:
Parallels
Windows XP or Windows Vista
You may get an error message about a computer disk hardware configuration problem.
To troubleshoot a problem:
1
Restart your Macintosh computer and boot into Mac OS X.
2 Start Parallels Desktop. Start the virtual machine which uses Boot Camp Windows
installation as a bootable disk.
3 Wait while the guest OS is fully loaded and running. Shut it down.
4 Restart your Macintosh computer.
5 Try to boot via Boot Camp again. This time, booting must be successful.
Anyway, you can connect this partition as a data disk to any Windows XP or Windows Vista
virtual machine.
Using Boot Camp Windows Partition
271
Removing Parallels Data from the
Boot Camp Partition
If you don't want to use your Boot Camp partition via Parallels virtual machine anymore, you
may want to remove the auxiliary files created by Parallels Desktop when a Boot Camp virtual
machine was created.
1
Open your Boot Camp virtual machine.
2 Open Configuration Editor, for this:
Choose Edit menu > Virtual Machine, or
Click any device's link on the virtual machine Configuration Page.
3 In the Resource list, click Hard Disk.
4 In the hard disk settings pane, click the Advanced tab.
5 In the Cleanup Boot Camp Partition area, click the Clear button.
6 All Parallels auxiliary files will be removed from the Boot Camp Partition.
CHAPTER 15
Troubleshooting and Limitations
This chapter describes how to troubleshoot known issues.
In This Chapter
Getting Technical Support .................................................................................................... 272
Reporting a Problem to Parallels Team ................................................................................ 273
Using F8 key in Windows Virtual Machine on Mac Os Leioard.......................................... 274
Installing Ubuntu Linux 6.0.6 Server.................................................................................... 275
Using Windows System File Checker................................................................................... 276
Problems with Starting X Server in Fedora 7 Virtual Machine ............................................ 276
Getting Technical Support
If you have problems using Parallels Desktop, please first view Parallels Desktop FAQs
http://www.parallels.com/en/support/faq/
Our friendly technical support team is ready to help. Describe your problem and submit a FREE
support request to Parallels support team (http://www.parallels.com/en/support/).
To discuss your problem online, visit Parallels Forum (http://forums.parallels.com/).
Telephone support is available on a per incident fee basis. For more information please visit the
web page of Parallels support team (http://www.parallels.com/en/support/).
Troubleshooting and Limitations
273
Reporting a Problem to Parallels
Team
To help improve the quality of Parallels Desktop, you can send problem reports to Parallels
Software International Inc. The reports can be created automatically or manually. If a fatal error
occurs in a virtual machine, Parallels Desktop automatically opens the Report a Problem
window prompting you to send a report. If you notice unusual virtual machine behavior, you
can create a report manually by choosing Report a Problem from the Help menu and filling out
the form.
Note. Parallels team collects error reports and uses them for identifying performance issues, but
does not respond to them. If you need assistance in resolving the issue, visit Parallels forum or
Support page, or log us a support call.
When the Report a Problem command is invoked, Parallels Desktop generates a status report
and makes a screenshot of the running virtual machine.
The Report a Problem window looks as follows:
274
Parallels Desktop for Mac User Guide
The Technical data field shows the name of the .txt status report file that has been generated
for the error. The status report contains the product version, product activation data, primary and
guest OSes information, processor status, and so on. You can update the data, if necessary.
Click View to open the report in the text editor.
The Session screenshot field shows the name of the session screenshot (in .png format). Click
View to open the screenshot.
You can add a short problem description in the Problem description box.
Select Send report to [email protected] to automatically create an e-mail with the necessary
data in your default e-mail client application. If you are using other than default e-mail client,
you need to create a letter manually.
To send the report
1
In the Report a Problem window, click OK.
2 Launch your e-mail client application, create a new letter and attach two files: status report
and the session screenshot. They are located in the following folder:
/Library/Parallels/bugreports/
and named as follows:
parallels-yyyy.mm.dd-hh.mm.ss.<txt/png>
3 Send the e-mail to [email protected].
Using F8 key in Windows Virtual
Machine on Mac Os Leioard
If your primary OS is Mac OS Leopard, you may encounter problems when trying to use F8 key
or Ctrl+Arrow keys combinations in a Windows virtual machine. In Mac OS Leopard, the F8
key and Ctrl+arrow key combinations are reserved for the Spaces utility.
Possible solutions:
To use F8 key in a Windows virtual machine, choose Actions menu > Send keys > F8.
Change the Spaces utility hotkeys settings. For the instructions, refer to Mac OS Leopard
documentation.
Troubleshooting and Limitations
275
Installing Ubuntu Linux 6.0.6 Server
Ubuntu Linux 6.0.6 Server when installed in a virtual machine in a standard way can not load
the default kernel. You have to perform some additional steps after the guest OS installation is
complete.
Perform an initial installation of Ubuntu Linux 6.0.6 Server in a virtual machine, follow these
steps:
1
With OS Installation Assistant create a typical virtual machine with Linux as the OS Type
and Other Linux Kernel 2.6 or Debian Linux as the OS Version.
2 Insert the installation CD/DVD in the default CD/DVD-ROM drive, or connect its image to
the virtual machine.
3 Install the Ubuntu Linux 6.0.6 Server. Do not disconnect the installation CD/DVD or its'
image!
4 Shut down the virtual machine.
Additional steps include the following:
1
In Configuration Editor on the Options -> Booting Options tab, set the boot sequence to [CDROM, Hard Disk, Floppy]. On the Network Adapter Options tab set the adapter to the Bridged
Ethernet mode. Click OK to close Configuration Editor.
2 Start up the Ubuntu virtual machine. It will boot from the CD/DVD or its image. At the
prompt enter the following command:
rescue
Select language of communication, enter host name to configure network when prompted.
Wait until kernel components are loading...
3 In the Enter rescue mode dialog select the option: /dev/discs/disco/part1(root file system). In
case you used for disk partitioning and formatting other than default options, select an
option for the partition with root file system.
4 Then on the same dialog, select the option: execute a shell in /dev/discs/disco/part1. When
prompted, click Continue to confirm the operation.
5 At the shell prompt enter the following command:
apt-get install linux-686
6 Wait while 686 kernel is being installed. When it is finished, to exit the shell prompt enter
the following command:
exit
7 In the Enter rescue mode dialog select the option: reboot the system and stop the virtual
machine.
8 Disconnect the installation CD/DVD from your virtual machine. Open Configuration Editor
and set the boot sequence to [Hard Disk, CD-ROM, Floppy] to let the virtual machine to boot
from the virtual hard disk.
9 Start the virtual machine. After booting is complete, log in Ubuntu Linux 6.0.6 Server.
276
Parallels Desktop for Mac User Guide
Using Windows System File
Checker
During video driver installation, Parallels Desktop modifies some system files (.dll). This
doesn’t affect the system stability or security, and the guest OS doesn’t report any errors unless
you turned on the System Files Checker (SFC). In this case, SFC will ask you to insert the
installation CD/DVD each time you boot. You can safely ignore this message.
Below is the list of the files that are modified:
d3d8.dll
d3d9.dll
You can see the list of available video driver files by running the following command in the
console window:
dxdiag
This will start DirectX Diagnostic Tool. Click the DirectX Files tab to see the list of video
driver files.
Problems with Starting X Server in
Fedora 7 Virtual Machine
If the X server of your Fedora 7 virtual machine fails to start, you can try either of these ways to
solve the problem:
Install Parallels Tools in your Fedora 7 virtual machine. See the Installing Parallels Tools in
Linux topic (page 90) for details.
Open the xorg.conf file and edit the ServerFlags section in the following way:
Section "ServerFlags"
Option "Xinerama" "True"
...
EndSection
Index
A
Acceleration level • 163
Accessing shared folders • 208
Activating Parallels Desktop • 30
Adapter
Network adapter • 121, 156, 197, 220
Parallels Network adapter • 85, 87, 94
Realtek driver • 85, 87, 220
RTL8029 adapter • 85, 87, 94, 95
Adding
CD/DVD-ROM drive • 194
custom screen resolution, adding • 213, 214
favorite Windows application icon to the
Dock • 102, 109
hard disk • 191
hardware devices • 189, 191
network adapter, adding • 197
parallel port • 202
Parallels Desktop icon to the Dock • 29
serial port • 200
shared folder • 207
USB controller • 205
Address
IP address • 156, 220
MAC address • 182, 197
MAC address in a cloned virtual machine •
237
Administrator passwords • 58
Alias
for custom virtual machine, creating • 67
for favorite Windows application • 102, 109
for Parallels Desktop, creating • 29
for typical virtual machine, creating • 62
for virtual machines, creating • 40
using aliases for virtual machines • 102
Animation
animation speed, setting • 224
Animation tab • 224
modes • 224
om snapshot actions • 224
on switching to Coherence • 144, 224
on switching to full screen • 107, 224
when suspending and resuming • 224
Appearance tab • 222
Application Switcher • 140
Assistant
Add Hardware Assistant • 189, 190
Clone Virtual Machine Assistant • 237
Delete Virtual Machine Assistant • 240
OS Installation Assistant • 57, 75, 78, 267,
275
Automatic update check • 33
B
Backing up virtual machines • 243
Bonjour
setting up a Bonjour printer • 136
Boot Camp
Boot Camp option • 20
booting via Boot Camp • 270
booting via virtual machine • 269
creating virtual machine for • 267
custom configuration • 266
removing Parallels data from • 271
using Boot Camp partition • 265
Boot sequence, changing • 75, 78, 161
Bridged Ethernet networking • 156, 157, 182
Browsing virtual disks in Finder • 229, 230
Browsing virtual machines • 229
Build number, checking • 50
C
Capturing keyboard and mouse • 83
CD/DVD-ROM drive
adding a CD/DVD-ROM drive • 194
CD/DVD-ROM drive options • 180
connecting a CD/DVD-ROM drive • 128
Changing
administrator password • 58
configuration at runtime • 127
default folder for virtual machines • 217
icon set of the toolbar • 112
media, changing • 127
screen resolution (Linux) • 214
screen resolution (Windows) • 213
toolbar position • 45
Clipboard Syncronization Tool • 116
installing clipboard synchronization tool
(OS/2) • 95
installing clipboard syncronization tool
(eComStation) • 94
Cloning virtual machine • 237
Coherence mode • 139
278
Index
animation on switching to • 144, 224
Application Switcher • 140
Coherence, options • 144, 166
SmartSelect • 140
switching to Coherence • 108
Coherence tool • 125
Compacting virtual hard disks • 243, 244
Compressing virtual hard disks • 248
Compression
automatic compression • 254
compression levels • 253
compression options • 250
Compressor • 243, 246
compressing procedure • 247
compression levels • 253
preparing to run • 248
running automatically • 254
running modes • 251
Configuration Editor • 42, 48, 159
Configuration of a virtual machine
creating virtual machine configuration • 40,
42, 44, 56
definition • 17
editing • 159
Configuration Page • 40, 42, 48, 159
Configuring
Mighty Mouse, configuring • 155
virtual machines, configuring • 55
X Window System in FreeBSD • 81
Connecting
CD/DVD-ROM drive, connecting • 128
CD/DVD-ROM image, connecting • 180
floppy disk drive, connecting • 129
microphone (USB) • 132
network adapter, connecting • 129
parallel port, connecting • 130
printer via parallel port • 133
serial port, connecting • 130
sound device, connecting • 131
USB device, connecting • 132
CPU
emulated in virtual machine • 14
required on host computer • 23
Creating
custom virtual machine • 67
floppy disk images • 228
typical virtual machine • 62
virtual hard disks • 177
virtual machine • 53
virtual machine in Boot Camp • 267
Custom Boot Camp configuration • 266
Custom screen resolutions • 212
Custom virtual machine • 67
Customizing views • 112
D
Data disk (Boot Camp partition) • 265
Default appearance • 224
Default folder for virtual machines storage •
217
default key combinations • 225
Deleting virtual machines • 240
Devices
adding to virtual machine • 189
configuring virtual machine • 159
connecting and disconnecting at runtime •
127
emulated in virtual machine • 14
DHCP scope • 220
Directory • 62, 67, 217
default directory for virtual machines • 62,
67, 160, 217
for cloned virtual machine • 237
for custom virtual machine • 67
DirectX support enabling • 172
Disabling Parallels Tool Center • 116
Disconnecting
CD/DVD-ROM drive • 128
floppy disk drive • 129
network adapter • 129
parallel port • 130
serial port • 130
sound device • 131
USB devices • 132
Disk Compacting Tool • 85, 122, 243, 244
Disk format, checking • 19
Disk formats • 19
Disk size, reducing • 264
Dock
adding favorite Windows application icon
to • 102, 109
adding Parallels Desktop icon to • 29
viewing from guest OS • 109
Dragging files
between OSes • 139
DVD-ROM drive
connecting DVD-ROM drive at runtime •
128
virtual machine configuration • 180
E
eComStation
installing network driver • 94
installing Parallels Tools • 94
installing sound driver • 94
supported versions • 17
tools • 95
Editing virtual machine configuration • 159
Index
Custom installation • 67
installing guest operating systems • 74
supported guest operating systems • 15
Typical installation • 62
Windows Express installation • 58
Expanding disks • 19
Exploring virtual machines • 229
Express mode (Parallels Compressor) • 251
F
Favorite Windows Applications • 49, 102, 109
creating aliases for • 102, 109
keeping icon in the Dock • 102, 109
starting from Mac OS X • 102
Favortie Applications Tool • 85, 124
FDD • 17, 21
Files
PVS file • 17
report with technical data • 273
SAV file • 17, 105
screenshot • 52, 273
sharing files • 207
snapshot files • 17
virtual machine files • 17
Flags
emulation flags • 163
Exit application on VM shutdown • 161
Start VM automatically when it is open •
161
Floppy disk drive
connecting floppy disk drive • 129
floppy disk options • 175
Floppy disk image • 17, 21, 75, 78
connecting floppy disk images • 129
creating a blank floppy disk image • 21,
175, 189
creating images of real floppy disks • 21,
228
floppy disk images used by virtual machine
• 17, 21
installing from floppy disk images • 74
FreeBSD
configuring X Window System • 81
printing in FreeBSD • 134
supported versions • 17
Full screen mode
animation on switching to • 107, 224
options • 222, 224, 225
switching to • 107, 224, 225
G
General tab • 217
Getting support • 272
Global file sharing • 207
Guest operating system • 8
279
H
Hard disk
adding hard disk • 194
compacting hard disk • 122, 244
connection options • 178
formats of virtual hard disks • 19
hard disks in virtual machine • 177
supported types of hard disks • 19
Hard disk image
creating new empty hard disk image • 177,
189
expanding hard disk image • 19
file type and format of a hard disk image •
19
plain hard disk image • 19
Hardware Assistant • 190
HDD • 17, 19
Help menu • 12
Hidden messages • 222
Hiding the toolbar • 45
Host computer
hardware requirements • 23
software requirements • 23
Host-only networking • 158
Hot keys • 225, 232
I
IDE devices in virtual machine
CD/DVD-ROM • 180
hard disks • 177
Installation
custom installation • 67
typical installation • 62
Windows Express installation • 58
Installing
280
Index
AC'97 sound driver • 89, 91, 92
Clipboard Syncronization Tool (OS/2 and
eComstation) • 94
guest operating system • 74
Mouse Syncronization Tool (OS/2 and
eComStation) • 94
network driver (OS/2 and eComStation) •
94
network driver (Solaris) • 95
Parallels Desktop • 24
Parallels Tools • 84
sound driver (OS/2 and eComStation) • 94
video driver (Windows 98) • 91
video driver (Windows NT) • 92
Windows 98 • 78
Windows XP • 58
Intel Virtualization Technology (VT-x) • 14
Interface basics • 39
Internet access • 156
IP addresses • 158, 220
ISO images of CD/DVD discs • 17, 20
connecting an ISO Image • 20, 180
ISO images used by virtual machine • 20,
74
in virtual machine • 14, 173, 219
limit for all virtual machines • 219
required on host computer • 23
video memory • 107, 175
Memory allocation • 219
Memory options • 173
Memory tab • 219
Microphone (USB), connecting • 205
Mighty Mouse • 155
Mounting
virtual hard disks in Finder • 230
Mouse • 155
capturing in virtual machine • 83
releasing from virtual machine • 83
Right-click options • 155, 225
synchronization between primary OS and
guest OS • 85, 120
Mouse Syncronization Tool • 120
installing (eComStation) • 94
installing (OS/2) • 94
MS-DOS, supported versions • 15
Multi-user access • 235
K
NAT • 157
Network adapter
adding a network adapter • 197
connecting to virtual machine • 129, 182
in virtual machine • 14, 182, 220
network adapter options • 182
Network Drivers, Parallels Tools • 85
Parallels Host-Guest • 158
Network driver
installing (eComStation) • 94
installing (OS/2) • 94
network driver options • 121
Network printer • 137
Network tab • 220
Networking
Bridged Ethernet • 157, 182, 197
Host-only • 158
Shared Networking (NAT) • 157, 182, 220
Key combinations • 225
Keyboard
capturing and releasing in virtual machine •
83
shortcuts • 225, 232
Keyboard tab • 225
L
Linux
changing in Linux • 214
Parallels Tools for • 90
printing in Linux • 137
supported versions • 15
Local file sharing • 207
M
MAC address
in cloned virtual machine • 237
in virtual machine • 182
Maintaining virtual hard disks • 243
Making screen shots • 52
Making snapshots • 146
Media, changing • 127
Memory
N
O
Opening
Configuration Editor • 48
virtual machines • 100
Operating system
guest OS • 8, 23, 53
installing in virtual machine • 56, 57, 75
primary OS • 8
requirements to primary OS • 23
supported guest OSes • 15
Options
Index
Adjust reserved memory • 219
Change Mac OS X resolution in Dock •
107, 212, 222
Connect USB devices automatically • 188
Default folder for virtual machines • 217
Enable Intel VT-x support • 14, 50, 163
Full Screen transition • 107, 224
OS Window transition • 44, 224
Show applications in Dock • 102, 222
OS Installation Assistant • 56
OS Window mode • 44
OS/2
installing Parallels Tools (OS/2) • 94
installing sound driver (OS/2) • 94
supported versions • 15
P
Parallel port
adding a parallel port • 202
connecting a parallel port • 130
parallel port options • 185
Parallels Compressor • 243, 246
compressing procedure • 247
compression levels • 253
preparing to run • 248
running automatically • 254
running modes • 251
Parallels Desktop
activating Parallels Desktop • 30
installing Parallels Desktop • 24
Parallels Desktop menus • 49
Parallels Desktop toolbar • 45
Preferences, setting • 216
starting Parallels Desktop • 29
uninstalling Parallels Desktop • 37
updating Parallels Desktop • 32
Parallels Desktop menu
viewing from guest OS • 109
Parallels Explorer • 229
Parallels Network adapter • 85, 87, 94
Parallels Tools
for OS/2 and eComStation • 94
for Solaris • 95
for Windows 98 • 91
for Windows NT • 92
installing in Linux • 90
installing in Windows • 89
installing Parallels Tools • 56, 57, 58, 84,
85, 89
overview • 85
uninstalling in Linux • 97
uninstalling in Windows • 97
updating • 98
Parallels Tools Center
281
disabling • 116
restarting • 116
Partition
Boot Camp partition • 20, 265
Passwords • 58
Pause virtual machine • 106, 216
Plain disks • 19
Port forwarding • 220
Preferences • 216
Preferences for Parallels Desktop • 102, 105,
107, 108, 216
Animation tab • 224
Appearance tab • 222
General tab • 217
Keyboard tab • 225
Memory tab • 219
Network tab • 220
setting up Preferences • 216
Primary operating system • 8
definition • 8
supported primary OSes • 23
Printer
setting up a Bonjour printer • 136
setting up a network printer • 244
setting up a printer in virtual machine • 134
setting up a printer via parallel port • 135
sharing Mac printer • 135
Printing
printing in FreeBSD • 137
printing in Linux • 137
printing in Windows • 137
printing with Bonjour • 136
using parallel port • 133
Processor
emulated in virtual machine • 14
required on host computer • 23
PVS file • 17
Q
Quick install, Windows Vista or Windows XP
• 58
R
RAM
in virtual machine • 14, 173
limit for all virtual machines • 219
required on host computer • 23
RAM allocation for Parallels Desktop • 219
RAM options for virtual machines • 173
Reducing disk size • 264
Releasing keyboard and mouse • 83
Remapping keys • 225
Removing
282
Index
Paralells data from Boot Camp partition •
271
removing devices • 206
Windows applications from Favorites • 102
Reporting problems • 273
Resetting virtual machines • 104
Resolution Changing Tool • 85
Restore hidden messages • 222
Resuming virtual machines • 105
Right-click options • 155, 225
RTL8029 • 85
Running
Parallels Compressor automatically • 254
virtual machines • 99
Running modes (Parallels Compressor) • 251
Runtime, changing configuration at • 127
S
SAV file • 17, 105
Screen animations • 224
Screen resolutions
adding in Linux • 214
adding in Windows • 213
changing in Linux • 214
changing in Windows • 213
custom screen resolutions • 212
Screen shots
for bug reports • 273
of guest operating system screen • 52
Searching Parallels disks • 231
Security options • 165
Selecting disks for compression • 252
Serial port
adding a serial port • 200
connecting a serial port • 130
serial port options • 186
Setting preferences • 216
Shared Folders
accessing shared folders • 208
setting up shared folders • 207
shared folders options • 168
using shared folders • 207
viewing in guest OS • 208
Shared Folders Tool • 85
Shared networking (NAT) • 157
Shared web applications • 217
Sharing files • 207
Shortcuts
in virtual machine • 232
Mac OS shortcuts in virtual machine • 232
Showing toolbar • 45
Shutting down virtual machine • 104
SmartSelect • 109, 140, 168, 169, 210
Snapshot manager • 148
Snapshots
making • 150
managing • 148
reverting to the last • 151
Snapshots, working with • 146
Socket • 186
Solaris network driver • 95
Sound device
connecting sound device • 131
disconnecting sound device • 131
Sound driver, Parallels Tool • 85
installing sound driver (eComStation) • 94
installing sound driver (OS/2) • 94
installing sound driver (Windows 98) • 91
installing sound driver (Windows NT) • 92
Sound options • 187
Split disks • 19
Spotlight support • 231
Starting
favorites in Mac OS • 102
Parallels Desktop • 29
virtual machine • 103
Startup mode • 161
Startup options • 40, 102, 217
Status bar
connecting devices to a running VM • 127
general description • 47
hiding • 40, 47
Stopping virtual machines • 104
Sun Solaris, supported versions • 15
Support • 272
Supported guest operating systems • 15
Suspending virtual machines • 105
Switching to Coherence mode • 108
Switching to Full Screen mode • 107
Switching views • 112
System requirements • 22
T
Technical overview • 13
Technical support • 272
Time synchronization between guest OS and
primary OS • 85, 117
Toolbar • 40
changing the icon set of • 45, 112
changing the position of • 45
hiding the toolbar • 45
showing the toolbar • 45
Transferring data
from a Mac port to VM port • 220
Transporter • 9
Troubleshooting • 272
Turn off virtual machine • 45, 104
Typical virtual machines
Index
configuration of typical virtual machines •
55
creating typical virtual machines • 62
U
Undo Disks • 163
options • 163
working with • 153
Uninstalling Parallels Desktop • 37
Uninstalling Parallels Tools • 97
Update check, automatic • 33
Updating Parallels Desktop • 32
automatically • 33
manually • 34
Updating Parallels Tools • 98
USB
adding a USB controller • 205
connecting USB devices • 132
connecting USB microphone • 132
setting up a USB printer • 136
USB options • 188
using USB devices in virtual machine • 134
V
Video driver, options • 119
Video driver, Parallels Tools • 85, 119
Video memory • 173
Virtual hard disk
compacting • 244
creating new empty virtual hard disk • 177
device geometry • 178
disk formats • 19
expanding virtual hard disk • 19
file type of virtual hard disks • 19
hard disk in Virtual Machine • 177
maintaining hard disks • 243
mounting in Finder • 230
optimization • 178
plain virtual HD • 19
selecting hard disks for compression • 252
Undo Disks option • 153
Virtual machine
283
adding new devices • 189
aliases for • 102
backing up • 243
booting from Boot Camp • 270
cloning virtual machines • 237
configuration • 17
creating virtual machines • 53
deleting virtual machines • 240
description • 40, 101, 160
editing device options • 159
exploring • 229
folder for storing • 217
making snapshots • 146
managing virtual machines • 216
multi-user access to • 235
name • 40, 62, 67, 160
networking in • 156
opening • 100
pausing • 106
resetting • 104
resuming • 105
saving state of • 146
shutting down • 104
starting • 103
suspending • 105
typical configurations • 55
using mouse • 155
using USB devices • 134
virtual machine files • 17
virtual machines • 99
Virtual machine technology overview • 13
VT-x support • 14, 51, 163
W
Web applications, sharing • 217
Windows
applications • 102
changing resolution • 213
Express Installation • 58
printing in Windows • 137
supported versions • 15
Windows 98
installing AC'97 sound driver • 91
installing video driver (Windows 98) • 91
installing Windows 98 • 78
Windows applications
adding to Dock • 102
adding to Favorites • 102
Coherence mode • 139
Parallels Tools for • 89
removing from Favorites • 102
SmartSelect • 140
Windows NT
284
Index
installing Parallels Tools (Windows NT) •
92
Windows taskbar
in Coherence mode • 144
Windows Vista
creating virtual machine in Boot Camp •
267
Express Installation • 58
User Account Control (UAC) feature • 109
Windows XP
creating virtual machine in Boot Camp •
267
Express Installation • 58
using from Boot Camp • 265
X
X Window System in FreeBSD • 81
© Copyright 2025