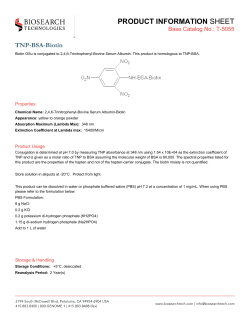Logging In and Searching for a Patient
Logging in to PatientCare 360® How to Perform a Search PatientCare 360 access is available to qualified health care providers who are participating in the CORHIO network. To log in: 1. Log into PatientCare 360. The Patient Search box appears. 1. Go to https://login.corhio.org/ProAccess5/ Client/Login.aspx 2. Enter the username provided by the CORHIO Help Desk 3. Enter the temporary password provided by the CORHIO Help Desk and follow the prompts to reset your password Note: If you do not know your log-in information or are having difficulty, please contact the CORHIO Help Desk at (720) 285-3277 or [email protected]. Performing a Patient Search You may search for a patient using any of the following search elements: Patient Name—one or more letters from the beginning of a last and/or first name Medical Record Number (MRN)—one or more digits of a MRN (system will show like MRN combinations) Social Security Number—full or last four digits (system will show like SSN combinations) Date of Birth—use the MM/DD/YYYY format 2. Enter any of the following alone or in combination: patient name, medical record number, social security number, or date of birth in the search field. Note: You may enter multiple search criteria to narrow the results. When entering multiple values, separate by a comma. 3. Click Search or press enter. On the Patient Search Results page, the system displays records meeting the search values based on the user’s security rights, up to 200 results. If more than 200 results are returned, your results might not be displayed, so use the combination search to yield better results. 4. Select the desired patient from the results list. The aggregated health record for the patient displays on the Patient Summary tab. Source: Medicity Community Health Record Quick Reference Guide 1 Patient Catalog The Patient Catalog is the master patient file across the entire system. It is different from a Patient Record, which is an individual patient entry sent by a data sender. To access the Patient Catalog, in the Patient Search list, an expand icon is displayed next to a patient name to indicate where there is more than one patient record for the individual in the patient catalog. When you click the icon, the record expands, displaying all matching results. Access Additional Records (formerly “Break Glass”) Each organization and user has security settings that control which patients appear in the search results list as well as what clinical information is available for viewing. Depending on the security settings, you may be able to expand your search through the use of the Access Additional Records feature. If a patient does not appear in the search results list, but you believe they are in the system and you have rights to expand your search, you may Access Additional Records. 1. In the Additional Records May be Available panel, select the reason you are completing an expanded search from the list. 2. Click the Access Additional Records button. The Patient Search Results page is refreshed and additional patient records should be displayed. Note: The Patient Search list displays a new column RA (Records Accessed). The expanded results are identified with a Y flag in this column. 3. Select the desired patient from the list. Source: Medicity Community Health Record Quick Reference Guide 2
© Copyright 2025