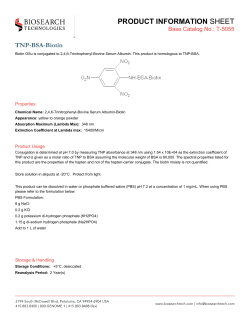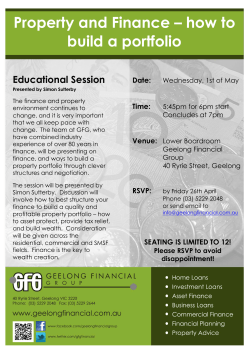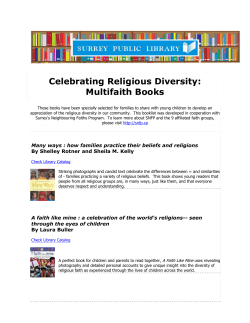Catalog User Guide
Catalog User Guide April 2015 Catalog Home Page O Use the left-hand navigation pane to select any section of the catalog, including policies, courses, programs, and specific schools and colleges. Icons O O O O O Degree Planner icon allows you to print a checklist of a programs requirements Add to Portfolio icon allows you to add items to your portfolio Share icon allows items saved in your My Portfolio to be shared via Facebook or Twitter Printer-Friendly icon allows the user to print pages from the catalog Help icon is available to assist users Catalog Search Engine O From drop down menu Select an option by selecting area of catalog you would like to search then enter search terms in the Search Catalog box below the option area. Click the Magnifying icon to begin search Catalog Search Engine O Another way to search catalog use the link titled “Click here to Search” O This opens a Catalog search page O Enter keyword or phrase then select search locations O Click search for results Course Search O Select Course Listings from leftside Navigation menu O Using Course Filter you can search by Prefix, Number Type or Keyword Course Search (cont.) O Using Course Filter you can search by Prefix, Number, Type or Keyword Course Details O Select the course title link to expand the course details; select the title link again to hide the information. Programs(Majors, Minors, Concentrations) O Click Program Listings link to view an alphabetical listing of all available programs O Click on specific program link to view the programs requirements Programs(cont.) O Requirements will open in a new page O Click “Return to Program Listings to return to the list of all programs Degree Planner O Select your program: then, select the degree planner icon to generate a print-friendly checklist version of the selected program. Quick Links O Quick links give easy access to some of the commonly used areas of the catalog Quick Links O Click on the individual link you would like more information on. My Portfolio O My Portfolio option allows you to save and retrieve catalog specific information saved to your portfolio from previous visits My Portfolio O You will need to create an account, this allows you to save your portfolio selections and for access at a later time O Revisit your saved selections at anytime by choosing My Portfolio link from the left-side navigation
© Copyright 2025