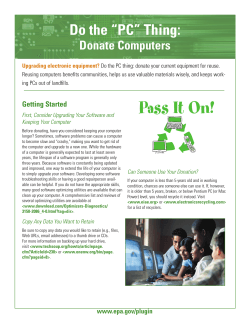SlimCleaner User’s Guide Foreword
SlimCleaner User’s Guide Foreword SlimCleaner is a powerful, comprehensive utility combining the best of IT tools and utilities designed to assist computer users, technicians, and support personnel with the task of cleaning and optimizing a computer’s operating system. SlimCleaner uses cloud technology to analyze the software configuration of a computer and make recommendations based on collective research from IT professionals, technicians, and computer users around the world. SlimCleaner is safe and easy to use, and can greatly improve the performance and security of Windows XP, Vista and 7. This user guide is designed to familiarize the user with basic functionality, and to illus trate the use of more advanced features for specific tasks. Use the linked table of contents to navigate to a specific section or proceed through the user guide sequentially. Its layout emulates the progression of tools in SlimCleaner and is organized from top to bottom by the utility tabs on the left hand side of the program. Contents SlimWare User Community – Rating Software...........................................................................................................3 CLEANER .....................................................................................................................................................................5 Using AutoClean .....................................................................................................................................................5 Analyzing a PC for cleanup .....................................................................................................................................6 Protecting files you do not want to remove ..........................................................................................................6 Cleaning your computer of unwanted files ............................................................................................................7 OPTIMIZE ....................................................................................................................................................................8 The Startup tab .......................................................................................................................................................8 The Services Tab .................................................................................................................................................. 10 The Restore Tab ................................................................................................................................................... 10 SOFTWARE ............................................................................................................................................................... 11 BROWSERS............................................................................................................................................................... 12 Control Browser Homepage and Search Provider............................................................................................... 12 Control Browser Extensions ................................................................................................................................ 12 Restore Disabled Browser Extensions ................................................................................................................. 12 DISK TOOLS .............................................................................................................................................................. 13 Disk Summary ...................................................................................................................................................... 13 Disk Analyzer ....................................................................................................................................................... 13 Disk Wiper ........................................................................................................................................................... 14 Shredder Utility ................................................................................................................................................... 15 Intelligent Defrag ................................................................................................................................................. 16 Duplicate File Finder ............................................................................................................................................ 16 WINDOWS TOOLS .................................................................................................................................................... 19 HIJACK LOG .............................................................................................................................................................. 20 Novice .................................................................................................................................................................. 20 Expert .................................................................................................................................................................. 20 Generating a Hijack Log ....................................................................................................................................... 21 Login ........................................................................................................................................................................ 22 SlimCleaner Settings ................................................................................................................................................ 22 Updates ................................................................................................................................................................... 24 Help.......................................................................................................................................................................... 24 SlimWare Utilities | SlimWare User Community – Rating Software 2 SlimWare User Community – Rating Software SlimCleaner is powered by the people that use it. The recommendations that SlimCleaner provides are made possible by thousands of everyday computer users and technical experts that share their experience and knowledge. SlimCleaner enables users to share this information online in the SlimWare community, and directly in the SlimCleaner application. By using a special rating tool, contributors provide additional information about new software and qualify it with personal recommendations. You can join our social community by registering with us online. Register for a free SlimWare Utilities user account, and you can submit ratings and comments for software items directly within SlimCleaner. Your input is fed directly into our dynamic database where it is stored and made available for others to see. Your participation gives you a say in how our programs work. To do this, all you have to do is register. It’s quick, easy and free. To start a user account, visit: http://www.slimwareutilities.com/register_step1.php Rating Software & Providing Descriptions Using community feedback from users like you, we can deliver real-time details about the software that users everywhere identify with SlimCleaner. SlimCleaner allows you to rate software items using a color-coded system that makes it easy for others users to distinguish the GOOD from the BAD. You can contribute your own descriptions for software items and supplement the information you provide with a personal reason why you gave it. These submissions help others make more educated decisions. Whenever you see the color-coded rating bar, you can provide a rating, description and reason for the software item listed next to it. The more software items that you rate, the more precise SlimCleaner becomes. Rate the software based on its legitimacy as useful software (green) or un-useful / malicious (red). Or use the colors in between to set your perception of the software’s necessity, either to your computer’s operation or its importance to your personal uses. Once you’ve rated the software item, put it in a category that best describes its purpose and then pick a general reason why you gave it the rating you did. SlimWare Utilities | SlimWare User Community – Rating Software 3 You can then optionally provide a detailed reason that explains why you gave it the rating you provided. This will help others to judge whether or not the information you provided is relevant to them. Once you’ve completed the rating form, click Save to finish and return to SlimCleaner. SlimWare Utilities | SlimWare User Community – Rating Software 4 CLEANER The first tool on the SlimCleaner Dashboard is the Cleaner Utility. This utility will automatically scan a computer and isolate non-personal files that are unnecessary to computer functions. These include… Log files Temporary files History files Installation Packages The Cleaner Utility will reclaim disk space by permanently deleting unnecessary files. This process is safe, improves overall computer performance and stability, and also protects user privacy by erasing cookies, browsing history, and other information. The deletion process is permanent because it doesn’t simply remove the reference to a given file (which is what a normal delete does). Instead, it overwrites the data in order to make sure it is un-recoverable. This guarantees security and privacy, and speeds up defragmentation processes. When open, the Cleaner Utility shows tabs: Windows, Applications, Browsers Advanced and Registry. They correspond to the main categories where unwanted files can be found: Windows – unnecessary files left behind by the operating system Applications – temporary files, log files, and other items generated by programs Browsers – cookies and browsing history generated by web browsers Advanced – file caches produced by the operating system Registry – settings, file extensions and DLL associations stored in the registry Inside each tab you’ll see a Sections Bar. Below the sections bar you will find individual file types organized into categories, with an option to select / unselect a given file type. By unselecting a file type, you tell SlimCleaner to ignore those types. The same process can be used to customize the file-types in the other tabs Applications, Browsers, Advanced, and Registry. Using AutoClean If you don’t want to review the items that the Cleaner tool selects for removal, you can click the AutoClen button. This bypasses the report and immediately SlimWare Utilities | CLEANER 5 cleans the space of flagged items. It’s a shortcut to save time. We recommend using AutoClean when you’ve become comfortable with the selections of files that SlimCleaner makes, and/or you have made personal adjustments to the way it scans. Analyzing a PC for cleanup When you’ve made your selection and you’re ready to analyze how much data SlimClean er can clean from the system, click Analyze. You can abort the scan at any time by clicking the Abort button. SlimCleaner will then raise the Results Bar and display the scan progress. When the scan is complete, the results of the scan are shown. The summary appears at the top, followed by a list of file types indicating the type of item that can be removed, how much space can be recovered by removing those items, and how many items were found. To view detailed information on the files found by the scan, double-click any of the file types in the list. This will display a roster of the exact files listed for each type. For example, to view cookies found in Google Chrome, double-click the Google Chrome\Cookies category. Protecting files you do not want to remove If you find a particular file that you do not want removed, you can exclude it from all future scans. Right-click the file in question and select Ignore This File. SlimCleaner is context sensitive to certain files. If you attempt to ignore a cookie from future scans, SlimCleaner will SlimWare Utilities | CLEANER 6 add it to a special exclusion list for cookies so that you may preserve the cookies you want to keep while removing other unwanted cookies such as ad cookies and flash cookies. You can manage your excluded cookies in the Settings menu. To go back to the category tabs, click the Back button. Cleaning your computer of unwanted files If you want to re-analyze your PC before cleaning, you can click the Back button again to return to the Sections blade. When you are ready to delete the unwanted files, click Clean. SlimWare Utilities | CLEANER 7 OPTIMIZE The second tool on the SlimCleaner Dashboard is the Optimize Utility. This utility will automatically scan the computer and look for ways to increase the computer’s performance. At the top of the Optimize Utility windows are three tabs: Startup, Services, and Restore List The Startup tab The Startup tab lists all of the programs set to run when Windows starts. Beside each startup entry is a checkbox. By placing a check in the box, you tell SlimCleaner to remove that item’s startup entry. This will not remove the program; it just stops it from running automatically. SlimCleaner uses an active cloud-based ratings system to determine which items are useful and which are typically not needed. Next to each startup item is a ratings bar with five different colors (one for each rating), and a status indicator which will identify the startup entry as unwanted (red), optional (yellow), or good (green). Adjust the slider in the status indicator to instantly filter the results, displaying only those items that match the selected status. SlimCleaner only selects items that are non-vital to system functions and have a rating of yellow, orange, or red. These startup entries are not typically important to the operation of a computer, and they often cause slow boot-up times and other performance issues. In the startup dialog, you have three options to treat a given entry . . . SlimWare Utilities | OPTIMIZE 8 | To learn more about a specific item, click the MORE INFO button for more information. | If you are uncertain about the legitimacy of a particular startup process, you can UPLOAD the file to our Cloud Anti-Virus scanner to analyze the contents of the startup process's executable. If the file has already been scanned (either by you or by anyone else in the SlimWare Utilities network, it will say Click this button to see the results of the cloud anti-virus scan. Note: This online scanner assesses a single file at a time and does so only on demand. While helpful, it is not a substitute for real-time anti-malware protection. Make sure you keep your primary protection up-to-date and perform regular scans to maintain proper security. | To submit your own rating, click the RATINGS BAR and follow the steps to providing your own opinion about the startup item. When you’ve made your selection of startup items you want to disable, click Remove Selected. SlimWare Utilities | OPTIMIZE 9 The Services Tab The Services tab lists the services that are currently running on the computer. Services are programs that run in the background of a PC. Some are critical to the operation of a computer, while some add support for applications, and others perform system functions lik e executing scheduled tasks or resolving URLs in a web browser. You can disable services by checking the box next to the services you want to disable and then clicking the Remove Selected button. Here you have the same options as with the startup items: you can get MORE INFO, UPLOAD or VIEW RESULTS of the cloud anti-virus scan, or leave your own REVIEW of the service. When you’ve made your selection of services you want to disable, click Remove Selected. If you're experiencing problems after disabling services, restore any services you've removed. If you are still experiencing problems, consult us at the community forum: www.slimcleaner.com/forum/index.php The Restore Tab The Restore tab enables you to reinstate any startup processes or services that you have removed. You can selectively restore items by checking the box next to its entry and clicking the Restore button. Or you can revert all optimizations by clicking the Revert Optimizations button. SlimWare Utilities | 10 SOFTWARE The third tool on the SlimCleaner Dashboard is the Software Utility, which lists all of the programs installed on the computer and allows you to uninstall them. Like the Startup Tab in the optimizer utility, the Uninstaller uses a cloud-based rating system to determine what programs are safe for removal and which programs should remain on the computer. You are given recommendations for which programs you should consider removing, based on ratings collected from other computer users and technicians around the world. To rate an application, click the rating bar and click the position on the slider that corresponds to the rating you choose. If you find unfamiliar software while browsing the list, you may click on the MORE INFO button to be taken to a page on the SlimWare Utilities website dedicated to the particular software. There you can view the known information for the software as well as additional information provided by the SlimWare community. To uninstall a program, simply click on the name of the program, highlighting its entry in the list, then click Uninstall. Once the program’s uninstaller has launched, follow the on-screen prompts to finalize the installation. If you are asked to modify or remove the program, select remove. If you encounter any problems, visit our forum at www.slimwareutilities.com/forum/index.php Note: Windows Updates are not shown by default. To view Windows Updates in the software list, check the box next to Show Windows Updates. It is advised that you do not uninstall any Windows Updates unless you are experiencing a problem with an update for which u ninstallation is a known solution. SlimWare Utilities | SOFTWARE 11 BROWSERS The fourth tool on the SlimCleaner Dashboard is the Browsers Utility. This tool enables the user to configure browser behavior for Internet Explorer, Firefox, Chrome, Opera, and Safari. Control Browser Homepage and Search Provider The user can select the installed browser that they want to configure by clicking on the browser's icon in the Browsers Utility control panel. To set the home-page, type the URL of the desired web page into the text box next to the house icon. You can also set the search provider by clicking on the icon of the desired search provider. If you want to use a provider other than the three major one' s provided, click on the Other button to view other installed search providers. Control Browser Extensions You can also manage your browser's installed toolbars and extensions with this tool. In management pane, you will find a list similar to those in the Optimize utility. For each browser is included tabs that correspond to that browser’s extension types. For Internet Explorer, you can browse Toolbars, BHO's and ActiveX Objects. For all other browsers, items are divided into Extensions or Plugins. To remove an item from your browser, check the box next to it and click the Remove Selected button. Then click Save to set all preferences. Restore Disabled Browser Extensions You can reinstate an item that you have removed previously by restoring it from the Restore tab. To restore an item, check the box next to it and click the RESTORE button. The re-enabled extension will be available after you restart the browser. SlimWare Utilities | BROWSERS 12 DISK TOOLS The fifth tool on the SlimCleaner Dashboard is a collection of Disk Tools for optimizing your computer's hard disk drives. These tools will enhance the performance of your hard disks and maximize the efficiency with which you delete sensitive files and other person al data. Disk Summary The Disk Summary gives you a brief look at the health of your hard disk drives. Disk Analyzer The Disk Analyzer is an advanced file explorer that enables you to view information about the various files stored on all installed hard disks. The Disk Analyzer will display the largest files found on your computer so you can identify which files are taking up the most space on your computer and determine if they can be removed to regain disk space and improve performance. The Disk Analyzer allows you to view all installed hard disks. To select a disk to view, click the drop-down menu at the top of the Disk Tools window and click the disk you wish to view. You can also choose to limit your selection to a specific folder and its sub-folders. Navigating through your computer's files is similar to the file navigation of Windows Expl orer. Simply click on the plus [+] sign next to a folder to expand it, thus revealing it's additional contents. You can collapse an expanded sub-folder by clicking on the subtract [-] sign next to it. SlimWare Utilities | DISK TOOLS 13 In the Disk Analyzer, you can view the files on your disk by Directories or by File Types. You can filter the viewing results by clicking either of these tabs above the viewing window. You can open the folder or file you are currently viewing by right-clicking, and selecting Open Explorer here from the context menu. You can also view file properties and open the command line to the file you are viewing from the context menu. You can open the file from the context menu as well if it is a file that there is an installed program for handling its file type by default. Disk Wiper The Disk Wiper enables you to completely and safely wipe hard disk drives and removal storage devices. This is a useful tool if you want to completely remove any possibility of recovering data from a storage medium. You can use the Disk Wiper to wipe space on hard drives, CD's, DVD's, flash drives and other storage devices. The Disk Wiper can be set to wipe the entire storage device or just the free space on the storage medium. Wiping free space only will prevent data that was previously written to that space from being recovered and makes disk performance greater. The wiper can be configured to wipe the disk over a single pass or multiple passes for greater effect. Wiping an entire disk will remove all data on that space. SlimCleaner only allows you to use this option on removable storage, like flash drives. For safety, it won’t let you wipe the main hard drive where your operating system is stored. The wiper can be configured to wipe the disk over a single pass or multiple passes for greater effect. To wipe a hard disk or other storage device, check the box next to the devices available in the selection field that you wish to wipe. Next, select the level of wipe security that you wish to employ and whether you wish to wipe only free space or all the data. When you are ready to wipe, click Wipe. SlimWare Utilities | DISK TOOLS 14 Shredder Utility The shredder allows you to permanently delete a selected file or all of the files in a selected folder. Unlike the Cleaner utility which removes known system and browser files that are unnecessary, the Shredder utility allows you to select specific files saved on the computer that have been created by a program or by you. To select a file for permanent deletion, click Add File. This will open a browsing window where you can navigate to the file you wish to remove. If you want to remove all of the files in a given folder, select Add Folder. This will open the same browsing window as before but will allow you to select a whole file directory instead of a single file. You can also drag files and folders from anywhere on the computer and drop them in the shred list. If you decide you want to remove an item from the shred list, select it and click Remove Selected. When you are finished compiling a list of files and folders you wish to permanently remove, next choose the level of data-overwriting. The more passes of overwriting are applied, the more garbled the data becomes, and the more difficult it will be to recover the contents of that file. Shred levels with a higher number of passes take longer to apply, but enact a more secure deletion. Once you’ve selected the files/folders you wish to shred, click Shred. Note: Remember that this process does not utilize a recycle bin and the files will be destroyed. Be absolutely sure that you know the files you are about to shred are safe for destruction, because this operation cannot be undone. SlimWare Utilities | DISK TOOLS 15 Intelligent Defrag The Intelligent Defrag is an advanced optimization tool that utilizes a custom scripted defragmentation engine. This engine intelligently organizes the data on your hard disk(s) so that it can be accessed more quickly by the operating system. To defragment a hard disk, click the drop-down menu and select the disk you wish to defrag. Click the Analyze Disk button to perform a preliminary assessment of the hard disk ’s fragmentation. Alternatively, you can begin the defragmentation process immediately be clicking either Quick Optimize or Full Optimize. Quick Optimize defrags the data clusters on the hard disk so that programs run quicker, but it does not perform the Intelligent Defrag function that reorganizes the data clusters on the disk in a more organized and efficient format. Full Optimize completely defragments the hard drive and reorganizes the data clusters in a fashion that makes accessing them more efficient and improves disk speed and performance overall markedly. Duplicate File Finder The Duplicate File Finder is a disk tool for scanning your computer for duplicate files that are needlessly consuming disk space. The Duplicate File Finder can be configured to scan entire drives, a single directory or a collection of chosen directories. Additionally, the Duplicat e File Finder may be configured to search for only files of a certain type. Scan for Duplicates by Drive(s) To scan for duplicate files by drive(s), begin by selecting the drives you wish to scan. Once you have made your selection, click Next. In this form, you can select the parameters for which the scan will be based upon. There are 3 modes of scanning: IntelliMatch Accurate Scan (Slowest; Most Accurate), Moderate Scan (Fast; Moderately Accurate), Quick Scan (Fastest; Least Accurate). SlimWare Utilities | DISK TOOLS 16 Once you have selected your mode for scanning, you next must choose if you will discriminate against small files and whether or not they should be ignored. By default, the scanner will ignore files smaller than 1 megabyte in size. You can configure this option o r turn it off in this form. The Duplicate File Finder will also ignore your Windows and Program Files directories by default. This is a precaution to prevent damaging files necessary for Windows operation and for program functionality. You can add/remove folders to ignore in this form as well. You must configure the types of files you want to scan for. By default, the scanner is set to look for a slew of various multimedia file types and archive formats. You can add/remove specific file types to customize your search or search for all file types for extra thorough scanning. Once you have made all your selections and customized your scanning parameters, you are ready to begin the scan. To begin scanning for duplicate files based on these parameters, click Next. Click Back to cancel out of the operation and start over from the beginning. Managing Duplicate Files Once the scan is complete, the results will be displayed in a new form for you to browse. To view duplicate files for any entry, click the [+] sign next to the file name. Click the checkbox next to the duplicate entries to mark them for deletion. SlimWare Utilities | DISK TOOLS 17 You can sort all of your duplicate entries by clicking the Sort By drop-down menu and choosing an option. You can additionally open the selected file in Windows Explorer in its logical location on the disk by clicking Show in Folder and you may view the file properties for the selected file by clicking File Properties. When you have made your selections and are ready to delete the duplicate files, click the Delete Checked button. Scan for Duplicate Files by Folder Scanning by Folder(s) works much like Scanning by Drive(s). The only difference is the scope and depth of the scan. When you choose to scan by folder(s) you will scan only in the folders that you add to the to-do list, whereas scanning by drive(s) scans the entire drive. You may still scan based upon the same parameters as you would with Scan by Drive(s) otherwi se. To Scan by Folder(s), select the Folders radio button in the main Duplicate File Finder form and click the Next button. In the next form, you may choose the folder(s) you wish to scan for duplicate files within by clicking the Add Folders button. You may remove folders from the list by clicking the Remove Folders button. SlimWare Utilities | DISK TOOLS 18 WINDOWS TOOLS The sixth tool on the SlimCleaner Dashboard is the Windows Tools menu. This menu supplies users and technicians with a comprehensive toolbox for assessing the current state of a computer, its processes, internal components, programs and drivers. The Windows Tools pops out as a separate window so that it can be held independently from the other utilities. In the top right are two speed gauges. The first gauge shows CPU usage. The number on this gauge corresponds to the percentage of the central processing unit that is actively engaged by the system. The higher the number, the more of the CPUs resources are being dedicated to different programs and services. The second gauge shows RAM usage. The number on this gauge corresponds to the percentage of the computer’s Virtual Memory that is actively used up by the system. The higher the number, the more RAM (Random Access Memory) that is being dedicated to different programs and services. The tools listed in the Windows Tools menu are quick links to different diagnostic controls inside of Windows. Instead of accessing each control individually, you can click a quick -link and open that control directly. SlimWare Utilities | WINDOWS TOOLS 19 HIJACK LOG The final tool on the SlimCleaner Dashboard is the Hijack Log utility. When you click Hijack Log, SlimCleaner begins scanning your computer and creates a list of all of the active elements found on the computer, including startup entries, toolbars, browser helper objects, protocols, services, and other items. Support technicians can use this list to find what’s active on the computer and make necessary modifications to increase the performance, stability, and security of a computer. The Hijack Log will display results in two sets: Novice and Expert. Novice The Novice result set displays only some objects from the Hijack Log scan. It contains information about all active elements found on the computer, with the exception of items published by Microsoft, which are typically regarded as safe and not recommended for removal. The format of the list resembles the Optimize and Uninstaller lists, and the Hijack Log tool also uses the cloud-based ratings system to provide up-to-date information about each entry in the list. You are given the option to select items for removal based on each item’s rating and status (good, optional, and unwanted.) For more information about a specific item, click the ‘i’ button located to the right of the status indicator. You can select or deselect groups of items by right-clicking on a specific item and choosing an option from a context menu. For example, to select all Browser Helper Objects, right click on any item listed as ‘BHO’ and click ‘Select all in this section’. When you have finished selecting all items you wish to remove and you are ready to proceed, click Remove Selected in the bottom-right corner of the window. Expert The Expert result set displays all active objects registered on your computer. This setting reveals all items enumerated by the scan. This mode is designed for IT specialists and not for novice users. Removing items from this list without knowing their function or purpose can potentially cause damage to your computer. SlimWare Utilities | HIJACK LOG 20 Restore Tab For both levels of use, there is a Restore Tab. The Restore Tab contains a list of items which have been deactivated and will no longer run automatically when the computer starts up or when their associated programs are launched. To re-activate one or more items, simply select them using the checkboxes th en click the Restore button in the bottom-right corner of the window. Generating a Hijack Log In addition to using the Hijack Tool to deactivate objects found on the system, a text file version can be generated by clicking the Generate Log button found just below the Hijack log list. This log can be used by support professionals to provide technical assistance to a computer user. In general, removing items using the Hijack Log a task for an IT professional, but SlimCleaner provides you with a way to automatically select entries based on their known status as dangerous or problematic. By assessing the computer with the cloud, SlimCleaner can find the most up-to-the-minute optimizations. SlimWare Utilities | HIJACK LOG 21 Login To earn badges achieved for rating software and providing your personal descriptions for software using SlimCleaner, sign up for a free SlimWare Utilities account and login when you use SlimCleaner. You can register by clicking the link in the login dialog box. To login, simply enter the user information you used to register and click Login. SlimCleaner Settings You can adjust specific elements of all of SlimCleaner’s utilities by clicking on the Settings button. You must click the Save button at the bottom of the window to apply any changes you've made in settings. You can undo all changes made by clicking the Default Settings button. To view log files created by SlimCleaner, click the Show Logs... button visible in all settings windows. General Settings From here you can control whether or not SlimCleaner will run automatically when Windows starts, and instruct SlimCleaner to check for updates each time you launch it. SlimCleaner does not create log files by default. To create log files during operation, enable logging in general settings. General settings also contains controls for disabling certain warnings that appear before cleaning and when removing highly rated items. You can also install a portable USB version of SlimCleaner for use on other computers, and view the log files generated by each scan. Scheduler From here you can schedule a daily or weekly scan. SlimWare Utilities | Login 22 Cleaner From here you can control whether SlimCleaner displays a warning when you select Clean from the Cleaner utility. You can also remove items from the Ignore List by selecting an item then clicking the Remove button located near the bottom of the window. Cookies SlimCleaner enables you to exclude cookies from scans so that they are not removed during cleaning. This is helpful for certain websites that you want to remember login information. The cookies that SlimCleaner has identified are visible in the Known Cookies list. To exclude a cookie from being cleaned, select it by clicking it once and then clicking the Add > button to move it to the Excluded Cookies list. Cookies in the Excluded Cookies list will not be removed during cleaning. You can remove a cookie from the Excluded Cookies list by clicking the < Remove button to move it back to the Known Cookies list. You can also add domains not listed in the Known Cookies list by adding it via the Custom Domain text box. To preserve all cookies from the domain facebook.com, you would type “facebook.com” into the Custom Domain text box and then click the Add Custom button. The custom domain will appear in the list of Excluded Cookies. Make sure to click Save to finalize all changes made. Cloud AV The Cloud AV scanner in the Optimize utility can be configured to use a custom set of anti-virus engines if you do not want to use the default scanners provided. To do this, you will have to sign up for a public API key from VirusTotal. SlimWare Utilities does not handle this process and cannot assign you a public API key. Registry Here you can manage registry backups created whenever you clean the Windows registry using SlimCleaner. If you ever experience undesirable effects from removing registry components using SlimCleaner, you can restore the registry objects deleted using the backups in the Registry Settings window. You can also remove Ignores you have added from the Scan Results by selecting a Key Path and then clicking the Delete button. Removing an Ignore from the Registry Settings will cause it to be included in all future scans. SlimWare Utilities | SlimCleaner Settings 23 Updates The SlimWare Utilities development team is constantly working to improve the feature set and usability of SlimCleaner. Check for updates frequently to ensure you have the latest version. By clicking Updates you authorize SlimCleaner to contact the update server at Sli mCleaner.com and check for updates. Help Use SlimCleaner Help to get further assistance with using SlimCleaner. Here you can access Online Help by visiting the SlimCleaner Forums. The forums host our staff of around -theclock moderators, each one trained in assessing computer problems and optimizing PC systems. You can also view Online Tutorials that walk you through SlimCleaner’s essential functions, and learn about other products from SlimWare Utilities. If this user guide has not been of adequate assistance, there are other ways to find out what you need to know. Visit our Video Tutorials to see the various utilities in action and watch sample cleanings. You can also visit our Features page, which answers many questions that people often have concerning SlimCleaner’s specific abilities and limitations . If all else fails, contact us with your questions. Our 24/7 online staff can answer emails sent to [email protected]. SlimWare Utilities | Updates 24
© Copyright 2025