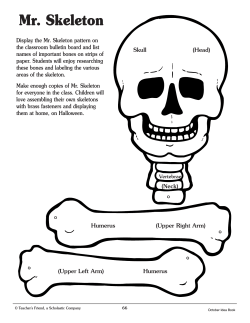Creating Characters (download )
1 © 2010 Dale Hemenway 2 Page 3............................................................................. Introduction Page 4................................................................................... Purpose Page 5............................................................... Creating a Character Page 14........................................................................ Mouth shapes Page 25...................................................................................... Body Page 27...................................................................................... Legs Page 28..................................................................................... Arms Page 29.................................................................................... Hands Page 31....................................................................... Adding Bones Page 35.......................................................... Binding switch Layers Page 36....................................................... Putting It Back Together Page 37........................ A Note On Animating Using Switch Layers Page 38.................................................................... Point Animation Page 39........................................................................... What Next? Page 41.................................................................................. Closing All characters and images used in this tutorial are copyright © 2010 Dale Hemenway 3 I always wanted to be an animator. When I was a kid there was a BBCTV series called The Do It Yourself Film Animation Show which featured the legendary Bob Godfrey as presenter and had guest animators such as Terry Gilliam and Richard Williams demonstrating their talents. I still have the book based on the series. In those days there was no video and certainly no such thing as home computers. When I was 9 years old my parents bought me a Super 8 camera and my dad helped me build a light box just like Richard Williams had shown on the aforementioned TV series. I was fully kitted out and made several short (and very bad) 3 minute animated films using felt tipped pens on punched paper. That was the start of it all and I was, and still am, hooked. At 13 I wrote to Richard William’s studio in London after seeing the amazing A Christmas Carol on TV and was invited to visit them. My Mother went with me and, unbelievably, I even got to see a lecture given by Disney animator Art Babbit! A few years later, as a freelancer, I was animating inserts for BBC TV series as well as title sequences and the odd local commercial. Around this time the Amiga computer appeared and made computer graphics, and of most interest to me, line testing affordable. I soon realised the potential of computers for animation when I started experimenting with Deluxe Paint which was a magical paint and animation software that was bundled with new Amiga’s. A friend and I made a film for a UK TV broadcaster in 1997 using this software amongst others. 4 After a stint teaching animation I found employment at a stop motion studio making the acclaimed children’s series Bob The Builder. I enjoyed that for 10 years until the studio closed. Once again I got excited about animating on computer when I came across a piece of software called Moho. Of course we now know it as Anime Studio. I was immediately struck by the obvious genius of whoever created this software. I’ve tried lots of animation programs over the years but Anime Studio is so easy to learn, takes a lot of the drudgery out of animating but, most importantly, is fun to use. A friend of mine who runs a small stop - motion animation studio got a commission for a 2D TV commercial. Early on it was decided that Anime Studio would be used as it works in a fashion that would be familiar to stop - motion animators and could be learned quickly. I’m still using it. The purpose of this tutorial is to create a character for use in Anime Studio. The tutorials that come with the software are excellent and take you through all the great features. However, on completion it’s then up to you to put what you’ve learned together and create a character of your own for animation. My intention was to write a tutorial so that someone who’s never read the Anime Studio Manual could jump straight in and produce a character and start animating. Obviously, doing all the included tutorials first would be a big advantage. So, please turn the page and let’s get started. 5 When you first open Anime Studio Pro you should see a layout like that shown below. In the centre of the screen is the main work area with a default character visible called Thorn. On the left is the Tools Palette, along the bottom is the Timeline and on the right are the Style Palette and Layers Palette. At the top of the screen are the Main Menu Bar and just below it is the Tool Options Bar. The latter will open and offer extra options when tools are picked from the Tools Palette. Anime Studio Pro is so intuitive that you’ve probably already found the Manipulate Bones Tool in the Bone section of the Tool Palette and had a go at moving the limbs of the character around. Feel free, of course, to experiment some more but don’t spend too long as we need to get on with creating our character. Close Anime Studio and either get out some paper and pencils or open up your favourite drawing software. 1. Create a sketch of your character either drawn on paper or in your favourite software. I designed this Flea for a film I’m working on. Your character will probably be quite different. Draw your character, as I have, in a fairly neutral pose as this will make it a lot easier once you come to trace it in Anime Studio. After all, you will pose it nicely later when you come to animate it. Are you happy with your character? Let’s begin the tracing process now. 6 2. We need to create a new project to start from so go to the File Menu at the top left of the workspace and choose New from the Drop Down Menu that opens. The new clean project should look like the one on the Left. Before you do anything Save your project by going to the File Menu / Save and browse to a suitable folder on your computer. Name your project My_Character or something else suitable. 3. Import your sketch to an Image Layer as described below. Note: If you sketched your design on paper you will need to either scan it into your computer or photograph it with a digital camera and get it into your computer that way Make sure you are on frame 0 in the Timeline. All character construction takes place on this frame. Click on the New Layer icon at the top of the Layers Palette and choose Image. Browse to where you saved your sketch on your computer and import it. 4. In the Layer Palette on the left of the work area use the Scale Layer Button to scale your character to fill the work area. 5. Create a Bone Layer and name it Front by double clicking on it. Our character layers need to be created inside this bone layer in order for the character to be posed and animated later. You can drag layers inside a bone layer at any time by the way. 6. Create a Vector Layer and drag it onto the Bone Layer by placing your cursor over the Vector Layer, pressing and holding the Left Mouse Button and dragging. When the Bone Layer turns red release your mouse button and the Vector Layer should now appear under the Bone Layer as shown right. Note: You can check your Vector Layer is under the Bone Layer by clicking on the little arrow ( circled ) to expand and contract the bone layer. Rename the layer to Head by double clicking on it. 7 7. Click on your Head Layer to make it active and using the Add Point Tool trace the outline of your characters head starting from the top centre. Leave the cheek area ( as shown in the picture below ) as later we need to place the mouth on a separate layer so it can be animated independently. Note: To use the Add Point Tool left mouse click to create a point and, keeping the mouse button pressed, move around your head and release the mouse button. Click over the point just created to weld to it and then repeat this process of click drag click drag around the outline of your head. 8. Your head should look something like this. You want to use just enough points to create a nice shape that closely matches your sketch. Note: If you need to sharpen curves at a point select the point then ctrl+P on the keyboard. To smooth again ctrl+M. CMD+P and CMD+M on a Mac. 9. The shape should automatically be filled on completion. If not then you need to make your vector outline a shape by using the Select Points Tool in the Tools / Draw Palette to select your shape then clicking on the Create Shape Tool Your shape is unlikely to be filled with the correct colour so you need to change the fill to the colour of your choice. 10. Firstly let’s name our shape so that it can be selected easily if it becomes hidden beneath other shapes. If the Style Window isn’t open go to the Window drop down menu at the top of the screen and open it. Click on the Advanced box at the lower left of the Style Window to reveal the advanced options. Note that there are a few more options available in the Pro version of the software than there are in Anime Studio Debut. More about that later. Use the Select Shape Tool to select your shape if it’s not already then in the Style Palette type Head into the name shape field that opens. It’s then possible to select your shape at any time by selecting it in the Shapes drop down list in the Style Palette if it’s not easily accessible with the Select Shape Tool. 8 11. If you have Anime Studio Pro click on the Style Box and select New. In the name field that opens call the colour something like Skin or Head and click in the Fill Colour Box (circled). If you have Anime Studio Debut you won’t have the option of saving styles so just click on the Fill Colour Box and continue... 12. In the Colour Picker window select a suitable colour for your characters skin tone and click OK. Now do the same for the outline colour. I usually make the outline a darker shade of the fill colour. You can also press the spacebar on your computer keyboard to apply a style to a selected shape You should now have something like this. 13. Now do the same for the hair. Create a new Vector Layer, double click it and name it Hair Back. Trace the outline of the hair that would be at the back of the head. Drag this layer below the Head Layer as the hair needs to be behind the head. Note: If you find it difficult to trace the hair with the head layer showing you can make a layer invisible by clicking on it’s little eyes. If you want to make your shapes perfectly symmetrical create one half, select it with the Select Points Tool, copy it with the Copy command from the Edit drop down menu at the top of the screen and then paste it via the same Edit menu and while still selected, again at the top of the work area, click on the Flip Points Horizontally Tool (circled). You can then just join the two centre points together by dropping one onto the other to create your perfectly symmetrical whole shape. You will notice I also have Lasso Mode checked. This enables me to freely select (lasso) points and not have to drag a box around them. 9 14. Don’t forget to name your shape. Use the Select Shape Tool to select your shape and in the Style Palette type Hair Back into the name shape field. 15. As you did before with the skin colour for the head shape click on the Style Box and select New. 16. In the name field that opens call the colour Hair and click in the Fill Colour Box (circled). 17. In the Colour Picker window select a suitable colour for your characters hair and click OK. 18. Now do the same for the outline colour. I make the outline a darker shade of the fill colour but you might decide on a different style. 19. Just below the Outline Colour Picker is the Line Width entry box. A value of between 2 and 4 is normally about right I find. 20. Now we need to create another Vector Layer for any hair that covers the face. As it’s above the face this layer will need to be dragged above the head layer if it’s not there already. 10 21. Use the Workspace Tools in the Tools Palette on the left of the screen to zoom in and position the head in the workspace 22. Use the Add Points Tool to trace around the hair that will be on the front of the head making sure to close the shape by dropping the final point onto the first. My Flea character only has a small Dracula style peak of hair at the front. 23. Use the Select Points Tool to select the points on the hair and make it a shape by clicking the Create Shape Tool The shape will be cross-hatched red to show the shape has been created. In the Pro version of the software you can click on Style in the Style Palette and select Hair from the drop down menu of our previously saved styles. Press the Space Bar on your keyboard and the Hair Shape will be filled with this Style. If you are using Anime Studio Debut select the Hair Back Shape in the Hair Back Layer with the Select Shape Tool a and in the Style Palette click on Copy at the bottom of the window. Now, in the Hair Front Layer select the Hair Front Shape and click on Paste at the bottom of the Style Palette. 24. Using the Hide Edge Tool and clicking on any edges you want to hide will effectively make the line between two points invisible to give a nicer finish where needed. I did this on the top edge of my hair shape so the hair appeared as one area 25. Create another Vector Layer for the ears and name it by double clicking on it and typing into the Name Field. 26. My character has antennae rather than ears but you get the idea. Make sure you have the Ears Layer selected and use the Add Points Tool again to trace around one of them. 27. Use the Select Points Tool to select the points on the ear and make it a shape by clicking the Create Shape Tool The shape will be cross-hatched red to show the shape has been created. Don’t forget to name it. 28. Here is my antennae. Incidentally, to create a line for your inner ear like the spiral in my antennae just create a line with the Add Points Tool and make it a shape as we have before by clicking the Create Shape Tool You only need to think about the colour of the outline this time. 11 To change the width along a line, as I have with the inner antennae line, use the Line Width Tool then click on a point along the line and drag the mouse left or right to increase or decrease the thickness. Click on end points to bring to a point. 29. Select the ear and copy then paste it and, while still selected, use the Flip Points Horizontally Tool to mirror the ear. While it’s still selected, use the Translate Points Tool to move the new ear to the other side of the head. You might want to drag your Ears Layer beneath the Head or Hair Back Layer. 30. Create a new Vector Layer and call it EyesWhite. Hide all layers except the Character Sketch Layer and new EyesWhite Layer. Now use the Add Points Tool and trace around the Left eye. Once you’ve got a closed oval or similar by joining the last point to the first by dropping it onto it select the Create Shape Tool to make a shape and, as before, use the Style Palette to colour the shape a suitable shade for the whites of the eye. (See steps 11 and 12 on Page 8 if you can’t remember how to do this) Copy, Paste and Flip the shape as described in the previous step and move into place for the Right Eye. 31. Create a new Vector Layer above the EyesWhite and call it Eyes. Turn off the EyesWhite Layer (little eyes on the left of the layer) so you can see your sketch more clearly. Use the Add Points Tool and trace around the Iris of the left eye. Once you’ve got a closed round shape or similar by joining the last point to the first by dropping it onto it select the Create Shape Tool to make a shape and, as before, use the Style Palette to colour the shape a suitable shade for the Iris of the eye. Now copy the Iris and paste it into the same layer. While it’s still selected resize it with the Scale Points Tool This gives us our Pupil. Make it a shape if it isn’t already and black in colour. Copy and Paste this shape and change it’s colour to white and deselect the Stroke (outline) fill in the Style Palette. This gives us a nice highlight once you’ve moved it into place. You should now have something like this on the Eyes Layer. Note: If you find that one of the shapes is beneath another select it with the Select Shape Tool or use the Shapes Drop Down Menu in the Style Palette. Now press the Arrow Up / Down keys on your keyboard until the shape is at the right ‘depth’ or use the Raise / Lower Shapes commands from the Draw Menu on the Main Menu Bar at the top of the screen. 12 Drag a selection around the Eye we just created with the Select Points Tool to select the Iris, Pupil and Highlight. Copy this and Paste it and, while it’s still selected, use the Translate Points Tool to move the eye into position of the right eye. 32. Create a new Vector Layer and name it Eyelids. If it’s not the top layer drag it there. This new shape is going to be a little different as it’s going to contain a hole for us to see the main eye through. Start by selecting the EyesWhite Layer and use the Select Points Tool to select the points of the Left EyesWhite Shape. Go to Edit at the top of the screen and select Copy. Select the new Eyelids Layer then at the top of the screen again select Edit / Paste to paste the EyesWhite shape into it. While the points are still selected (or re select them) use the Translate Points Tool to move the selection directly over the left EyesWhite Shape if it hasn’t already pasted there. Now, as shown on the right, use the Add Points Tool to draw a line around the original shape using the same number of points. 33. Select all the points in the Eyelids Layer and click on the Create Shape Tool which should make a shape that looks the same as that shown on the left. Don’t forget to name the shape as Eyelid. You have been naming your shapes? Use the Style Palette and make the colour of this shape the same as your characters Head colour. If you are using Anime Studio Pro this is simply a matter of having the shape selected and in the Style Palette select Style 1 and select the style you want to use - in this case the same colour as the head. In the Debut version of the software you can Copy and Paste Styles (as you can also in Pro) but can’t save them so you don’t have the Styles Drop Down Menu mentioned above. To paste the colours of the characters Head to the Eyelid Shape do the following.... . Select the Head Layer in the Layers Palette. Use the Select Shape Tool to select the Head Shape. In the Style Palette click on Copy then select the Eyelids Layer and use the Create Shape Tool to select the Eyelid Shape and in the Style Palette click on Paste. 13 34. Use the Hide Edge Tool to hide the outline stroke on the Eyelid Shape as we want it to act as a mask and hide the EyeWhite Shape beneath when the eyelids are closed whilst blending with the Head Shape colour around the edge. 35. Unfortunately we have a shape where we don’t want one. The inside of the Eyelid Shape should be a hole so the Eye and EyeWhite can be seen. Use the Select Shape Tool to select the inside of the Eyelid Shape (not the outer ring). You will probably find there is a shape covering the whole area as shown. Hit Delete on your keyboard and the shape will vanish.. 36. The Eye and EyeWhite are still hidden because there is another shape covering just the central area. As previously, use the Select Shape Tool to select the centre shape again and hit Delete on your computer keyboard. Voila! There is now a hole in the shape and the Eye and EyeWhite can be seen. 37. Copy the Eyelid Shape and flip it then move it into position for the Right Eyelid. If you’ve forgotten how to do this see Step 31 at the bottom of Page 10. You should now have something like this. 38. The Eyebrows can go on the same layer as the Eyelids. Turn off all layers except the Sketch Layer, Bone Layer and Eyelids Layer (the one you’re working on). Trace the Left Eyebrow with the Add Points Tool Make it a shape with the Create Shape Tool and use the Style Palette to create a suitable colour. See Step 11 for how to apply Styles. 14 39. Copy the Eyelid Shape and flip it then move it into position for the Right Eyelid. If you’ve forgotten how to do this see Step 31 at the bottom of Page 11. You should now have something like the last image on the previous page. Save your work. All that’s left to do on the head now is the Mouth Shapes so the character can talk. I prefer to do the lip-sync myself by scrubbing along the soundtrack in the timeline and choosing the appropriate mouth shape for any particular sound. You can get convincing lip-sync with surprisingly few mouth shapes. Here I will create the mouth shapes that I normally use which happen to be the ones that the free Lip Synching program Papagayo uses. If you want to utilise the Auto Lip Synching that’s now built into Anime Studio or make use of the excellent Papagayo then see page 94 of the manual that comes with Anime Studio Pro for more information Page 77 of the Anime Studio Debut manual. 1. Create a new Vector Layer and name it Lower Face. Make sure the Lower Face Layer is in the Front Bone Layer by dragging it on top of it (the Front Layer will turn red). 2. Turn off all layers except the Sketch Layer, Front and new Lower Face Layers. Trace the Lower Face as one complete shape and fill it the same colour as the rest of the head. Refer back to Step 9 on Page 7 if you can’t remember how to do this. Don’t forget you can trace half your Lower Face Shape and Copy, Paste and Flip it to create the other half and after welding them together you will have a perfectly symmetrical shape. 3. Once you’ve added a Chin Shape (on the same layer) and filled it you should have something like this. At the moment it’s obvious it’s a separate shape just stuck on top of the head shape. Likewise the Chin is an obvious separate shape. We can change that. 4. Use the Hide Edge Tool to erase the outline where needed. Use the Line Width Tool to adjust the line thickness and create a more pleasing drawing. That’s it for this layer. 5. Add a new Vector Layer just above the Lower Face Layer If you have the Lower Face Layer selected when you add a new Vector Layer you should find the layer is automatically created just above the existing one. Name this new layer Inner Mouth and trace a shape for inside your characters mouth (slightly larger than the mouth) and fill it an appropriate colour. A dark browny red is usually good. 15 6. Add a new Vector Layer and name it Tongue. If you drew a tongue then trace around it. If not then just draw one now. I usually use quite a few extra points so I can remodel the tongue for other mouth shapes later. Hopefully you should now have something like this. 7. Add a new Vector Layer and name it Teeth. The teeth on my character are quite sharp. He is a Flea after all. Yours probably won’t be this sharp but a similar shape nonetheless. I drew one half of the teeth and gums together as shown then did the usual trick of copying, pasting and flipping to get the other half and connected the centre points to create a shape. 8. Actually, it’s two shapes. The Teeth and the Gums. Use the Select Points Tool in Lasso mode and select the Teeth first, make them a shape and fill with a suitable colour. Then select the Gums and make a shape and fill a pink colour. Because the Gums Shape was created last it should take priority and the outline will be that of the Gums and not the Teeth. 9. If you require Lower Teeth too then copy and paste this shape and Flip it Vertically this time. You will have to adjust and tweak the new shape to get the Teeth to appear to interlock when the mouth closes. I deleted one of the centre teeth and moved the others along and then used the Scale Points Tool to stretch the teeth horizontally until they fit into the top set. Try out some of the other tools in the Draw Palette such as the Bend Points Tool and Magnet Tool. You may find they help. 10. Add another Vector Layer above the Teeth Layer and name it Lips. Select the Inner Mouth Layer, select all the points and Copy. Go to the Lips Layer and Paste. Select the shape with the Select Shape Tool and hit Delete on your keyboard. This should delete the shape but leave the ring of points. Select those points and Copy and Paste. While still selected use the Scale Points Tool to scale up this ring of points as shown. 16 11. Select all the points and click on the Create Shape Tool which will cross hatch the shape in red. You should have a shape with a hole in the middle like the one shown. Fill the shape with the same colour as the Lower Face and Head but the stroke (line) colour should be the colour of your characters lips. So, if you are using Anime Studio Pro you will create a new Style where the fill is the same colour as the Head but the line will be the colour of the characters lips. In Anime Studio Debut you can copy and paste the Style from the Head to the Lips Shape then just adjust the line colour to suit. You will probably have something like this. 12. Use the Hide Edge Tool to go around the outside points of the lips and hide the line. Increase the inside line of the shape in places using the Line Width Tool to make them appear more like lips. Now when you show all layers of your character you should have something like this. Well, not quite, I’ve cheated and added a nose! You can do that now. Add another Vector Layer above the Lips Layer and draw a Nose Shape. Fill it and remove any unwanted lines with the Hide Edge Tool. One other thing we can do is add a little rouge or shine to our characters cheeks. Add a new Vector Layer and place it between the Lips and Nose. Select the Draw Shape Tool to create an oval and place it where you want it on one of the characters cheeks. Choose a Style Fill colour but this time, from the Effect 1 Drop Down Menu, pick Soft Edge. Of course, save the Style if you have Anime Studio Pro. Make the oval a shape by selecting it and clicking the Create Shape Tool and hit the Spacebar to apply the Style. Make sure the Stroke is unchecked on the Style as we don’t want an outline around the rouge. You may have to apply the Style again after un checking the Stroke. You only see the Soft Edge when the image is rendered. Go to the Main Menu / File and select Preview (or use the keyboard shortcut Ctrl + R ) to see how the rouge looks. You can do this at any time to see how the character will appear when rendered. 17 This is how my Flea looked in Preview. If you want it to look even softer or adjust the colour select the shape again, open up the Style, adjust the colour then click on the Button next to the Effect 1 Selector Menu. In the Soft Edge Effect Fill Window that opens change the Blur Radius to a larger value and click okay. Preview again to see the effect of the changes. When you are happy Copy, Paste and Flip the shape and move the copy to the opposing cheek. 13. Check over the Lower Face as a whole to make certain you are pleased with it. This is going to be our Master Mouth Shape to create all the others from. If you have Anime Studio Pro add a Group Layer, name it MASTER Face and place all the Lower Face Layers into it in the same order we created them as shown. If you are using Debut do the same but use a Bone Layer as your Group Layer. Note that the Nose is not part of this group but is placed above. 14. While the MASTER Face Layer is selected click on the Duplicate Layer Button (next to the Add Layer Button). This will give us a copy of our Lower Face to work with while keeping our original intact. 15. Hide the original MASTER Face Layer. Rename Master Face 2 Layer to A. This Mouth Shape we get for free! 16. Now we need a Switch Layer to put our completed Mouth Shapes in so add one now. Name the Switch Layer as Mouths and make sure it’s inside the Front Bone Layer. . 18 17. Drag the A Layer onto the Mouths Switch Layer. Now we are going to, in effect, mix down the A Layer to one layer as now it’s completed there’s no need to have the mouth elements spread over several layers. A) A) Select the Inner Mouth Layer as shown. B) Go to the Main Menu Bar and click Edit and Select All then Copy from the drop down menu. C) Select the Lower Face Layer and from the Main Menu click Edit and then Paste to add the Inner Mouth to the Lower Face Layer. D) Select the Tongue Layer. E) Go to the Main Menu Bar and click Edit and Select All then Copy from the drop down menu. F) Select the Lower Face Layer and from the Main Menu click Edit and then Paste to add the Tongue to the Lower Face Layer B) G) Select the Teeth Layer. H) Go to the Main Menu Bar and click Edit and Select All then Copy from the drop down menu. I) Select the Lower Face Layer and from the Main Menu click Edit and then Paste to add the Teeth to the Lower Face Layer. J) Select the Lips Layer. K) Go to the Main Menu Bar and click Edit and Select All then Copy from the drop down menu. L) Select the Lower Face Layer and from the Main Menu click Edit and then Paste to add the Lips to the Lower Face Layer. M) Select the Cheek Rouge. N) Go to the Main Menu Bar and click Edit and Select All then Copy from the drop down menu. O) Select the Lower Face Layer and from the Main Menu click Edit and then Paste to add the Cheek Rouge to the Lower Face Layer. P) Once you are happy all Mouth Layers are copied in the correct order to the Lower Face Layer you can delete all Mouth Layers except the Lower Face Layer. Delete a layer by selecting it and clicking on the Delete Layers Button at the top of the Layers Palette. 18. Remove the Lower Face Layer from the ‘A’ Group Layer by dragging it. You should now have a top 6 layers looking like that shown. C) 19 19. Delete the Group Layer ‘A’ by selecting it and clicking on the Delete Layers Button Rename the Lower Face Layer to ‘A’. There we have our first Mouth Shape in the Mouths Switch Layer. Let’s create the rest using the same technique. 20. The mouth shape for ‘E’ is very similar to ‘A’ so let’s create that one next. While the MASTER Face Layer is selected click on the Duplicate Layer Button (next to the Add Layer Button). This will give us a copy of our Lower Face to work with while keeping our original intact. 21. Hide the original MASTER Face Layer, if it’s not already. Rename MASTER Face 2 Layer to E and drag it into the Mouths Switch Layer. 22. As I said, the E mouth shape is similar to the A mouth shape except it’s slightly wider and not as open. With Lip sync it’s good to have some contrast between the mouth shapes in the mouth and cheek area. The rules of squash and stretch apply. Open the E Group Layer and select the Lower Face Layer. Lasso all the points on the Lower Face (or use the Select Points Tool and click inside the Lower Face Shape which should select all the points of that shape) but not the chin. Select the Scale Points Tool and scale the Lower Face smaller vertically but larger horizontally. Select the Lips Layer and do the same with the lips. You may have to translate the lips up slightly after scaling for them to be correctly positioned. Don’t forget that the top teeth don’t move as they are part of the skull but the lower teeth move with the lower jaw. Adjust the Inner Mouth, Tongue and Cheek Rouge Layers to suit. You may have to adjust the position of the Lower Teeth too. 23. Follow Step 17 A) to P) on Page 18 to mix down the E Layer. 20 24. Remove the Lower Face Layer from the ‘E’ Group Layer by dragging it out. 25. Delete the Group Layer ‘E’ by selecting it and clicking on the Delete Layers Button Rename the Lower Face Layer to ‘E’. There we have our second Mouth Shape in the Mouths Switch Layer. 26. The mouth shape for ‘L’ is sort of in between ‘A’ and ‘E’ so let’s create that one next. While the MASTER Face Layer is selected click on the Duplicate Layer Button (next to the Add Layer Button). This will give us a copy of our Lower Face to work with while keeping our original intact. 27. Hide the original MASTER Face Layer, if it’s not already. Rename MASTER Face 2 Layer to L and drag it into the Mouths Switch Layer. 28. Open the L Group Layer and select the Lower Face Layer. Lasso all the points on the Lower Face (or use the Select Points Tool and click inside the Lower Face Shape which should select all the points of that shape) but not the chin. Select the Scale Points Tool and scale the Lower Face smaller vertically but larger horizontally but not quite as much as we did for E. Select the Lips Layer and do the same with the Lips. You may have to translate the lips up slightly after scaling for them to be correctly positioned. Don’t forget that the top teeth don’t move as they are part of the skull but the lower teeth move with the lower jaw. Adjust the Inner Mouth and Cheek Rouge Layers to suit. You may have to adjust the position of the Lower Teeth too. The tongue needs reshaping to touch behind the upper teeth too. Say a long L yourself and you will feel where the tongue should fit. 29. Follow Step 17 A) to P) on Page 18 to mix down the L Layer. 21 30. Remove the Lower Face Layer from the ‘L’ Group Layer by dragging it out. 31. Delete the Group Layer ‘L’ by selecting it and clicking on the Delete Layers Button Rename the Lower Face Layer to ‘L’. There we have our third Mouth Shape in the Mouths Switch Layer. 32. The mouth shape called ‘etc’ is used for T,C,N,D and intermediate sounds by Papagayo. We’ll do that one next. While the MASTER Face Layer is selected click on the Duplicate Layer Button (next to the Add Layer Button). This will give us a copy of our Lower Face to work with while keeping our original intact. 33. Hide the original MASTER Face Layer, if it’s not already. Rename MASTER Face 2 Layer to etc and drag it into the Mouths Switch Layer. 34. Open the etc Group Layer and select the Lower Face Layer. Lasso all the points on the Lower Face (or use the Select Points Tool and click inside the Lower Face Shape which should select all the points of that shape) but not the chin. Select the Scale Points Tool and scale the Lower Face smaller vertically but larger horizontally but only a little. Select the Lips Layer and do the same with the Lips. You may have to translate the lips up slightly after scaling for them to be correctly positioned. Adjust the Inner Mouth and Cheek Rouge Layers to suit. I clenched the teeth together (translated the Lower Teeth up) a bit on Flea too. 35. Follow Step 17 A) to P) on Page 18 to mix down the etc Layer. 22 36. Remove the Lower Face Layer from the ‘etc’ Group Layer by dragging it out. 37. Delete the Group Layer ‘etc’ by selecting it and clicking on the Delete Layers Button Rename the Lower Face Layer to ‘etc’. There we have our fourth Mouth Shape in the Mouths Switch Layer. 38. The mouth shape is ‘FV’. While the MASTER Face Layer is selected click on the Duplicate Layer Button (next to the Add Layer Button). This will give us a copy of our Lower Face to work with while keeping our original intact. 39. Hide the original MASTER Face Layer, if it’s not already. Rename MASTER Face 2 Layer to FV and drag it into the Mouths Switch Layer. 40. Open the FV Group Layer and select the Lower Face Layer. Lasso all the points on the Lower Face (or use the Select Points Tool and click inside the Lower Face Shape which should select all the points of that shape) but not the chin. Select the Scale Points Tool and scale the Lower Face smaller vertically but larger horizontally but only a little. 41. Translate the lower lip points upwards under the upper teeth. Be careful not to move any of the teeth points while adjusting the lips. Adjust the Inner Mouth and Cheek Rouge Layers to suit. 42. Follow Step 17 A) to P) on Page 18 to mix down the FV Layer. 23 43. Everything is on one layer now but, although it looks good the upper teeth are still under the lower lip. Use the Select Shape Tool and click on the upper teeth and press the Up key on your keyboard until the teeth are above the lower lip. The gums will still be below the upper lip as the gums are a separate shape. 44. However, the gum line over the teeth is probably now the tooth outline colour (if you used an outline different to the gum). Use the Select Points Tool and lasso just the points where the gum meets the teeth. Click on the Create Shape Tool to make it a shape. Name the shape as GumLine or something similar. 45. If you are using Anime Studio Pro select Gums from the Drop Down Menu of Style 1 in the Styles Palette. Press the Spacebar to apply the Style. 46. If using Anime Studio Debut use the Select Shape Tool to select the upper gum shape and in the Styles Palette click Copy. From the Shapes Menu in the Styles Palette select the new GumLine Shape then click Paste. Hopefully you should now have something like this. 47. Remove the Lower Face Layer from the ‘FV’ Group Layer by dragging it out. 48. Delete the Group Layer ‘etc’ by selecting it and clicking on the Delete Layers Button Rename the Lower Face Layer to ‘FV’. There we have our fifth Mouth Shape in the Mouths Switch Layer. 24 That’s half of the face shapes done. The other half you should be able to do on your own now. Just refer back if you get stuck. These are the 5 still required. 49. This is the shape for O sounds. Normally you can’t see the upper teeth but my Flea has such big teeth!.... I used the Bend Points Tool to curve the upper lip into shape (select the points on the upper lip, click the Bend Points Tool then drag the cursor downwards near the lips to bend) and the Scale Points Tool to scale the mouth smaller horizontally and longer vertically. I slightly scaled down the lower teeth vertically too so they were hidden. 50. This is the shape for U sounds. Similar to the O shape but it tends to be smaller and a slightly different shape. Sometimes it’s a good idea to have a mirror handy and say the sound while viewing in the mirror. Remember these are phonemes so U would be the sound in hUngry and not ‘ewe’. 51. This is the shape for W and Q sounds. Similar to U but a lot smaller. 52. This is the shape for M, B and P sounds. I used the Scale Points Tool to adjust the Lower Face Layer then the Bend Points Tool to curve the face up slightly. 53. This is the shape for when the mouth is at rest between sounds. I cheated and used the MBP Layer as the basis for this mouth shape just adjusting it slightly. 25 54. These are the 10 mouth shapes you should now have. You can, of course, add as many as you like. A set of sad mouth shapes may prove useful. I like to have a ‘Th’ sound too with the tongue between the teeth. The reason we used a Master Face Layer to create our mouth shapes from rather than creating them all individually was so that each had exactly the same amount of points. This is important because it enables the use of the Interpolate Sub Layers setting in the Switch Layers Tab of the Mouths Layer. This means the mouth shapes will smoothly animate between keys during animation rather than just jumping from key to key. Sometimes the snappier look is more appropriate. For example, I had a robot character and the smoother interpolation didn’t look right at all during dialogue in that instance. For now collapse the Mouths Switch Layer by clicking the little arrow (circled) to keep things tidy. Keep the Master Face Layer in the project so you can create new mouth shapes as required. Turn the layer off to keep it from rendering. Save your work. 1. Obviously the body for your character will be different but I will use the Flea as an example. Add a new Vector Layer and call it Lower Body. Drag it onto the Front Bone Layer if it’s not there already as shown. 2. Use the Add Point Tool and trace around the lower body. Make it a shape and choose a colour. Refer back if you can’t remember how to do any of this. 3. Add a New Vector Layer and name it Upper Body. Hide the Lower Body Layer and trace round the upper body shape with the Add Points Tool. Make it a shape and fill with a suitable colour. 26 4. My character has coat tails that are behind the character. Add a new Vector Layer and call it Coat Tails. Place it below the Upper and Lower Body layers. 5. Hide the other body layers so you can see your original character Sketch Layer more easily and use the Add Points Tool to trace around one coat tail. Copy, paste and flip it for the other one. 6. Add a new Vector Layer and call it Up Body Details. 7. Use the Add Points Tool to create any details that need to be placed on top of the clothing of the upper body. 8. I also used the Draw Shape Tool star shapes for extra detail. set to Star to create 9. The Draw Shape Tool can be used to add some buttons. Create a circle then add a separate shape as a line for the thread. The button can be created at any size in a corner of the work area and then copied, pasted, scaled and moved into position. 10. This is the body when all the layers are visible. Save your work. 27 1. Add a new Vector Layer and call it Leg Right. I’m going to create the entire leg on one layer. If you do need to select a shape in an awkward place (when it’s on top of other shapes for instance) you can select one accessible point with the Select Points Tool then press the Tab key on your keyboard. This automatically selects all the points that make up the shape. Start by tracing the leg as one shape and filling it the same colour as the Lower Body. 2. Use the Hide Edge Tool to hide the line at the top of the leg where it overlaps the Lower Body. Trace the main shape of the shoe upper, make it a shape and fill a suitable colour. 3. Trace the shoe sole. It can be fairly rough as it can be pulled into a better shape after it’s made a shape. You will likely have to select it as a shape and press the down arrow key on your keyboard to lower it behind the upper part of the shoe. 4. Once the sole is in place and a nice shape you may need to add a shape for the front of the heel. I created the shape by simply drawing a line with the Add Point Tool from the lower right of the heel straight across to the sole creating a triangular shape. I filled this a darker colour than the sole but with the same colour outline. 5. Next you can add other details like a buckle or laces etc. A shine on the toe often looks good. Just give the shine fill a soft outline in the Style Palette. That’s the leg finished. Duplicate the Leg Right Layer by selecting it and clicking on the Duplicate Layer Button at the top of the Style Palette. Rename the duplicated layer as Leg Left. Select the whole leg, flip it horizontally and move it into position for the Left Leg. 28 6. You should now have something similar to this. I moved the Leg Left layer below the Leg Right as it looked better that way. It’s okay so far but having the feet in an exactly mirrored pose is a bit boring to look at. Let’s select the characters Leg Left Layer and tweak the foot into a slightly different pose. 7. Make sure your project is saved. Select the whole foot. The easiest way to do this is to use the Select Points Tool and lasso some points from each shape of the foot then press the Tab key on your keyboard. Select the Perspective Points Tool and drag the cursor across the shoe to the right a short way. You will see that the shoe appears to turn to the right. It’s not perfect and the shoe may enlarge a little and need scaling slightly especially to elongate it a bit. It’s a head start however and it’s an idea to experiment with the tools to see if they can help. Continue to tweak and adjust points until you have a shoe that appears to be turned more which means it should appear longer than the opposing foot that’s facing forward more. Save your work. 1. Add a new Vector Layer and name it Arm Right. This is an easy one. Trace the arm and fill it a suitable colour (the same colour as the Upper Body in my case). 2. By the way, it’s good practice to have 2 or 3 points together on a joint that will bend, such as a knee or elbow as it will enable it to bend smoothly. 3. Use the Hide Edge Tool to remove the line where the arm overlaps the body. 29 4. Duplicate the Arm Right Layer and rename the new Arm Right 2 Layer to Arm Left. Select all the points in the Arm Left Layer and flip it and position it in place as the left arm. 1. Most users seem to put the hands in a Switch Layer as a series of individually drawn poses such as an open hand, a fist, a pointed finger pose etc. There are excellent male and female hand packs available on ContentParadise.com that are well worth purchasing if you want to work that way. I tend to do hands slightly differently as I like to have a bit more control in the motion of the fingers. Add a new Vector Layer and name it Hand Right Down. 2. Trace around the main part of the hand including the thumb. Make it a shape and fill it with a skin colour unless your character has gloves like mine. 3. Trace around the Little Finger making sure to overlap the hand a bit. As we are creating the hand all on one layer be careful not to join any points to the main hand shape we previously made. 4. Select the Little Finger and Copy and Paste it for the Middle Finger. Scale it up in length a bit to match your drawing and rotate it a touch if needed. 5. Copy and Paste the Middle Finger, scale it and move it into position for the Index Finger. 30 6. Use the Hide Edge Tool to remove the line at the edge of the fingers that overlap the main hand. Because the fingers were created in order from the Little Finger first the others are automatically above them in shape order. 7. Duplicate the Hand Right Down Layer and name it Hand Right Up. Turn off visibility on the Hand Right Down Layer. Select the Hand Right Up Layer, select the main hand and flip it vertically. It looks a bit weird at the moment but use the Rotate Points Tool to rotate the hand into the correct position. It may need translating with the Translate Points Tool also. 8. As this is going to be the hand turned over and palm up use the Add Points Tool to draw a line for the palm. Make it a shape and fill the same colour as the hand so it has the same line colour. 9. Select each finger in turn, flip vertically and rotate and translate into position. If the fingers are in the wrong shape order select with the Select Shape Tool and hit the up or down arrow keys on your computer keyboard to re order. 10. Create a new Switch Layer and call it Hand Right. Drop the two hand layers into the Switch layer and rename them more simply as Up and Down. 11. Duplicate the Hand Right Switch Layer and rename the duplicate to Hand Left. Select the Down and Up layers of the duplicate, select each hand with the Select Points Tool and flip them horizontally. Translate them into position for the Left hand version. 31 The character is completed as far as drawing is concerned. Just check it over and see if there’s anything that can be improved before you move on. I adjusted the arms a little where they overlap the body. A few stars were added to the arms also. Save your work. Adding a bone rig to your character to enable it to be animated is covered well in the manual that comes with Anime Studio. Follow Page 69 to 77 (Pro) or 53 to 62 (Debut). However, I will quickly go through it here and also detail how the Switch Layers for the hands are completed. The body parts have to be moved apart as this helps reduce the amount of undesirable influence bones can have on other parts of a character. If this isn’t done an arm bone may pull on a leg for example. All should become clear later. 1. Make sure you are on frame 0. Leave the Upper and Lower Body in place. On the other layers Select All from the Main Menu and use the Translate Points Tool to move the arms, legs and head away from the main body as shown. The head is a little more complicated as the parts are on separate layers. You could put them all into a Group Layer if you have Anime Studio Pro. However, if you translate the individual layers of the Head ( don’t forget the nose ) upwards while holding down the Shift key on the keyboard then the movement will be limited to one axis and make it easier to reposition the parts. Select the Mouth Switch Layer and translate it into position on the rest of the Head using the Translate Layer Tool from the Layer Palette. 2. Each of the hand layers need to be pulled apart also. Use the Select Points Tool to lasso a few points on the Hand Right / Up main part of the hand then press the Tab key on your keyboard to select all connected points and translate the hand away from the rest of the character. Do the same with the fingers. Then select the Hand Down Layer and follow the same procedure until you end up with something like the image left. Do the same with the Hand Left. Because Switch Layers only allow one layer to be seen at a time you won’t see both Up and Down Hand Layers at the same time as I show here. 32 3. Zoom in close on the body of your character. Select the Front Bone Layer which is the layer we will be adding all the main character bones to. In the Bones Palette use the Add Bone Tool to add 2 or 3 bones to the body starting with the lower body first up to the waist then another 1 or 2 up to the neck area. 4. While the top body bone is still active ( highlighted red ) add 2 bones to the Right arm. In the Bones Palette use the Select Bones Tool and click again on the top body bone ( chest ) to select it then while it’s still active use the Add Bones tool to add 2 bones to the Left Arm starting from the shoulder down. What we are doing here is creating the correct hierarchy. 5. Use the Select Bones Tool to select the lowest body bone ( hips ). While the bone is active ( red ) use the Add Bones Tool to add 4 bones to the leg and foot ( 2 in the leg and 2 in the foot ) starting from the thigh. Use the Select Bones Tool to make the Lower Body Bone active again and then the Add Bones Tool to add the same bones to the other leg. 6. Use the Select Bone Tool to select the Upper Body Bone ( chest ) and then add one bone to the Head. I moved the ‘ears’ away from the head and after selecting the Head Bone added 3 bones ( starting at the bottom ) to each ‘ear’. Unless your character has big floppy ears you shouldn’t have to do that as the ears will just be stuck to the side of the head. 33 7. If your character has any other loose parts you can add bones to them. Think about the bone that they need to be parented to. For example: I added 3 bones to each coat tail after first selecting the Lower Body Bone. 8. Whilst the Front Bone Layer is selected use the Select Bone Tool and click on the Arm Bone nearest the wrist to activate it. Select the Hand Right Switch Layer. Add 3 bones to the main part of the hand starting with one large one down the length and 2 in the thumb. Select the large Hand Bone with the Select Bone Tool and use the Add Bone Tool to place 3 bones in the first finger starting nearest the hand. Select the large Hand Bone with the Select Bone Tool and use the Add Bone Tool to place 3 bones in the second finger starting nearest the hand. Select the large Hand Bone with the Select Bone Tool and use the Add Bone Tool to place 3 bones in the third finger starting nearest the hand. 9. As only one layer of a Switch Layer can be seen at a time it’s necessary to drag the Up Layer above the Down Layer in the Hands Right Switch Layer so we can see where to add bones. Again, select Front Bone Layer and use the Select Bone Tool and click on the Arm Bone nearest the wrist to activate it. Select the Hand Right Switch Layer. 34 Add 3 bones to the main part of the hand starting with one large one down the length and 2 in the thumb. Select the large Hand Bone with the Select Bone Tool and use the Add Bone Tool to place 3 bones in the first finger starting nearest the hand. Select the large Hand Bone with the Select Bone Tool and use the Add Bone Tool to place 3 bones in the second finger starting nearest the hand. Select the large Hand Bone with the Select Bone Tool and use the Add Bone Tool to place 3 bones in the third finger starting nearest the hand. 10. Follow Steps 8 to 9 to add bones to the opposing Hand Left Switch Layer. 11. While the Front Bone Layer is selected click the Bone Strength Tool and by clicking on a bone adjust the area of influence for the bone by dragging the mouse left or right. I usually use the Manipulate Bones Tool to bend the joints and then adjust the area of influence with the Bone Strength Tool until the limb looks okay in several poses. The Leg on the right is an example. Do this with all the joints including the fingers. It’s only to get it roughly okay and things can be tweaked later. Incidentally, don’t worry about where the hands or other body parts may be at this time. Read in the manual about differences between Flexible Binding and Region Binding. Page 74. 35 1. Start with the Head. Select the Mouths Layer then click on the Bind Layer Tool and then on the Head Bone. This should ensure that the Mouths Switch Layer is fixed to follow the Head Bone. 2. Select the Hand Right Switch Layer. Click on the Bind Layer Tool and then on the Right Arm Bone nearest the wrist. This should ensure the Hand moves along with the wrist. 3. Select the Hand Left Switch Layer. Click on the Bind Layer Tool and then on the Left Arm Bone nearest the wrist. This should ensure the Hand moves along with the wrist Save your work. In order for Switch layers to be useable they need to be bound to a certain bone so that they move with it. The Switch Layer is really just a container for sub layers that can be switched on or off. Only one sub layer can be on at a time. This makes them ideal for lip sync where only one mouth shape need be displayed at a time. Other uses could be lights flashing on and off on a robot or when a character needs to pick up an object such as a mug of tea. Create a hand holding a mug of tea in your Hands Switch Layer. Have the same mug on a layer over the table in your background image. When the character reaches for the mug with it’s normal hand displayed in the Hands Switch Layer just switch off visibility of the mug layer on the table and switch to the hand holding the mug in the Hands Switch Layer. As well as hands, Switch Layers can also be used to have several sets of feet in various positions on a character. A generic character could be created and various hair styles / hats / noses etc be dropped into Switch Layers so one character could become a crowd. There really are unlimited uses for this very powerful feature in Anime Studio Debut and Pro. All images © Dale Hemenway 36 1. Use the Offset Bone Tool to drag each top bone back into position. Start with the Head. 2. 3. Then each arm. Then any other parts like ears or coat tails. 4. Followed by each Leg. 5. Now do each hand. Select the Hand Right Switch Layer so you can see the bones for the Hand Down. Start with the fingers by dragging them to the main part of the hand. Drag the hand to the wrist. Do the same for the Hand Up. It will be necessary to re order ( by dragging ) the Up and Down Hand Layers in the Hand Right and Hand Left Switch Layers in order to see each hand vector layer to move it to the correct position. 37 6. Select the Hand Left Layer and follow Step 5 to get the two Left Hand Layers in the Hand Left Switch Layer into position. 7 Now the character is back together we can test it out a bit more. On frame 0 use the Manipulate Bones Tool to pose the figure and see how well the joints bend. Keep adjusting by using the Bone Strength Tool to increase or decrease the influence on the bones. Note that in order to move the hands and fingers you need to select the Hand Left or Hand Right Switch Layers. This is because the bones for the hands are on these layers and not the main Front bone layer. Once everything is working as smoothly as possible save your work and.....you’re done! The Switch Layers won’t work on the Set Up Frame 0 so you will need do a little test animation along the timeline. Pose the character on frame 1. Select the Mouths Switch Layer. The Switch Layer Button in the Layer Palette will become active. Select it and notice the Switch Layers Active Child Drop Down Menu Box appear at the top of the work area. Click on the arrow and from the menu select ‘A’. The Switch will change to the A layer. On frame 8 re pose the character and select the Mouths Switch Layer again. The Switch Layer Button in the Layer Palette will become active. Select it and from the Switch Layers Active Child Drop Down Menu Box at the top of the work area choose WQ. The Switch will change to the WQ layer. Advance the timeline to frame 16 and after selecting the main bone layer (Front) re pose the character again. Select the Mouths Switch Layer and then the Switch Layer Button in the Layer Palette. This time select the FV Mouth Shape from the Drop Down Menu. Go back to frame 1 on the timeline and click the Play button just above it. See how the mouths change shape convincingly as if the character is talking? After viewing a few times double click on the Mouths Switch Layer and in the Switch Tab check the Interpolate Sub Layers option. Play the animation again. Now the mouths should smoothly animate from one shape to the next. 38 Now go through your animation again but this time animate the hands and fingers but also use the switch layers to change the hand poses. The Interpolate Sub Layers won’t work on the hands as there aren’t exactly the same amount of points in each layer. Even if there were it wouldn’t work very well in this case as the interpolation would cause the hand to go flat during the animation as the points shift from one hand layer to the next. When you animate the hands you will notice that you can see the bones for both hands in the Switch Layer at the same time. This is normal as the bones for both hands are on the same layer. One of the benefits of Anime Studio is that once you’ve animated using bones you can do another pass and animate points which will greatly enhance your work. Select the Eyelids Layer. On frame 8, using the Translate Points Tool, click inside each Eyelid Shape. This should select all the points in each and create a key frame for each point. If you accidentally move the eyelid shape when clicking in it be sure to Undo from the Edit menu. In order to blink the eyelids we first have to create a key with the eyelids open to let the software know where the blink should start from. Move to frame 10 in the timeline and using the Translate Points Tool again drag the upper eyelid points about a third of the way down each eye as shown. You can also move the lower eyelids up a touch. Key frames will be created automatically now. key frames can also be created by right clicking at the correct point in the Timeline and selecting Add Key from the drop down menu. On frame 12 adjust the same points to close the eye fully so that the eyelids meet about the centre of the pupil. 39 Select the key frame for the point motion in the Timeline on frame 12 and copy and paste to frame 15. Select the key frame for the point motion in the Timeline on frame 8 and copy and paste to frame 19. On frame 17 move the points of the eyelids slightly closer to the closed eyelids position. Play back your animation to see the result. To make it even more effective animate the eyebrows moving down a little with the eyelids. You can see that this is a very powerful feature and can be used for so much more than simple eye blinks. We’ve created the first view of our character. It may be, if you are doing very simple cut-out style animation, that this is all you need. However, if you intend producing something more impressive a series of character views will be required. The Layers Palette shown on the right displays the set of views I created for the Flea. (An image of each of these views is shown over the page). This is nowhere near as complicated as you might imagine. For example, for the back view just duplicate the Front Layer and delete the face layers. Drag the hair Layer above the Head Layer and adjust / add a few points and you have the back of the head! All of the views can be created by using a duplicated Front view as the starting point. Of course, once you have a set of the character rotating half way ( from Front to Left Side to Back ) it’s simply a matter of duplicating those layers and flipping them to get the character rotating from back round to front again. The images on page 40 should make things clearer. The set of views are placed in a Switch Layer so it’s then easy to switch from one view to another. With this set up it’s perfectly possible to have a cycle of your character running in a circle for instance. Hopefully, with what you’ve learned in this tutorial you should be able to create these other views, if needed, without any problems. ¾ Front L is ¾ Front R but just copied and flipped horizontally 40 All images © Dale Hemenway 41 Thanks for following along and I hope it’s been helpful. Please let me know if there are any parts that aren’t clear or you find difficult to follow. If you spot any mistakes it’d be useful to know too. If interested you can follow my blog which details the making of my short animated film using Anime Studio Pro. dalemation.blogspot.com Email me at [email protected] YouTube Channel DaleAmigaman
© Copyright 2025