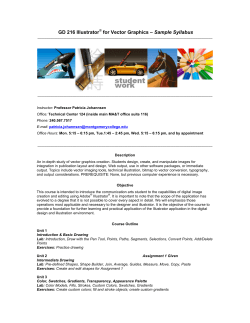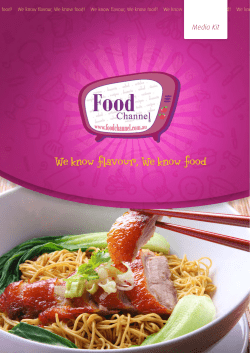Fancy Chipboard Letter (Photoshop)
Fancy Chipboard Letter (Photoshop) Tip of the Week by Jenny Binder on June 22, 2009 Chipboard letters make a nice addition to most any page, but a fancy chipboard letter is even better! And making one uses a favorite Photoshop technique of mine – grouping. After I show you how I created this fancy chipboard letter, I’m sure you’ll be making a few of your own! Step 1) Getting Ready * To start with, I’ve created a new 12” x 12” document called Fancy Letter. Although I won’t make the letter that large, I do like to judge how big my letter is going to be on the page. * I’ve also opened and added to my Fancy Letter document two coordinating papers, a strip of rickrack, and a flower embellishment. (To add items to a page, open them, and use the Move tool to drag and drop them over to the document of your choice. Or you can copy and paste.) * To keep everything straight, please check your Layers palette and make sure your two paper layers are next to each other, with no other layers in between them. This will help eliminate confusion later on. Step 2) Starting the Letter * Choose the Horizontal Type Tool from the tool bar to the left. * Click once on your document and type your letter. * More than likely the font and size will need to be changed. If so, highlight the letter, go up to the OpPage 1 “Fancy Chipboard Letter” by Jenny Binder, © 2009 Scrapper’s Guide, all rights reserved. tions bar and change the font and size to what you want. I have chosen Abadi MT Condensed Extra Bold with a size of 300. One thing to note, if you click on the down-facing arrow next to the font size, it will only give you the option of up 72. To choose a larger size, just highlight the number and type the new size in. * Once you are happy with your letter, click the check mark in the Options bar to accept it. Step 3) Position the paper * First, make sure your letter layer is the top layer in the Layers palette. * Choose the Move tool from the Tool bar to the left. * Click and drag to position the two paper pieces where you want them. For now, they will be behind the letter, but we’ll fix that later. You may want to resize the paper pieces, as I did with mine to make the patterns smaller. (To resize, press Ctrl T [Mac: Cmd T], press the Shift key, and use a corner handle to transform, then double click on the paper to accept the transformation.) Just make sure the paper pieces extend beyond the edges of the letter. * Now it’s time to move our letter below our paper. In the Layers palette, click on the letter layer and drag it below the bottom paper layer. On your document, it looks like your letter has disappeared, but we have just tucked it under our paper. (NOTE: You may notice in the image below that I have named my layers. Yours will not look like this unless you have double clicked on the name and re-named yours as well. I did this to help you see what I was doing, but I don’t want you to be confused if you can’t find a layer named the same as mine.) Page 2 “Fancy Chipboard Letter” by Jenny Binder, © 2009 Scrapper’s Guide, all rights reserved. Step 4) Cover the letter We are going to use a technique called grouping to cover just our letter. * Press and hold the Alt key (Mac: Opt key.) Hold it until I tell you to release it. * In the Layers palette, move your mouse between the letter layer and the bottom paper layer. When you see the funny symbol pictured below, click. * Still holding the Alt (Mac: Opt) key, position your mouse between the two paper layers and click again. NOW you can release the Alt (Mac: Opt) key. Look at your document. Your Layers palette and letter should look similar to this. Page 3 “Fancy Chipboard Letter” by Jenny Binder, © 2009 Scrapper’s Guide, all rights reserved. Step 5) Merge and Bevel * In the Layers palette, click on the letter layer. * Holding the Shift key, click on the top paper layer in the Layers palette. This should make 3 layers active: the letter layer and your two paper layers. * Click on the fly-out menu at the top of the Layers palette and choose Merge Layers. (Or you can use the keyboard shortcut Ctrl E [Mac: Cmd E.] * To give the letter the dimension of chipboard, double click on the letter layer in the Layers palette to open the Layer Styles dialog box. Click on Bevel and Emboss and choose your desired settings. Click OK when finished with your adjustments. Page 4 “Fancy Chipboard Letter” by Jenny Binder, © 2009 Scrapper’s Guide, all rights reserved. Step 6) Add Ribbon or Rickrack * Your Move tool should still be the active tool. * Click and drag your piece of rickrack or ribbon into place, on top of the letter. * Group the rickrack layer to the letter layer using the same method as above. You may need to rearrange the layers in the Layers palette because grouping will only work with layers that are next to each other. * Apply a slight drop shadow to this layer by using the same method we used in Step 5. Step 7) Add other embellishments and link * We’re almost done. At this point you can add anything else, such as the flower I’ve added here. Don’t forget to add a drop shadow to flowers, bows, whatever else you might add to decorate your letter. You might also want to add a drop shadow to your letter layer and adjust the settings to give your letter an even more realistic look. * When you’re all finished, you’ll need to link all of the layers you’ve used to make your letter so you can drag it onto your scrapbook page. To do this, click on the bottom layer used (probably the letter layer) in the Layers palette, then hold down the Shift key and click on the top layer used to select all the layers in between. Now click on the Link layers icon at the bottom of the Layers palette. Page 5 “Fancy Chipboard Letter” by Jenny Binder, © 2009 Scrapper’s Guide, all rights reserved. * Now you’re ready to drag this letter onto your scrapbook page. You might wonder why I didn’t just merge the letter together. I could have, but by linking the layers it will still give me the ability to adjust the individual layer styles I have applied to each layer. When you merge, you can no longer adjust anything. Here’s my finished letter on my page. Good luck this week creating Fancy Chipboard letters! Credits: Tutorial by Jenny Binder, www. HeirloomScrapbooks.com. All supplies used are from Cori Gammon’s kits Cinnamon Tea and Clothesline, except upper flower accent is from Misty Cato, All American Girl kit. If you enjoyed this Tip of the Week, be sure to sign up to receive the Digital Scrapper Tip of the Week newsletter. New to Digital Scrapbooking? Find yourself getting frustrated? Check out the CD Learn Digital Scrapbooking! by Linda Sattgast for step-by-step video and written instructions (beginner to intermediate level). For training in more Advanced Topics (at rock bottom prices), become a Premier member! Page 6 “Fancy Chipboard Letter” by Jenny Binder, © 2009 Scrapper’s Guide, all rights reserved.
© Copyright 2025