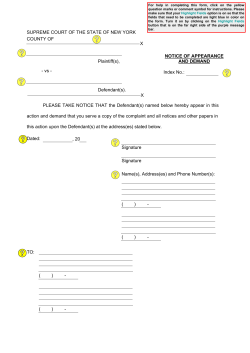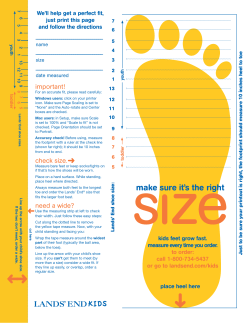Document 158871
Table of Contents Introducing BEKTV....................................................................................................2 Menubar...................................................................................................................3 Guide........................................................................................................................4 Reminder & Autotune Timers..................................................................................5 Infobar.......................................................................................................................7 Whole-Home DVR...................................................................................................8 On Demand*..........................................................................................................14 My Library.................................................................................................................16 Parental Controls.....................................................................................................17 Settings......................................................................................................................18 Favorites..................................................................................................................20 Search.......................................................................................................................22 Widgets.....................................................................................................................23 Cloud TV*..................................................................................................................25 Remote Scheduling.................................................................................................34 * Services coming soon to BEKTV 1 - 888-475-2 3 61 1 Introducing BEKTV Welcome BEKTV uses the Minerva Client User Interface which is the on-screen interface of your set top box that you use to navigate, control and interact with your Internet Protocol Television (IPTV, also known as BEKTV’s digital TV) Service. The user interface and your set top box bring a rich, new set of interavtive services directly to you. Available set top box services include some or all of the following features: • DVR (Digital Video Recorder) - Allows you to record your favorite programs so that you can still go to your friend’s house for dinner and not miss your favorite TV show. • Pause Live TV - Allows you to pay for the pizza and come back to the show where you left it. • HD (High-Definition) - Provides crystal-clear pictures and sound when compared to standard definition - you won’t want to watch television any other way once you’ve experienced HD. • On-Screen Caller ID - Allows you to view incoming calls on your TV screen. • VOD (Video on Demand) - Allows you to rent movies and programs at your own convenience. • Cloud TV - Provides Internet content direct to your TV. Allowing you to access YouTube videos or view photos with Picasa. • Widgets - Allows you to access your finance, news, sports, weather and stock market information on your TV. Note: DVR is available to all BEKTV digital TV subscribers (FREE to 1 stream per household). HD is available to homes on fiber. .be www 2 kt e l.c o m Menubar The Menubar provides quick access to the Guide, Rentals, DVR, My Library, Cloud TV, Settings, Favorites, Search, Widgets and Parental Control features. • • • • • • • • • • Guide – Launch the interactive program Guide. DVR – Watch, edit and create DVR recordings. On Demand – Rent a movie to watch instantly on your TV. Cloud TV – Watch web-based videos or view photos on the TV. My Library – Review Upcoming Pay-Per-View events, scheduled Reminders, system messages and TV Caller ID history. Settings – Access Settings for TV Caller ID, Channel Blocking, Parental Controls and Hardware. Favorites – Create or edit a favorite channels list. Search – Find your favorite programs by title or key word. Widgets – Access Widgets for Sports, Stocks, Twitter, Weather, Finance and News. Parental Controls On/Off – Turn On or OFF Parental Controls to block programs by program rating. The Parental Controls option will only appear if the Parental Controls box is checked in Settings. To access the Menubar: a) Press Menu on your remote control. Press Menu again to exit or press Exit on your remote control. b) Press the Left/Right buttons on your remote control to navigate the highlight through the Menu. 1 - 888-475-2 3 61 3 Guide You can access the Guide two ways. Press the Guide button on your remote control. Continuing to press the Guide button will switch the Guides to All, Subscribed, SD, HD and any Favorites lists that you create. You can also access the Guide by pressing the Menu button on your remote control, navigating to the Guide icon and pressing OK. Once you are in the Guide, the program you are currently watching remains in the upper-left corner of your screen. Note: The name of the Guide appears on the left side of the Guide above the date, or skin behind guide - depending on choice of theme in settings. If you can only scroll through a limited number of channels, verify that your Guide is set to All or Subscribed. Symbols Used On the Guide You may see these symbols on the Interactive Program Guide: New Episode – It is not a re-run. Program in High Definition Auto Tune Reminder - A reminder timer is set for this program. Record - A DVR recording is set for this program. Series Record - A DVR recording is set for the series of this program. Series Record Episode Skipped - A DVR recording is set for the series, but this episode is skipped. Favorite Channel - The channel is included in your list of favorite channels. Blocked by Parental Controls - Parental Control is on. Alert Symbol .be www 4 kt e l.c o m Navigate the Guide a) Tune to a channel on the Guide by entering the channel number using the remote. b) Use the arrow buttons on the remote to move the highlight through the Guide, channel by channel. c) Press the Up or Down arrows to move the highlight through the Guide to view what programs are currently showing on different channels. d) Press the Left or Right arrows to move the highlight through the Guide to view what programs will be showing on different channels in the future. e) Press the Page Up (+)/Page Down (-) buttons to move through the Guide page by page. (You can view Guide date for programs up to 7 days into the future using day + and go back with day -). f) Press OK to preview a highlighted show on the Guide in the upper-left corner of your TV screen. To tune to the channel, press OK again. g) Press Exit on the remote to leave the Guide or repeatedly press the Guide button on your remote to cycle through all of the available Guides <All, Subscribed, SD, HD and any Favorites lists> and it will disappear. Reminder & Autotune Timers You can set timers to remind you of the programs you want to watch. • Timer Symbols • Reminder • Autotune • Multiple Reminder • Multiple Autotune Setting a Reminder Timer 1 - 888-475-2 3 61 5 a) b) c) d) Press the Guide button on the remote control. Navigate to future programs by using the arrow buttons on the remote to move the highlight through the Guide. Press OK on the program that you want to set the reminder for. Select Set Reminder. A yellow clock symbol on the Guide indicates that a Reminder Timer is set. Press Exit to return to watching TV. A Reminder Timer message will appear on your screen reminding you of the program just before it begins. Press Info to view the Reminder or press Cancel to exit out of the Reminder. When you press Info on the Reminder message, press OK on the program name to tune to the program. Setting an Autotune Timer a) Press the Guide button on the remote control. b) Navigate to future programs by using the arrow buttons on the remote to move the highlight through the Guide. c) Press OK on the program that you want to set the Autotune timer for. Select Set Autotune. An orange circle symbol on the Guide indicates that an Autotune Timer is set. d) Press Exit to return to watching TV. Before the program begins, an alert will appear on your screen giving you the option to tune in or Cancel. You can edit the Autotune Alert Timer notification to 0 seconds <default>, 30 seconds, 2 minutes or 5 minutes through Settings on the Menubar. .be www 6 kt e l.c o m Schedule Event You can create reoccurring Reminder and Autotune Timers through Scheduled Events. a) Press Menu on your remote control, navigate the highlight to DVR and press OK. Arrow Down to Schedule Event and press OK. You can Edit the channel number, time, type of timer (Recording, Reminder or Autotune) and frequency of the event. b) Highlight OK and press OK. Infobar The InfoBar provides quick access to information about the programs that are on now or will be on in the future. You can access the Infobar three ways: 1. Press Info on your remote control. Press Info again to display a more detailed program description. 2. Press the Up/Down buttons on your remote control. 3. When changing channels, the Infobar will appear automatically. Navigate Using the Infobar When the Infobar is present on the screen, you can perform the following actions without leaving the channel you are on. a) Press OK on the remote to Record Program, Record Series or Expand Info for the current program you are viewing. b) Navigate to other channels by pressing the Up/Down arrows and press OK to tune to that channel. c) Navigate to future programs by pressing the Left/Right arrows. Press OK while viewing the Infobar for a future program to: Schedule Event, Record Program, Record Series, Set Reminder, Set Autotune and Expand Info. Use the arrow buttons on the remote to move the highlight through the actions and press OK to select. Note: Recording options will be available to DVR subscribers only. 1 - 888-475-2 3 61 7 Whole-Home DVR TV on Your Terms Between going to work, chasing the kids, running errands, hitting the gym and cheering on your favorite teams, you may think watching your favorite TV shows is difficult to fit into your schedule. Think again. With your Digital Video Recorder (DVR), you can easily record the programs you want to watch and then view them whenever it’s convenient for you. Plus, DVR allows you to pause, rewind, and replay the action during live TV. Using Your Whole-Home DVR (WHDVR) (Must be subscribed to WHDVR) Record Live TV Record the show you are watching by pressing the Record button. The show will be recorded until it is scheduled to finish. To manually stop the recording before it is scheduled to finish, press Stop. Record From Guide Use the Guide to navigate to the show you want to record. Press the Record button on your remote control to record the show. Record By Search a) Navigate to the Menubar by pressing the Menu button, highlighting the Search icon, and pressing OK. b) Press OK again to launch the on-screen keyboard and enter the first four letters of a show’s title. Press Done. (Note: to narrow a search, input more letters of the show’s title) c) Arrow Down and highlight Search and press OK. d) Navigate to the program you want to record, highlight it and press OK. e) Arrow Down to Record Program for a one-time recording and press OK. Or arrow Down and highlight Record Series to record all episodes of the show. .be www 8 kt e l.c o m View Recordings a) Press the List button on your remote control to launch the DVR menu. Press OK on recordings. b) c) d) e) Navigate to the show you want to view and press OK. Play Recording will be highlighted, press OK again to view the show. Press Fast Forward to advance the program. Press Fast Forward repeatedly to change the fast forward speed by 2, 15, 50 or 300 times. Day + will advance the program 30 seconds. Press Rewind to reverse the program. Press Rewind repeatedly to change the fast forward speed by 2, 15, 50 or 300 times. Day - will rewind the program 60 seconds. Create a Series Recording a) Use the Guide to navigate to the show you want to record. Highlight the show and press OK. b) Highlight the option Record Series and press OK. c) Press OK again and highlight Edit Series Recording and press OK. This menu allows you to choose if you want to record All or New Only episodes to skip re-runs. You can also edit start and stop times for a series recording. *Name of button and actual functionality will depend on which BEKTV remote you have. 1 - 888-475-2 3 61 9 Delete a Show a) Press the List button on your remote control to launch the DVR menu. b) Navigate to the show you want to delete. Press OK. c) Highlight Delete Recording and press OK. Delete All Episodes of a Show a) Press the List button on your remote control to launch the DVR menu. b) Navigate to the show folder you want to delete. Press OK. c) Highlight one of the show episodes and press OK. d) Highlight Delete All and press OK. Control Live TV This option is available only on the DVR boxes. You cannot control Live TV from remote digital boxes. a) Press Pause on your remote control to pause the program. Programs can be paused for up to 30 minutes as long as the current channel is not changed. b) To resume watching the program, press Play. c) Press Rewind to reverse live TV or a recorded program. d) Press Rewind repeatedly to change the rewind speed by 2, 15, 50 or 300 times. Follow the same process to Fast Forward live TV that has been paused.* e) Press Stop on your remote control to return to Live TV. Manage DVR Recordings To access your DVR recordings, press Menu on the remote and arrow to select DVR. Here you can view current and future recordings, edit and cancel recordings, sort and prioritize recordings, schedule future events and timers and review your DVR history. View Recordings a) Arrow Down and highlight Recordings on the left menu and press OK. Next you have the option to sort your recordings by All, Date, Title, Channel and Viewed/Not. .be www 10 kt e l.c o m b) c) d) Arrow Right and highlight the recording you want to view and press OK. For a recording in progress, arrow Up/Down and highlight Play Recording, Lock or Stop Recording. For completed recordings, arrow Up/Down and highlight Play Recording, Lock, Delete Recording or Edit Series Recording and press OK. View Future Recordings a) Arrow Down and highlight To Record on the left menu and press OK. Next you have the option to sort your future recordings by Date, Title, Channel and Skipped/Not. b) c) d) e) Arrow Right and arrow Up/Down to view future recordings. Press Page Up/Down on the remote to navigate through the list one page at a time. To edit a future recording, highlight the recording on the right menu and press OK. For Series Recordings, arrow Up/Down and highlight Edit Recording and press OK to change the start and end time. Highlight Edit Series Recording and press OK to change the channels on which to record the program, whether the program should record in Standard or High Definition, to record New Only or All Episodes, to Start the program early or End the program late and to Limit the number of episodes to record. 1 - 888-475-2 3 61 11 Schedule Priority a) Arrow Down and highlight Schedule Priority on the Left Menu and press OK. Next, you have the option to change the priority of your scheduled recordings. b) Highlight the recording, press OK, next arrow Down the list to either Move Down, Move Up, Edit Series Recording or Cancel Series Recording, and press OK. The list is sorted with the highest priority recordings at the top of the list. In the event of a scheduling conflict, the programs with higher priority will record instead of a lower priority program. Schedule Event a) Scheduling an event is ideal when you want to record or watch only a portion of a program on a reoccurring basis. b) Arrow Down and highlight Schedule Event on the Left Menu and press OK. c) The Scheduled Events screen lists all the information about the channel, start time and duration, date and frequency of recording. If anything is not correct, highlight the incorrect item and press OK. d) Arrow Up or Down to enter the correct information and press OK. .be www 12 kt e l.c o m Set the Event a) Arrow Down and highlight Type and press OK. The highlight will become Left/Right arrows. b) Arrow Left or Right until you see the event type you want (Recording, Autotune, Reminder), then press OK. NOTE: The Set Recording option will be available to DVR subscribers only. Set Event Frequency a) Arrow Down and highlight Freq and press OK. The highlight will become Left/Right arrows. b) Arrow Left or Right until you see the frequency you want (Single, Weekly, M-F, Every Day), then press OK. c) Arrow Down and highlight OK on the Schedule Event screen and press OK. You will be returned to DVR Menu and press Exit to return to the Guide. Record History Arrow Down to Record History and press OK. Arrow Down the list to see the log of the past 25 DVR events that were started, stopped, skipped or deleted. Lock or Unlock a Recording a) Press Menu on the remote and arrow to select DVR. b) Navigate the highlight to the list of the recordings on the right of the screen. c) Highlight a recording and press OK. d) Arrow Down the list to Lock and press OK. A lock icon will appear in front of the title of the program that is locked. This will prevent your recording from being deleted to make space for a new recording. e) To unlock, repeat the same process and highlight Unlock and press OK. 1 - 888-475-2 3 61 13 On Demand On Demand provides access to VOD (Video on Demand) movies and programs. You can pause, rewind or fast forward during viewing. Rentals are movies and programs that you will purchase to watch. There may also be Free options to watch in the VOD. a) Press Menu on the remote control. b) Use the Arrow keys to highlight On Demand. Press OK. c) VOD Rentals are grouped into categories for easier navigation. Using the Arrow keys on the remote control, select a category and press OK. When you select a category, a list of available VOD Rentals display to the right. d) Using the Arrow keys, highlight a VOD rental. Information on that VOD rental will appear at the top of the screen. At any time, press the Left Arrow key to return to the previous list of categories. e) To watch VOD, select a VOD rental and press OK. A window will display options to: • Play Trailer: plays the movie trailer. • Rent: purchases the movie and begins playing the movie. • Expanded Info: displays additional information about the movie. • Cancel: exits the window and returns to the list of VOD titles. .be www 14 kt e l.c o m f) If you select Rent, a message confirmation for your rental will appear. Then the movie will start playing. If you have your parental controls set, it will prompt you for your PIN. g) You can use the Stop, Pause, Rewind, Fast Forward and Play buttons on the remote control anytime during the movie. At any time, you can press the Live button to return to Live TV, the Guide button to browse the guide or the Menu button to navigate the menu. 1 - 888-475-2 3 61 15 My Library My Library provides access to all your purchased movies and programs, scheduled reminders and auto-tunes, system messages and Caller ID logs. Press Menu on your remote control, navigate the highlight to My Library and press OK. View/Edit Reminders a) Arrow Down to Reminders on the left menu and press OK. You will see a list of future Reminder and Autotune timers on the right menu. b) To Cancel a future timer, highlight the program and press OK. c) Highlight Cancel Timer/Reminder and press OK. View Messages a) Arrow Down to Messages on the Left Menu and press OK. You will see a list of messages related to DVR recordings, system announcements or billing alerts on the Right Menu. b) To read or delete the message, highlight it and press OK. c) On the box, highlight Delete to delete the message or Full Message to read it in full and press OK. Whenever you receive a new message, an alert will appear on your screen. Press Info on your remote to display the message or press Exit to ignore the alert and view the message later. TV Caller ID If you subscribe to Caller ID from BEK, an alert will appear in the upper corner of your screen when you receive a call. The alert will disappear after a few seconds or you can press Exit on your remote control to remove the alert. .be www 16 kt e l.c o m View Caller ID History To review a list of recent calls, go to Caller ID in My Library. a) Arrow Down to Caller ID on the left menu and press OK. You will see a list of received calls appears on the right menu. b) Highlighting a Caller ID log entry will display the name and number of the caller and the date and time of the call in the upper right section of the screen. c) Press OK for the option to Delete, Delete All, Cancel, highlight the option, and press OK. Parental Controls Many parents are concerned about their children watching unsuitable programming. To offer parents more control over the programming and content their children can access, Parental Controls enable parents to selectively block programming by channel or rating. Note: Parental Controls will not appear until you have created Parental Control in Settings. Turn Parental Controls Off/On Parental Controls are active once you have enabled them in the Settings Menu. See Enable Parental Controls in the Settings section for instructions. a) To turn Parental Controls Off or On, press Menu on the remote control, navigate the highlight to Control On/Off and press OK. a) Enter your account password and press OK to update the Parental Controls status. b) Press Exit on your remote control to leave the Menu. 1 - 888-475-2 3 61 17 Settings The Settings menu enables you to set viewing and hardware preferences for your TV service. You can change the settings for Caller ID, Parental Controls and Autotune Alerts. This is where you also go to adjust your audio, video and captioning settings, and to reboot your digital box. To access Settings, press Menu on your remote control, navigate the highlight to Settings and press OK. Next, enter your account password (default 0000) and press OK. Enable Parental Controls a) Press Menu on your remote control, navigate the highlight to Settings and press OK on the remote control. b) Enter your account password and press OK. c) Navigate the highlight to Parental Control under the Preferences, press OK to check the box, navigate the highlight to Submit and press OK. .be www 18 kt e l.c o m Modify Parental Control Settings a) b) c) d) Navigate back to Settings and enter your account password. Arrow Down to Users and press OK. Arrow Right and highlight Parental Control, press OK. Arrow Right and Up/Down to check the controls you want to activate for your family. Once you have finished your selections, arrow Down to Submit and press OK. Press Exit on your remote control to leave Settings. Turn Parental Controls Off/On Parental Controls are active once you have enabled them in the Settings Menu. b) To turn Parental Controls Off or On, press Menu on the remote control, navigate the highlight to Control On/Off and press OK. c) Enter your account password and press OK to update the Parental Controls status. d) Press Exit on your remote control to leave the Menu. Channel Blocking Channel Blocking enables or disables the list of channels you have blocked. Programs on blocked channels cannot be watched regardless of the rating of the program(s) being shown. To enable or Edit Channel Blocking, navigate to Settings. a) Press Menu on your remote control, navigate the highlight to Settings and press OK on the remote control. b) Enter your account password and press OK. 1 - 888-475-2 3 61 19 Enable Channel Blocking a) Arrow Right and highlight the check box next to Channel Blocking, press OK. b) Arrow Right and highlight Edit, press OK. c) A box will appear asking you to save changes, select YES. d) A list of channels included in your package will appear on the right side of the screen. Arrow Up/Down through the list and press OK on each channel that you want to block. A lock icon will appear to the right. e) Once you have finished your selections, arrow Down to Update and press OK. f) Arrow Down and highlight Submit, press OK. Favorites It’s easy to enjoy the channels you watch the most with personalized Favorites lists. You can create multiple Favorites lists and quickly change the Guide to display one of the Favorites lists. Create/Edit a Favorites List a) Press Menu on your remote control, navigate the highlight to Favorites and press OK on the remote control. b) Arrow Down, highlight Create and press OK. c) Press OK again to edit your favorites name. Navigate the highlight to Clear, next use the Up/Down/Left/Right arrows to highlight the letters on the on-screen keyboard to enter the name of the list. d) Navigate the highlight to Done and press OK. .be www 20 kt e l.c o m e) f) Arrow Up/Down to select the channels you want to add to your list. Highlight the channel, press OK on the remote control and the favorites icon will appear on the right of the channel you select. Continue to add or remove channels from your favorites lists by repeating these steps. When you are finished making your selections, arrow Right, highlight Update and press OK. Now you can view only your favorite channels in the Interactive Guide. Repeatedly press Guide on your remote control to cycle through your favorites lists. Once you have cycled through all favorites lists, the Guide will Exit. Delete a Favorites List a) Press Menu on your remote control, navigate the highlight to Favorites and press OK on the remote control. b) Arrow Down, highlight Delete and press OK. c) Arrow Up/Down to select the favorite list to delete and press OK to highlight the list. Navigate the highlight Down to OK, and press OK on your remote control. d) A box will appear asking you to confirm that you want to delete the selected favorites list. Highlight Yes to delete or No to Cancel and press OK. 1 - 888-475-2 3 61 21 Search Search for a word across the Guide, VOD, DVR and Cloud TV. To search a) Press Menu on your remote control, navigate the highlight to Search and press OK on the remote control. b) The Enter Text box is highlighted. Press OK. c) Use the Up/Down/Left/Right arrows to highlight the letters on the on-screen keyboard to enter the search keyword. The fewer letters used in the search, the better chance you have of finding what you want. d) Navigate the highlight to Done and press OK. e) Arrow Down so Search is highlighted and press OK. f) The search results in order appear on the right side of the screen. Navigate the highlight to the list and press OK to: a. Tune to a program if it is currently on. OR b. A Menu will appear that will enable you to Schedule Event, Record Program, Record Series, Set Reminder, Set Autotune and view Expanded Info for the program you highlighted. Arrow Down and highlight the command or highlight Cancel and press OK to return to the search results. .be www 22 kt e l.c o m Widgets Widgets provide up-to-date finance, news and sports headlines, weather forecasts and stock market information on your TV. a) Press Menu on your remote control, navigate the highlight to Widgets, and press OK on the remote control. b) Arrow Left/Right to navigate the highlight to Finance, News, Sports, Stocks or Weather and press OK. c) Arrow Left/Right to navigate through Finance, News and Sports stories. 1 - 888-475-2 3 61 23 d) e) f) Use the on-screen keyboard and the Arrow keys on your remote control to type in stock ticker symbols. Highlight the on-screen Done button and press OK on your remote control. Highlight the Submit button. Press OK. The stock and stock price will display on the TV. g) Arrow Down to exit back to the Widget menu bar. h) Press Exit to close the Widgets application. .be www 24 kt e l.c o m Cloud TV CloudTV brings Internet content direct to your TV screen. You can access YouTube videos or view photos with Picasa. YouTube YouTube is the largest video sharing community. Now you can discover, watch, upload and share videos. Access YouTube a) Press Menu on your remote control, navigate the highlight to Cloud TV and press OK on the remote control. You will see the options for YouTube, Picasa and Search. b) Arrow Down, highlight YouTube, and press OK. c) Arrow Up/Down to select videos from Featured, Most Popular Today/This Week/All Time, Top Rated and Top Favorites. All videos come directly from YouTube. 1 - 888-475-2 3 61 25 d) Arrow Up/Down to select a video to watch. Video information will display at the top of your TV screen. Press OK. The video will now play. e) When the selected video is done playing, a Suggestions list of videos will be displayed. Arrow Up/Down to select a video to play and press OK on the remote Control -or- Press Live to return to live TV. YouTube Settings YouTube Settings give you access to videos associated with any public YouTube user account. a) Scroll Down to Settings. Press OK. .be www 26 kt e l.c o m b) YouTube Settings window will appear. The username textbox will be highlighted. Press OK. A keyboard will appear on the screen. c) d) e) Using the Arrow keys on the remote control, enter in a YouTube username by selecting a letter or number and pressing OK. When you are done entering the username, highlight Done and press OK. Scroll down to Save and press OK. The YouTube username will be saved. If you select Clear, your login info will no longer be saved and My Videos, Subscriptions and My Favorites will not appear in the YouTube main menu. If you select Cancel, you will return to the YouTube main menu. 1 - 888-475-2 3 61 27 f) My Videos, Subscriptions and My Favorites will now appear in the YouTube main menu. You can now access the videos found on the username’s YouTube profile page. .be www 28 kt e l.c o m Metachannels Metachannels provides the largest index of Internet video channels and shows. Access Metachannels a) Press Menu on your remote control, navigate the highlight to Cloud TV and press OK on the remote control. b) Arrow Down to highlight Metachannels and press OK. c) A list of categories will be displayed. Arrow Up/Down to select a video category. Press OK on the remote control. 1 - 888-475-2 3 61 29 d) A list of internet channels within your selected category is displayed. Arrow Up/Down to select a specific Web channel or show. Press OK. e) A list of episodes will be displayed. Arrow Up/Down to select an episode to play. Press OK on the remote control. The video will begin playing. .be www 30 kt e l.c o m f) When the selected video is done playing, a Suggestions list will be displayed, listing related videos to the one you just watched. Arrow Up/Down to select a video to play and press OK. g) Press Left Arrow key to return to the previous Metachannels listing or press Exit to return to live TV. Picasa Picasa gives you access to publicly uploaded photos or you can login to your Picasa account to view your personal photos privately on your TV. Access Picasa a) Press Menu on your remote control, navigate the highlight to Cloud TV and press OK on the remote control. Navigate the highlight down to Picasa and press OK. b) Arrow Up/Down to highlight Featured Photos or Recent Photos. Featured Photos are a collection of popular public photos. Recent Photos are a collection of the most recently uploaded public photos. 1 - 888-475-2 3 61 31 c) Press OK d) Arrow Left/Right to scroll through the collection of photos. e) f) g) Press OK to view a photo in full-screen slideshow mode. Arrow Left/Right to scroll through the photos in full-screen mode. Press Stop button to exit from slideshow mode. Press Stop again to exit to the Picasa main menu. Picasa Settings Picasa Settings provides access to personal photos by logging into a valid Picasa account. You will be able to view your photo albums and display the photos on the TV. a) Scroll down to Settings. b) Press OK to bring up the Picasa Settings window. .be www 32 kt e l.c o m c) d) e) f) g) h) The username textbox will be highlighted. Press OK. A keyboard will appear on the screen. Using the Arrow keys on the remote control, enter in your Picasa username (usually an email address) by selecting a letter or number and pressing OK. When you are done entering the username, select Done and press OK. Arrow down to the password text box. Type in your password, highlight Done and press OK. Scroll down to highlight Save. Press OK.Your account settings will be saved. If you select Clear, your login info will no longer be saved and My Photos and People will not appear in the Picasa menu. If you select Cancel, you will return to the Picasa main menu. My Photos and People will now appear in the Picasa main menu. You can now access your online photo albums and display them as full-screen on the TV. 1 - 888-475-2 3 61 33 Remote Scheduling Remote Scheduling allows you to schedule new recordings and manage existing ones through any web browser while away from your home. Your initial username and password has to be set up through BEK. (This feature is included if you choose whole home DVR.) Log into your account a. Open a web browser to dvr.bektel.com. Type in your Username and Password. Click on the Login button. b. Once you’ve logged in, click on one of the tabs at the top of the webpage to schedule and manage recordings or account settings. • Home: A row of popular programs are displayed. Clicking on a program photo will display a list of upcoming episodes which you can choose to record. • Guide: Displays guide information from which you can select a program to record. • To Record: Displays the list of programs to be recorded. • Recordings: Displays the list of DVR recordings stored on your STB. • Account: Change your username, password, email address or re-name your DVR STBs. • Sign Out: log out of your account session. .be www 34 kt e l.c o m Record a program a. Click on the Guide tab. The Guide will appear. Click on the program you want to record. Program information will display, along with Record Episode and Record Series buttons. b. Click Record Episode to record that specific episode or click Record Series to record all episodes of the program. A message appears confirming that your scheduled recording was successful. On your STB Guide, a (single episode) or (series recording) will appear next to the program indicating the program will record. 1 - 888-475-2 3 61 35 c. d. To search for a program to record, type in a keyword in the Search Guide box at the top of the webpage and press Enter. A list of programs including the keyword is displayed. Click on a program episode. Program information is displayed, along with Record Episode and Record Series buttons. Click Record Episode to record that specific episode or click Record Series to record all episodes of the program. A message appears confirming that your scheduled recording was successful. On your STB Guide, a (single episode) or (series recording) will appear next to the program indicating the program will record. The program will also be added to your To Record list. Manage your scheduled recordings a. Click on To Record tab. A list of scheduled recordings is displayed. b. Click on the x next to the show you want to delete. You can either cancel the scheduled single recording or cancel the scheduled series recording. .be www 36 kt e l.c o m Manage your DVR recordings a. Click on the Recordings tab. The list of DVR recordings stored on your DVR STB will appear. b. Click on the x next to the program you want to delete. You can either delete that specific recording or delete all recordings of that program. Manage your account settings a. Click on the Account tab. You can change your username, password, email address or rename your DVR STBs. b. Click Save Changes c. To sign out of your account session, click on Sign Out. 1 - 888-475-2 3 61 37 BEK Communications 200 East Broadway • PO Box 230 1-888-475-2361 • www.bektel.com BEK Form 0412
© Copyright 2025