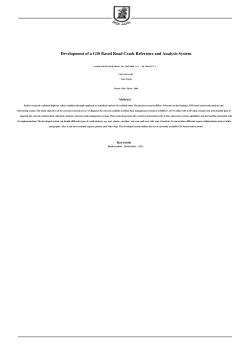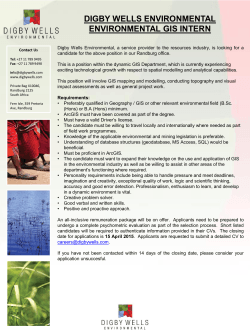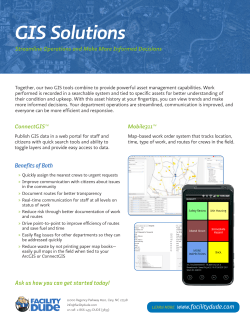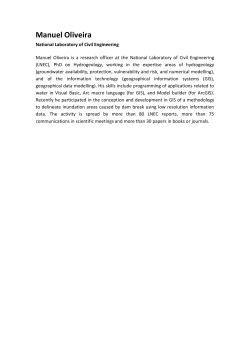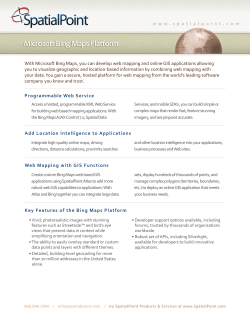QGIS
GIS Fundamentals Lab 7 Table Operations Lab 7: Tables Operations in QGIS What You’ll Learn: This Lab provides more practice with tabular data management in QGIS. In this Lab, we will view, select, re-order, and update tabular data. You should read chapter 8 in the GIS Fundamentals textbook before performing this Lab. Data: are in the \L7 directory, with census data demographics.shp in decimal degree coordinates, and soils.shp in UTM Zone 17, NAD83 coordinates, and the units are meters. What You’ll Produce: Three maps, two of selections based on census data, and one of a soils data set. You’ll also produce a table of soil properties. Background: Most spatial data in a GIS consist of at least two types of data, those data depicting the location and shape of objects, and text or numerical data describing the objects. These text and numerical data are most often contained in tables, and most GIS packages have some way of creating and editing these data tables. QGIS provides a rich set of tools for viewing and displaying attribute data. However, you don’t have as many options for manipulating and saving new data, as with a fullfeatured database manager, so we’ll do some rather simple operations in this lab. Joining Two Existing Tables (Video: Join Tables) Start QGIS, and add the theme demographics.shp. Open the Attribute Table (right click in TOC, then Open Attribute Table). Note the fields, especially one called Blkgrp (the last column). Add the data table name more_data.dbf, using (as you would add a vector layer, but while browsing make sure you have File Types: set to all…and you may have to do this, back up a directory, then try again for the all types to be applied. Then double click on the more_data.dbf to display). Display the more_data.dbf (right click in the TOC, and left click on Open Attribute Table) Notice that more_data.dbf also has an item named Blkgrp. Look at all the variables (columns) in each table, using the scroll bars if needed. 1 GIS Fundamentals Lab 7 Table Operations Are the variables ordinal, nominal, or interval/ratio? Which variables are found in both tables? Which variables might serve as keys for the table, and which would be inappropriate as keys? (See Chapter 8 in the textbook, if you’re unsure on these concepts) Each record (row) in each table corresponds to each polygon in this US Census Bureau demographic data, displayed in demographics.shp. These files were produced from U.S. Census data, which uses a variable named Blkgrp as unique identifiers, typically groups of city blocks. Each record in our tables corresponds to a block group. The file more_data.dbf includes populations at various dates for each block group polygon, e.g., Hh80=population in 1980, Hh90= population in 1990, etc. Table Join This is a common operation in GIS analyses. We often want to combine data from different sources. Right click on the demographics.shp layer in the TOC Left click on Properties, then select Joins, most of the way down the left side of the window: Click on the add button near the bottom left Then specify the joint layer as more_data, the join field (from more_data) as BLKGRP, and the Target field (in the demographics layer table) as BLKGRP. Note that the field names don’t have to be the same, they just happen to be in this example. Now click on apply and O.K. Now reexamine the demographics.shp attribute table. Notice the demographics.shp table has the more_data fields append to the end of each record. 2 GIS Fundamentals Lab 7 Table Operations You’ve just connected the two tables, matching the records in one table to the records in another table that have the same value for BLKGRP. This is a temporary join; the original files/data have not been modified. QGIS keeps track of joins within a project, and how to display the various joined files. If you were to display these data sets in another project, they would not appear joined. The data are not copied to a new, combined, file. Rather, this join tells QGIS to display these two data sets within this particular view, matching each row by the join variable. Selecting on a Joined Table Now, let’s select items based on the joined tables. (Video: Select Tables) Open the Attributes Table of demographics. It should display both the original data plus the data from more_data.dbf. Left click on Select by Expression tool the upper frame of the table window From the popup window (see right), enter the selection equation on 3 GIS Fundamentals Lab 7 Table Operations “more_data.Hhpctgrowt “> 0 You add columns by clicking on those listed under Fields and Values in the upper left window, and operators or conditionals to build and expression, shown in the entry tab near the bottom (see lower right). When you’re done, left click on the Select button displayed along the bottom. This should select most of the rows in the table, displaying them with a blue or similar fill color in each cell. Examine your selected block groups on the map. You have just identified all the block groups with positive population growth. Clear your selection by clicking on the Unselect All icon at the top of the table Use the Select by Attributes tool again on this same table, selecting blocks that have both population growth greater than 0 and income less than $30,000. This requires entering the following equation in the SELECT FROM portion of the: (“more_data.Hhpctgrowt”>0) AND (“more_data.Hhincavg”<30000). Apply and examine your selection. Activate the Moved Selected to Top button (top margin of the table), to only focus on your selected features. Were 17 of 167 records selected? If not re-check your selection expression. Now create a new field to store the results of this query. Open the attribute table, toggle editing, and open the Field calculator. Select Create a new field named Grow_Low and assign the value of 1 to the 17 selected records. . Next invert the selection with the button (left) and then use the Field calculator to assign the value of 0 to “Update existing field” Grow_Low field for the remaining 150 records. 4 GIS Fundamentals Lab 7 Table Operations Produce a map (as a .pdf) of the view with this compound selection ([Hhpctgrowt]>0) and ([Hhincavg] <30000), with only those block groups meeting both criteria highlighted and those not meeting the criteria in a contracting color. Remember to include a title, descriptive legend, name, scale bar, and north arrow. Saving a Copy of a Joined Layer and Table Right click on the demographics.shp layer in the TOC. Many operations will default to acting only upon the selected records, if there is a selected subset. Failure to clear means the operation will on produce partial results Unselect all features in the table, as shown above. The left click on the demographics.shp in the TOC, and Save As a new file named something like tablejoin.shp This step copies the data in your temporary join to permanent storage, as a shapefile. All items from the joined tables are saved to a new, usually larger table, with associated polygons (or points or lines). Note: that in some older versions of QGIS and files the column names are not copied, e.g., each of the joined table columns is named something like “more_data, more_data1, more_data2….” Somewhat of a pain, but easy, if tedious, to fix by renaming. If you have a new version of QGIS skip this highlighted section. Clear you old project or open a new QGIS project, and display only the Tablejoin.shp layer that you just created. Right click the Tablejoin.shp layer, open the attribute table and left click on Open Attribute Table Add and open the more_data table, and sort in ascending order based on the column named BLKGRP (remember, click on the name until you have an upward pointing triangle) Also sort the Tablejoin.shp attribute table by the BLKGRP attribute. Look at the set of rows, and notice how the columns match in Tabjoin shapefiles: o o change more_data_1 to HH90, change more_dat_6 to HHINCAV 5 GIS Fundamentals Lab 7 Table Operations As we said earlier, it would be better of QGIS always automatically copied the names after the join, but often it doesn’t. No matter, we can start the Table Manger plugin and do this (Plugins – Manage and Install Plugins – Table Manager), displaying this icon, usually near the lower left margin of QGIS: Left click on the Tablejoin layer in the TOC to make it active (it should have a blue or grey bar surrounding it): Click on the Table Manager icon to activate it. Change the names for the two columns, by clicking on a column to activate it (more_data_1), then the rename button on the right, the fill in the new name (HH90) on the popup. Do the same for the more_dat_6 to HHINCAV Save and close the table, ignoring the note about layer styles Calculating into New Columns Now we shall add an item (column), and modify the values. We wish to know per capita income. We calculate this by multiplying the average household income by the number of households, and then dividing the result by population. Toggle the editing on ( Name the field Tot_Income (no spaces, no more than 10 characters), Make the Type “Decimal number”, Width 12, Precision 2 then left click on OK ), then add a new column ( 6 ) GIS Fundamentals Lab 7 Table Operations Now Add a second field, call it per_cap_in, with the same specifications as Tot_Income. Calculate the total income as HH90 * HHINCAVG, and click OK (see at right). After the calculation completes, inspect the Tot_Income column you just calculated, and check a few of the values. Are the values equal to the number of households’ times the average income? Use the Field Calculator to calculate the per capita income as Tot_Income / POPBASE (see figure). Again, check the results, this time in per_cap_in. Save the edits, and stop editing. 7 GIS Fundamentals Lab 7 Table Operations When you create a map of continuous variables such as per capita income, you often wish to display them in categories, e.g., 0 to 1000, then 1000 to 2000, and so on. You can do this through the layer PropertiesSymbology, and specify Quantities, Graduated colors A Value item in Fields of per_cap_in Classification with 7 Classes. Pick a color ramp that appeals to you, and then left click Apply and OK. Compose a map (as a .pdf), with 7 categories of per capita income. Remember to include all the usual required map components. 8 GIS Fundamentals Lab 7 Table Operations Creating New Tables Creating a table and joining it to existing tables is a common operation. Often, this join involves a one-to-many relationship between tables. Each record in one table matches many records in the second table. For example, a typical county may have approximately 80 different soil types, but over 100,000 different soil polygons of these types. Therefore, we may have properties for each of the 80 different types, e.g., crop productivity, engineering properties, moisture characteristics. We may format these in a table, and join this table to our existing county data layer. The repeated properties aren’t copied, just displayed for the appropriate polygon. This saves space, because we don’t have redundant copies of the soil properties information saved for each instance of a soil polygon in our data layer. This exercise will give you practice in creating and joining tables, and the other techniques you learned in the first section of this lab (Video: Create Tables). Open a new blank . Add the soils.shp data layer, set the PropertiesStyle to Categorized, based on the item soil_type, with a random color ramp, Click Classify to add the values. 9 GIS Fundamentals Lab 7 Table Operations Open the soils.shp attribute table. You should have a view similar to the figure below. Review the layer attributes, and in particular notice the soil_type attribute. The soil_type attribute contains a code corresponding to the soil type of each individual polygon. Notice there are 15 different soil types designated by numbers between 18 and 69. There are 122 different soil polygons. Our job is to create a new table, enter important information for each of the 15 different soil types, and join this data with the soils data layer. In this exercise you will use the “soil_type” variable in the soils shapefile as the join item, or join column. This is the “key” variable that will be used to match the rows from the new soil properties table you will create to the soil polygon data in soils.shp. The join item must be defined the same in both tables, with the same type (long or short integer, text, etc.) Let’s examine the “key” or join column in the target table. Do this by a right click on soils.shp file in the Table of Contents window, then left clicking on Properties > Fields tab. This should display the window below. Note the type and other properties of the soil_type item, especially the Type, but also the length and precision. It is generally best for join keys to have the same type in both tables, e.g., we wouldn’t want to try to join an int to a double, or to text variables. 10 GIS Fundamentals Lab 7 Table Operations Now we need to create a new data table with information not included in the current table. We’ll then join this new table to soils.shp. You first must create a CSV, or comma separated value file. This is a text file with commas between each column entry, with a line in the file corresponding to each row. Excel, OpenOffice, or LibreOffice are all spreadsheet software that allow you to easily enter the data in cells, then export it as a CSV formatted file. The figure to the right shows data entered in the Mac version of EXCEL. Note that there are many versions of “standard” text files. Generally, exporting in the “Windows” version identified returns the “UTF-8” version, so selecting those on the save/export or import gives a compatible file for exchange. However, you may have to try various format options depending on the spreadsheet or text editing package. After exporting the csv/text file, use Layer – Add Delimited Text Layer in QGIS to add a file 11 GIS Fundamentals Lab 7 Table Operations This will open a window in which specify the source file, Browse to specify the soil_props text file you just created, Specify it as a CSV via the radio button, with UTF-8 (or other appropriate) encoding, Note that you have a first record as field names, And that there is no geometry, then OK This should add the table to your QGIS TOC. Left-click and open the new table, verifying the values for rows and columns. Examine the properties of the soil_props.dbf table (remember; right click in the TOC, then Open). 12 GIS Fundamentals Lab 7 Table Operations With the Attributes of soilprops open, Select Options and Add the table to the Layout. You need to narrow the columns for the whole table, then add your name and Export your completed table as a .pdf file. Remove the soilprops table from your layout (print view) Select the soils layer and join it to the soilprops table. Remember to use the common field soil_type, to join the files. If you are unclear on how to join, refer to the instructions under “Joining Two Existing Tables” earlier in this Lab. After you’ve completed the join, create a map using the new soils table. Display soils by fertility class. Recolor the map with a different color or shade of grey for each of the five fertility classes. See the example map on the next page. Set the fertility classes as categories (Properties – Style – Categorized then select the Fert_Class field, Add and then Apply). Again, I’d like to stress the utility of what you’ve just done. Managers and scientists often want information grouped and displayed different ways, and joins are then used to 13 GIS Fundamentals Lab 7 Table Operations add information to and produce maps upon which decisions are based. Geographic data may be joined to many different sets of tabular data. These joined sets may be selected based on many combinations of attributes, greatly increasing the flexibility and utility of data in a GIS. TO TURN IN as .pdf Map1: Tempe, AZ block Groups Map2: Tempe, AZ Per Capita Income by Block Group Map3: Macon County, NC Soil Fertility Soil Properties data table as .pdf 14
© Copyright 2025