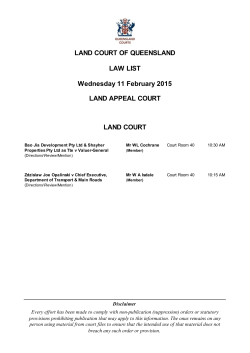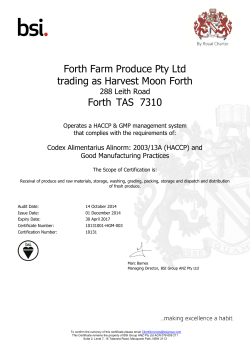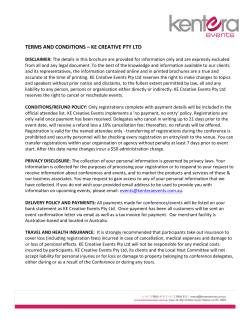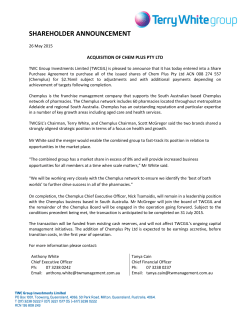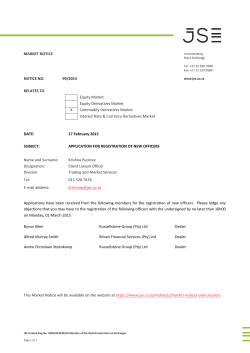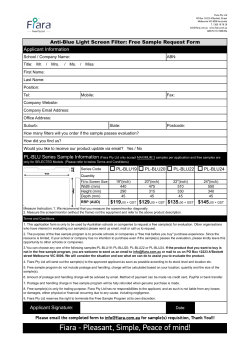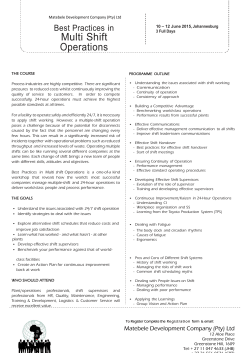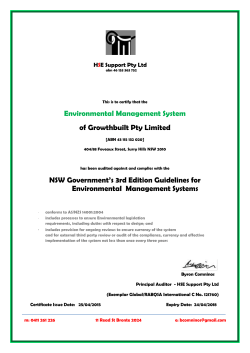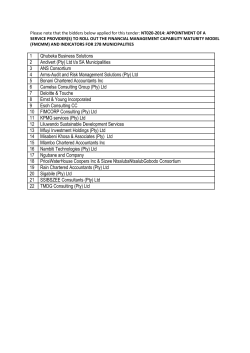User Manual - PCT agCloud
Gateway 6.2: Map Math User Manual Agronomy User Release Version 1.0 © 2014 Precision Cropping Technologies Pty Ltd. No part of this publication may be reproduced, transmitted, transcribed, stored in a retrieval system, or translated into any language or computer language, in any form or by any means, electronic, mechanical, magnetic, optical, chemical, manual, or otherwise, without the prior written permission of Precision Cropping Technologies Pty Ltd. The information in this courseware title is distributed on an ‘as is’ basis, without warranty. While every precaution has been taken in the preparation of this course, neither the authors nor PCT. shall have any liability to any person or entity with respect to any loss or damage caused or alleged to be caused directly or indirectly by the instructions contained in this book or by the computer software and hardware products described in it. We make a sincere effort to ensure the accuracy of the material described herein; however, PCT makes no warranty, expressed or implied, with respect to the quality, correctness, reliability, accuracy, or freedom from error of this document or the products it describes. Data used in examples and sample data files are intended to be fictional. Any resemblance to real persons or companies is entirely coincidental. All information in this manual was correct at the time of writing. PCT is not affiliated with nor has any control over changes made to the product described in this manual. These include, but are not limited to, changes in the application’s color scheme, icon appearance and locations, addition or removal of program features, online templates, and help content. PCT reserves the right to make corrections to the courseware at any time and without notification. If the version of courseware that you are viewing is marked as NOT FOR TRAINING, SAMPLE, or similar, then it is made available for content and style review only and cannot be used in any part of a training course. Sample versions may be shared but cannot be re-sold to a third party. : This document may only be used under the terms of the license agreement from PCT. PCT reserves the right to alter the licensing conditions at any time, without prior notice. Contents Welcome to Gateway.......................................................................................................3 Gateway module overview..............................................................................................4 Home................................................................................................................................5 1: Installation & Licensing...............................................................................................7 2: Updating & Installing Apps...........................................................................................9 2.1: Options & Settings..................................................................................................10 Data................................................................................................................................13 3.1: Data Manager.........................................................................................................15 3.2: Data Vault...............................................................................................................16 3.3: Farm Import Export.................................................................................................18 3.4: Layer Details Adjuster.............................................................................................20 3.5: Layer Inventory.......................................................................................................21 3.6: Point Importer.........................................................................................................22 Viewing..........................................................................................................................23 4.1 Field Viewer.................................................................................................................25 4.2 Google Viewer..............................................................................................................25 4.3 Layer Report ................................................................................................................25 4.4 Multi Viewer................................................................................................................26 4.5 Simple Viewer..............................................................................................................26 4.6 Synchro Viewer............................................................................................................27 Common tools within all viewing apps..........................................................................28 ©Precision Cropping Technologies Pty Ltd 2014. Online Viewer...........................................................................................................31 5: Online Viewer: PCT Explorer.................................................................................33 Analysis....................................................................................................................39 6.1: Compare............................................................................................................41 6.2: Map Math..........................................................................................................47 6.3: Point Explorer....................................................................................................49 6.4: Pro Strip Analyzer..............................................................................................51 6.5 Yield Normalizer..................................................................................................53 Agronomy.................................................................................................................55 7.1: Batch Yield Adjuster...........................................................................................57 7.2 Pro Paint Rx.........................................................................................................59 7.3: Pro Probe Locate................................................................................................65 7.4: Pro Rx.................................................................................................................67 7.5 Pro Sample Locate..............................................................................................73 7.5.1 Importing soil data back into Gateway............................................................75 7.6 Pro Yield Adjuster................................................................................................77 7.7 Soil Test Rx..........................................................................................................79 ©Precision Cropping Technologies Pty Ltd 2014. Welcome to Gateway Gateway is not just a GIS program. Unlike existing spatial analysis software; Gateway consists of a series of Applications (apps) designed to perform a specific function (or set of functions) and provide a complete data analysis solution. The apps are grouped into four modules: · Analysis · Agronomy · Landforming · Irrigation Spatial data layers can be viewed, created, analyzed and adjusted using specific apps. It is powerful, functional, user orientated and simple. Users pay only for the modules required, making it a valuable and cost effective spatial data analysis tool. Readily available and simple data layers will aid in superior management and agronomic decisions on farm. For many users, Gateway will provide a simple and effective platform to view data and carry out simple correlation analysis. However, for rigorous or more complex data operations there are several modules that will aid in this function including; · Data management for multiple clients, · upload data for processing, · the ability to share files with connected users, · Create and export Rx maps, sampling points and zones or · Critically investigate and analyse data for complex decisions. Irrespective of the level of data analysis required, Gateway provides a simple, complete and powerful set of tools to ensure timely, well constrcuted and scientific based decisions for the modern farming enterprise. Gateway can be dowloaded from the Precision Cropping Technologies Pty Ltd (PCT); website http://pct-ag.com/tools/download/. To install the software; click the Install Gateway link and follow the default install steps. Note, users require a username and password, provided by a PCT Dealer or Distributor. Remember that if you always do what you have always done, you will always get what you've always got. Gateway Happy farming, ©Precision Cropping Technologies Pty Ltd 2014. Gateway module overview Manage licenses, download apps and updates, choose or change default settings or local drive data file. Manage data, upload or download data via the PCT server, import/export data files, adjust data layers, clean yield data cards and store data. Various viewing apps. Create analysis layers, compare data layers, carry out simple correlations or analyze strip trials. Adjust yield layers, create Rx maps, zones, sampling maps, probe location maps, load soil test results and locations or carry out more rigourous correlation analysis. Merge sensor data with GPS locations, map using a Google Earth interface, examine and troubleshpoot GPS data feed. Gateway Adjust data layers, create simple plane of best fit, complex field and farm surface designs, collect, process and analyze elevation data. Irrigation prescription maps, calculate storage volumes or evaluate current VRI options. ©Precision Cropping Technologies Pty Ltd 2014. Gateway 1: Getting Started Manage licenses Download apps and updates Choose or change default settings Select the local drive data file ©Precision Cropping Technologies Pty Ltd 2014. 1: Installation & Licensing Gateway can be dowloaded from on the Precision Cropping Technologies Pty Ltd (PCT); website http://pct-ag.com/tools/download/. To install Click the Install Gateway link and follow the default install steps. Note that Gateway requires the framework. Errors in the installation could occur if failed to install. The installation procedure should take the user through .Net4 installation. However, if this does not occur then the . framework can be downloaded amd installed from the Microsoft website. Step 1 After the initial installation has completed, the following procedure will be initiated. Or double click the Gateway icon on your desktop if the software does not run automatically. Step 2 The loading screen will appear as the program opens. Step 3 Gateway 1: Getting Started Location of data is critical to the smooth operation of the software. By accepting the default settings of the program, a folder named PCT_Data will be created on the users hard drive at the location shown. Note: The default data directory can be changed at any time by clicking Home>Options and Settings>Set Data Folder. Step 4 A login is required to download licenses and applications (apps). The login and password are provided by a PCT Distributor or Dealer. Username................................….……………………………………………. Password.................................….…………………………………………….. Click OK to accept. ©Precision Cropping Technologies Pty Ltd 2014. Step 5 After the username and password has been entered and validated the licensing screen will appear. Click Ok to move to the Download Licenses screen. Click Cancel if you don't have any licenses and just intend to use Gateway for viewing your data. Step 6 Click Download Licenses. Step 7 Step 8 Finally, the licenses available will be displayed in the License Manager screen. Click the Close button to continue. ©Precision Cropping Technologies Pty Ltd 2014. Gateway 1: Getting Started This screen will inform the user which licenses have been installed. Click Ok. 2: Updating & Installing Apps Unlike existing spatial analysis software Gateway consists of a series of Applications (apps) designed to perform a specific function (or set of functions) and provide a complete data analysis solution. The apps are grouped into four categories: 1. Analysis 2. Agronomy 3. Landforming 4. Irrigation Each app is discussed in greater depth further in the relevant sections of the manual. Follow these steps to install the apps. Step 1 When Gateway displays the message ([Updated Modules Available]) at the top of the software window; there have been software updates loaded to the program server. If you are installing the software for the first time, this message will be appear as there are apps available for download. Step 2 Select the Home>App Browser to open the Apps Download screen. Gateway 2: Installing apps Step 3 Clicking the Download All button will initiate the download of all available Apps. A progress bar is displayed for each app and the total number of downloads is shown at the bottom of the window. Step 4 Once the downloads have completed the Restart VA Gateway button will become active (no longer grayed out). By restarting Gateway the installation of the apps will begin and the program will automatically restart. ©Precision Cropping Technologies Pty Ltd 2014. 2.1: Options & Settings Before using the Gateway software, there are several settings which should be customised to suit users operations. These settings include the location of data storage folder, print operations, classification methods, units of measure, sampling options and GPS settings. If no changes are made to these settings, factory default settings will be applied. Step 1 To change the default settings, select Home>Options and Settings>More Options and Settings. Step 2 Step 3 Select the Printing tab to choose a print template and add a logo to any printed material. A footer file can also be added if desired. Step 4 Select the Classification tab to set the classification method to zone data for apps such as Pro Rx. The default zoning method uses Standard deviation (Std Dev) however an experienced user may prefer another option. The minimum zone area can also be set (on this tab) to remove zones which are smaller than application machinery can accommodate. ©Precision Cropping Technologies Pty Ltd 2014. Gateway 2.1: Options & Settings The General tab is used to set; ● Location of the Data Folder (this must be one folder above the grower names). ● App updates and licence manager redirection - the default settings alert the user that app updates are available for download and the license manager will automatically appear if licences have expired. Step 5 The Units tab allows the user to set the appropriate units for their system. Step 6 The Sampling tab allows the sample density to be adjusted. This changes the suggested number of sample points automatically generated in apps such as Sample Test Rx. Gateway 2.1: Options & Settings Step 7 Field Viewer and TerraCutta are field mapping apps which require a GPS connection. The connection can be tested and set in the GPS and Port Settings tab. Step 8 The Disk areas tab exists for support purposes and should have the default settings maintained. ©Precision Cropping Technologies Pty Ltd 2014. Gateway 3: Data Menu Manage data Upload or download data via the PCT server Import/export data files Ajust data layers Cean yield data cards Store data ©Precision Cropping Technologies Pty Ltd 2014. 3.1: Data Manager Data Manager performs several core functions of Gateway. These include data sharing and synchronization between users, data card backup and data import/export between users. The synchronizing feature allows the data which needs to be processed by PCT to be automatically uploaded to their server and then downloaded to the client or agronomist in a processed form. Some data processing tasks are best performed on a lcoal computer system by an agronomist rather than a remote server. Data manager facilitates this process by enabling data sharing and synchronisation between an agronomist and their grower client. Step 1 To start, Click on Data fthen choose the Data Manager app. Step 2 The Data Manager screen will display 2 panels. The left panel shows the PCT_Data on the local hard drive and the right showing PCT_Data on the PCT server. To copy data from the Server to the users Hard Drive highlight the folder or file of interest and press the arrow button in the center panel. The program will check folders for existing files and synchronise the data. Only new or updated files will be exchanged and their progress can be monitored. Should there be a break in the file transfer during upload or download, a resume button will be displayed and can be used to continue the data transfer. Step 4 Once the file transfer between the PCT server and the clients has completed, there will be identical data on either side of the panel. ©Precision Cropping Technologies Pty Ltd 2014. Gateway 3.1: Data Menu Step 3 3.2: Data Vault Data Vault is used to create a back up of a data card. By selecting a card to import, the complete contents of the card can be copied, zipped and saved in two locations. Data vault can also be used to remove stored maps (.fdd and fdl files) from a Greenstar® card to free up space on the card. Step 1 To use data vault for these funtions, click Data and then Data Vault. Step 2 The Data Vault screen allows the user to import then entire contents of their card using either the Import data button or dragging and dropping files from a data card opened in Windows Explorer. Data which has been previously downloaded from a card can be easily located using the View vault contents button. Gateway 3.2: Data Vault Step 3 Click File on the Data Vault window to activate the settings screen. The data storage folder is located on the computer hard drive. The default raw data folder sits in the PCT_Data directory. This enables data to be uploaded to the PCT Server using Data Manager. Set the Maximum card size to 5,000Mb Thsi will prevent the app from searching for other large disks such as the hard drive or large storage devices when looking for a data card. Step 4 Clicking Import data will activate the card location window. Select the appropriate drive and click Ok. ©Precision Cropping Technologies Pty Ltd 2014. Step 5 The Optional card information screen will be displayed. This enables the user to enter information describing a data card, which may be useful in the future identification of data. Step 6 A Finished window will appear. If a Greenstar® card is recognized the following screen will appear. Step 7 Gateway 3.2: Data Vault This allows the Greenstar® card to be cleaned and taken back to the machine to continue work. Clicking Ok will remove the .fdd, fdl and the stored maps folder. This will free up space on the card without interfering with the machine information such as client, farm, field and guidance data. ©Precision Cropping Technologies Pty Ltd 2014. 3.3: Farm Import Export The Farm Import Export feature allows data to be easily imported and exported between Gateway users. If there is no available internet connection, this app will create a zip file of the selected data which can then be transferred to another computer using a portable storage device (such as a USB drive). Step 1 Select Farm Import Export from the Data tab. Step 2 Gateway 3.3: Farm Import Export To import data received as a zipped folder from PCT or another user, click the Import Farm tab and browse for the folder of interest. Once the zip file has been selected, press Import to unzip and import the data into an existing farm or create a new one. Step 3 Using the Export Farm tab, data for an entire farm can be exported. Step 4 Using the Export selected layers tab, specific data layers can be exported from Gateway by applying a filter. Data can be filtered by season, field or layer type. ©Precision Cropping Technologies Pty Ltd 2014. Step 5 Gateway 3.3: Farm Import Export The Create Grower/Farm tab allows you to create a new grower or farm combination. This information will be stored in the default Data Folder (the location of stored Grower/Farm information can be changed by going to: Home>Options & Settings>Select Data Folder). ©Precision Cropping Technologies Pty Ltd 2014. 3.4: Point Importer Point Importer is a basic tool for importing point locations and the associated attribute data into Gateway. Step 1 To start, Click Data then Point Importer button. Step 2 Point data such as field sampling points can be imported into Gateway using the Import CSV point dots. The file must be in CSV or .txt format. Gateway 3.4: Point Importer Step 3 Check and adjust the import settings to ensure that the fields are matched with the CSV columns. Step 4 Save file to disk for future use. ©Precision Cropping Technologies Pty Ltd 2014. Gateway 4: Viewing Data Field Viewer Google Viewer Layer Reporter Multi Viewer Simple Viewewr Synchro Viewer ©Precision Cropping Technologies Pty Ltd 2014. 4: Viewing Data There are multiple ways to look at data in Gateway. allows a layer to be exported in various formats such a kml, csv and Click View and select a viewing option: ● Field Viewer ● Google Viewer ● Layer Reporter ● Multi Viewer ● Simple Viewewr ● Synchro Viewer Field Viewer displays any data layer but also has a GPS interface so that the user can navigate to a designated point within the field using the map as a guide. Connects the GPS to Gateway. Turns on the night vision whcih reduces white glare during night time operations. Rotates the screen 90O on each click Google Viewer will display the data layer on a Google Earth background. The transparency for each layer can be adjusted using the slider at the bottom left of the layer list. The statistics and colour bars for the data layer are displayed automatically below the map layer. The statistical display includes a histogram, mean, standard deviation, range and coefficient of variation for the data. Layer Report allows the selection of multiple data layers to be batch printed. A summary table is also produced which is useful for summarizing yield data for a farm. Press Create Report to activate the printing window. ©Precision Cropping Technologies Pty Ltd 2014. Gateway 4: Viewing Data Note: the spanner button others. When batch printing from layer reporter, individual print layouts will be tiled on the screen. The details of each selected data layer appear on individual pages. Multi Viewer is the only app that allows the simultaneous display and joining of multiple layers. There are two main features of this app: 1. Display and combine multiple fields into one map on the same scale (they should be the same layer type). 2. Display multiple data layers from the same field. Select the layers you wish to display by clicking on the relevant data layer. Gateway: Viewing Data When displaying different data layers within the same field the layers will be stacked on top of each other in the same order they were selected. Use the Toogle layer button to fade each data layer in and out of view using the sliders. Simple Viewer will display a single data layer and display its associated statistics. A user can enter comments in to the comments tab and save for future reference. Select an area and display both the whole field (transparent) and selected area statistics simultaneously. The select tool enables users to select an area of the field while displaying the rest of the field as a transparent layer. The statistics for the selected area are displayed below the map layers. ©Precision Cropping Technologies Pty Ltd 2014. Synchro Viewer allows up to four data layers to be displayed at one time. Select the number of data layers to display. The pencil tool will activate the screen drawing feature. An annotation in one window will be displayed at the same location on each consecutive layer. When this button is displayed, it can be used to overlay data layers and alter the transparency of layers enabling visual correlations to be made. ©Precision Cropping Technologies Pty Ltd 2014. Select a data layer by clicking on the individual data layer name. The box will have a black line through the centre to indicate the data layer is displayed. After selecting the magnify tool click to zoom in and right click to zoom out on a map. The pan tool allows the user to drag the existing map with the mouse in any direction on the screen. This is the default pointer tool. Click on the pointer to deactivate all other tools and reset the toolbar selection. Returns the map to full view or maximum size to fit the screen. Cross hairs. This tool is useful when displaying multiple layers in Synchro viewer as it highlights the same geographical location in each layer. Rotates the screen 90O to the right. The pencil tool (Synchro Viewer) allows freehand drawings to be made on a map. Click on the pencil and then on the map to draw freehand over the map using the mouse. Gateway 4: Viewing Data Click this button to overlay additional data layers on a map. If available, the overlay opacity slider will fade the data layer in or out of view. Captures the current view as a geo-image (with coordinates) or as an image for saving/pasting into other documents. Captures the current view as a Google image format (.kmz or .kml). Opens up a list of raster layers which are open in Multiviewer. Slider bars can be used to adjust the transparency of the data layers. The ruler allows the user to meausre the distance and bearing between two points. Click on the location for the first point and move the mouse to the select location. A line will appear with the distance and bearing information displayed. Right click to deactivate the selection. The ruler can also be used to measure an area. Use the mouse to click multiple points on the map to define a polygon. The tool will create a line from the last point to the first point to close the polygon, displaying the area and distance. ©Precision Cropping Technologies Pty Ltd 2014. (continued). The selection tools are used to define an area for more specific data analysis. E.g. The user may wish to look at the statistics for a specific area of the field. Box selection is used to select data within a box defined by the user. To define the selection click and drag the mouse over the map. Circle selection is used to select data within a circle. Click and drag the mouse to the right at a 45O angle, the circle expands to the left. Point to point selction. Click in multiple locations to create a polygon selection. Freehand selection. Click and drag the mouse over the map to manually select area. The Selections menu on the main toolbar has various tools for selecting data. ● ● ● ● ● Select all data within a displayed data layer (with or without the background). Select and define a field edge by size. For a pre-defined area; the data can be inverted, or The selection can be expanded or contracted by a specified distance (or pixels). The Collapse selection to field tool eliminates any areas within the users selected polygon where data is missing and then keeps the defined area, allowing the user to inspect data within the same polygon from another data layer. ©Precision Cropping Technologies Pty Ltd 2014. Gateway 4: Viewing Data The magic wand is used to select all areas with the same attibute. Click on a defined colour on the map (e.g. A specific zone colour) and all areas with the same attribute will automatically be selected. (continued). Data layers can be displayed in a variety of different views to suit the user. Single view. Double view - Two views displayed horizontally Double view - Two views displayed vertically Triple view - Three views displayed horizontally. Triple view - Three views displayed vertically. Quad view - Four square views. This button locks the synchronized views. The performance of any task will be applied to each viewer. Gateway 4: Viewing Data This button unlocks the synchronized views and allows tasks to be performed on individual viewing windows. The selected window is highlighted by a yellow border. ©Precision Cropping Technologies Pty Ltd 2014. Gateway 5: Online Viewer ©Precision Cropping Technologies Pty Ltd 2014. 5: Online Viewer: PCT Explorer Entering the username and password will activate online viewing. This is the same username and password used for Gateway and allows maps to be accessed from any online device. Document and Rx Maps (prescriptions) can also be downloaded from this site to a card or a USB in the field if you have a suitable mobile device. ©Precision Cropping Technologies Pty Ltd 2014. Gateway 5: Online Viewer PCT Explorer is found on the PCT Website (www.pct-ag.com) under Tools>Online Viewer. Step 1 In the tab, users can; ● login with their username adn password Background/Overlay ● Select a map source Interface ● Change default Views ● Set transparency tools Tools ● Set units ● Measure distance ● Measure area Step 2 Gateway: Online Viewer In the tab; the filters enable the user to refine the search for data layers by ; ● Grower name. ● Farm (if multiple farms exist). ● Season. ● Field. ● Layer type To turn a layer on. ● Click the layer icon next to the name. ● Click the layer name to zoom to the field. The ● ● ● ● ● ©Precision Cropping Technologies Pty Ltd 2014. tab displays the basic information for the field. Name (grower and farm) Season Field name Layer name Filename The tab enables user to examine the distribution of data for the field. Placing the cursor on a color bar will display the area and value in the top right corner. tab; Users can move multiple stacked layers forwards or backwards for ease of visibility on the screen. Change the opacity of the layer to look at other layers underneath. Activate the printing screen. ©Precision Cropping Technologies Pty Ltd 2014. Gateway: Online Viewer The tab allows the user to view the detailed statistics for the field. Gateway: Online Viewer Reports can be printed from PCT Explorer. ©Precision Cropping Technologies Pty Ltd 2014. tab; Allows the user to upload documents to be shared (viewed or downloaded) with other connected users. These could be PDF soil test results from a lab or recommendations from an agronomist. The tab allows user to access and download any Rx or Landforming maps that have been uploaded from Gateway. Gateway: Online Viewer These functions are also available on mobile tablets with a card or USB device driver. ©Precision Cropping Technologies Pty Ltd 2014. Gateway 6: Analysis Create analysis layers Compare data layers Carry out simple correlations Analyze strip trials. ©Precision Cropping Technologies Pty Ltd 2014. 6.1: Compare Compare is a user friendly tool used to graph the relationship between two data layers. Comapre allows the user to explore any spatial correlations which exist between agronomic features such as the effect of soil and terrian characteristics on yield. Step 1 Click Analysis and select the Compare app. Step 2 Select the base or 1st layer to zone. Select a soil or crop sensor layer such as Plant Cell Density (PCD) or Normalised Differential Vegetation Index (NDVI). It is important to note that the first data layer will be zoned and it is this data layer which is used in the analysis. The default method of zoning is standard deviation. This can be changed to other techniques in the settings menu (Home/options and Settings/More Options & Settings/Classification). Step 3 Step 4 The Show Area button on the top of the viewer displays a blue line that indicates the area of each zone. The area of the zone can be calculated by cross-referencing the point (on the line) in the centre of each column with the Y-2 axis (right axis). The standard deviation is also be displayed of each yield zone. ©Precision Cropping Technologies Pty Ltd 2014. Gateway 6.1: Compare Overlay the 2nd layer of data such as yield. Yields are calculated for each zone and graphed as a column graph. Step 5 Clicking the Table tab at the top of the viewer, displays the data in a table format. Enter the revenue per unit of yield and cost per unit area. If these are consistent they can be entered in the last line of the table. The profit/area will be automatically calculated and displayed in the last column of the top table. Step 6 Gateway 6.1: Compare The last column of the table is the opportunity of the cropping season. This is the additional revenue that could have been realised if all of the zones yielded the same as the highest yielding zone. ©Precision Cropping Technologies Pty Ltd 2014. Step 7 The Chart tab has three ‘what if’ scenarios that can be explored. These are located under the Show draggable target yield level tool. The area optimized tool allows the user to model the changes in yield based on the following assumptions: ● In any field during any season some level of variability exists as a result of climate. ● For every season there will be an area of optimal yield. For example in wet years lighter clay soils will outperform the heavier soils due to water logging. Conversely, in dry years heavier clay soils will outperform the lighter soils due to higher water holding capacity. ● Spatial Optimization requires goals. To optimize financial return; management and agronomic strategies are focused on the majority of the field. ● To optimize yield it is critical to understand how in-field variables impact yield in order to optimize yield. ● In an irrigated environment there are three main factors affecting yield; ● Irrigation/water management. ● Agronomy, inputs and crop management. ● Best Management Practices, e.g. making sure operations are performed in an accurate and timely manner. Although these factors are inter-related, mismanagement of water will have the most profound effect on yield. Optimal water management can be achieved by the use of well positioned moisture probes to aid water scheduling. Read more about placing probes in Pro Probe Locate chapter. Gateway 6.1: Compare The example below highlights a spatially perfect field. The yield follows the area curve in that season. ©Precision Cropping Technologies Pty Ltd 2014. Gateway 6.1: Compare Selecting Max Zone Value creates a line on the graph in which the yield for each zone equals the yield value of the maximum yielding zone. ● This assumes that the cause of variability can be removed. ● This is more useful in analyzing terrain based derivatives where landforming operations can be used to alleviate or reduce the impact on yield. ©Precision Cropping Technologies Pty Ltd 2014. ● Use the selection tools to draw around a section of the field rather than examining the whole field. ● Use the selection wand tool to select and save the majority soil areas as a new selection. ● Compare can also be used to analyse a terrain derivative by soil zone. ● At the top of the screen the + tool will add window for a new comparison. ● The print function will print all comparisons open at that time. ● To save the documents as a pdf; install a pdf print driver such as Cute PDF. Select the pdf driver as your printer. ©Precision Cropping Technologies Pty Ltd 2014. Gateway 6.1: Compare Selecting Zone Potential displays a green line on the graph which represents the maximum potential yield for each zone. Zone Potential uses area optimisation and +1 Standard Deviation to calculate an 'Upper End' or real potential for each zone. If variables can be managed or removed from the soil zone; the maximum yield for a zone may be reached in some instances. The Zone Optimization tool should be treated very carefully as this tool relies on a number of improvements within a farming system, some of which may not be possible. 6.2: Map Math Map math is a powerful analysis tool which can be used to combine multiple maps, perform data queries and identify spatial relationships. Map math allows the user to apply algebraic functions to their data and derive a new data layer using easy to define algebraic expressions. Step 1 Click Analysis and select the Map Math app. Step 2 Click to add the first and second layers. The maps will load, then click Create new layers using map math. Step 3 Start writing the formula using the keys or keypad. If the formula is entered correct it will be black. Any regions highlighted in red indicate a problem with the formula. ©Precision Cropping Technologies Pty Ltd 2014. Gateway 6.2: Map Math The formula tab will open allowing the user to enter an algebraic formula for the two layers. Tips for using map Math The primary limitation of this app is determined by the agronomic foundation behind the query or analysis. Gateway 6.2: Map Math Some examples of map math include: Map Math can be used to; ● Create a clay content map assuming a strong relationship exists between EM value and clay content (using a well ground truthed EM map). ● Determine a relationship between EM values at various depths (using a well ground truthed EM map). ● Perform a data query to display only some of the features within a data layer. For example, the user may only want to display areas of the field that exceed a certain yield value. ● Perform a multi-layer data query. For example, display areas within a field which have a yield that is greater than 10 bales/ha in areas with a positive directional slope. ● Quickly eliminate values from a map based on a set of conditions. For example above or below 2 standard deviations from the mean. ©Precision Cropping Technologies Pty Ltd 2014. 6.3: Point Explorer Point explorer is an advanced correlation tool used to analyse lab data (derived from field samples) with other spatial data layers. The output of this app is a series of scatter plots and graphs which can be used in professional documents and reports. Step 1 Click Analysis and select the Point Explorer app. Step 2 Click Open point data Select a soil sample layer, click the box beside the layer name and press OK to continue. Step 3 Step 4 Add data layers such as EM or Veris data to the soil chemistry data. It may also be useful to analyze yield data with soil chemistry data as this can provide valuable information about nutrient use and requirements of a crop. This is particularly useful when legumes are used in a crop rotation. ©Precision Cropping Technologies Pty Ltd 2014. Gateway 6.3: Point Explorer The soil chemistry data table will open. Step 5 Select all rows or tick a box. Select all columns or tick a box. Press to run the correlations. A correlation matrix is presented. Each correlation will attempt to fit a linear, polynomial, exponential, logarithmic or power equation. Each plot will show the line of best fit and the r2 for each correlation. Any relationships with an r2 value greater than 0.3 will be displayed with a red line. The Hide Scatterplots tab will hide matrixes with an r2 value less than 0.3 an dwill increase and bold the text to highlight attention to matrixes with the strongest correlations. Step 6 Gateway 6.3: Point Explorer Note that there is no print function within this app. Plots can however be copied to a clipboard by right clicking on a graph and selecting the save option from the scatterplot detail screen (which opens). Plots can then be pasted from the clipboard directly into other software documents. ©Precision Cropping Technologies Pty Ltd 2014. 6.4: Pro Strip Analyzer Pro Strip Analyzer is a tool which uses yield data to analyze the result of a strip trial. The app also allows the user to incorporate soil based zones in order to examine the influence of soil type changes on treatments. Step 1 Click Agronomy and select the Pro Strip Analyzer app. Step 2 Select the following three layers; Select an existing soil/yield/elevation based zone map. : Select the yield map of the trial. r: Select: ● A saved raster layer, ● A test strip definition file, or ● Create new test strips (refer to step 2a) Saves the table to a clipboard for pasting into other documents. Saves the table as a CSV (text) file which can be opened in a spreadsheet program such as Microsoft® Excel. Step 2a New test strips can be created if they do not already exist as either a raster or definition file. ©Precision Cropping Technologies Pty Ltd 2014. Gateway 6.4: Pro Strip Analyzer A summary of the entire field is created which is similar to that created in Compare. The mean EM value for each zone is displayed on the horizontal axis with yield on the verticle axis. Select Create new test strips. Enter the trial details in the Test strip window. This includes a description of the following; ● Orientation and size of the treatments ● Treatments and ● Replicates Click Save to disk If this information already exists,Click Load from disk, then click Apply. Step 3 The data is presented both graphically and in a tabular form. The data is displayed by selecting one of the following tabs; 1. Yield X Zones X Strip Trial Layer 2. Yield X Zones 3. Yield X Strip Trial Layer Saves the table to a clipboard where it can be pasted into other documents. Gateway 6.4: Pro Strip Analyzer Saves the table as a CSV (text) file to open in a spreadsheet program. Additional tools The Selection tools allows the user to create examine specific areas within a treatment by creating shapes or polygons. The selection tools include defined shapes or two different free hand drawing tools. The magic wand tool can be used replicate the shape of an existing base layer zone for the new RX map. Tip: Users can Yield Layer. ©Precision Cropping Technologies Pty Ltd 2014. regions based on the Zones layer or the Box allows the user to select an area with a box. Click to start - double click to stop and activate selection. Circle allows the user to select an area with a circle - Click to start - double click to stop and activate selection. Point to Point allows the user to select an area with a polygon - Click to drop a point, the points are connected together by straight lines. Double click to snap the polygon closed and activate the selection. Freehand allows the user to select an area by drawing an irregular shaped polyon. Hold down the mouse button and drag mouse to draw. Double click to stop the drawing and activate the selection. Magic wand - pick a point and a range. One left click will activate. Note: To remove parts of a selection, hold the crtl key while using the selection tool. To add to a selection, hold the Shift key while using the selection tools. The report builder (under print tab) will allow users to build and print a PDF reports; ● Full report ● Product Trial Cost/Benefit Report ● Rate Trial Cost/Benefit Report ©Precision Cropping Technologies Pty Ltd 2014. Gateway 6.4: Pro Strip Analyzer Report Builder 6.5 Yield Normalizer This app allows the user to select multiple yield data layers which are normlized to create a combined map for use as a potential zone map. Caution must be exercised when using this app, particularly if it will be used to generate Rx maps. A thorough understanding of statistical methods and in-field variabilities is recommended before using the output of yield normalizer in this manner. Step 1 Click Analysis and select the Yield Normalizer app. Step 2 Click on Open data layers to select at least 2 yield data layers. The layers are selected when the box is checked. Gateway 6.5: Yield Normalizer Step 3 Each yield layer will be displayed in the Actual and the Normalized yield tabs. Step 4 Click on the Normalized tab. Hold down the Shift or Ctrl key on the keyboard and select at least 2 of the desired layers to be used in the analysis. This will initiate the correlation between data layers. ©Precision Cropping Technologies Pty Ltd 2014. Step 5 Click on the Correlations tab. A correlation matrix is displayed for each layer combination. A line of best fit is applied to each scatter plot. The closer the gradients is to 1; the greater the similarity between yield layers. Tip: Only correlations with an r2 value above 0.3 will display a line of best fit. Double click on a scatterplot to see the details of that plot displayed in a box and to change and the model used to fit the line; ● Straight line (default) ● Polynomial (oder can be set by the user) ● Exponential ● Logarithmic ● Power Step 6 Step 7 Click on the Combined maps tab. Specific yield data layers can be combined and saved as a raster map for future use in other apps. Depending on the purpose of the map, the following options are available: ● An Average combined map, ● A Sum combined map or ● A Count combined map Note; if a strong correlation only exists between 2 of the many data layers, then consider re-running the application using only those layers before saving the map. ©Precision Cropping Technologies Pty Ltd 2014. Gateway 6.5: Yield Normalizer Click on the Averages tab to display a graph of the normalized average yield. Note: The Normalized yield averages should all be the same for each year. Gateway 7: Agronomy Batch yield adjusting Rigourous comparisons of data layers Create Rx maps Create sampling site maps and export points Site probe locations Import soil testing results and create soil test based Rx maps ©Precision Cropping Technologies Pty Ltd 2014. 7.1: Batch Yield Adjuster Batch Yield Adjuster is a handy tool for simultaneously adjusting yield values of multiple yield layers up or down. This tool is very useful for post harvest adjustment of yield data layers to reflect yield based on a known mean yield or total amount of product harvested. Step 1 Click Agronomy and select the Batch Yield Adjuster app. Step 2 Click Add yield layer(s) Gateway 7.1: Batch Yield Adjuster Select the yield layers to be adjusted. Multiple data layers can be selected by pressing the Ctrl key and clicking the mouse. Step 3 The list of selected yield layers will open. Three types of adjustments can be performed; 1. Overwriting the average yield, 2. Entering the total tonnages for a field or, 3. Adjusting the yield by a scaling factor: e.g. multiplying the existing yield by 1.5 increases the yield by 50%. ©Precision Cropping Technologies Pty Ltd 2014. 7.2 Pro Paint Rx This tool enables the manual creation of variable rate (Rx) maps by allowing the user to paint over an exising data layer using various paint tools. Step 1 Click Agronomy and select the Pro Paint Rx app. Step 2 This app uses a wizard to help create the base layer for an Rx map. Follow the steps shown; Choose the background layer, then create a new painting layer for the Rx zones, paint the Rx zones, add the rates then export the Rx zones as a shapefile. Step 3 NOTE: this layer will be invisible until the user starts painting. Step 4 The invisible layer can now be painted on. There are a number of useful tools available to create the new Rx Zones. Any combination of tools can be used to define Rx zones and a list of tools and their features follows. ©Precision Cropping Technologies Pty Ltd 2014. Gateway 7.2: Pro Paint Rx Select the base layer (that will be used to guide the placement of new Rx Zones) and then Click Create a new zones layer to paint on. Step 5: Create Rx Zones using the Selection Tools The Pro Paint Rx app can be used in variety of ways, however the simplest method involves creating a single (new) Rx zone using the Selection Tools then apply a colour. Continue repeating this process to complete the Rx map. The Selection tools allows the user to create new Rx zones by creating shapes or polygons. The selection tools include defined shapes or two different free hand drawing tools. The magic wand tool can be used replicate the shape of an existing base layer zone for the new RX map. Tip: Users should use the tools based on the Background layer and then the new Rx zones based on the Zones layer. These can be set by choosing the layers from the dropdown menus on the main toolbar above the viewing window. Box allows the user to select an area with a box. Click to start - double click to stop and activate selection. Circle allows the user to select an area with a circle - Click to start - double click to stop and activate selection. Gateway 7.2: Pro Paint Rx Point to Point allows the user to select an area with a polygon - Click to drop a point, the points are connected together by straight lines. Double click to snap the polygon closed and activate the selection. Freehand allows the user to select an area by drawing an irregular shaped polyon. Hold down the mouse button and drag mouse to draw. Double click to stop the drawing and activate the selection. Magic wand - pick a point and a range. One left click will activate. Note: To remove parts of a selection, hold the crtl key while using the selection tool. To add to a selection, hold the Shift key while using the selection tools. ©Precision Cropping Technologies Pty Ltd 2014. Step 6: Select colours or attributes using the Paint Tools. The paint tools allow the user to assign colours to the new Rx zone based on an intended rate or to distinguish one created zone from another. The colour tool opens the palette window to allow the user to choose two options (apply option 1 or 2 using either right or left mouse clicks). There are three options to assign colours; ● apply an empty colour (this is helpful if the user does not want to assign a future rate to this area, the total area will be calculated and will be displayed in the rate table below the map). ● Apply a colour based on the nearest neighbor rate (this is helpful when creating Rx maps to be used for aircraft applications or to create a continuation of the zone beyond the field boundary). ● Add a new material (new colour) from the colour palette. New material requires a number to be allocated to each colour in the adjacent text box (this should represent the applied product rate). Once the colours have been chosen the icon will display the selected colours ready for application. ©Precision Cropping Technologies Pty Ltd 2014. Gateway 7.2: Pro Paint Rx The palette window allows the user to select either one or two colours (for alternate use) to be applied to a new Rx zone using either left or right mouse clicks. Using the left or right mouse click on the Add new material square the user can select a colour from the pallette. ● To select a colour to apply with a left mouse click be applied when you left click the mouse within a selected area. The bottom right X colour is applied when you right click the mouse ● The top left X colour will be applied when you left click the mouse within a selected area. The bottom right X colour is applied when you right click the mouse. Step 7: Assign colours or attributes to the new Rx zones using the Paint Tools. Once the colour/s or attributes are selected the colours can be applied to each new RX zone created. A selected area will have a flashing black and white line outlining the border. Tips: To apply a colour option to the alternate mouse clicks; right or left click on each corresponding coloured square. To choose a new colour to apply to an Rx zone with a left mouse click; left mouse click the colour and click Apply Conversely use the right mouse click to choose a colour for any future right click colour applications. The eye dropper tool selects colours of the zone layer to fill the colour options boxes. These can then be applied to Rx zones that require the same rate of treatment. Click the dropper to activate the tool then left click a coloured zone to assign the colour and rate to the top X or right click to assign the the colour or rate to the bottom X color. Tip: at least one zone with an assigned colour rate must already exist for this tool to work. The tool does not allow selection of background layer colours. If using the brush tool to colour an area, a slider bar will appear that allows the size of the brush to be set. Drag the slider to the right to increase the brush size. To apply the paint click and hold while slowly moving the mouse. Gateway 7.2: Pro Paint Rx The flood fill tool also has slide bar. Click to fill an area. If the paint isn't completely filling the selected area, drag the slider to the right to increase the fill area. Note: the paint tools will work only with a selected area (as defined by the selection tools) or a zoned map. There are currently no undo/redo tools. ©Precision Cropping Technologies Pty Ltd 2014. Step 8 Click Next below the view window to assign rates to each of the new Rx zones. Step 9 Click Add a new rate column and manually enter the intended applied rate for each of the zones. The product totals are displayed to the left of the rate table. Step 10 Click Next below the view window to export, save to disk or print a report of the Rx map. Exports the Rx map as a shapefile which can be stored on a portable storage device such as a USB for transferring to the cab console. Saves the map to disk for future use. Gateway 7.2: Pro Paint Rx Prints a report of the Rx map. ©Precision Cropping Technologies Pty Ltd 2014. 7.3: Pro Probe Locate Pro Probe Locate allows the user to accurately place sensing devices in areas that represent the majority soil type, ensuring that the sensing device is placed within suitable terrain. Features of the app include: ● Selection or identification of the majority soil type ● Selection or identification of the majority slope ● Ability to overlay depression maps for the identification of local waterlogged areas ● Ability to overlay yield layers so as to place probes in high yielding areas ● Creation of a point file (in various formats) for use by probe installers to navigate to the target site. Step 1 Click Agronomy and select the Pro Probe Locate app. Click Add Soil related layer. It is advisable to use a professionally collected and processed electromagnetic (EM/Veris) survey. The program will use proprietary algorithms to calculate the majority soil map.The black areas of the map correspond to the major soil type. Locating the sensing device in the black area should be fine tuned by local field knowledge. For example the sensor must be placed in an area of the field which can be easily accessed. ©Precision Cropping Technologies Pty Ltd 2014. Gateway 7.3: Pro Probe Locate Step 2 Step 3 To add a terrain based layer click the Add Topography related layer (this is optional). The following terrain derivatives can be added; ● Directional Error From Plane ● Directional Slope ● Directional Depressions ● Slope ● Depression and ● Landscape change (LSC). Directional slope is useful in a flood irrigated field. LSC is a useful layer for a field with a pivot irrigation system. Step 4 Once the topography layer is added, the map will update with areas that meet the selection criteria shown in black. The Point Select Tool allows the user to place points on the map. These points should only be used as a guide and the installer should cofirm their suitability during a visit to the field. Gateway 7.3: Pro Probe Locate Step 5 Selecting the Overlay button allows the user to select an additional layer such as yield or an alternate terrain map to display. This can help to further identify an optimal location for a probe by highlighting depressions to avoid or previously high yielding areas of the field that may be desirable. Step 6 Save the created layer to disk for future use. Save as a geo-image for sharing with other users or for use in other applications. ©Precision Cropping Technologies Pty Ltd 2014. 7.4: Pro Rx Pro Rx allows the professional design and export of variable rate maps. Features include: ● Automated zoning of a base layer map which can then be edited to the users specifications. Editing functions include, changing the size and location of zones or smoothing zones to reduce bearing on machines to physically change gears over small areas. Additionally Pro Rx can use multiple data layers for zone creation and overlay or insert trials accurately using AB lines. Step 1 Click Agronomy and select the Pro Rx app. Step 2 If there are no existing zones click Create new zones. OR Click Load existing zones. This will take you straight to the Add Rates Option. If creating new zones, click Add 1st layer to use as a base layer for zoning and assigning application rates. Select a data layer from the available list. For example EM38 data could be used to make a gypsum application map if there are soil surface constraints. ©Precision Cropping Technologies Pty Ltd 2014. Gateway 7.4: Pro Rx Step 3 Step 4 The selected data layer is automatically zoned using the default classification settings. These can modified under Home>Options and Settings>More Options and Settings > Classification. Click the Add a new rate column to enter the rates for each zone in the rate column within the table. Tip: Right click the header of the Rate column to add a product name. Tip: All editing of the map (including removal of small zones and 'burning' of trial designs) must be completed prior to adding the rates. Gateway 7.4: Pro Rx The total product applied is shown at the bottom of the window next to the rates table. Step 5 Save the application map as a Gateway Layer for future use. Save/Export as a Shape File for sharing with other interested parties. ©Precision Cropping Technologies Pty Ltd 2014. Pro Rx has many additional tools which are designed to enhance the flexibility of the app and extend it's use to cover a wide variety of real world circumstances that assist the user in the generation of variable rate maps. Smooth Zones. Set the smoothing distance. The further the bar is dragged to the right the larger the smoothing dstance and thus the smoother the zones will become. Some zones which are small will be lost. Smoothing is best suited to high resolution imagery where there is a large amount of detail (or more than is required by the applciation). Modify Zones. Change pixel resolution This tool is used to change the pixel resolution of an application map, which may be useful to create manageable file sizes for very large (in area) Rx maps. ©Precision Cropping Technologies Pty Ltd 2014. Gateway 7.4: Pro Rx This will open a window containing a histogram of the data and an accompanying table containing information relating to the zones. To remove a split (point of classification); click the bulb at the bottom of the line. To add a split; hold down the Ctrl key and click on the histogram. To move a split; place the curser on the line and when a left and right arrow appear click, hold and drag. Zones which are too small for field applications can be removed automatically by selecting the Remove small regions box at the bottom of he window and entering a minium zone size. The following features of Pro Rx relate to the additional tools needed to create your new Rx maps. Removes small regions within the map. Prior to setting rates this tool will allow user to remove any additional small regions that may have been created using the paint tools. Save the zoned layer to disk for further use in Strip Trial Analysis. Exports the rate map to disk for future use in other applications. When editing of zones are complete, applciation rates can be entered for each zone/treatment. Removes columns that have been added by the user. Tip: it can not delete any of the default columns. Gateway 7.4: Pro Rx You can select an overlay map to use to further define or clarify areas on your Rx map. You can import and select points from a previously created deliminated text file. Click on the add AB lines button. Use the A square to drag the lines into place and the B circle to orientate the lines. Or enter the details manually and click OK. TIP: If you are creating AB lines for trial designs to be used in John Deere GS3, you will need to choose option (AB lines can be saved but not exported for field applications). ©Precision Cropping Technologies Pty Ltd 2014. Click on the Test Strip Setup button to open the screen. Enter the treatment width, length and angle. Enter the number of treatments and replicates. Click Apply to burn the strips into the field. Enter the rates and export as shape file for application. The paint and selection tools are used to modify or customize a variable rate map. The Selection tool can be used to define an area with a box, circle, freehand drawing or a point to point selection tool. Using the selection tools, the user can define areas in the field to receive a specific application rate (as represented by a specific colour). The rates are then applied to the selected areas or zones using the paint tools. Two colour rates can be set with the dropper tool. The colours are displayed by an icon with 2 adjoining square boxes. The colour of the top box is set by left clicking the mouse on the desired colour/rate of the existing map. To set the colour of the bottom box, right click the mouse on an area of the map which displays the desired colour/rate. When using the paint brush or paint can; a left click will insert the top color (rate) and a right click will insert the bottom colour (rate). Colours or rates can be added by clicking the colored box. The option to use the Nearest neighbour function to add rates based on the closest values can be useful to build a buffer around the edge of the field enabling aircraft to turn on variable application more accurately at the ends of the field. Exports the Rx map as a shapefile which can be stored on a portable storage device such as a USB. Saves the map to disk for future use. Prints a report of the Rx map. ©Precision Cropping Technologies Pty Ltd 2014. Gateway 7.4: Pro Rx The paintbrush and paint can tool are used to apply the colours set by the dropper. 7.5 Pro Sample Locate Gateway implements some simple strategies to build field sampling layouts. These include; ● Zones built using single data layers or the combined information from two data layers. ● Suggested sampling per zone. ● Auto locate of points or manual point placement. ● The user can overlay additional layers to clarify visual locations. ● Use a grid overlay for targeted grid samples. Step 1 Click Agronomy and select the Pro Sample Locate app. Step 2 Click Add 1st Layer Step 3 Select the desired number of sample sites. The suggested sites will be distributed based on the area of each zone in the field. Clicking Auto Place points will place the suggested number of points within the zone (based on the area within the zone). The insert points tools can be used to manually place points on the map. The table is updated to show the number of sample sites in each zone with their GPS locations. To move a point place the cursor on the point and when the hand symbol appears click, hold and drag to move the point. ©Precision Cropping Technologies Pty Ltd 2014. Gateway 7.5: Pro Sample Locate The program will only allow a soil related data layer to be used. It is advisable to use a professionally collected and processed Electromagnetic (EM/Veris) survey or processed yield, elevation or biomass data layers. Step 4 Points can be exported in various formats. Points can also be imported using the same formats. Step 5 A grid layout can be overlaid on the map by clicking the Grid overaly button. This activates the design screen. The user can define the orientation and size of the grid, including the grid size and alignment angle. Gateway 7.5: Pro Sample Locate The Drag (grey square), Rotate (white circle) and Area (yellow triangle) tools allow the user to manually orientate and adjust the grid to suit the users needs. ©Precision Cropping Technologies Pty Ltd 2014. 7.5.1 Importing soil data back into Gateway Point Importer will convert point data such as soil sample sites and associated lab analysis into a PCTvECTOR format to be used in Point Explorer or Soil Test Rx. Step 1 Click Data and select the Point Importer app. Point Importer can only import CSV files and these must contain a gps coordinate for each point. Step 2 When opening a CSV file, a dialog box will appear which enables the user to select the gps coordiante system for the file. Step 3 Upon opening, the app will display a box which allows the removal of certain attributes if they have no further use in analysis. Hold down the Ctrl and click each attribute to be displayed. ©Precision Cropping Technologies Pty Ltd 2014. Gateway 7.5.1: Point Importer If soil samples are collected at multiple depths; it is best to have a seperate file for each soil depth. Step 4 Points are imported and displayed as a map. The attributes of each point can be displayed on the screen by placing the curser over a point. Step 5 Save the data layer to disk for future use in other applications. Gateway 7.5.1: Point Importer Tip: This data layer will only appear on the Locations tab adjacent to the Data Layers tab. ©Precision Cropping Technologies Pty Ltd 2014. 7.6 Pro Yield Adjuster The Pro Yield Adjuster app allows the user to adjust either a proportion of yield values within a map or adjust the whole map based on a total quantity or the mean yield. Step 1 Click Agronomy and select the Pro Yield Adjuster app. Step 2 Click Open yield layer. Step 3 Enter the new mean or new total yield value. Gateway 7.6: Pro Yield Adjuster To adjust yield within a selection of the field, use the Region select tools. Enter the new mean or new total yield value. ©Precision Cropping Technologies Pty Ltd 2014. 7.7 Soil Test Rx Soil Test Rx is a simple interface used to create variable rate maps using georeferenced soil test results. Note: Soil test results must be georeferenced and should be appropriately distributed to capture the underlying variability of the field.Fertilizer rates are formulated using soil test results and projected yield goals for each zone. Step 1 Click Agronomy and select the Soil Test Rx app. Step 2 Create or open existing soil zones. Step 3 Step 4 Once data layers have been opened, there are a number of tools to assist in the creation of an application map. ©Precision Cropping Technologies Pty Ltd 2014. Gateway 7.7: Soil Test Rx If you are creating new zones, click Add your 1st layer. This will be the base layer used to generate zones. Click to add soil test results from your Locations List. Click to add a yield data layer. Click to add a yield goal layer from the local drive. Click to add a credit column to the table. The credit column allows the user to 'credit' the Rx map for product already in the soil profile from a previous application. For example a fixed amount of N from a multi-element application such as DAP. Click to add a nutrients layer from your local drive. Gateway 7.7: Soil Test Rx Click to add a rate column to the table. Click to save the layer to the hard driver for future use. Click to export the rate map to a disk in a variety of formats. ©Precision Cropping Technologies Pty Ltd 2014.
© Copyright 2025