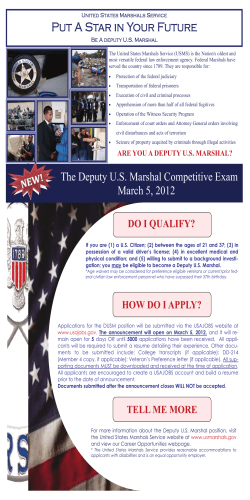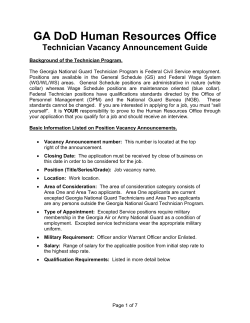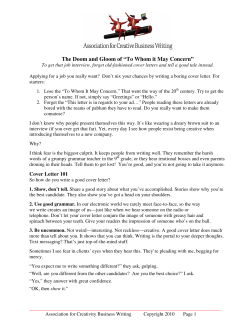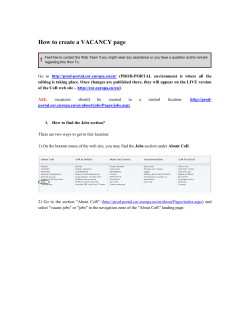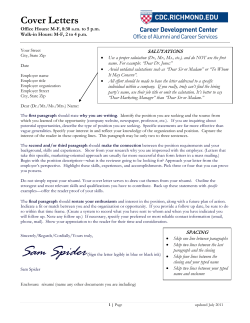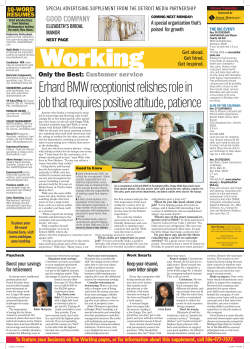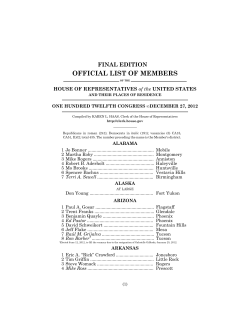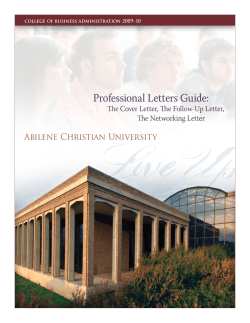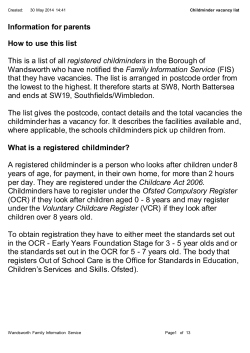HOW TO APPLY USAJOBS and
HOW TO APPLY Using USAJOBS and Application Manager STEP 1: Finding and Viewing a Vacancy Announcement 1A: Go to USAJOBS and Search for a Job Go to www.usajobs.gov ● Search for a job: 1B: Read and Print the Vacancy Announcement Click on any of the tabs (i.e., Overview, Duties, Qualifications and Evaluations, Benefits and Other Info, and How to Apply) to view that section of the vacancy announcement. Or you can scroll down the page to see the rest of the announcement. Take care to read entire vacancy announcement and print the announcement. ● Look in the box to the right side of the screen in the vacancy announcement and click Print Preview to view the entire vacancy announcement on one page which can be easily printed: Page 2 of 23 Print the vacancy announcement. You can also save this link in My Account so you can quickly find the announcement again. Document the Vacancy Identification Number. This is the last 6 digits of the Job Announcement Number (i.e. 325259): ★ IMPORTANT! ★ Document the Vacancy Identification Number! The last 6 digits of this number are required to return to the vacancy announcement This is NOT the USAJOBS Control Number Refer to the Applicant Checklist provided in the vacancy announcement This provides special application instructions and requirements Page 3 of 23 STEP 2: Starting the Online Application Process 2A: Apply Online At the floating window on the right of the announcement, click Apply Online: ★ IMPORTANT! ★ Do not apply using someone else’s account. This may lead to incorrect information being submitted with your application. If you have an existing USAJOBS account Enter your username and password ● If you have forgotten your username and password click Forgot Password and follow instructions (Note: you will have to return to the vacancy announcement and click Apply Online to restart the application process) Click Log In Skip to step 2F: Select Resume and Any Supporting Information (page 11) Page 4 of 23 2B: Create USAJOBS Account Click Create an Account link in the top right-hand corner. ● This will open the Create New Account page: Complete all required information ● Document your User Name and Password for future reference ● Click I Agree. Create My Account. after completing your information: ★ NOTE ★ You will be prompted to edit your username if it is not unique Your password must contain a special character, a number, and be at least 8 characters in length Document your Username and Password for future reference! Page 5 of 23 ● At the welcome page for your account, select Build New Résumé to create a résumé or, if you already have one, you can upload your existing résumé by clickiing on Upload Résumé. ★ IMPORTANT! ★ If you upload your résumé, make sure it contains all the information needed to be considered, such as: Dates position was held (month and year) Whether a job was part time or full time Description of duties performed in the job Page 6 of 23 2C: Create Résumé Click Build New Résumé ● This opens the Getting Started section of Résumé Builder: Complete the required information for the Experience and Related Information sections. ● Click NEXT after completing each section This will open the Finishing Up section of Résumé Builder ● Click Activate Resume: Page 7 of 23 This will open the Résumés section of My USAJOBS where you will see your résumé listed: 2D: Upload Any Supporting Documents Return to the main page and click on Saved Documents: Page 8 of 23 Upload all required documents individually ● For each, select the document type it most closely fits: resume, transcript, veterans documentation, qualifications, or miscellaneous ● Click Browse ● Choose the document to upload from your computer: Click on Upload to transfer the document to your account. ★ Success! ★ You have successfully created an account in USAJOBS and are ready to start the application process. Page 9 of 23 2E: Return to the Vacancy Announcement Click the Browse Jobs link in the upper right-hand corner of the My Account page. This will take you to the Basic Search page: In the Keyword Search field (see arrow), type the title or similar key for the vacancy announcement you wish to apply ● You may also search for other jobs by selecting additional criteria ● Now that you have an account, you can click Save (see circle) to save a link to the announcement in your account. Then just click on the saved link in My Account to return to the announcement. Scroll through the listings and click on one that interests you to see the full announcement. Repeat step: 2A: Apply Online Page 10 of 23 2F: Select Résumé and Any Supporting Documents Click on the title of the résumé you created ● This will highlight the title in blue Click on any additional documents you wish to include in your application Click the box by the certification statement to agree with the statement, then click the Apply for this position now button: ★ NOTE ★ Return to this page at any time by repeating step 2E: Return to the Vacancy Announcement (page 10) ● Clicking on Apply for this position now will take you to USA Staffing® Application Manager: via a page where you click Take me there now: Page 11 of 23 ● At the next window click the Proceed with my Application button: Page 12 of 23 STEP 3: Completing Your Application in Application Manager 3A: Create an Account in Application Manager Click the Proceed with my application button to open the Log In page of Application Manager ★ NOTE ★ If you have previously created an account in Application Manager: You will be routed to the Biographic Information section of the Assessment Skip to step 3B: Complete the Assessment (page 15) Ensure that all the information in this section is complete and accurate Select Create an Account ● Enter your email address. This is to verify that you do not have an existing account. Page 13 of 23 ● ● ● ● ● If no account is found, click I’m done checking for accounts: Select the correct email address. If the address you want to use is not listed (for example, you made a typing error), return to the login page and start over by clicking Create Account. Then repeat the steps above. Click Create account with this address Make up a user name for your account. This is the name you will use to access your account in the future. This must between 6 and 8 characters in length Enter this user name and then click Create user name ★ IMPORTANT! ★ Document your User Name and Password for future reference! You will be prompted to edit your user name if it is not unique Page 14 of 23 ● ● Complete the requested information (password and answer to secret question). Click Proceed to Application Manager ★ IMPORTANT! ★ To apply, you must complete the Assessment in Application Manager This will ask you for your biographic information and information about your training and experience Take care to answer all questions correctly Page 15 of 23 3B: Complete the Assessment This will open the Biographic Information section of the Assessment: ★ NOTE ★ The Navigation Bar in the upper left corner indicates what section of the Assessment you are in and how many are left to complete. Complete all required information Click Next Repeat for each section of the Assessment: Page 16 of 23 3C: Re-using and Uploading Documents in Application Manager Click on Re-Use Documents to open the Re-use Documents section of the application process: This displays the resume submitted through USAJOBS and any supporting documents you chose in step 2F: Select Resume and Any Supporting Documents (page 11). These documents will be forwarded automatically when you click the Submit button in Application Manager (see step 3D: Submit My Answers on page 19). Any documents previously submitted through Application Manager will be listed under Documents Available for Re-use ● Select any documents to submit by checking the box next to them, if you want to add any of these documents to your application package. ★ NOTE ★ The Documents in Application Package will include the resume you created in USAJOBS Any documents previously submitted to vacancy announcements through Application Manager will be listed under Documents Available for Re-use Select any documents to submit by checking the box next to it Page 17 of 23 Select Next ● This will open the Upload Documents section of the online application process: Documents may be uploaded as described in step 2F: Select Resume and Any Supporting Documents (page 11). You do not have to upload documents in Application Manager if you have already uploaded the documents in your account in USAJOBS. ● Click Next: ★ NOTE ★ Refer to the Required Documents and Applicant Checklist in the vacancy announcement for a complete list of required documents Failure to submit all applicable required documents may result in you not being considered for employment. Page 18 of 23 3D: Submit Application Click Submit My Answers: ★ IMPORTANT! ★ You must click Submit My Answers to apply! Failure to submit your answers will result in you not being considered for employment If you receive a warning that a section of the assessment is incomplete, return to that section using the Navigation Bar on the left and complete all required information. ● A confirmation of Submission message will appear: Page 19 of 23 Click View/Print My Answers on the Navigation Bar to see your answers Click the Main button to view the Status of your Application Package: Click Logout to exit Application Manager ★ SUCCESS! ★ You have successfully applied to this position! Page 20 of 23 STEP 4: Checking the Status of Application Packages Sign-in to My Account at USAJOBS: Go to http://my.usajobs.gov/Login.aspx ● Sign-in using the user name and password you created in step 2B: Create USAJOBS Account (page 5) Click on Application Status to see the status of all Application Packages ● For detailed information regarding your application, click on “more information.” This will take you to Application Manager for more detailed information about your application. At Application Manager, you can click the Details tab to view additional information on Assessments, Documents, Messages, and Application Package History: ★ REMEMBER ★ Complete and up-to-date information on the status of your application packages can be found 24 hours a day in you’re My Account and Application Manager accounts http://my.usajobs.gov/Login.aspx https://ApplicationManager.gov Page 21 of 23 ALTERNATIVE TO APPLYING ONLINE: Faxing Applications ★ NOTE ★ Applicants are STRONGLY ENCOURAGED TO APPLY ONLINE whenever possible Faxed applications may take 2-3 business days to process The status of faxed applications will not be available online DO NOT fax documents that have been submitted online Faxed documents submitted with missing information will not be processed Applications may be faxed to 1-478-757-3144 ● You must complete your application using the OPM Form 1203-FX http://www.opm.gov/Forms/pdf_fill/OPM1203fx.pdf This should go on top of your faxed documents ● Include your resume and any supporting documents Supporting documents may be faxed as an alternative to uploading ● If an application has been completed online do not complete the 1203-FX ● Use the required cover sheet for supporting documents http://staffing.opm.gov/pdf/usascover.pdf ● DO NOT fax documents that have already been submitted online Reference the vacancy announcement for more information on faxing Page 22 of 23 WHERE TO FIND HELP: www.usajobs.gov Search for Jobs Create Resumes Find Veteran’s Employment Resources Upload Documents Much More Application Manager https://ApplicationManager.gov Apply View Application Status View Previous Applications Much More www.va.gov/pbi Find Tips on Preparing for an Interview Find Tips for Conducting an Interview VA Careers: Applications and Forms http://www.vacareers.va.gov/l2_Jobs_Forms.cfm Application Forms Fax Cover Page Application for 10-point Veterans Preference Page 23 of 23
© Copyright 2025