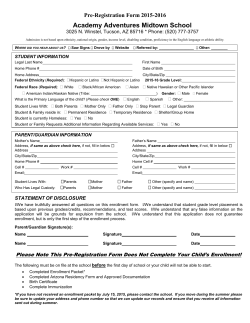Online Enrollments District User Guide
ACSI Student Assessment Program Online Enrollment User Guide Spring 2015 Proprietary and Confidential Copyright © 2014 by CTB/McGraw-Hill LLC Welcome to the Online Enrollment System .................................................................................... 1 About Your Task........................................................................................................................................................1 Before You Begin ......................................................................................................................................................1 Contacting ACSI Customer Service ..........................................................................................................................2 Getting Started ............................................................................................................................ 3 Connecting to Online Enrollment ...............................................................................................................................3 About the Online Enrollment Home Page ..................................................................................................................5 Entering Enrollment Numbers ....................................................................................................... 7 Enter Enrollments Online ..........................................................................................................................................7 School Demographics and Optional Scoring Services Survey ............................................................ 9 School Demographics ...............................................................................................................................................9 Optional Scoring Services ....................................................................................................................................... 10 Completing the Online Enrollment Process ............................................................................................................. 13 Frequently Asked Questions and Troubleshooting .........................................................................14 Proprietary and Confidential Copyright © 2014 by CTB/McGraw-Hill LLC Online Enrollment School User Guide Welcome to the Online Enrollment System Online Enrollment is an application that is a part of CTB’s suite of eBusiness applications called Navigator. With Online Enrollment you can easily verify and change your school’s information and ensure that CTB/McGraw-Hill has accurate data for machine scoring of the current test administration. This User Guide offers instructions and best practices for using Online Enrollment. About Your Task Before CTB can send the pre-filled forms and test coordinator materials to your school, we need to know the approximate number of students taking the test. We also need accurate shipping information for sending your Test Coordinator Kit and scoring reports. As the Test Coordinator, you will be responsible for providing this necessary information within the enrollment window of either 11/3/14 – 1/16/15 or 1/26/15 – 2/20/15, so that your test coordinator materials are delivered on time. The Online Enrollment system application will make this a quick and easy process. The enrollment process should take about 15 minutes to complete. Once you have entered your enrollment estimates for each grade level, the Online Enrollment system will guide you through the School Demographics and Optional Scoring Services Survey. After you have finished the survey, a link will appear on the Online Enrollment home page that will allow you to access the survey questions again, if needed, to make changes at anytime during the enrollment window. The survey should take about 15 minutes to complete. To review descriptions of the Optional Scoring Reports available to order, please refer to the ACSI 2015 Assessment Catalog or go to www.purposefuldesign.com. Your Test Coordinator Kit will be shipped to your school after the close of the Online Enrollment window in which you participated. Before You Begin Please make sure you have Adobe Acrobat Reader installed and are able to open PDF files in your web browser. For security purposes, please follow the best practice of always closing your browser when you have finished reviewing your records. This prevents an unauthorized user from using your browser back button to access Online Enrollment. Please note that the Online Enrollment system will time-out after 20 minutes of inactivity and you will have to log in again to access the system. Every time you enter the Online Enrollment system, make sure you check the Important Messages section on the left-hand side of the web page because there may be new messages added that you need to know since the last time you were in the system. Proprietary and Confidential Copyright © 2014 by CTB/McGraw-Hill LLC 1 Online Enrollment School User Guide Contacting ACSI Customer Service Please see page 9 of this User Guide for Frequently Asked Questions. If you have additional questions after reading this User Guide, ACSI Customer Service is available: Monday through Friday, 7:00 a.m. to 4:30 p.m., Mountain Time For help by… Contact… Phone 800-367-0798 (U.S. schools) 719-528-6906 (International schools) Email [email protected] The following technical specifications detail minimum and recommended hardware and software requirements to support the Online Enrollment system application. This web-based application operates effectively with the most minimum of technical requirements. While this application will run faster and more efficiently at the recommended technical specifications, the system is designed to operate under less desirable conditions so long as you have access to the Internet and a current web browser. Network Attribute Minimum Recommended LAN Connectivity Building/Facility Bandwidth 10MB, 256KB 100MB, T-1 Line (1.54MB) Desktop Bandwidth 56K 128K or better Routers and Switches Network Hubs Cisco 2600 and 2900 Series Wiring and Cables CAT-5 Fiber backbone to the switches Hardware & Software Recommended Minimum Requirements Desktop PC or Laptop 166 MHz Pentium Processor or Apple equivalent Input Devices Keyboard and Mouse Memory (RAM) 64 MB or greater Windows 7: Internet Explorer 9.0 or higher Web Browser Windows 7: Firefox 24.0 or higher Windows 7: Chrome 34.0.1847.131 or higher MAC OS 10.4: Safari 6.1 or higher Software Adobe Acrobat Reader Display 15” SVGA with 1024x768 resolution Proprietary and Confidential Copyright © 2014 by CTB/McGraw-Hill LLC 2 Online Enrollment School User Guide Getting Started You can access the Online Enrollment system during one of the enrollment windows listed below. 1st Window: 11/3/14 – 1/16/15 (complete Online Enrollment no later than January 16th, in order to receive your Test Coordinator Kit by February 27, 2015) 2nd Window: 1/26/15 – 2/20/15 (complete Online Enrollment no later than February 20, in order to receive your Test Coordinator Kit by March 27, 2015) You can revisit and update your information only during the enrollment window in which you participated. Connecting to Online Enrollment 1. Use your browser to navigate to www.ctb.com/login. 2. Enter your User ID and Password at login to enter the Navigator system. 3. If you have forgotten your login or this is the first time you are accessing the Online Enrollment system, please see the enclosed Login Information sheet or contact ACSI Customer Service. Be sure to keep your username and password information in a secure location. You will need it for future test administrations and to access other information via ctb.com. Proprietary and Confidential Copyright © 2014 by CTB/McGraw-Hill LLC 3 Online Enrollment School User Guide 4. Upon login, you should first confirm or change your email address. This is important so that you can receive an email confirmation after entering your student enrollment quantities, and so that you can request a new password if at any point you misplace or forget your password. It is also important to keep your email address current because it is used to communicate important test administration information to you at various times. To change your email address, follow the instructions below: a. On the My Programs – Overview page, click on the My Profile button in the left-hand column b. Click on the Edit link under Contact Information c. Change your email address (you may also update the contact name and phone number at this time) d. Click on the Save button 5. On the left hand navigation click on Overview under My Programs to return to the My Programs Overview page. 6. On the My Programs – Overview page, click on the ACSI Spring 2015 Enrollment Services link under the Enrollments section. 7. You will be prompted to verify your shipping address: a. The school’s physical (street) address must be entered into the online system. CTB will send your Test Coordinator Kit and your scoring reports to this address. Do not use a PO Box address for the shipping address. You must use a physical address or your order cannot be delivered. Proprietary and Confidential Copyright © 2014 by CTB/McGraw-Hill LLC 4 Online Enrollment School User Guide b. The contact name, phone number, fax number, and email address will be used for official correspondence. This can include questions about your orders or information, shipping updates, and errata notifications. c. If your TerraNova Materials Order Form (that was submitted to ACSI) indicated that the order was to be billed to a public school system, ACSI will use that same billing address for your scoring invoice. If your scoring invoice is NOT to be billed to the public system’s address that was on your materials order form, please contact ACSI Customer Service with the correct bill-to information. Also, if a Purchase Order number is required on your scoring invoice, please enter it in the Purchase Order field. d. When you’ve reviewed and updated all of these fields, click on the Continue button in the lower left-hand corner of the screen. Proprietary and Confidential Copyright © 2014 by CTB/McGraw-Hill LLC 5 Online Enrollment School User Guide About the Online Enrollment Home Page You have now completed the basic set-up of contact information and testing dates within the Online Enrollment system. 1. Under the School Information heading, you can see the contact information you’ve entered. This also tells you when you last updated the site information. You can update this, and any editable information within the enrollment system throughout the entire enrollment window. To edit your site information, click on the red Edit link (shown below). 2. Your enrollment status is defaulted as Pending (shown circled in red above). You must change your status to Participating after you enter your estimated enrollments, which is the next step. Proprietary and Confidential Copyright © 2014 by CTB/McGraw-Hill LLC 6 Online Enrollment School User Guide Entering Enrollment Numbers Enter Enrollments Online On the Online Enrollment Home Page, click on Enter Enrollments to be directed to the Enter Enrollments page. In the status field, your school will be marked as Pending as enrollment counts are not preloaded. In order for CTB to send you a Test Coordinator Kit for the Spring Assessment, you must first change your status to Participating by choosing this option from the drop-down menu. Next, you need to enter the approximate number of students that will be tested in each grade. To enter your enrollment quantities, select the grade level box and type in the number. You may also update the purchase order number you entered on the earlier step, if applicable. The purchase order number field is displayed at the bottom of the list of grade boxes. If you entered enrollments for the previous spring test administration, your enrollments will appear as Estimates in gray beside the boxes. To populate the grade boxes with your estimates, click the “Estimates” link next to “Copy/Fill”. Then you may make any necessary updates for this administration. Proprietary and Confidential Copyright © 2014 by CTB/McGraw-Hill LLC 7 Online Enrollment School User Guide When you have finished entering your enrollment numbers, click on the Done button and you will be taken directly into the School Demographics and Optional Scoring Services Survey. Proprietary and Confidential Copyright © 2014 by CTB/McGraw-Hill LLC 8 Online Enrollment School User Guide School Demographics and Optional Scoring Services Survey After you input your enrollments, you will be brought directly into the Survey. It is imperative that you complete the form for your school to receive optional services (Precoded Barcode Labels and/or optional reports), and for ACSI to receive important demographic information about schools. The form consists of two sections: 1) School Demographics, and 2) Optional Scoring Services. During the Online Enrollment window, you have unlimited access to the form to review or modify your responses. The form should take about 15 minutes to complete. School Demographics The following information is needed for your school: 1. Accreditation, school size, years in existence 2. Textbook Publisher information – For each grade in your school, please select the textbook publisher you use for the subject(s) listed. Completion of your textbook information is not mandatory; however, ACSI appreciates your participation for research purposes. Grayed out subjects and grade levels are not applicable. Be sure to scroll to the bottom of the page and select “Continue.” Proprietary and Confidential Copyright © 2014 by CTB/McGraw-Hill LLC 9 Online Enrollment School User Guide Optional Scoring Services The remainder of the form collects optional scoring services information. These optional, supplemental reports may be purchased in addition to the reports you receive automatically in your ACSI Scoring Package. Please enter the services that your school would like to order. These services are billed per the pricing in the ACSI Assessment catalog. 1. Student Precoded Barcode Labels (Pre-coding Services) – Please indicate if you would like to purchase optional Student Precoded Barcode Labels. For this service, you will be required to provide accurate student data in the required format during the Student PreID Upload window. 2. TerraNova 3, ACSI Edition School Student Data File--Please also indicate if you would like to purchase an ascii-formatted school student data file on CD. This file may be used to import data into a Student Management System (SMS). Proprietary and Confidential Copyright © 2014 by CTB/McGraw-Hill LLC 10 Online Enrollment School User Guide 3. Optional Reports (TerraNova 3 only) – On pages 6 and 7 of the Optional Scoring Services form, there are ten optional printed score reports available to order. Please indicate any optional printed score reports you would like to order for your school, at which grades (or all grades). Please note that you will receive one copy of each optional report that you order. You may skip any questions for reports you do not wish to order. You may also click the “Clear Selection” button to remove a previous selection for any Optional Report. When complete, or if you do not wish to order any optional reports, scroll to the bottom and click “Continue”. Proprietary and Confidential Copyright © 2014 by CTB/McGraw-Hill LLC 11 Online Enrollment School User Guide 4. State Proficiency Reports (TNSPR) – State Proficiency Reports are available for select states. If your state is listed, select the grades for which you would like this report. When finished, or if you do not wish to order the State Proficiency Report for your school, scroll to the bottom of the page and click “Done”. When you have completed entering your enrollments and responding to the questions in the survey, you can download a report of what you entered into the survey, as well as download an Enrollment Detail Report showing the enrollment counts you entered. Proprietary and Confidential Copyright © 2014 by CTB/McGraw-Hill LLC 12 Online Enrollment School User Guide You may come back into the School Demographics and Optional Scoring Services form as often as you like while your Online Enrollment window is open to review/update your selections by clicking “Optional Scoring Services” in the dark blue menu bar at the top of the Online Enrollment home page. Once the Online Enrollment window is closed, CTB will process your scoring order and you will not be able to make further updates. Completing the Online Enrollment Process When you have completely entered your enrollment numbers and changed the status to Participating, you can go to the Online Enrollment Home Page and send a confirmation of the Online Enrollment completion to yourself. This email is provided for your convenience. You may continue to login and change enrollment information if needed, until the date the enrollment window closes. You may send yourself or others at your school an email confirmation with your school’s enrollment status by entering an email address in the box. The box is pre-populated with the email address of the logged-in user. Click Submit to generate the confirmation email. After sending yourself an email, you may input a different email address to send a confirmation to a colleague. The confirmation email will not show the quantities entered just your school’s current enrollment status. If you would like a record of what you entered into the Online Enrollment system, click My Reports in the upper menu bar, and then click the Detail Report button. You will be able to download a report showing the detailed enrollment counts you entered by grade. This is the same report that is available via the button on the last page of the survey. Proprietary and Confidential Copyright © 2014 by CTB/McGraw-Hill LLC 13 Online Enrollment School User Guide Frequently Asked Questions and Troubleshooting 1. What’s the web site address for the Online Enrollment system? You will access the Online Enrollment system though the CTB-hosted home page at www.ctb.com/login. There is also a link to the CTB login site at www.purposefuldesign.com. 2. What happens if I forget my password? On the Login web page, enter your user ID under the Forgotten your password? section, and click on the “hint” or “reset password” button. Please retain your username and password information in a secure location. You will need it each time you access ctb.com. 3. What if I forgot my User ID? See the Login Information sheet included with this User Guide, or contact ACSI Customer Service at [email protected] or 800-367-0798. 4. What if I miss the Online Enrollment window? If you miss the enrollment window contact ACSI Customer Service as soon as possible to make special arrangements for entering your enrollment information. Online Enrollment must be completed so you can receive a Test Coordinator’s Kit containing the essential forms to send in with your tests for machine scoring. Tests will not be accepted at the scoring center without the forms that CTB produces after your school does Online Enrollment. 5. I am not sure how many students I will actually have at the time of testing. What will happen if I need more scoring materials than I receive in my Test Coordinator’s Kit? Please use your best (generous) estimates of student enrollment information in Online Enrollment. Once the enrollment window has closed, CTB will prepare your customized Test Coordinator Kit based on the number of students entered. If you have significant changes in student enrollment numbers, please contact ACSI Customer Service. Additional Test Coordinator materials will be shipped to your school as expeditiously as possible. 6. What does TN3 mean? TN3 stands for TerraNova 3 ACSI Edition. 7. How do I order Large Print test materials? You may contact ACSI Customer Service to order Large Print test materials. 8. Why is there a ‘letter’ after my school name? In order to differentiate schools with the same name, CTB added a letter to the end of the school name. It is only used for CTB’s processes. 9. What if I would like to order optional scoring services after my Online Enrollment window closes? You may contact ACSI Customer Service to order optional scoring services. Proprietary and Confidential Copyright © 2014 by CTB/McGraw-Hill LLC 14 Online Enrollment School User Guide 10. What are Precoded Barcode Labels? Precoded Barcode Labels are affixed to answer documents instead of manually bubbling student demographic data. This is an optional service that may be ordered in the Optional Reports section of Online Enrollment. To complete your order, an electronic file of student data must be uploaded to CTB’s website during the Online Enrollment window you use, following a specific format as described in the Precode Upload User Guide. 11. What is the 7-digit School Code? The school code is your ACSI customer number, or “Member ID” number, with leading zeroes added to make it a 7-digit number. 12. How do I determine which Region my school is in? Please locate your state in the following table to determine your Region. All schools outside the continental United States are considered International (Region 10). Region Name States Region Number California California, Hawaii 01 Florida Florida 02 Mid-America Illinois, Indiana, Iowa, Michigan, Minnesota, Nebraska, North Dakota, South Dakota, Wisconsin 03 Northeast Connecticut, Delaware, DC, Maine, Maryland, Massachusetts, New Hampshire, New Jersey, New York, Pennsylvania, Rhode Island, Vermont 04 Northwest Alaska, Idaho, Montana, Oregon, Washington 05 Ohio River Valley Kentucky, Ohio, West Virginia 06 Rocky Mountain Arizona, Colorado, Nevada, New Mexico, Utah, Wyoming 07 Southeast Alabama, Georgia, Mississippi, North Carolina, South Carolina, Tennessee, Virginia 08 South Central Arkansas, Kansas, Louisiana, Missouri, Oklahoma, Texas 09 International Outside of U.S. 10 Proprietary and Confidential Copyright © 2014 by CTB/McGraw-Hill LLC 15
© Copyright 2025