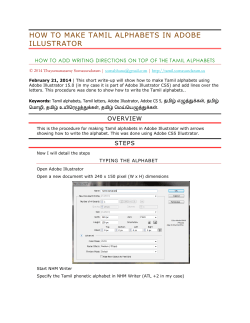Document 160432
Installing Adobe Creative Cloud 2014 for University Owned Macintosh Systems This guide will walk you through the initial download and install procedures for getting the Adobe Creative Cloud 2014 trial software installed on a University owned Macintosh computer system. Once the desired Applications have been installed they will need to be licensed using a special serialization tool. What happens to my previous Adobe Products such as Creative Suite 6 (CS6)? These products will stay on your computer until you uninstall them; Adobe CC 2014 is not an upgrade. The Adobe Cloud application will recognize and update your older Adobe products if needed. If you would like to uninstall Adobe CS6, please see the Adobe Creative Suite 6 Uninstall Process Adobe Creative Suite 6 Uninstall Process For Macintosh systems, Adobe provides an uninstall application. DO NOT drag the applications to the trash to uninstall them. For Windows systems, use the Programs and Features Control Panel Uninstalling Adobe CS6 – Macintosh OS 1. From the Finder menu-‐bar, choose Go and drag down to select Utilities 2. Double-‐click the Adobe Installers folder 3. Double-‐click the Uninstall alias 4. Select Remove Preferences 5. Enter your Macintosh password and follow the onscreen instructions Adobe ID Creative Cloud requires an Adobe ID to check-‐in with Adobe via the Internet. This account will be required to launch your Creative Cloud applications. If you have an existing Adobe account you do not need to create a new one. If you do not have one, please see Step 2 below. Step 1 Click https://creative.adobe.com/products/creative-‐cloud. Click the Download button on the right hand side of the page. Step 2 Click the Sign in or Sign up for an Adobe ID button. Once you have created an Adobe ID or signed in, the file CreativeCloudInstaller.dmg will be downloaded. Normally, this would be downloaded to your Mac’s downloads folder. Step 3 Double-‐click the CreativeCloudInstaller.dmg image file to mount the installer image. The Creative Cloud Installer window will be displayed. Double-‐click the Creative Cloud Installer icon to start the install process. Note: You will need to know the password for your Mac system to complete the install process. Step 4 Access the Adobe Creative Cloud from the right hand side of the Apple menu bar. Step 5 Click the Apps panel. Recently installed apps on your computer appear at the top of the panel. The list may include previously installed CS6 versions. Step 6 Scroll down to find new apps. You can also filter by category to find apps that you need. Step 7 Click Try or Install. This will download and install the necessary components of the applications to respective folders in your Applications folder. If you’d like, you can drag a copy of a specific application icon from it’s folder in Applications to your dock for easier access. Licensing the Adobe Creative Cloud Applications In order to facilitate the tracking of installations, please forward the UGA Property Control number for the system you wish to install it on to [email protected] to receive the Adobe Serialization Tools necessary to license the software. Please note: Any misuse of the Creative Cloud Software and Licensing could result in Grady College forfeiting it’s right to participate in this program. Step 1 Once Grady ITS has received and verified the UGA Property Control number for the system you wish to install the Adobe Creative Cloud; you will receive e-‐mail with an attached zip file containing the necessary tools needed to license the Adobe Creative Cloud Applications. Note: The zipped file name is CreativeCloudSerialization.zip. Step 2 Save the zipped file to your Mac computer. Normally, this would be downloaded to your Mac’s downloads folder. Step 3 Double-‐click the CreativeCloudSerialization.zip file to automatically unzip it. A folder named, CreativeCloudSerialization will be created. The folder should contain four files. Step 4 Double-‐click the file named, AdobeSerialization. A Terminal window will automatically be opened and you will be prompted for your Mac Computer’s password. Once you type your password and click the OK button, you should receive a Process completed message in the Terminal window. Close this Window by going to the Menu Bar and choosing Terminal, Quit Terminal or pressing the standard Macintosh keyboard shortcut for Quit. (Command-‐Q). Note: Please save the AdobeSerialization folder, as it is unclear at this point whether it will be needed again if you install additional applications. In our testing, it was not but we were told it would be needed.
© Copyright 2024