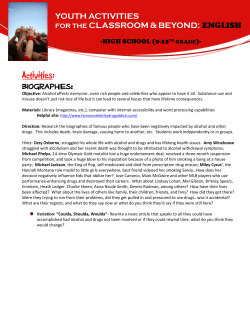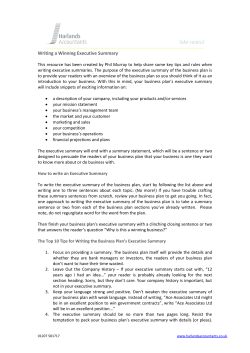Word 2010: Converting to PDF Contents Microsoft Office 2010 Project Converting to PDF
Microsoft Office 2010 Project Converting to PDF Word 2010: Converting to PDF Contents Word 2010: Converting to PDF ..................................................................................................................................1 Introduction ............................................................................................................................................................1 First Make Your Word Document Accessible ........................................................................................................1 Saving to PDF ..........................................................................................................................................................1 Using the Word ‘Save As’ Function.....................................................................................................................1 Using the Adobe Acrobat Plugin ........................................................................................................................ 3 Steps to take after the Save to PDF is Complete ................................................................................................... 5 Common Problem Areas .................................................................................................................................... 5 Testing with Adobe Reader ................................................................................................................................ 5 Testing with Acrobat Professional ..................................................................................................................... 6 Testing with a Screen Reader ............................................................................................................................. 6 Get Help from Your Accessibility Coordinator .................................................................................................. 6 Conclusion .............................................................................................................................................................. 6 Introduction PDF stands for Portable Document Format. PDF is the de facto standard for sharing documents on the web. In this module we will discuss ways to create and test an accessible PDF made from a Word 2010 document. First Make Your Word Document Accessible An accessible Word document uses proper heading styles, list styles for numbered and bulleted lists, and alternative text for images. When you convert the document to PDF using the proper save options, the same heading levels, list styles, and alt text will be found in the resulting PDF file. Saving to PDF To convert your Word document to PDF, use either the Word Save As function or the Adobe Acrobat Create PDF plugin. We discuss both methods here. Using the Word ‘Save As’ Function The most common method to use is the Word “Save As” function since no additional software is required. To convert your Word document to PDF: 1. Choose the Save As option, either in the File tab or the Productivity/Accessibility tab on the Word ribbon. Using the keyboard, the quickest way to open the Save As dialog is to press Alt+F, then A. 2. In the Save As dialog, choose the PDF option in the Save As type field. • When you select PDF, you will notice that some new options appear below the Save as type field. Page 1 of 6 Last Modified: 8/15/2012 11:38:00 PM 13-ConvertToPDF.docx Microsoft Office 2010 Project Converting to PDF 3. Before you save the document, first open the Options dialog by pressing the Options button. 4. In the Options dialog, be sure these checkboxes are checked in the Include Non-Printing Information section: • Create Bookmarks using: Headings • Document properties • Document structure tags for accessibility • Note that if the Create bookmarks checkbox is not selectable, that means your document does not contain any headings. If that is so, go back and add headings to your document, as appropriate. • You do not need to change any other options. • Click OK to save the options and return to the Save As dialog. 5. If you wish, you can change the File name. 6. Finally, click the Save button to create the PDF document. Your new PDF document will be saved using the file name and options you selected. Page 2 of 6 Last Modified: 8/15/2012 11:38:00 PM 13-ConvertToPDF.docx Microsoft Office 2010 Project Converting to PDF Using the Adobe Acrobat Plugin If you have Adobe Acrobat Professional software installed, you can use the Acrobat plugin to create your PDF file. Remember that with Word 2010 you must use Adobe Acrobat Professional version 10 or above. The Acrobat software is not required to create a PDF, but it does provide more control over the tags that will be created when your Word document is saved in PDF format. When the Adobe Acrobat plugin is installed, an Acrobat tab appears in the Word ribbon. The controls for creating a PDF file using the plugin are found in the Acrobat tab. When you open the Acrobat tab, you will see a Create PDF icon and a Preferences icon in the Create Adobe PDF group. Settings Tab Before you create the PDF, you must first configure the preferences. Click on Preferences to open the Acrobat PDF Maker dialog. Then, in the Application Settings section of the Settings tab, make sure these three checkboxes are checked: • Create Bookmarks, • Add Links, and • Enable Accessibility and Reflow with tagged Adobe PDF. Page 3 of 6 Last Modified: 8/15/2012 11:38:00 PM 13-ConvertToPDF.docx Microsoft Office 2010 Project Converting to PDF You can leave the rest of the options on the Settings tab at their default selections. If you would like to rename the PDF file or save it into a new folder, make sure the Prompt for Adobe PDF file name checkbox is checked. You may also want to select the View Adobe PDF result checkbox. When the conversion is complete, the new PDF file will then open in Acrobat so you check your work. Security Tab If you wish to add a password or other security settings to the document, you can do so on the Security tab. (This is not required for accessibility.) Word Tab On the Word tab, make sure the following checkboxes are checked: • Convert footnote and endnote links, and • Enable advanced tagging. Bookmarks Tab Finally, on the Bookmarks tab, make sure the Convert Word Headings to Bookmarks checkbox is checked, and make sure all of the heading levels are selected in the element list. You do not normally need to select any of the other elements on this page. Page 4 of 6 Last Modified: 8/15/2012 11:38:00 PM 13-ConvertToPDF.docx Microsoft Office 2010 Project Converting to PDF Save the Preferences Once you have completed your selections, click the OK button to save your preferences and exit the PDF Maker dialog. Creating the PDF Now that you have saved your preferences, you are able to create the PDF. • In the Acrobat tab, click on the Create PDF option. o If you have unsaved changes in the document, you might be prompted with a message saying “Acrobat PDFMaker needs to save the file before continuing.” If so, click Yes to save the document and continue. • If you selected the option to prompt for Adobe PDF file name in the preferences, you will see a dialog titled “Save Adobe PDF File As,” where you can specify a new file name and location if you wish. In that case, update the file name and click Save to finish. • While the file is being processed, a status dialog will display briefly, but because the process happens so quickly, it may disappear as quickly as it appeared. • Finally, if you selected the option to View the PDF result in your preferences, the new PDF file will be displayed. Steps to take after the Save to PDF is Complete No matter which method you choose to create the PDF file, you should check the resulting document to verify it has been tagged for accessibility. Common Problem Areas Unfortunately, there are some types of content that do not convert to PDF as cleanly as others. If your document contains only text, it will most likely convert fine. However, if it has a more complex structure, there may be problems in the PDF. For example, data tables can sometimes be a problem. Simple data tables that have only column headers will normally convert to PDF okay, but if your table contains row headers or a more complex header structure, you may need to edit the PDF file later to make the tables fully accessible. Another common problem in PDF files is the reading order. When someone uses an assistive technology screen reader to read a document, we expect the screen reader to announce the document in the same order as we see it visually. When an image is seen in the document, we expect the screen reader to announce the alt text for the image in the same order as we see it on the document, but this is not always the case. Here are some tips on testing a PDF file to make sure it really is accessible. Testing with Adobe Reader If you do not have Acrobat Professional, you should open the PDF document using Adobe Reader. Run the Accessibility Quick Check by selecting Edit, Accessibility, and Quick Check, or simply press Ctrl+Shift+6. If you see a message saying "This document is not structured so the reading order may not be correct," then the document does not contain the proper tags, and is not accessible. Make sure you selected the correct options and create the PDF file again. Page 5 of 6 Last Modified: 8/15/2012 11:38:00 PM 13-ConvertToPDF.docx Microsoft Office 2010 Project Converting to PDF Please note: If the Adobe Reader Accessibility Quick Check does not find any errors, it does NOT mean the PDF is fully accessible. The quick check only looks for the existence of accessibility tags, but does not know if any of the tags are correct. Testing with Acrobat Professional If you have Acrobat Professional, you can use the Accessibility Full Check tool. It will do a more complete test than the quick check, and it will provide a list of errors and suggest methods to correct them. The full check tool is only available in the Acrobat Professional product, and is not included in the Acrobat Standard product. Testing with a Screen Reader Another tool you can use to test your PDF is a screen reader. To test the reading order, you need to use a screen reader such as JAWS. Adobe Reader provides a tool called Read Out Loud, but it is a simple text reader and cannot be used to evaluate a document’s accessibility. Get Help from Your Accessibility Coordinator The only way to do a complete test of your PDF file is to use Acrobat Professional and a screen reader. If you don’t have access to these tools, contact your agency’s accessibility coordinator, who can offer guidance in testing and repairing your PDF files. Conclusion In this module you learned how to save your accessible Word 2010 document as an accessible PDF file. Please be sure to check out other topics in this training series for more information on making your documents accessible to the largest possible audience, including people with disabilities. This concludes our module, Converting Microsoft Word 2010 documents to PDF. Page 6 of 6 Last Modified: 8/15/2012 11:38:00 PM 13-ConvertToPDF.docx
© Copyright 2025