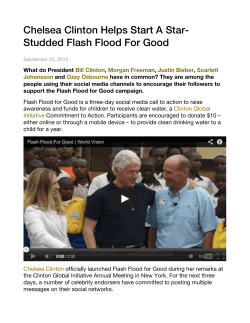Technical Bulletin Working with Bootable USB Flash Drives Flying Pig
Technical Bulletin Flying Pig Systems Page 1/2 Working with Bootable USB Flash Drives 27-June-11 Rev C This document contains instructions for making a bootable USB Flash Drive that can be used to fully or partially restore your console. To create a bootable USB flash drive, you’ll need: a Road Hog or Full Boar System flash drive or other bootable capable flash drive greater than 1GB and a USB Keyboard. Make a Bootable USB Flash Drive using a Road Hog or Full Boar CAUTION: This process will remove ALL files from the USB flash drive. 1. 2. 3. 4. 5. 6. 7. 8. 9. Connect a keyboard; make sure the bootable USB flash drive is not connected to the console. As the system boots up, press any key on the keyboard when the boot manager screen is displayed. Note: This screen is displayed only for one second during the boot process. Select Road Hog System Restore from the boot manager screen and press Enter on the keyboard. Note: Selecting Road Hog or Full Boar Console will boot the console normally. The recovery screen will be displayed; at the bottom of the screen select the button labeled Create bootable flash drive. Insert the USB flash drive and select it from the drop down list to make bootable. To place the current XPe image from this Road Hog console on the flash drive, select the check box labeled Add restore files to the flash drive. Press Select to create the USB bootable flash drive image. When complete, select Exit from the restore screen to boot the console. Once the USB flash drive is made bootable, you can use a computer to extract an ISO image from the Flying Pig website containing the latest Road Hog image if you did not already choose to add restore files to the USB stick during step 6. Make a Bootable USB Flash Drive using Windows 7 / Vista CAUTION: This process will remove ALL files from the USB flash drive. 1. Insert USB flash drive into a Windows 7 or Windows Vista PC. 2. Open a run dialogue box by holding the Windows key on your keyboard and pressing R. 3. Type "cmd" and press enter (allow permissions if prompted). 4. At the command prompt type "diskpart" and press enter. 5. When you are at the diskpart> prompt type "list disk" and press enter. 6. Look at the disk size to determine which disk is the USB flash drive you wish to make bootable. 7. Type "select disk #" where the # is the disk number. 8. Type "clean" and press enter. This deletes all material on the flash drive. 9. Type "create partition primary" and press enter. This creates the partition on the flash drive. 10. Type "active" and press enter. This makes the thumb drive bootable. 11. Type "exit" and press enter. This exits the disk partition utility. 12. Click on the Windows logo and then click on computer. 13. Find the letter of the removable disk drive that needs to be formatted. 14. In the command prompt window type "format ?: /fs:fat32 /q" where ? is the removable drive letter that needs to be formatted. Press enter. 15. Label the volume as "RoadHog" and press enter. 16. Download the ZIP version of the XPe image from www.flyingpig.com and extract the contents to the flash drive. The drive is now ready to upgrade a Road Hog console. Note: When a new System Restore image is released, simply repeat step 15 to upgrade your USB flash drive to the latest XPe image. Technical Bulletin Flying Pig Systems Page 2/2 Working with Bootable USB Flash Drives 27-June-11 Rev C Using a Bootable USB Flash Drive to restore your console Once you have used one of the above listed methods to create a USB flash drive the Road Hog and/or Full Boar console system restore routine can be used to restore the original software or upgrade the XPe image. Newer versions of software may be available at www.flyingpig.com. To restore your system files, you’ll need a USB keyboard and a Road Hog System Restore image on a USB drive (flash, CD, or Zip drive) Using the Road Hog System Restore Image 1. 2. 3. 4. Connect a keyboard and your USB drive containing the System restore image. As the system boots up, press F8 on the keyboard to display the boot device selection screen. Select the USB device that contains the system restore image from the list. A recovery screen will prompt you to select a Full or Partial recovery. A full recovery will erase the show files on the hard drive and a partial will not. CAUTION: The Full recovery process will remove ALL data from the Road Hog hard drive including show files. The partial recovery process will reinstall the XPe image and the Wholehog software without erasing your show files. 5. The console immediately begins drive restoration. The process may take anywhere from 10-15 6. minutes, and will automatically reboot your console when finished. Do not touch any keys or attempt to interrupt the restore process. If the process is interrupted for any reason, simply reboot and return to Step 1 to ensure the Road Hog console is completely restored. Once the system is restored and rebooted, remove the System Restore USB drive and store in a safe place. Restoring Touchscreen Configuration after a Full Restore Following the completion of a full system restore process; use the following steps to calibrate the touchscreens. 1. Navigate to the Displays tab in the Control Panel. 2. Press the Calibrate Touchscreens button and follow the on-screen instructions. 3. Press Setup->Quit then select Shutdown. Once shutdown, reboot the console to confirm the screens are calibrated.
© Copyright 2025