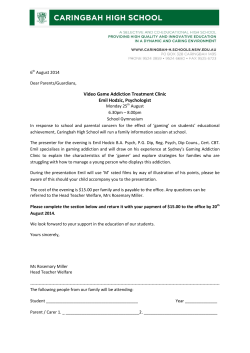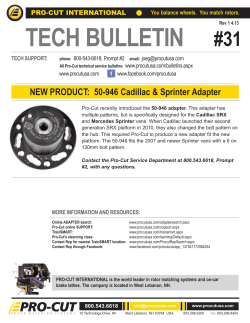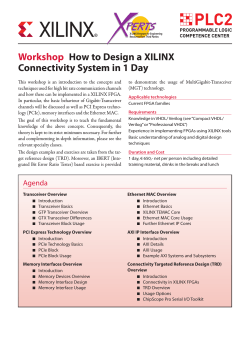Connecting your Gaming Console to PittNet with a Mac Overview
Technology Help Desk 412 624-HELP [4357] http://technology.pitt.edu Connecting your Gaming Console to PittNet with a Mac Overview The following instructions can be used to configure your Mac computer to share the Internet connection in your residence hall room with a gaming console. Requirements An Apple computer running Windows that is currently configured for wired PittNet A USB Ethernet adapter (sold at Software Distribution Services: 204 Bellefield Hall) 1 additional Ethernet cable† (sold at Software Distribution Services: 204 Bellefield Hall) Note for Apple Computers Internet Connection Sharing will not work on Mac OS X 10.5, 10.6, 10.7, or 10.8 for trying to connect a gaming console to Pitt’s network. A Boot Camp partition must be set up with Windows installed in order to connect an Apple computer. You can either: a. Use the links below to configure Boot Camp and Install Windows yourself. For this method, you will need to obtain a copy of Windows 7 from the campus computing labs. i. Boot Camp Support Page: http://www.apple.com/support/bootcamp/ ii. Boot Camp Installation Instructions: http://manuals.info.apple.com/en_US/Boot_Camp_InstallSetup_10.6.pdf b. Alternatively, contact the Technology Help Desk at 412-624-HELP [4357] to schedule an appointment to have a consultant assist you with setting up Boot Camp. For this method, the consultant will bring a copy of Windows 7 to install on your computer. Once Boot Camp is set up and Windows 7 is installed, continue with the instructions below. Before You Get Started 1. 2. 3. 4. 5. Ensure the Ethernet cable is connected from the wall network port to the computer. Plug the USB Ethernet adapter into an available USB port on the computer. Make sure the console is off. Connect the additional Ethernet cable from the USB Ethernet adapter to the network port on your gaming console. Record the IP address for the computer connected to PittNet here: __________________ a. To find the IP address, open a web browser. b. Go to the Web site http://www.whatismyip.com. This will display your computer’s IP address. c. The format of your IP address will look like XXX.XXX.XXX.XXX (for example, 130.49.192.40). You will need this number when configuring your Internet Connection Sharing settings in the next step. Internet Connection Sharing Set Up 1. Click the Start button, then Control Panel. 2. Click Network and Internet, then Network and Sharing Center. 3. On the left hand side, click Change Adapter Settings. 4. Right-click on the icon representing your built-in Ethernet adapter and click Properties. This is typically called Local Area Connection 1. File: Connecting your Gaming Console to PittNet with a Mac Page 1 of 5 Oct. 2012 5. Click the Sharing tab and then select the Allow other network users to connect through this computer’s Internet connection check box. 6. If you are prompted, specify in the drop-down box the adapter that will receive the shared connection. This should be the USB Ethernet adapter connection [Local Area Connection 2]. 7. Uncheck the box labeled Allow other network users to control or disable the shared Internet connection. 8. Click Settings and make two new Services by clicking Add… a. You may enter any name under Description of service (for example, Gaming Console). Enter the IP address of your computer that you found above in the Name or IP Address field. Enter 3074 for both the External and Internal port numbers. Click the TCP option button and then OK. b. Enter a different name under Description of service (for example, Gaming Console2). Enter the IP address of your computer that you found above in the Name or IP Address field. Enter 88 for both the External and Internal port numbers. Click the TCP option button and then OK. File: Connecting your Gaming Console to PittNet with a Mac Page 2 of 5 Oct. 2012 9. Click OK to dismiss the Local Area Connection Properties window. 10. Right-click the icon representing your USB to Ethernet adapter and click Properties. This is typically called Local Area Connection 2. 11. Under the Networking tab, select Internet Protocol Version 4 (TCP/IPv4) and click the Properties button. a. Under the General tab, click the button for Use the following IP address: i. Set IP address to 192.168.0.1 ii. Set Subnet mask to 255.255.255.0 b. Click the button for Use the following DNS server addresses. i. Set Preferred DNS Server to 136.142.57.10‡ ii. Set Alternate DNS Server to 136.142.188.76‡ c. Click OK to dismiss the Internet Protocol Version 4 (TCP/IPv4) Properties window. 12. Click the Authentication tab and uncheck the checkbox for Enable IEEE 802.1X authentication. 13. Click OK to dismiss the Local Area Connection 2 Properties window. File: Connecting your Gaming Console to PittNet with a Mac Page 3 of 5 Oct. 2012 Gaming Console Set Up Xbox 360 1. Turn on your gaming console. 2. Navigate to the System menu. 3. Choose Network Settings. 4. Choose Configure Network. 5. Under Basic Settings: a. Set IP Settings to 192.168.0.5†† b. Set Default Gateway to 192.168.0.1 (the IP address of Local Area Connection 2) c. Set Subnet Mask to 255.255.255.0 d. Choose DNS Settings. e. Choose Primary DNS Server. f. Choose Manually. g. Set Primary DNS Server to 136.142.57.10‡ h. Set Secondary DNS Server to 136.142.188.76‡ 6. Confirm DNS Servers are set Manually and go back to Network Settings menu. 7. Choose Test Xbox LIVE Connection. 8. Xbox should connect to Xbox LIVE. PlayStation 3 1. Six additional Services must be added to the Internet Connection Sharing settings (see step 8a above). The services are: a. Port 5223, TCP b. Port 2869, TCP c. Port 3478, UDP d. Port 3479, UDP e. Port 3658, UDP f. Port 1900, UDP 2. Turn on your gaming console. 3. Select Settings. 4. Navigate to the Network Settings menu. 5. Choose Internet Connection Settings. 6. Choose Custom. a. Choose Wired Connection for Select a connection method. b. Choose Auto-Detect for Select a operation mode for this network device. c. Set IP Settings to 192.168.0.5†† d. Set Default Gateway to 192.168.0.1 (the IP address of Local Area Connection 2) e. Set Subnet Mask to 255.255.255.0 f. Choose Automatic for IP Address Setting.†† g. Choose Do Not Set for Set the DHCP host name. h. Choose Manual for DNS Setting. i. Set Primary DNS to 136.142.57.10‡ j. Set Secondary DNS to 136.142.188.76‡ k. Choose Automatic for MTU. l. Choose Do Not Use for Proxy Server. File: Connecting your Gaming Console to PittNet with a Mac Page 4 of 5 Oct. 2012 m. Choose Enable for UPnP. 7. Once finished, confirm the settings and test the connection. Nintendo Wii§ (Ethernet) 1. Plug in a Wii USB LAN Adapter. 2. Turn on your gaming console. 3. Select the Wii button in the bottom left hand corner. 4. Choose the Wii Settings box on the right. 5. Find and choose Internet from the list 6. Choose Connection Settings. 7. Choose a Connection that is not configured [Connection #: None] or overwrite one. 8. Choose Wired Connection. 9. Choose Change Settings. a. Click the right arrow twice. b. Make sure Auto-IP Address has Yes selected.†† c. Click the right arrow for Auto-Obtain DNS. d. Choose No, then click Advanced Settings. e. Set Primary DNS to 136.142.57.10‡ f. Set Secondary DNS to 136.142.188.76‡ g. Click Confirm. 10. Choose Save and choose Ok to test connection. Notes † A crossover cable must be used instead of a normal Ethernet cable if neither of the adapters connected between the computer and the console are a Gigabit Ethernet Controller. Crossover cables are rarely needed. ‡ These DNS servers are for Pittsburgh campus students. Please contact the Technology Help Desk at 412-624-HELP [4357] for assistance finding the DNS servers. § A USB LAN adapter compatible with the Nintendo Wii is needed to connect it to the Ethernet. The Wii does not have a built in Ethernet connection. †† Any IP between 192.168.0.2 to 192.168.0.254 may be used for this step. Important Points to Remember • For subsequent connections after sleep, hibernate, or reboot, you may need to undo the connection sharing on the main Ethernet adapter and re-share the connection. • Your Computer’s IP Address May Change. If you do not log in to PittNet for more than 24 hours, your IP address may change when you log in again. If your game console does not connect, check your IP address (step 5 under Before You Get Started) against the settings in step 8 under Internet Connection Sharing Set Up. Questions and Feedback The Technology Help Desk at 412 624-HELP [4357] is available 24 hours a day, seven days a week to answer your technologyrelated questions. Questions can also be submitted via the Web at technology.pitt.edu. File: Connecting your Gaming Console to PittNet with a Mac Page 5 of 5 Oct. 2012
© Copyright 2025