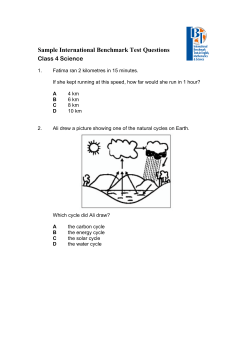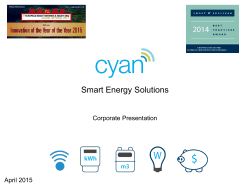Making Simple Anaglyphs in Photoshop
Making Simple Anaglyphs in Photoshop I usually only work with line art (Image Mode=RGB). I draw each major element on a separate layer. This makes it easy to work on the composition. In this old drawing, the large airplane is on a separate layer from the planes in the background and the buildings are on a separate layer from the ground. Once I have a complete drawing, I then go through all of the layers and make a duplicate of each one. I like to rename the layers, but this is optional. One member of each pair will be a cyan layer. The other layer will be a red layer. I end up with a stack of paired layers: red/cyan, red/cyan, red/cyan, etc. (cyan/red is okay, too). I set the Blend Mode for each paired layer to Multiply. This creates the black part of the image. (Right-click on a layer to access Blending Options.) I retain one background color layer filled with white, set to a Normal Blend Mode. I then change the Levels for each pair. For red layers, I go to Image > Adjustments > Levels and change the Green and Blue sliders to 0 and the Red slider to 255. For cyan layers, I change Red to 0 and both Green and Blue to 255 each. All of the elements in red. All of the elements in cyan. Blended together, both colors add up to black. Your artwork isn't an anaglyph at this point, but it now has the potential to become one. You just need to shift the elements of the drawing horizontally in order to create the illusion of depth to anyone wearing red/blue 3D glasses. In my work, I move objects in the background so that there is a relatively larger separation between the red and cyan layers. I barely shift foreground objects at all, so that there is very little separation. This may not be the usual procedure. All I know is, it works for me. You can provide a sense of varying depths by changing the degree of horizontal shift a little differently on each paired layer. I then save the artwork in whatever format I need for my website (usually as a GIF). I make sure to save a PSD file, too, so that I don't lose all of my work. You’ll notice that it matters how the lenses on your 3D glasses are arranged. For this drawing, the red filter should be on the left and the blue filter should be on the right. Usually, you can just reverse paper glasses if you need to. Or you can switch the directions in which you've shifted the colors. I tend to send cyan to the left and red to the right, but you might need to do the opposite to make things work. Once you've arrived at the right amount of shift, the elements of the drawing should "pop" off the screen with a strong 3D effect. The effect works on paper, too, but might be a little weaker, depending on print quality and paper color. Here's the finished image (viewable online at http://tinyurl.com/pwuepf9). I think having a frame helps, but it isn't really necessary. As long as there are at least two planes of imagery, each with a different degree of red/cyan shift, then the anaglyph effect should happen. In other words, you need a minimum of four layers (two red/cyan pairs). I've used up to eight layers before, but usually haven't seen a reason to go much beyond that. You can try, though, because you never know what interesting effects you might discover. Also, my work tends to be fairly simple, but I've seen lots of very complicated anaglyphic drawings, so I know it's possible to go a little crazy in a good way with this technique. In any case, I'll probably need to revise this tutorial at some point, because, as always, there's much more to learn. But my method does seem to work, at least in a basic way. Here are some resources you might find helpful: The 3D Art Book, by Tristan Eaton (Prestel, 2011) – ISBN: 978-3-7913-4549-9 Amazing 3-D Comics!, by Craig Yoe (IDW, 2011) – ISBN: 978-1600108532 Raw Vision Magazine: 3D Special, (RV83, Fall 2014) – ISSN: 0955-1182 Instructions by Timothy Winkler, 3/23/15 Website: Blog: xyzpdqpress.com pictureengine.net
© Copyright 2025