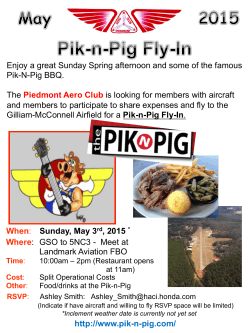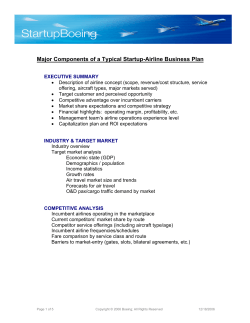PlaneBase 2 - PlaneBaseNG
PlaneBaseNG Aircraft Database Program Instruction Manual Table of Contents Program Set Up ...............................................................................................3 Options Panel (Left of screen) .........................................................................5 Current ID box ..............................................................................................5 Show Aircraft ................................................................................................5 Show Status .................................................................................................5 History ID......................................................................................................5 Database selection.......................................................................................5 Prefix ............................................................................................................6 Type .............................................................................................................6 Operator .......................................................................................................6 Base Airport..................................................................................................7 Logs .............................................................................................................7 Text Search ..................................................................................................8 List Grid (Right of screen) ................................................................................8 Sorting the List .............................................................................................8 List navigate buttons ....................................................................................9 Information line.............................................................................................9 Main Panel (Centre of Screen).........................................................................9 Database Names..........................................................................................9 Add Photo.....................................................................................................9 Log it .......................................................................................................... 10 Pending ...................................................................................................... 11 Autolog ....................................................................................................... 11 MultiLog...................................................................................................... 12 Populating the Registration List.................................................................. 12 Bulk Load................................................................................................ 12 List Selection .......................................................................................... 13 Processing the List ..................................................................................... 13 Logging the List .......................................................................................... 13 Show Logged ............................................................................................. 14 Menu Line ...................................................................................................... 14 File ............................................................................................................. 14 Change Default DB ................................................................................. 14 Import/Export Databases ........................................................................ 14 Exit.......................................................................................................... 14 Options ....................................................................................................... 14 Automatic Back Up ................................................................................. 14 Colours ................................................................................................... 14 Confirm Exit ............................................................................................ 15 Dash Auto Insert ..................................................................................... 15 1 Fill Blanks ............................................................................................... 15 Grid Lines ............................................................................................... 15 IATA Airport Codes ................................................................................. 15 Include Mil/GA in searches ..................................................................... 15 Info Beep ................................................................................................ 15 Keyboard ................................................................................................ 15 List Bold .................................................................................................. 15 List Font Size .......................................................................................... 15 Photolog Enabled ................................................................................... 15 SQB Options........................................................................................... 16 USAF Quicksearch ................................................................................. 16 Wide Locations ....................................................................................... 16 Registration Mode................................................................................... 16 Tools .......................................................................................................... 16 Compact Databases ............................................................................... 16 Back Up ‘Log Databases’........................................................................ 16 Delete ‘Type Log’ Entry........................................................................... 17 Flightlog .................................................................................................. 17 Function Key List .................................................................................... 18 Mail Set Up ............................................................................................. 18 Multi Type Filters .................................................................................... 19 Needs Lists (create/edit) ......................................................................... 20 Photolog.................................................................................................. 21 Remove Seen History Details ................................................................. 22 EditLogs ..................................................................................................... 23 Populating the grid .................................................................................. 23 Statistics ................................................................................................. 23 Grid Display ............................................................................................ 24 Editing Entries......................................................................................... 24 Individual Search .................................................................................... 24 Bulk Processes Menu ............................................................................. 24 Actions menu.............................................................................................. 24 Compare Logs ........................................................................................ 24 Fill Types/ c/n /Series ............................................................................. 25 Rebuild Type Tables ............................................................................... 25 Reconcile Log and Database.................................................................. 25 Refresh First Seen Details ...................................................................... 25 Search ........................................................................................................ 25 Amarg List............................................................................................... 25 Boeing Customer Codes......................................................................... 25 Base Country .......................................................................................... 25 Code ....................................................................................................... 26 Continent ................................................................................................ 26 Country ................................................................................................... 26 Country Base List ................................................................................... 26 Country Opr List...................................................................................... 26 Fixed Callsign ......................................................................................... 26 Full Database.......................................................................................... 26 Hex Code (Single) .................................................................................. 26 Hex Code (Country) ................................................................................ 26 History Prefix .......................................................................................... 27 Information Field ..................................................................................... 27 2 Needs Lists Search................................................................................. 27 Registered Month ................................................................................... 27 Reserved Reg’n ...................................................................................... 27 Series...................................................................................................... 28 Suffix....................................................................................................... 28 Total Seen .............................................................................................. 28 Type Count ............................................................................................. 28 Print Options............................................................................................... 28 Single Column ........................................................................................ 29 Multiple Columns .................................................................................... 29 Updates ........................................................ Error! Bookmark not defined. Import Logs............................................................................................. 30 Update Types ......................................................................................... 25 Clear........................................................................................................... 30 Help............................................................................................................ 30 Downloads ................................................ Error! Bookmark not defined. File Check............................................................................................... 30 Other....................................................................................................... 30 Version/Disclaimer .................................................................................. 30 3 Program Set Up Initially, it is necessary to set up the program…. 1) Download the starter folder ‘Planebase_folder.zip’ 2) Unzip and double click the file, acknowledging any messages. The folder will be placed onto the c:\ drive named ‘c:\planebase’ 3) Within this folder is a sub-folder named 'pb_prog' 4) Within the sub folder is a file named 'setup.exe' - double click this and follow the prompts. 5) Run the planebase.exe file located in the ‘c:\planebase’ folder 6) Select ‘Downloads from the menu line’. From the panel that appears, download and unzip the following files into the ‘c:\planebase’ folder. Exec Database Airliner Database Military Database GenAv Database You may wish to create a desk top icon for ease. Right click ‘planebase .exe’, select ‘create shortcut’ and drag the resulting file onto the desk top. If you have populated Logs It is now necessary to populate the downloaded databases with them. Select from the options in the ‘Import Logs’ section. 4 The Exec and Airliner import will be quicker than the others due to the size of the databases. Compacting is important to maintain the speed of the program and this is performed as part of this process. This can also be done via the Tools > Compact Databases option. Options Panel (Left of screen) Current ID box This text box allows a search of all available databases for a current registration or reserved registration. A dash (-) in civil registrations is optional, subject to the choice under ‘Options’. Should more than one ‘current’ registration be found the results will be displayed in the list. Wildcard searches may be performed by substituting a question mark for the wildcard character. This option is also available via the <F3> key or by clicking in the ‘Current Reg’ box. Should the registration not be found, a ‘History ID’ search will be offered. Show Aircraft This drop down box gives three options to restrict searches to All aircraft, only those Needed or only those Seen. The default option is All aircraft. Show Status This drop down box gives options to restrict searches to Active aircraft, Inactive aircraft, aircraft On order, Extant, Active and On Order or All aircraft. The selection will be remembered. History ID This enables a search for all occurrences of a registration. All instances of the registration found will be displayed with type and c/n in the list box. The centre panel will display any aircraft currently registered as such. Selecting an aircraft in the list box will display the current details of that aircraft with the selected registration highlighted in red. If there are no aircraft currently with that registration an information box will display details. Wildcard searches may be performed by substituting a question mark for the wildcard character. Database selection Most of the following options require a database and sort selection. 5 Some options require selection from a list, others require text. This should only be done after the required databases are selected from the list. ‘Bulk add’ buttons are also displayed which will select various databases subject to the caption. Prefix Entering a registration prefix will list details of aircraft with registrations currently carrying that prefix, subject to the selected Databases, 'Show aircraft' and 'Show Status' selection. No dash is required unless extra characters are required, i.e ‘HB’ returns all Swiss whereas ‘HB-V’ returns only those. By using ‘<>’ it is possible to exclude one prefix, i.e ‘<>N’ excludes all N reg aircraft. Type Aircraft types can be listed in three formats, sorted by Con No., Reg’n or Line No. order, chosen via the drop down box. The input panel containing a drop down list of aircraft types relevant to the selected database will be displayed. Select one to list instances of that type, subject to the 'Show aircraft' and 'Show Status' selection and sorted by the chosen option. Some aircraft sub types can be listed collectively. Available ones shown are at the start of the lists under '.all'. There is also a ‘..wildcard. option that prompts for text to search ‘types’ for, i.e ‘Learjet 3’ displays all ‘Learjet 31/35/36’ etc. Similarly, a wildcard/prefix option can be used by separating the two by a slash, i.e ‘falcon/HB’ to list all HB- Falcons etc. If the selected type does not have line numbers there is a warning message. Operator Depending on the selected database, up to four options are available for searching by operator: Name, Code, Acft Type or Wildcard. Code prompts for an ICAO 3 letter operator code, which then displays details of aircraft in the selected database with that operator code sorted in registration order subject to the selected Databases, 'Show aircraft' and 'Show Status' selection. Name displays the input panel with a drop down list of operators relevant to the selected database to select from. 6 Acft Type displays a panel with a drop down box for an operator to be selected. A list of aircraft types is populated for individual selection. Tick the ‘series’ box to filter further by series. Enter prefix digit(s), ie ‘3’ to list ‘300’ series aircraft. The text may be any length. The results may the further filtered by entering a base airport code. Wildcard enables entry of any text to be searched for within the operator field, order subject to the selected Databases, 'Show aircraft' and 'Show Status' selection. Base Airport Base airports can be searched in three ways, depending on the option selected: Name will bring up a drop down list of airport names, which, when selected will list the aircraft based at that airport sorted by registration and subject to the selected Databases, sort order, 'Show aircraft' and 'Status' selection. Code will prompt for an airport code, which will then display details as above. State will prompt for a US or Canada 2 letter state code which produces a display of the results sorted by airport and registration and subject to the selected Databases, sort order, 'Show aircraft' and 'Status' selection. Country Aircraft based in a specified country can be listed by entering the registration prefix of that country, no dash required. The results are sorted by registration and subject to the selected Databases, sort order, 'Show aircraft' and 'Status' selection. Wildcard enables entry of text to be searched for within the Base/Airport field, order subject to the selected Databases, 'Show aircraft' and 'Show Status' selection. Logs It is possible to search logs for a date, an airport, date & airport, a date range or airport and date range. Select options as required and enter text. You can choose between displaying just those that were needed or everything logged. Also a ‘current DB only’ option restricts the search to aircraft types held in the currently selected database and whilst in ‘registration’ mode a ‘Frames Only’ option is available. The resulting display shows the reg/type/cn and truncated operator. The operator may be expanded by selecting the ‘<’ that appears in the bottom centre of the grid. Reg/frames needed are displayed in the usual format. 7 Text Search This option will search the databases for registrations found within a section of text that has been copied onto the clipboard and displays details of any aircraft found. There are two options. ‘Mini’ will display the results on the main grid. ‘Detailed’ opens up a new panel where additional details and extra filters are available. Upon selecting ‘Text Search’ a panel appears. The selected text is displayed in the right side panel. Selecting from this box displays that line of text in full. The ‘Search by’ box gives four options depending on where the registration starts within the text, ‘First Column’, ‘Second Column’ or the ability to select the start position from a ‘Grid’. ‘FR24’ will search an area of text selected from the Flightradar 24 airports display (copy top left time to bottom right status onto clipboard ctrl+C). ‘FR24 (I.E)’ will search text copied from Internet Explorer, ‘FR24 (Other)’ will search text from other browsers. There is an option box allowing searches only by active aircraft. The default is ‘on’. Beneath this is a ‘Need’ box for displaying needed and unknown aircraft only. The default for this is ‘Off’. A Dash is optional, as is an ‘N’ before a US registration. Results are sorted by aircraft type and are printable. Items not found will also be listed at the top of the list box, these may consist of non-reg text or registrations not found. Additionally, the ‘Detailed’ panel allows for filtering by registration prefix. Current operators are displayed and a ‘Check Photos’ option will indicate whether the current reg/cn mix is logged in the ‘Photos’ database. List Grid (Right of screen) The list grid on the right of the screen displays the results of the various searches. The number of columns and their width will vary with the options chosen. Details of the search, including a count of total records found and seen will be shown in the upper title boxes. The first column displays a ‘seen’ indicator in reversed colours. In ‘seen history’ mode this will retain the grid background colour to indicate that the aircraft has been seen but not as the current registration. Selecting an aircraft in the list will display its details in the centre panel. Sorting the List The columns can be sorted in computer logic order by clicking the relevant heading. 8 List navigate buttons Beneath the list box are several buttons. Where there are more than 25 aircraft displayed, '<'&'>' will move the list box display to the previous or next 'page'. After selecting a row, '-‘ & '+' will move up or down, displaying aircraft details in the centre panel. Also, arrow up and down does the same thing. Information line This displays a reminder of the options selected in the 'Show Aircraft' and 'Show Status' boxes. Main Panel (Centre of Screen) This panel contains the individual chosen aircraft details. If there is previous operator information the drop down box will turn yellow. In ‘frame’ mode, clicking a populated 'seen where' box will produce a message showing airport details. Clicking the 'seen when' box will bring up a populated log search box to enable searching for aircraft seen at that airport on that date. Several fields have titles in bold text. On clicking in the field it is possible to search by the contents of that field, subject to the Database, sort, Show Aircraft and Status options. Clicking the ‘Registration History’ boxes gives a date registered and cancelled if it is held in the database.. It is possible to step forward or backward through the database using the < > control buttons or arrow right/left does the same, after clicking in a central box. Database Names The drop down box allows selection of the various available databases. The Military database option will disable some program options and rearrange parts of the layout. Add Photo This option will only be displayed if ‘Photolog Enable’ is selected in the Options menu. Select this option to add the currently displayed aircraft in the Photolog database. A right side panel will open with basic details. 9 In a similar way to ‘Log It’, add an operator, date of the photo, Location of the photo (in plain text or code) and Notes. To add a link to the photo, select the ‘URL’ button and navigate to the file or enter the location manually. Store the details by selecting ‘Store Photo’. Exit the panel at any time by selecting ‘Exit Photo’ The airport option buttons are available as they are in ‘Log It’ Log it Selecting this option transfers details of the currently displayed aircraft into the ‘Log It’ frame. The date can be selected via three list boxes. The ‘current operator’ is displayed and previous ones may be selected via the drop down or amended by typing into the box. All registrations for the selected aircraft are listed in a drop down box to enable logging of P.I’s. Enter an airport code into the ‘Loc’ box. A list of regularly used airports can be compiled using the ‘Add Airport’ option or deleted using the ‘Delete Airport’ option. If the ICAO is not known the airport may be selected by selecting ‘Airport List’ and choosing from the drop down box. If the code is held in the database it will be transferred to the log details panel. If no code is known it is possible to create one. Select ‘Add/Del Location’. The current list of locations is listed for information. Select ‘.Add Location’ 10 from the list. Enter a unique code and a location name. This will be stored in the database. The list of additional locations can be accessed via ‘Other Locations’ and selecting one will add the code to the log panel. An entry may be deleted using the ‘.Delete Location’ option. Notes may be added to the log by populating the ‘Notes’ box. They may be later viewed via the ‘Show Logged’ panel. Entries with notes are marked with a chevron in the right hand column. Once all boxes are populated, clicking ‘Log It’ places the record into the relevant ‘seen’ file (if needed) and also the main log file. Pending Should the searched registration not be found there is an option to save the details to a ‘Pending’ file. Enter basic details into the panel. The ‘Pending’ entries may be viewed, edited or added to by selecting the ‘Pending’ button. Selecting ‘Process Pendings’ will check the databases for recently added details and if found, will log the details in the main databases. Autolog The ‘Autolog’ option allows logging of multiple entries by entering a registration into the text box. If it is found the details will be populated and the aircraft is listed in the main panel. In case of multiple records for one registration a list will appear for selecting the required aircraft. Previous identities can be included in the search by ticking the box, although this slows the process down. Store the selection using the ‘Log It’ button and the next registration can then be entered. Clear the aircraft text using the ‘Clear’ button. The Location text is not affected 11 MultiLog It is possible to bulk log a list of registrations via this option. Populating the Registration List There are three methods of populating the registration list: • Copy a list of registrations onto the Windows clipboard (ctrl+c or right click & copy) and place it into the list by selecting the ‘Paste’ button. The text should consist of one registration per line. • Select ‘Add Regs’ and enter registrations one by one. A blank entry ends the process. Entries may be appended to a pasted list by using this option. • Bulk Load The list may be saved to a text file via ‘Save List’. Clear the list via the ‘Clear’ button Delete an individual entry by selecting it and clicking ‘Delete Entry’ Bulk Load The grid may be bulk loaded with aircraft based at a location, an individual type or an operator. After being selected, a list of relevant options appears. Select from that list and select ‘Load Data’ to populate the grid. For Locations, a database selection will be available. ‘Needed Only’ will list only those where ‘Frames/Registrations’ are required. 12 List Selection Clicking in the left column will ‘select’ an entry. All may be selected or deselected by clicking the ‘v’ on the top line. Selected lines may be deleted or printed to a text file via the buttons beneath the grid. Processing the List Select ‘Frame’ or ‘Registration’ mode (this will be set from the mode in the main program). There are option boxes to include Mil and GA in the searches, plus ‘Include PI in search’, although these slow the process. Select the date in the right hand panel and press ‘Process List’. The details of each aircraft will be displayed in the central grid with an indication of whether if is required as a ‘Frame’, ‘Scrape’ or ‘Not Needed’ (depending on the mode selected). If more than one aircraft is found with a particular registration a choice box will appear. Select the correct entry or skip (which will add the reg to the ‘Not Found’ list. If a registration/frame combination is currently logged as first seen on a later date there will be an option to replace the current date with the earlier one and the grid marked ‘Earlier Date’. • • • • • • • • Aircraft not found are added to the ‘Not Found’ list. Grid details may be edited by selecting the cell. An entry in the list can be deleted by selecting it and clicking ‘Delete’. Columns may be sorted by selecting the header Operator text may be edited or replaced by selecting the relevant cell. A list of stored operators for that frame is displayed. Select from it to replace the current operator or select ‘Add Operator’ to input text Once an operator has been replaced an option button allows for bulk replacement of the old operator with the new one. Selected Dates or Locations can be retained via the check boxes ‘Same Day Dupe Check’ will check each entry to ensure it has not already been logged on the selected date and if so will provide a warning. Logging the List Add a location code and date Select between logging ‘All’, ‘Needed’ or ‘Selected only’. Needed Only will just log those marked as ‘Frame’ or ‘Regn’, Selected’ logs only those selected in the left hand grid column, Click ‘Log Them’ to log the relevant entries There is a check box to retain the current date Subject to the options selected in the main program, details are edited in a Basestation.sqb if the option is ticked. Clicking in the ‘Not Found’ box gives an option to save details to the ‘Pending’ file for subsequent processing. 13 There are options to retain the currently entered Date and Location for subsequent use. Show Logged This option displays a panel of all main log entries for the currently selected aircraft. The panel toggles on and off. Clicking the location provides a decode if known. Clicking the registration highlights it on the registration history panel. The operator can be expanded using the lower ‘<’ button. A ‘>’ in the ‘N’ column indicates that additional notes have been added to a particular entry. Clicking in the ‘N’ column displays these notes if there are any entered. Otherwise, they may be added or edited and later stored using the ‘Update Notes’ button. Entries may be deleted via the ‘Delete Log Entry’ option. To allow for individual deleting, this will NOT delete records in the ‘type_log’ database (for this use Tools > Delete) Menu Line File Change Default DB The default database is the one displayed at program start. This gives the option to change it by entering a database code as listed. Import/Export Databases Allows for the transfer of the user databases to the relevant directories to and from a USB stick. Select the drive letter and the files to transfer. The remote device directory must be the root. A copy of the files on the current device is an option. Exit Ends the program Options Automatic Back Up With this option selected, during the ‘Updates > Import Exec Logs’ process, the Log, Type, MyDB and Photo databases are copied to the ‘C:\planebase\pb backup files’ folder and dated. Colours The background and text colours for the main areas of the display (form, panels, lists and text boxes) can be set using this option. Click the small 14 boxes to select new colours. The format of the text boxes can also be changed via the drop down boxes. Confirm Exit Requires a confirmation to exit the program.. Dash Auto Insert This option toggles the automatic insertion of a dash ‘-‘ into entered registrations. Fill Blanks Selecting this option fills blanks in the grid display with dashes (----). Grid Lines Toggles the list grid lines OFF or ON. The Default is ON. IATA Airport Codes Where there is an option, the IATA airport codes will be displayed, rather than the ICAO. Include Mil/GA in searches Large databases slow down searches, so this option allows them to be excluded. Info Beep There will be an alert Beep with all error and information messages and prompts. Additionally, an alert beep will sound when a process completes, with this option selected. Keyboard This option allows for the displaying of a key board for mouse use when an input is required in the input panel. A ‘#’ button on the panel toggles the keyboard on or off. The selection is retained. List Bold Toggles the list font bold ON or OFF. Default is OFF. List Font Size This enables a small, normal or large list font to be selected. Smaller or larger fonts may affect the amount of text visible in individual list boxes. Photolog Enabled Enables the ‘Photolog’ photo logging feature. When enabled, an ‘Add Photo’ button will be visible next to the ‘Log It’ button. If a photo is stored for an 15 individual aircraft, when it is searched or selected a lower panel displays with an option to select the url to display the photo. Exit the panel by clicking the top line of text. SQB Options Options for updating a Basestation.sqb when logging: - Add seen details adds reg/date/location to the Usernotes field - Mark/Un-Mark Interested removes interested marks during logging or adds interested marks when printing new data to the sqb. - Subject to the ‘Overwrite User Tag’ selection, ‘Mark User Tag Seen’ puts ‘Seen’ into the usertag field during logging. USAF Quicksearch When selected, this option permits ‘current reg’ searches for USAF serials by entering the ‘last 5’ digits only. All results found will be displayed, i.e entering ‘50125’ will show details for ‘75-0125’ and ’55-0125’ etc. The option should be disabled when searching for non-USAF five number strings, i.e Swedish ‘86001’ as this would not be found. Wide Locations This widens the location box for the ‘Seen History’ for use where full location names are used rather than codes. Registration Mode To allow for differing requirements, Single or Multiple registration sightings are available. Selecting 'Registration Mode' will display all sightings of the chosen frame, plus selecting the individual registration displays the date/where seen in the lower boxes. If there is only one sighting, the details are automatically displayed. If the selected registration is not current it will be highlighted in the relevant Previous ID’s box. Disabling the ‘Registration Mode’ option displays just the one set of seen/when/where details for the frame. This ‘Frame’ mode also affects the way Logs are printed etc. Tools Compact Databases When data is imported into the databases their size increases and slows the operation of the program. Use this option to compact the databases to maintain the speed of the program. Back Up ‘Log Databases’ This option copies the current ‘full_log’, ‘type_log’, ‘Mydb’, ‘Photo’ and ‘locn’ databases into the ‘Planebase’ backup folder with a date suffix. 16 Back Up Location (Secondary) A second back-up location may be specified. Locate the folder via this option and during the exec/airl log import process a dated copy will be made to this folder, in addition to the ‘planebase/back up files’ folder. If the ‘delete’ option is selected, files older than one month will NOT be deleted from this new folder. Delete ‘Type Log’ Entry This option allows deletion of an entry from the type_log. Select the aircraft (via the ‘Seen History’ box if relevant) and select this option and confirm. To delete a ‘Full_log’ entry use the ‘Show Logged’ panel. Deleting can also be performed via ‘EditLogs’ (below) Flightlog This option allows a log of flights taken to be kept. A new panel opens: Flights already in the database are displayed. More details may be viewed by selecting from the grid. A flight may be edited by selecting ‘Edit Flight’ while it is displayed in the lower panel. Select ‘Store Flight’ once editing is complete. A new flight may be added by selecting ‘Add Flight’. Fill the details and select ‘Store Flight’ once complete. After entering text into the ‘Registration’ box a PlanebaseNG search will occur for that registration. If more than one instance is found a list will appear for selecting the required aircraft. The type, C/N and operator boxes will be populated. Select from the operator drop down or overtype if required. The search excludes Military and GA unless those boxes are ticked. • • • Select a column header to sort the grid by that column. To delete an entry, select from the grid and click ‘Delete’. ‘Clear’ will abort any process and empty the lower panel of text 17 If elapsed times are entered in format HH:MM a total can be displayed by selecting ‘Total Hrs’. Function Key List Displays a List of current function key short cuts: F2 F3 F4 F5 F6 F7 F8 History ID Current ID Prefix Search Text Search Log Search Previous Record Next Record Mail Set Up Enter details for the required mail account. If possible, port 25 and no security should be used., otherwise the mail password will need to be entered each time the mail option is selected. Port 465 is usually used with the SSL security option. Having the same source and destination addresses may be an issue with some ISP’s Once the details are entered and stored a test mail may be sent. * This setup is separate from that in Pblink and different settings may be used 18 Multi Type Filters This option allows the creation of a new multi type filter. A copy of ‘PB_mydb.mdb’ should be present in the Planebase directory. A list of current filters is displayed. Selecting one will display its contents. To delete a filter select ‘Delete Filter’. To add a new filter select ‘New Filter’. Each filter can only contain types from a particular database. Select a db from the drop down box and the list will be populated with available types. Select up to 15 types and they are displayed in the right side box. Enter a name for the filter and select ‘create filter’. The filter will be added to the list, prefixed by ‘_’. Exit to the main screen, select ‘Type’ and the filters will be located below the ‘.all’ filters in the list. 19 Needs Lists (create/edit) This option allows for the creation of lists that enable searching of the databases for ‘needed aircraft’ and the creation of printable lists (Searching is done via the ‘search > needs lists’ option). There are three types of lists : Airport Needs Lists This option gives the ability to create a list of airports in ICAO or full name format. When run in ‘search’ mode a list of ‘needed’ aircraft based at those airports is created. Operator Needs Lists This option gives the ability to create a list of operators in ICAO, IATA or full name format. When run in ‘search’ mode a list of ‘needed’ aircraft for those operators is created. Operator + Type Needs Lists This option gives the ability to create a list of operators and their particular types in ICAO, IATA or full name format. When run in ‘search’ mode a list of ‘needed’ aircraft for those operators is created. Selecting 'tools > Needs List (create/edit)' brings up a panel for creating, editing or deleting needs lists. select between 'Operator + Type', 'Operator' or 'Airport'. The Currently stored files will be listed (if any). Selecting one displays a list of its contents. To Delete a list select it then click 'Delete List' and confirm. To Edit a list select it and click 'Edit List'. The text file will open in 'notepad' for editing and saving. 20 Create New List select between 'Operator + Type', 'Operator' or 'Airport' Manual Lists There is a choice between manual and auto compilation. Choosing ‘Manual’ then selecting ‘Create New List’ will ask for a file name then open a text file in Notepad. Instructions for text format are on the first line of the file and can remain. ‘Operator’ can be ICAO, IATA or full name format, Airport can be ICAO or full name format. Operator and type should be separated by a dash, i.e ‘BAW-B.777’, ‘BA-B.777’ or ‘British Airways-B.777’. Save the file when complete. Auto Lists Selecting 'Auto' provides a list of available Airports or Operators. A 'Sort list' box gives an option to retain the order in which you select text or have it sorted into alphabetical order click 'Create New List'. Airport Needs A list of airports is populated. Select those required and they will be transferred to the right side box. Depending on the 'sort' selection they will be placed in order or not. Operator Needs Select from a list of available operator types from the drop down box. The second box will be populated with available operators. Selecting from this list moves the text into the right side box. Operator + Type Select a list of required operators from the drop down box, 'Airlines', ‘Biz Jets’ or 'Military'. The second box will be populated with available operators. Selecting from this list populates the third box with a list of types operated by that operator. Selecting from this list moves the info to the right side box in the required format.. Create File When the selection is complete select 'create file'. There is a prompt for a file name which should be entered with no suffix (which will be added automatically). The file list will be updated with the new file. Photolog This provides a method of managing your photographs. On first opening the screen will load your currently stored photos. Subject to the number, this may take a little while. A count is displayed. 21 If the entry is linked to a URL a ‘+’ shows in the left column. Click it to view the photo. Select the ‘<’ button to view other ‘hidden’ columns. Editing Select a grid cell to edit the text (except ‘P’ and ‘X’ columns). To delete an entry select the ‘X’ column (far right). Searching Search Reg – Enter a single registration Prefix - A registration prefix can be searched, length optional Type - Enter the first characters, i.e ‘A3’ will display all Airbuses, ‘A32’ will display A320 and A321 etc All – All entries are listed via this button Locations – select from the list Operators – Select from the list Add Photo A panel is displayed. Select whether it is necessary to include the Mil/GA databases as this slows the search. Enter the registration and tab out of the box. The registration will be searched and if found details will be added. If multiple entries are found a selection box is displayed. Complete the other fields as required. Select the ‘URL’ button and navigate to the photo or enter it manually. Select ‘Store’ to add the photo to the database or ‘Clear’ to exit the panel. Options - There are options to back up the database and turn off alerts. Remove Seen History Details Seen History details are added during the log import. Should an entry have been deleted from other databases, the ‘Seen History’ display can be emptied via this option. 22 EditLogs This provides a method of viewing and editing the contents of your logs. PlanebaseNG consists of two separate databases. The ‘Full_log’ contains all logged entries whether needed or not. The other ‘type_log’ databases contain only those aircraft ‘needed’. This facility can view and edit both but they must be done individually, i.e an aircraft deleted from the ‘Full_log’ must also be deleted from the ‘type’ log for it to display correctly in PlanebaseNG. Populating the grid Selections MUST be made from the left hand panel : Select the required database Select a date or ‘ALL’ to show all dates Select a location or ‘ALL’ (All dates and All locations is not available) Select an aircraft type or ‘ALL’ from the populated drop down list Select ‘Display’ and the log contents are displayed. To search a Date Range, tick the box and select an end date Columns can be sorted by selecting the header The displayed list can be printed to a text file by selecting ‘Print’ Statistics While in ‘full_log’, statistics regarding the number of frames or registrations needed during the selected period are displayed lower left. Fewer statistics are displayed when in other tables. To set this up, an ‘Actions > Refresh First Seen Details’ should be performed to add the frame/reg details to the database. 23 Grid Display The display consists of the contents of the selected database. These may not include certain fields such as an aircraft type. The database code for each entry is displayed. Should logs have been transferred over but the entry not reconciled the ‘Rx’ column will display an ‘n’. In ‘full_log’ mode, the ‘Nd’ field will display an ‘F’ for frame or ‘R’ for registration. Editing Entries Select the relevant entry from the grid. The details will display in the lower boxes. They may then be edited, then the changes stored by selecting ‘Update’. The displayed entry may be deleted from the selected log by choosing ‘Delete’. ** Bear in mind that any edits/deletions made in the Full_log will either need to be repeated in the individual Type_log table or the type tables rebuilt to reflect the changes in the program. Individual Search An individual Registration / Serial can be searched via the text box once a database has been selected and all occurrences of it in the selected database will be displayed.. Bulk Processes Menu • The date of all displayed entries can be replaced by using the ‘Bulk Replace Date’ option. • The Location of all displayed entries can be replaced by using the ‘Bulk Replace Location’ option. • A ‘Bulk Delete’ can be performed using the parameters set. This will delete all entries at a selected location on a selected date etc. The option will not run if any selection is ‘ALL’. Actions menu Compare Logs All details held in the Type_log database should have a corresponding entry in the Full_log database. However, when the information has been transferred over from certain other databases, this is often not the case. This option compares the information held in the databases and produces a report of any records without a corresponding entry in the Full_log database. As well as being due to missing entries, this may be due to conflicting index numbers. 24 Fill Types/ c/n /Series These populate the full_log with the selected details. It is not required for the operation of the program and increases the size of the database. Filling ‘Types’ however, will allow them to be viewed and filtered in the EditLogs grid. Rebuild Type Tables This option will rebuild the type tables with the information from the full_log. Any previous type_logs will be overwritten so it is essential that a log comparison has been performed and any missing entries have been added to the Full_log, plus a ‘Refresh First Seen Details’ performed. To view these changes in the main screen, ‘Import Logs’ should be performed. Reconcile Log and Database This option compares the details held in the Full_log with the Planebase aircraft databases and produces a report of any anomalies. These may be due to registration conflicts, different index numbers or extraneous/ missing characters. Refresh First Seen Details This option will rearrange the ‘first seen’ details into date order in the Full_log. Once this has been run, a ‘Rebuild Type Tables’ should be run to transfer the new details into the type logs. Update Types The stored list of aircraft types may be updated using this option. Search Amarg List This option creates a listing of aircraft held at Amarg in type and serial order Boeing Customer Codes Enter a code as two or three digits, ie '36' for all British Airways aircraft or '236' for all series 200 aircraft. Subject to the Show Aircraft and Status options, results are displayed in type, series and c/no order and are printable. Base Country Enter a country prefix to list aircraft based in that country 25 Code Enter a tail code to list aircraft carrying that code Continent Aircraft registered in a specified continent can be listed in registration order. Select the required option from the drop down box. The results are subject to the Database, Show Aircraft and Status options. Due to the large numbers involved a count may be displayed while the list is being populated. This option is not available in the Military database Country Enter a registration prefix for the required country to list aircraft registered in that country. Use PP for all Brazil, XA for all Mexico etc. Country Base List Enter a registration prefix for the required country to create a text or Excel list of locations and registrations of aircraft based at those locations in that country, subject to the panel options. An asterisk denotes a required frame, an apostrophe denotes a registration only. Country Opr List Enter a registration prefix for the required country to create a text or Excel list of operators and registrations of aircraft operated by them, subject to the panel options. An asterisk denotes a required frame, an apostrophe denotes a registration only. Fixed Callsign A single fixed callsign can be searched and if found, details of the aircraft are shown on the main display. This option is only available within the Biz Jets database. Full Database ONE full database can be listed, sorted by the selected options. Due to the size of the databases, this operation can take some time. Hex Code (Single) Enter a Hex code, this option searches all available databases and displays the resulting aircraft in the main panel and the list panel. Hex Code (Country) Search by HEX prefix or country registration prefix. The option panel provides search options. 26 History Prefix Displays all current & previously registered aircraft in the CURRENT database with a certain prefix, so use this, for example, to see all biz jets that have been registered LX- and their fates. The default fate shown is the 'current' reg. If you want to display the subsequent reg instead, tick the box in the input panel. A frame that has had the same registration more than once will display for each occurrence. Information Field The information field can be searched for any text string entered, subject to the databases selected. Needs Lists Search Needs lists that have been created via the ‘Tools > Need Lists Edit’ option are searched via this option. Choose the type of list from the drop down box. The lower list is populated with available lists. For ‘Airports’ and ‘Operators’ selecting from this list will bring up the option panel to select databases to include in the search. ‘Operator + Type’ will bring up two options. If selected, ‘Abbreviated List’ displays the results in multiple columns instead of a single column. ‘Include ‘not needed info’ displays all aircraft for a particular operator whether seen or not. A needed indicator is included. The ‘Abbreviated list’ option produces a ‘horizontal’ list, whereas the default is vertical. Include the fleet number in the list by checking the box A drop down box gives an option to print to text or to Word. Also an option to include ‘on order’ aircraft is included. The resulting printout shows a ‘~’ against these. Run the search by selecting from the file list. The results are displayed in the data grid and also in text or Word format. Registered Month This will display aircraft registered in the selected month in the selected database(s). Military and Russian aircraft are excluded. Reserved List A list of current reservations is produced from the chosen database. 27 Series Brings up the option box to enter an aircraft type. This is a wildcard option which will display all types containing that text, i.e ‘200’ brings up ‘-200’, 2000’ etc. Suffix As for the prefix option but lists instances of the registration suffix, subject to the Database, Show Aircraft and Status options. Total Seen Current DB - The total number of seen frames in the current database will be displayed alongside total registrations logged in that database Location – enter an airport code and a total of those logged as needed at that location will be displayed Type Count After selecting this option, any choice from the Type lists will display a count of franes seen for that type. The option should be deselected to resume normal type searches and is not stored. Print Options The contents of the main grid can be printed in several formats which are selected using the ‘Destination’ drop down box: 28 • • • • • • • Text File - Print to a text file named 'c:\Planebase\Planebaseprint.txt' which will display on the screen once printed. Word Document – Prints to ‘MS Word’ if installed CSV (Excel) - prints major fields. The printed details will open in an MS Excel spreadsheet for saving. An additional hex code option is offered when this is selected but a ‘select fields’ option is not. Printer – prints direct to printer in a basic format Excel Report – prints an extended range of fields to Excel E-Mail – subject to the stored e-mail settings, the current contents of the grid will be sent by e-mail SQB Database - Basic details such as Reg, Type, C/n, ICAO codes and operator are written to a selected Basestation.sqb file for entries in the grid that have a HEX code listed in the PlanebaseNG databases. Reg and ICAO type only will be written by selecting the box. Other than printing to the SQB database, it is possible to print symbols to indicate whether the aircraft has been seen as a frame or registration. These default to ‘>’ and ‘-‘ but can be changed by entering the required symbol in the appropriate box. These symbols will be remembered. * seen symbols sent to an e-mail are not an option due to a confliction in formats. Whilst printing multiple columns the aircraft type may be abbreviated for layout purposes by checking the box (default is ‘ON’) Whilst printing a ‘Log’ it is possible to locate the symbols before or after the registration. The default ‘after’ setting is null for a frame and an asterisk for a reg. Logs default to printing on a single line. When in ‘Frame’ mode no indicators will be printed. Single Column This option will print details of the aircraft displayed in the main list on one line per aircraft, displaying reg, type, c/n and operator. Multiple Columns This option will print details of the aircraft displayed in the main list in multiple columns on an A4 sheet. Choose from the field options in the drop down box. Two fields will print in four columns, three will print three and four will print in two columns. The font may be chosen via the button, however formatting problems may occur with some selections. Downloads Brings up the downloads panel (pictured under ‘Set Up’ at the start of the document) where the following options are available: 29 Download Databases The latest populated Executive, Airliners, Military and GenAv databases are downloaded by selecting from the list. Unzip and double click the resulting …..exe file. Confirm extract, do not change the path. The file will be unzipped and relocated into the ‘c:\planebase’ folder. The files may be downloaded individually or in bulk via the ‘All Databases’ option. Import Logs This option is for the import of details held in the log databases. This must be run each time an updated database is downloaded to view the logged details and speed the consequent operation of the program. The user databases will be backed up and compacted as part of the ‘Exec’ import. Other Files A selection of other files available for download are listed. Unzip and run the files as described above. Clear This option will clear the current details and displayed lists. Help File Check Checks that the folder and databases required for the program are present and reports any omissions. Missing folders will be created. A display of database dates is included. Other Other options are supplied that should only be selected on advice from the PlanebaseNG team. Version/Disclaimer Displays the current version number and date. ML 3rd April 2015 30 31
© Copyright 2025