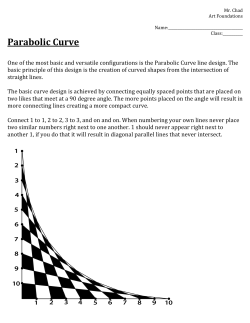Drawing Aerofoils in SolidWorks. Introduction.
Drawing Aerofoils in SolidWorks Drawing Aerofoils in SolidWorks. Introduction. This note explains how to draw an aerofoil in three dimensions in SolidWorks. SolidWorks is the 3D CAD package used by the School and this note assumes your are familiar with basic usage. If you have a better method please e-mail me: [email protected] and let me know. The Example. The example consists of a NACA 5012 aerofoil. NACA was the predecessor to NASA and the four digits of the aerofoil name are a code for a series of equations that completely define the shape. The coordinates for this should be available from the same place that you found this tutorial, they consist of x,y and z coordinates in a simple text file. Figure 1 shows the coordinates. NACA 5012 Aerofoil 0.5 0.4 0.3 Y / [m] 0.2 0.1 0 -0.1 -0.2 -0.3 -0.4 -0.5 0 0.1 0.2 0.3 0.4 0.5 0.6 0.7 0.8 0.9 1 X / [m] Figure 1: NACA Aerofoil Coordinates In this note you will be shown how to read these coordinates into SolidWorks and how to create a straight and a twisted 3D shape from them. Creating a Straight Aerofoil Firstly you need to create a text file with your coordinates in it. The file should be plain text with dimensions in mm and have the file extension txt. If you need to manipulate aerofoil coordinates the easiest thing to do is to use a spreadsheet program and then export as text. Note that the last point in the aerofoil coordinates must be the same as the first one so that the coordinates form a loop. To create the straight aerofoil in SolidWorks:● Open SolidWorks. ● Create a new part. ● Read the file with the coordinates. Insert → Curve → Curve Through XYZ Points. ● Select the curve, usually it is called Curve 1. ● Now create a sketch and click on the plane that the aerofoil coordinates are in to select its orientation. (Insert -> Sketch and select the front plane – see Figure 2) -1- Drawing Aerofoils in SolidWorks Figure 2: Select the Front Plane when creating the sketch ● Select Curve 1. ● Tools → Sketch Tools → Convert Entities. This will convert the Curve to a Sketch which you can then manipulate in SolidWorks ● Exit the sketch. ● You can now extrude the sketch as normal. You should end up with something like Figure 3 Figure 3: The Final Result Creating a Twisted Aerofoil There are many occasions when you might want to twist your aerofoil, for example if you were designing a wind turbine blade. This is accomplished as follows: ● Follow the instructions given above until you come to extrude the aerofoil ● Now we will define a line along which the aerofoil will be twisted. Insert → Curve → Curve Through XYZ Points. Previously we have read in file here we will define the points manually. Define points at 0,0,0 and 0,0,1000 respectively. This is shown in Figure 4. -2- Drawing Aerofoils in SolidWorks Figure 4: Manually Entering a Curve. ● Select the Sketch of the aerofoil Insert → Boss/Base → Sweep ● Sketch 1 should be the profile. Curve 2 should be the path. You must open up the “Options” tab and from the drop down menu labelled “Orientation/twist Type” select “Twist Along Path with Normal Constant.” Select 20 degrees of twist. This is shown in Figure 5 Figure 5: Sweep Options. ● To change the point of rotation change the x,y coordinates on the manually entered curve. You should end with result like those shown in Figure 6 Figure 6: Twisted Aerofoil. -3-
© Copyright 2025