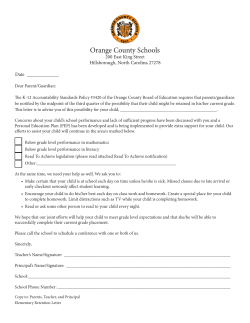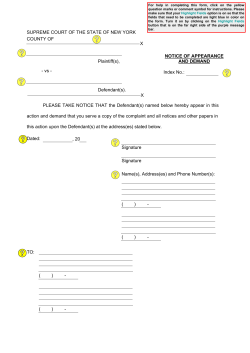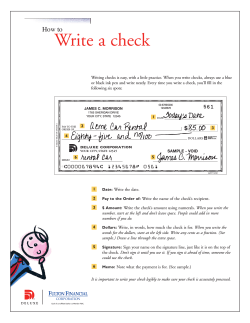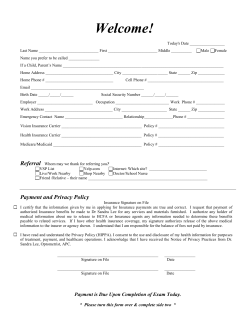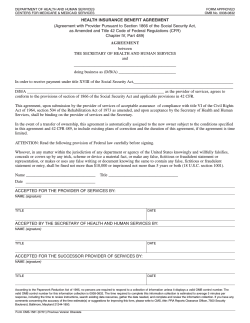Creating an Email Signature in Outlook 2013
Creating an Email Signature in Outlook 2013 In order to create an email signature that contains your actual handwritten signature, you will need to scan a copy of your signature into the computer and save it in a picture format (jpg, png, bmp, tiff, etc). Alternatively, you may also draw your signature in an image editing program such as Microsoft Paint. Instructions for Outlook 2013 are shown below. 1. Open Outlook and click New E-mail. 2. Click the Signature dropdown, and click the Signatures… option. 3. The Signatures and Stationery window appears. Under the E-mail Signature tab, click the New button. You will be prompted to choose a name for your new signature. 4. Type in any text you want to appear in your signature in the Edit signature text box. If you wish to include a hyperlink in your signature, you can do so by clicking the Hyperlink icon. To insert an image or handwritten signature, click the Picture icon next to Business Card. Picture Hyperlink 5. The Insert Picture window appears. Find the location of the saved picture of your handwritten signature, in this case, signature.png is saved on the Desktop. Double click on the picture to insert it into your email signature, or click once on the picture, and then click the Insert button. 6. Your scanned handwritten signature should now appear in your email signature. Change the default signature for New messages and Replies/forwards to the signature you just created. This will apply the signature automatically when you create a new email, reply or forward. Click OK when you are finished editing and your new signature will be saved. 7. The blank email message window appears. Click Signature again and click the name of your new signature, in this case Default. 8. The new signature complete with the scanned handwritten signature will appear on your new email. Any new email you create will use this custom signature until you specify otherwise. 9. To add the following signature, the image needs to be downloaded from the TLC’s site on MyBucks. Once the file has been saved, follow the previous steps in this tutorial. https://portal.bucks.edu/support/tlc/Faculty%20and%20Staff/Bucks%20Signature.jpg 10. To comply with the Americans with Disabilities Act (ADA), please include the following text in your signature to make the above image accessible to all users: “Bucks County Community College. Where to learn. Where to return. Bucks.edu”
© Copyright 2025