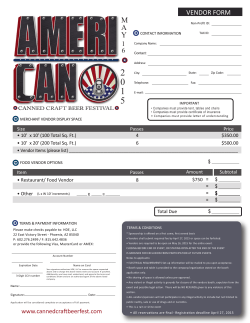Vendor Stores Configuration
Home (http://ignitewoo.com) / Vendor Stores Vendor Stores Be sure to read all of the information below carefully so that you Table of Contents have a good understanding of how the software works. Configuration Navigate to WooCommerce > Settings > Integration > Vendor Stores. Configure the settings as you like. Be sure to refer to the setting descriptions below so that you understand the implications and use of each setting. General Vendor Store Slug The slug used for the store permalinks. WARNING: This can only contain letters, numbers, dashes, and underscores Configuration Dashboard Editing Products Reports Becoming a Vendor Manually Creating Vendors Warnings Mass Pay Cron Jobs Shipping Shortcodes Payment Accounts Customization Translators Payment Gateway Developers Vendor Registration This determines how people can become vendors in your site. Vendor Dashboard Page The page on your site used for the Vendor Dashboard area, which is used by vendors to access their settings, orders, etc. This page is created automatically when you enable the plugin. The default title for the page is “Vendor Dashboard” Default Commission This is the default amount used if no commission is set in the vendor’s store settings. By default no percentage is defined in a vendor store when the store is created – unless you manually set the commission. When no commission is set in a vendor’s store this default commission setting is used. You may use a percentage or a fixed amount. To define a percent for each product sold use a percent symbol after the amount. Example: 25% or 45.5% To define a fixed amount per product sold enter a number without a percent symbol. Example: 10 to give $10 commission, or 75% to give a 75% commission. Keep in mind the commission is calculated on a per product basis, per quanity. Example: If you set the commission to 75% and the vendor sells one person 5 yellow tshirts $20 each in the same order, the total sale amount is $100 and the vendor will receive $75 ( 75% of $100 ). If no commission is defined then vendors recieve no commission unless you defined a commission in their store settings. Note that perproduct commission settings override vendor store commission settings. Default Commission For This controls the default setting of who receives the commission when a new vendor store is created. You can override this setting for any vendor store by editing the settings for the vendor store, or on a perproduct basis by editing individul products. This setting lets you configure your store in a variety of ways. For example, you might want to take $5 from the sale of each product. In that case, set the Commission to $5 and set the Commission For to “Store” Or you might want to pay the vendor $10 for each item sold. In that case set the Commission to $10 and set the Commission For to “Vendor” You can override the defaults by editing the settings of any vendor store. You can also override the settings at the product level by simply editing the product settings. If no setting is defined the plugin gives commissions to the vendor. Include Shipping When enabled the per item shipping amount is included when calculating vendor commission. This setting is only applicable when commission is a percentage and “Give per item shipping cost to vendor” is enabled Product Editing Allowed Product Types This determines which types of products a vendor can post in their store. We recommend allowing Simple and Variable. If you enable new plugins that add new product types ( for example, WooCommerce Subscriptions ) then be sure to revisit this setting and make adjustments if you want vendors to be able to create products of the new post type. Hide Product Panels The product data panels that you want to hide. This works for the following panels: Inventory Shipping Linked Products Attributes Advanced Any other panels added by other plugins must be removed or hidden using your own CSS or Javascript Hide Product Fields The product fields that you want to hide. This works for the following fields: Taxes SKU Any other fields must be removed or hidden using your own CSS or Javascript Hide Product Type Options The product type options that you want to hide. This works for the following types: Virtual Downloadable Any other type fields must be removed or hidden using your own CSS or Jvascript New Product Notice Recipients A list of addresses (comma separated) who receive notices when new products are posted by vendors. Defaults to [email protected] New Product Notice Title Message subject. Use {blogname} to insert the site name New Product Notice Message Message content. Use {username} to insert the user name and {url} to insert a URL to view / edit the post Automatic Approval If you enable this setting by defining a number, then when the vendor has the defined number of products published the vendor will gain the ability to publish product any time they like with no notice sent to the store admin. To disable this feature, leave the field totally empty. To grant every vendor the ability to publish products without review set the value to 0 ( zero ). Trusted Vendors Any vendors selected can post products with no administrative review. This setting entirely bypasses the automatic approval setting for the selected vendors. Editor CSS You can enter CSS in this field that is loaded when products are edited by vendors. For example you may want to hide certain fields. You can use this CSS field to do that. Product Display Show “Sold By” in Cart When enabled the product pages will show which vendor sells the product. Show “Sold By” in Email When enabled order confirmation emails will show which vendor sells the product. Show Seller Tab Show the seller tab on single product pages. Seller Tab Label The seller tab label on shown single product pages. Add “Contact Seller” Tab Add a tab to single product pages that allows a shopper to send the vendor a message. This feature requires a free ReCaptcha account (https://www.google.com/recaptcha). Contact Tab Label The contact tab label on shown single product pages. ReCaptcha Public Key Enter your ReCaptcha public key ReCaptcha Private Key Enter your ReCaptcha private key Coupons This feature only works with WooCommerce 2.1.x or newer. When you enable the Vendor Coupons option vendors can create and manage their own coupons. You must enable the coupon feature in WooCommerce itself otherwise shoppers will not be able to use coupons! There are some limitations in the way vendors can create coupons. Make note of these! Vendors can create coupons just like an administrator can, however: Vendors can only create coupon types of product discount and product percentage discount. NO OTHER COUPON TYPES ARE ALLOWED. Due to limitations in WooCommerce itself, vendors cannot set options for free shipping; whether the coupon is applied before or after tax; whether the coupon can be used with other coupons; whether or not the coupon excludes sale items; and whether the coupon requires a minimum cart amount, and included and excluded product categories. IgniteWoo will attempt to address these issues as the WooCommerce coupons API evolves in upcoming versions, but we can make no guarantees one way or the other. If a vendor configures a coupon for product discounts and does not set any included products then the coupon is valid for all of the vendors products unless a product in the cart is set in the excluded product settings of the coupon. Also note that shop managers and site administrators will see an additional author field when editing coupons. This field is added by Vendor Stores to allow shop manager and administrators to see which vendor published the coupon and adjust the coupon ownership when necessary. Other than that, the author of a coupon is present to help Vendors Stores control access to editing the coupon. This setting has no affect on the use of the coupon by shoppers. Orders Show Email Address Allow vendors to see buyer email addresses Show Billing Address Allow vendors to see buyer billing addresses Show Phone Number Allow vendors to see buyer phone numbers Show Shipping Address Allow vendors to see buyer shipping addresses Add Vendor to Note When a vendor adds a note to an order then prepend the vendor store name to the note Give order item tax to vendor If taxes are applied to items in the cart then give the tax to the vendor Give per item shipping cost to vendor If shipping costs are applied to items in the cart then give the shipping cost to the vendor ( currently only works with Per Product shipping, Local Delivery, and International Delivery ) Packing Slips This option is available when you use our PDF Invoices & Packing Slips Pro plugin. When enabled and vendors are viewing their orders they will see a button they can click to print a packing slip. Stores Display Logos Display store logo image on store archive pages Logo Width Logo width in pixels. Images are “soft cropped” to retain aspect ratio. Logos may not display at this except size. Logo Height Logo height in pixels. Images are “soft cropped” to retain aspect ratio. Logos may not display at this except size. Allow HTML Whether or not vendors can put HTML into their store descriptions Payment Processing Disable Instant PaymentsWith his option enabled, regardless of which payment gateway you have installed no vendors will be paid automatically at the time a shopper places a new order. Instead all commissions due will be recorded for processing at a later time PayPal Required With this option enabled all vendors will be required to supply their PayPal email address before being able to publish products in your site Payment Processing PayPal Mass Payment – Automatic. Using this method you can pay your vendors automatically at regular intervals using PayPal Mass Pay. The interval is controlled by your Payment Interval settings PayPay Mass Payment – Manual. .Using this method you process payments by exporting a CSV of commissions due and uploading the CSV into your PayPal account’s Mass Pay interface. Note that you must have a PayPal Premier or Business account to use Mass Pay. You can enable any payment gateways you prefer, however only gateways officially supported by Vendor Stores are capable of paying vendors immediately ( Currently this includes IgniteWoo’s PayPal Adaptive Payments, WePay, and Stripe gateways). If for example you enable an unsupported gateway and a shopper makes payment with that gateway then the vendor cannot be paid immediately and as a result their commission will be recorded as “Unpaid” in the commission table, and you will need to process payment to them in some other way ( via Mass Pay, or mail them a check, etc ). BE SURE TO PERIODICALLY REVIEW YOUR COMMISSION RECORDS to determine which vendors need to be paid their commissions. Payment Interval ONLY USED FOR MASS PAY. Required if using Mass Pay in automatic mode. Automatically process commission payments every X number of days from the date the commission is recorded. PayPal Mass Pay API Settings PayPal Transaction Mode Sandbox or Production. Sandbox requires a PayPal Sandbox account with Adaptive Payments and Mass Pay enabled in the Sandbox account. Contact PayPal for any assistance you may need with your PayPal accounts. PayPal Email Address Your PayPal email address PayPal Username Your PayPal API username PayPal Password Your PayPal API Password PayPal API Signature Your PayPal API Signature VENDOR DASHBOARD Each vendor has a dashboard that gives them access to various aspects of their store – unless you choose not to include such access in your site. The plugin creates 2 aspects for the dashboard: The aspect on the frontend of your site, and the aspects in the backend admin area of your site. When the plugin is activated it creates a new page called Vendor Dashboard, and a shortcode is automatically inserted into the page upon creation. You can link to this page on your site, or remove it entirely. The plugin includes a shortcode that lets you insert the frontend dashboard into any place on your site that support shortcode processing ( see the Shortcode section for details ). For example, you may want to add the shortcode to the standard WooCommerce “My Account” page to consolidate access to all account features. The frontend dashboard, seen in the image below, shows vendors the URL to their store; buttons to access their store settings and reports; a button to export orders to a CSV file; and an overview of their orders. Vendors can click to view an order, which only displays the items in the order that belong to the specific vendor. (http://ignitewoo.com/wpcontent/uploads/2013/11/woocommerce vendorstoresdashboard.png) An example of the vendor’s view of an order is shown in the image below (http://ignitewoo.com/wp content/uploads/2013/11/woocommercevendorstoresorder.png) Vendors can edit their store details in the backend dashboard, located in admin area of your site, as seen in the image below. If you’re using IgniteWoo’s PayPal Adaptive Payments, WePay, or Stripe plugins then vendors have additonal areas of the settings page where they can connect their associated payment accounts. If you want to remove any of the account connection settings see the documentation section “Payment Account Connections” (http://ignitewoo.com/wp content/uploads/2013/11/woocommercevendorstoredetails.png) As you can see in the image above, vendors have access to a limited set of menu items. Those consist of Dashboard, which only shows a sales overview graph; the Products menu which allows vendors to add, edit, and delete products from their store; a Tools menu which gives vendors access to their reports; and the store details page to adjust settings. To gain a thorough understanding of what the vendor experience is like simply create a vendor store and login as the vendor, then peruse the features. You can also place an order in your store as shopper, purchasing an item from the vendor. In that way you’ll gain an understanding of what the experience is like for a shopper and the vendor, including the emails delivered, what the order review is like for the vendor, etc. EDITING PRODUCTS Vendors can only edit products that belong to them. The same holds true for any uploaded media files.And, vendors can only access the aspects of the product edit screen that you allow via the plugin settings. Keep in mind that if you install other 3rd party plugins for WooCommerce that add aspects to the product editor the Vendor Stores plugin may not be able to offer you direct control over those aspects in terms of being able to hide them from use by vendors. In that case you either need to hide them via CSS or custom PHP code. You as an administrator can optionally add products for a vendor and assign those products to their store. Products that belong to specific vendors have two bits of information tied to the product: Vendor User – this setting is equivalent to post author Vendor Store – this the store that product belongs to To manually assign products to specific vendors you must ensure BOTH SETTINGS are configured properly When vendors add products on their own these two settings are configured automatically by the plugin and vendors cannot change these settings. REPORTS Two vendor store reporting interfaces exist in general: One for vendors and one for site administrators. The site administrator can view reports at WooCommerce > Reports > Vendor Stores. The overview report shows a general overview of vendor store sales. The Vendor Stores Sales report lets you select a vendor and view their sales over the past several months. Vendor Commissions lets you view a report of commissions for a specific vendor. Vendor Product Commissions lets you view a report of commissions for a specific product. See the images below for general examples: (http://ignitewoo.com/wp content/uploads/2013/11/woocommercevendorstoresalesoverviewreport.png) (http://ignitewoo.com/wp content/uploads/2013/11/woocommercevendorstorerecentcommission.png) (http://ignitewoo.com/wp content/uploads/2013/11/woocommercevendorstorevendorstoresales.png) (http://ignitewoo.com/wp content/uploads/2013/11/woocommercevendorstorevendorcommissions.png) (http://ignitewoo.com/wp content/uploads/2013/11/woocommercevendorstorevendorproductsalesreport.png) Vendors can access a reporting interface in the admin area by navigating to Tools > Reports. Available reports include Product Sales stats for specific products, Top sellers, and Top Earners. General examples of those reports are shown below. (http://ignitewoo.com/wp content/uploads/2013/11/woocommercevendorstorevendorstoreproductsalesreport.png) (http://ignitewoo.com/wp content/uploads/2013/11/woocommercevendorstorevendorstoretopsellersreport.png) (http://ignitewoo.com/wp content/uploads/2013/11/woocommercevendorstorevendorstoretopearnersreport.png) HOW A USER BECOMES A VENDOR Logged in users can request to become a vendor from the My Account page, if you have this option enabled. The admin will receive a notice when someone requests access. When access is granted the user will be sent a welcome email message. To grant access to a vendor simply edit their user account, set their role to “Vendor” and save the settings. When that happens the welcome message is automatically sent to the vendor and their store is automatically created. You can then adjust the settings of the store if you need to. See the next section for details on the various store settings. HOW TO MANUALLY CREATE AND EDIT HOW TO MANUALLY CREATE AND EDIT VENDORS To manually create a new vendor first add a user account for the vendor. Then navigate to Products > Stores, and add a new vendor store. In the Store Administrator field select the user that you added for this store. Adjust the other settings as you see fit. (http://ignitewoo.com/wpcontent/uploads/2013/11/woocommerce vendorstorevendoraddnew.png) Enter a title for the store. This is displayed on the public side of your site when a shopper is viewing the vendor’s store. Keep in mind that vendor’s have the ability to change this title if they want to. Optionally enter a slug for the store. This becomes part of the permalink URL for accessing the store on the public side of your site. If you leave this field blank WordPress will automatically generate the slug for you. Enter a description for the store. Again, this is displayed on the public side of your site when a shopper is viewing the vendor’s store. Keep in mind that vendor’s have the ability to change this if they want to. PayPal email address is optional, but strongly encouraged if you intend to automate payments to vendors. The address is used to automatically pay vendors when you use IgniteWoo’s PayPal Adaptive Payments plugin. Note that you do not have to enter a value for the commission. When you leave this blank the store default is used. If you decide to enter a value then for a fixed currency commission only enter numbers. For a percentagebased commission enter a number followed by a percentage symbol. Be sure to check the “Commission is for” setting. This controls who the commission amount is for. For example, to give the vendor $5 for each item sold enter 5. To give the vendor 10% for each item sold enter 10%. In either case select “Vendor” in the “Commission is for” field. Or, if the $5 or 10% represents how much the store should get then select “Site” in the “Commission is for” field. You can optionally upload a logo for the store. The logo appears on the public side of your site when a shopper is viewing the vendor’s store. WARNINGS Users can only be assigned to one store. DO NOT try to programmatically assign a user as the vendor of more than one store. Products can only be assigned to one store. DO NOT try to programmatically assign products to more than one store. MASS PAY CRON JOBS If you’re using automatic MassPay payments and your site doesn’t receive much traffic you may want to create a cron job in your hosting account to load a page on your site periodically so that automatic MassPay payments are triggered. You can use this URL format for setting up cron jobs to process automatic mass pay payments: http://YOURDOMAIN.COM/?masspay=go The payment interval setting is obeyed when using cron. Commissions are recorded on a per item and per quantity basis. So for example if a shopper buys a quantity of 2 of the exact item then the plugin will record 2 commissions – one for each qty. This allows you to edit an order to add or remove an order item and then manually adjust commissions for the order by simply adding a new commission or deleting an existing commission. SHIPPING COSTS When you want to give shipping costs for order items to the vendor associated with the item you do the following: 1. Enabled the “Give per item shipping cost to vendor” setting in the plugin settings 2. Use one or more of the supported shipping methods listed below. NO OTHER SHIPPING METHODS ARE SUPPORTED AT THIS TIME. You can enable other shipping methods, but when unsupported shipping methods are selected by a shopper no shipping costs can be automatically given to the vendor of shippable items. Per Product Shipping – available at WooThemes.com International Delivery – comes with WooCommerce. IMPORTANT: Set “Costs added” to “per item” Local Delivery – comes with WooCommerce. IMPORTANT: Set “Fee type” to “fixed amount per product” IgniteWoo’s UPS Drop Shipping (http://ignitewoo.com/woocommerceextensions plugins/woocommerceupsdropshipping/), and our Fedex Drop Shipping Pro (http://ignitewoo.com/woocommerceextensionsplugins/woocommercefedexdrop shippingpro/), and our USPS Drop Shipping Pro (http://ignitewoo.com/woocommerce extensionsplugins/woocommerceuspsdropshippingpro/), and our Table Rate Shipping Pro (http://ignitewoo.com/woocommerceextensionsplugins/woocommercetablerate shipping/) SHORTCODES [vendor_store_dashboard] – shortcode to display vendor store dashboard page content [vendor_total_earnings] – display a report interface for vendors to generate earnings reports [vendor_month_earnings] – display earning for the current month PAYMENT ACCOUNT CONNECTIONS: Vendor Stores supports automatic payments outofthebox when you use IgniteWoo’s PayPal Payments Advanced, WePay, or Stripe payment gateways. Automatic payments DO NOT work with payment gateways from any other software developers unless you’ve had them customized to support Vendor Stores. When IgniteWoo’s payment gateways are enabled you can optionally remove any particular payment method from the vendor dashboard if you don’t want vendors to connect the method to their account for automatic payments. To do so you need to add some PHP code to your theme’s functions file: Remove WePay connect button in vendor’s store settings: remove_action( ‘ignitewoo_vendor_stores_add_payment_setting_fields’, ‘woocommerce_wepay_connect_user’ ); Remove Stripe connect button in vendor’s store settings: remove_action( ‘ignitewoo_vendor_stores_add_payment_setting_fields’, ‘woocommerce_stripe_connect_user’ ); Remove PayPal email address field in vendor’s store settings: Use the related plugin setting. CUSTOMIZATION The plugin comes with several template files used to display vendor store data on your site. To customize the look and feel copy the “templates” subdirectory in this plugin to a “store_vendors” subdirectory in your theme so that all template PHP files are located in “store_vendors”. Also copy “assets/css/frontend.css” to your theme’s “store_vendors” subdirectory if you want to make changes to the CSS. You may then edit the templates without losing your changes when you upgrade the plugin. TRANSLATORS The text domain for this plugin is “ignitewoo_vendor_stores” Create your mo/po files with a filename of “ignitewoo_vendor_storesen_US.mo” where en_US is your language code. Put your language files in wpcontent/languages subdirectory of your site. PAYMENT GATEWAY DEVELOPERS: Only gateways that can process multiple charges during the process_payment() function can be modified to support Vendor Stores. You must do the following to make a payment gateway compatible with splitting payments during the checkout payment process. In your process_payment function do the following: gather a list of sellers whose items are in the cart build a list of which sellers can be paid during this checkout transaction, mark any other sellers as unpaid if a seller cannot be paid using the gateway give the sale to the store for payment purposes during this transaction process the payments update the order meta indicating which sellers were paid and which were not With that done the Vendor Stores plugin will handle adding commission records for all sellers in the order. Paid sellers will have their commissions marked paid, unpaid sellers have their commissions marked as unpaid. Below is SAMPLE CODE you can modify to insert into your process_payment() function. This example assumes the payment gateway is Stripe Payments. You MUST modify this sample code to suit your particular payment processing gateway: // Tracks all sellers and whether they are paid or unpaid $sellers = array(); // Tracks all payments to process $receivers = array(); // If Vendors Stores is active build a list of sellers and receivers if ( class_exists( 'IgniteWoo_Vendor_Stores' ) ) foreach( $order->get_items() as $item_key => $item ) { $_product = $order->get_product_from_item( $item ); if ( empty( $_product ) ) continue; // get the product author $sql = 'select post_author from ' . $wpdb->posts . ' where ID = ' . $_product->id; $post_author = $wpdb->get_var( $sql ); if ( empty( $post_author ) ) continue; // check if author is a vendor $vendor = get_user_vendor( $post_author ); // See if the vendor has an account linked to this payment gatew ay // For example, if this gateway is Stripe Payments check for the ir Stripe access tokens if ( !empty( $vendor->ID ) ) { // Get user associated with vendor $user = get_vendor_admins( $vendor->ID ); if ( !empty( $user[0]->ID ) ) // Get user's access token $access_token = get_user_meta( $user[0]->ID, '_s tripe_connect_access_key', true ); } // Product has a vendor but no Stripe account is connected // Note this so a commission of paid or unpaid can be recorded b y the Vendor Stores plugin if ( !empty( $vendor->ID ) && empty( $access_token ) ) $sellers[ $vendor->ID ] = 'unpaid'; else if ( !empty( $vendor->ID ) && !empty( $access_token ) ) $sellers[ $vendor->ID ] = 'paid'; // Give item amount to store Stripe account if ( empty( $access_token ) || empty( $vendor->ID ) || 'yes' == $ignitewoo_vendors->settings['disable_instant_payment'] ) { $total = $item['line_total'] + $item['line_tax']; $shipping = $ignitewoo_vendors->shipping->get_shipping_d ue( $order, $item, 0 ); $receivers[ 0 ][ $_product->id ] = array( 'line_total' = > $item['line_total'], 'qty' => $item['qty'], 'total' => $total, 'app_fee' => 0, 'tax' => $item['line_tax'], 'shipping' => $shipping ); continue; } /** app_fee is the store's cut */ $variation_id = $order->get_item_meta( $item_key, '_variation_id ', true ); if ( empty( $receivers[ $vendor->ID ][ $_product->id ] ) ) $total = 0; else $total = $receivers[ $vendor->ID ][ $_product->id ]['tot al']; if ( empty( $receivers[ $vendor->ID ][ $_product->id ] ) ) $app_fee = 0; else $app_fee = $receivers[ $vendor->ID ][ $_product->id ]['a pp_fee']; $comm = calculate_product_commission( $item['line_total'], $_pro duct->id, $variation_id, $vendor->ID ); $total += $comm; // line total already takes item qty in conside ration $app_fee += $item['line_total'] - $total; $tax = !empty( $item['line_tax'] ) ? (float)$item['line_tax'] : 0; // Who gets the item tax? Store or vendor? if ( 'yes' == $ignitewoo_vendors->settings['give_vendor_tax'] ) $total += $tax; else $app_fee += $tax; $shipping = 0; // Who gets the item shipping? Store or vendor? if ( 'yes' == $ignitewoo_vendors->settings['give_vendor_shipping '] ) { if ( empty( $vendor->ID ) ) continue; $shipping = $ignitewoo_vendors->shipping->get_shipping_d ue( $order, $item, $vendor->ID ); $total += !empty( $shipping ) ? (float)$shipping : 0; } $receivers[ $vendor->ID ][ $_product->id ] = array( 'line_total' => $item['line_total'], 'qty' => $item['qty'], 'total' => $total, 'app_fee' => $app_fee, 'tax' => $tax, 'shipping' => $shipping ); // Add the vendor's Stripe access token $receivers[ $vendor->ID ]['access_token'] = $access_token; // Put the store's cut into the total field $receivers[ 0 ][ $_product->id ] = array( 'line_total' => $item[ 'line_total'], 'qty' => $item['qty'], 'total' => $app_fee, 'app_fee' => 0, 'tax' => $item['line_tax'], 'shipping' => $shipping ); } // Required for Vendor Payments to track who can and can't be paid in th is transaction update_post_meta( $order_id, '_commission_recipients', $sellers ); // Now take the $receivers array and process payments for each receiver in the array // being careful to determine if the payment was successful. The total a mount due to a receiver is in the 'total' array element for each receiver. // MAKE NOTE THAT RECIEVER #0 IS THE STORE ITSELF foreach( $receivers as $rec ) { .... } Design based on Ignition Theme™ by IgniteWoo (http://ignitewoo.com) Copyright © 2014 IgniteWoo All Rights Reserved
© Copyright 2025