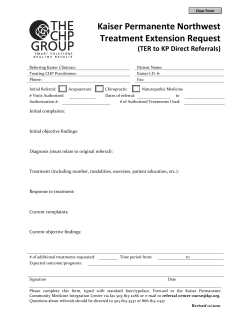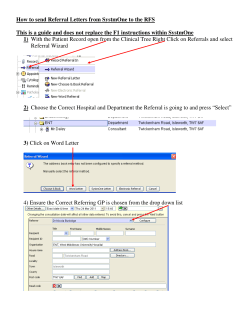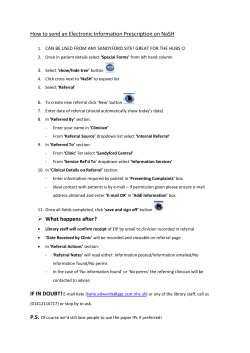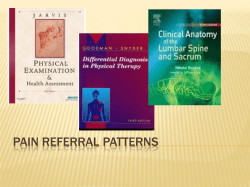NaviNet Open Referrals Guide
NaviNet Open Referrals Guide NaviNet® Open Referrals Guide May 2015 Independence Blue Cross offers products through its subsidiaries Independence Hospital Indemnity Plan, Keystone Health Plan East and Page 1 of 10 QCC Insurance Company, and with Highmark Blue Shield — independent licensees of the Blue Cross and Blue Shield Association. NaviNet Open Referrals Guide The referral submission and inquiry transactions allow providers to submit new referrals for Independence Blue Cross (Independence) members and search for referrals that were submitted by a provider or referred to that provider. These transactions have been upgraded to the NaviNet® Open platform. While the workflow remains similar, some changes have been made. All medical and OB/GYN referrals are submitted and queried through a single transaction on the NaviNet web portal. Only primary care physicians (PCP) and OB/GYN groups have the ability to submit referrals. Referrals are valid for 90 days and do not guarantee active eligibility on the date of service. Referral submission To submit a new referral for an Independence member, select Encounters and Referrals from the Independence Blue Cross Workflows menu. Then select Referrals. Select the Create New Referral link located in the upper right of the screen. When submitting a referral, you will need to enter the full member ID number, member last name, and date of birth. The member’s first name is an optional field. Page 2 of 10 NaviNet Open Referrals Guide If you receive an error message similar to the example below, please re-check the information entered in your search criteria. When searching for family members with the same date of birth (e.g., twins), you will need to enter the member’s first name. Referrals can be issued for the current date or up to 90 days in the past. The date of service for the referral will default to the current date; however, you can modify to within the 90-day period. After entering all required information, select Search. Note: Only members with active Independence coverage will be returned in the search results. The Create New Referral screen will display automatically. If you need to modify your search, select the Back to Referrals Search link in the upper left side of the screen. If no referral is required for the member’s plan, NaviNet will return the below response. Page 3 of 10 NaviNet Open Referrals Guide If a referral is required for the member’s plan, you will be presented with the Create New Referral screen. You will first need to select a Service Type from the provided drop-down menu. The service types available for selection are: medical care (consult and treat) consultation dialysis therapy (PT/OT/hand) Next, you will need to select a Place of Service from the drop-down menu. Diagnoses is the next required field. After entering three or more characters (diagnosis code or description), a list appears showing the code and description of all active diagnoses that match the information you entered. You can enter up to four diagnosis codes on a single referral by selecting the Add Another button. As in the image below, once you enter a diagnosis code, a Delete button will appear. Select Delete to remove any entered diagnosis codes. Referrals require a minimum of one procedure code. The Procedures field is a free-form text field. Codes entered must be five characters in length and contain numeric values or alphanumeric values. Just as with the diagnosis codes, you can add up to four procedure codes by selecting the Add Another button. Once you have entered a procedure code, a Delete button will appear. You can select Delete to remove a procedure code after it is entered. Page 4 of 10 NaviNet Open Referrals Guide Note: Upon submission, if an invalid procedure code was entered, an error message similar to the below example will display. You will be able to make corrections and resubmit the referral. Under the Provider or Facility header, begin to type the provider group name, group NPI, or group provider ID for results to display in the [Refer] From field. You may need to select a provider group if several are associated with your NaviNet office. Next you will need to complete the fields in the [Refer] To section. Click inside the To field for access to the search criteria. You can search for professional or facility providers within this section. The following search options are available: Specialty: Click within this field to select from a list of specialties. Group/facility name: Enter a professional group name or facility name. Group NPI: Enter the professional group NPI or facility NPI. Tax ID: Enter the group or individual tax ID number for the provider. Last name: Enter the individual practitioner’s last name. First name: Enter the individual practitioner’s first name. Location: Enter a city, state, or ZIP code. Once you have entered the criteria, select Search. You may be prompted to enter additional search criteria if too many records are found. Page 5 of 10 NaviNet Open Referrals Guide A results screen will display the list of providers meeting your search criteria. Depending upon the search, the display may include information related to: benefit tier provider (name) group NPI group/facility (name) referral program (e.g., Preventive Plus [PPlus], Tandigm) To view plan-specific informational messages about benefit tiers and referral programs, click on the symbol. After making your selection of the specialist or facility from the list, proceed to the Notes field. In this optional field, you can enter any comments you want to communicate to the specialist or facility related to the referral. Note: Independence does not capture or store these notes. When all referral information has been entered, select Submit. You also have the option to select Cancel if you do not wish to submit the referral. Page 6 of 10 NaviNet Open Referrals Guide After the referral is submitted, a confirmation screen will display a summary of the referral details. You can print a copy of the referral by selecting the View/Print as PDF link in the upper right section of the screen. You can also create a new referral or search for a referral by selecting the appropriate link. Incomplete referrals When first entering the referral transaction, you may be given the option to complete a referral that was begun previously. To do so, select the Finish incomplete referral submission link. Incomplete referral prompts will display until the end of the day. Page 7 of 10 NaviNet Open Referrals Guide Referral inquiry To search for a referral for an Independence member, select Encounters and Referrals from the Independence Blue Cross Workflows menu. Then select Referrals. Begin a referral search according to the following: For referrals submitted by your practice or facility, select the Referred From option. For referrals submitted to your practice or facility, select the Referred To option. Next, begin to type the provider group name, group NPI, or group provider ID in the Provider/Facility field for options to display in the box. You may need to select a provider group if several are associated with your NaviNet office. Page 8 of 10 NaviNet Open Referrals Guide To define a date range, click inside the Date Range field to either select a pre-defined date range or a custom range using the calendar tool. To select the From date, select a date from the calendar offered on the left side of the screen. To select the To date, select a date from the calendar offered on the right side. After you enter the date range, select Apply. Or void the date range you’ve chosen by selecting Cancel. You can search for previously submitted referrals up to one year from the current date. When searching for referrals with a date range only, all referrals issued during the defined period will be returned. Entering optional search criteria, including member ID, member last/first name, or referral number, can narrow down the search results. Select Search after entering your criteria. If your search returns multiple referrals, the Search Results screen will display the referrals as shown below. An individual referral can be viewed by selecting the record. The Referral # (which will begin with “W”) is the Independence referral number. The NaviNet Reference # is internal to NaviNet and should not be used by providers. Note: Only the submitting PCP provider has access to referrals with a status of “Not Required.” These represent attempted referral submissions for a member whose plan does not require a referral. If only one referral is found, you will not see the Search Results screen; instead the Referral Details screen for the individual record found will automatically appear. Page 9 of 10 NaviNet Open Referrals Guide All referrals will display a status of Valid or Expired, the referral number, and the referral effective and expiration dates. Each referral will indicate the [Referred] From provider who initiated the referral as well as the [Referred] To provider. The referral will also include the diagnosis and procedure codes and any notes entered. You can print a copy of the referral by selecting the View/Print as PDF link offered in the upper right section of the screen. You can also create a new referral (if you are a PCP) or search for a referral by selecting the appropriate link. Note: Referrals are valid at any location of the [Refer] To group. If you have questions about the referral submission and inquiry transactions, call the eBusiness Hotline at 215-640-7410. NaviNet is a registered trademark of NaviNet, Inc., an independent company. CPT copyright 2014 American Medical Association. All rights reserved. CPT is a registered trademark of the American Medical Association. Page 10 of 10
© Copyright 2025