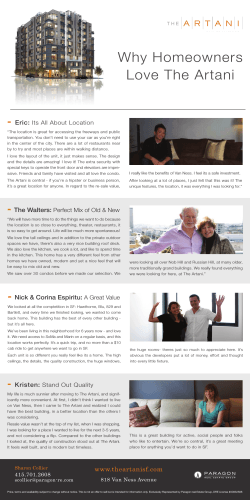documentation - Puppeteer Interactive
By Majd Abdulqadir Z igzag Infinite Runner Game Game documentation and HowTo guide. This document contains: Package Description and features ............................................................................................. 2 Try the webplayer ................................................................................................................... 2 Update history ......................................................................................................................... 2 Credits ......................................................................................................................................... 2 Overview of the game's library contents ................................................................................. 3 Customization Guide ..................................................................................................................... 4 Getting started......................................................................................................................... 4 The Game Controller ............................................................................................................. 4 Changing Graphics................................................................................................................. 6 Reskinning 3D Models ..................................................................................................... 6 Creating a new model ...................................................................................................... 8 Frequently Asked Questions ..................................................................................................... 10 Does this package work on mobile? ............................................................................. 10 My sprites are not showing on iOS ............................................................................... 10 How to change font in the game? ................................................................................. 10 More games by Puppeteer ........................................................................................................ 12 Page 1 Author: Majd Abdulqadir – 23.04.15 By Majd Abdulqadir Package Description and features Zigzag Infinite Runner Game is a full Unity template ready for release. It is compatible with mobile as well as standalone and webplayer. It is similar in genre to classic arcade games, as well as modern infinite runners. How to Play? Press SPACE or CLICK to turn the car. Collect cash and don’t crash! The game controls also fit mobile and console without need for further coding. Try the webplayer Current version 1.0 Update history (1.0) 23.04.2015 - Initial version Credits The sounds are courtesy of the free sound project. Intro music is There It Is by Incompitech Credits go to these authors for their great sound samples: erdie, rutgermuller, zott820, squareal, marlonhj Please rate my file, I’d appreciate it Page 2 Author: Majd Abdulqadir – 23.04.15 By Majd Abdulqadir Overview of the game's library contents Let's take a look inside the game files. Open the main ZIRAssets folder using Unity3D 4.6.4 or newer. Take a look at the project library, usually placed on the right or bottom side of the screen. Here are the various folders inside: - - Animations: Holds the animation clips made with Unity’s built-in animation system. FLA: Holds the object graphics made with Flash CS3. These are vector graphics than can be easily scaled without loss of quality and then exported as PNG to be used in Unity. Fonts: Holds the font used in the game, AGENCYB. Prefabs: Holds all the prefabs used in the game. These are distributed to various folders for easier access, Buttons, Enemies, Objects, etc Scenes: The first scene that runs in the game is MainMenu. From this scene you can get to the Game scene. Scripts: Holds all the scripts used in the game. Each prefab contains one or more of these scripts. Sounds: Holds all the sounds used in the game. Jump,Item, etc Textures: Holds all the textures used in the game which are used as sprites in Unity. Page 3 Author: Majd Abdulqadir – 23.04.15 By Majd Abdulqadir Customization Guide Getting started Zigzag Infinite Runner Game (ZIR) is considered a complete project, and as such is supposed to work as the starting point of your planned game, rather than an addition to an existing project. That said, you may of course pick and choose some of the scripts/models to import into your existing project, but ZIR works best as a starter kit which you can customize any part of to your liking. The Game Controller The Game Controller is the main prefab that controls all the progress of the game from start to finish. It controls the UI of the game, creates roads, animates the background, and also makes the camera chase the player. The Game Controller is also used to increase the difficulty of the game after collecting a set amount of cash. Camera Object – The camera follows the player at all times. Player Objects – This is a list of all the player objects in the game. Current Player is the index number of the playable character. Turn Button – This is the button that turns the player when using a keyboard or gamepad. Ground Object – This is the background object behind the road. This object is always attached to the player while its texture is animated to give an illusion of motion. Don’t change its size. Ground Details – This is a list of the objects that are created around the road to fill the ground with details (cactus, rock, etc.) Details Offset is the random distance from the edge of the road where these objects are created. 0 means they are created right at the edge of the road, and the larger the number the farther they are created from the road edge. Next Road Section – This is the next road object in the scene. Each road that is created continues from the spot of the next road section. Default Road Size – This is the default size (in Unity3D units) of the road objects. All road objects must have the same default size. Road Straight – This is the basic building block for a straight road. Any length of road is made up of several straight road objects. Road Turn – This is the object that is created on a road bend. Road Section Length – This is the length range of a straight road section. Page 4 Author: Majd Abdulqadir – 23.04.15 By Majd Abdulqadir Precreate Roads – How many road sections to create at the start of the game. A single straight road section may be as long as you set it in the Road Section Length value. Item Drops – This is a list of the objects that will be created along the width of the road such as cash. Drop Offset is the distance range along the width of a road section that these objects will be created at. 0 creates the item at the center of the road, while a higher number moves the item towards the edge. Score/Text – This is your score in a single match, and the text object that displays it. The Suffix is the text that is displayed after the score value. Money Player Prefs – This record keeps track of all the scores you ever collected in all matches, and uses them as currency to buy things in the shop. Game Speed – The overall speed of the game ( Time.timeScale ) Level Up Every Score – How much score do we need to reach before leveling up. Leveling up increases the Game Speed by the amount of Level Up Speed Increase. Level Up Messages – These are the texts bits that are displayed in the text bubble near the player when it levels up. Main Menu Level Name – This is the name of the level that is loaded when we go back to the menu. Confirm/Pause Buttons – These buttons come into action when the game ends. Pressing the confirm button (default: SPACE) will restart the level, and pressing the pause button (default: Esc) will return to the main menu. Page 5 Author: Majd Abdulqadir – 23.04.15 By Majd Abdulqadir Changing Graphics Graphics in Zigzag Infinite Runner Game are 3D. They are modelled in 3ds Max and then exported to FBX to be used in Unity. I included the MAX files in the package; you can find it in ExtraAssets.rar. The reason for having it inside an archive and not in a simple folder in the project is because unity has trouble dealing directly with MAX files, so when you have any MAX models in unity the software will hang up for a while in order to accommodate the new objects. So my recommendation is to keep these files just outside of your project folder, like this: The textures are made using Flash CS3, and then exported to PNG. I do this because Flash allows me to control the quality of the textures easily since it is vector based graphics. The various animations are made in unity itself and are assigned to generically named parts of the model, so that you can easily switch models while maintaining the animation on the object. Reskinning 3D Models Here's how you can put your 3D models instead of the original ones, using the "reskin" method. Using this method you can simply "reskin" your model with another model without having to worry about creating new prefabs and assigning meshes. - The package includes a MAX folder that contains all the models in the game. You can open this in 3DS Max 2014 or above. Open the file Models.max. This contains all the models in the game. - Now you can edit each model individually, and check how it scales relative to other objects. Once you are done, you can export the whole file as FBX to be used in unity. Page 6 Author: Majd Abdulqadir – 23.04.15 By Majd Abdulqadir - For our specific example I will replace the blue van model with a black van model. First I shift+drag the black van object to create another copy of it. - Then I select the black van model and Attach to it the blue van model. Click the blue van, click attach, and then click the black van. Now the black van is part of the blue van model. - Now switch to element mode, select and move the black van to stand right over the position of the blue van. - Next we select the blue van element and delete it. Now we are left only with the black van. - To complete our work we will export our models into FBX for use in Unity. - Click Export from the menu, go to the folder Models inside your game project and overwrite the file Models.FBX Page 7 Author: Majd Abdulqadir – 23.04.15 By Majd Abdulqadir You'll notice the "black van" player has the same attributes of the "blue van" as before because we only replace the mesh and nothing else. This is the most straightforward method for reskins, but you can also of course create new models and use them in the game without having to replace a current model. Creating a new model To create an entirely new model, just model it in 3ds max inside Models.MAX, give it a unique name and then export to Models.FBX again. - Note: When creating a model in 3ds max for unity, make sure the Z (blue) axis is looking at the front and the Y (green) axis is looking up. This will align the model properly in unity. - To do this, select your model and go to the Hierarchy pane, then choose Affect Pivot Only, and rotate the axis 90 degress so it faces the proper direction. Page 8 Author: Majd Abdulqadir – 23.04.15 By Majd Abdulqadir - Click Export from the menu, go to the folder Models inside your game project and overwrite the file Models.FBX - Now when you go to Unity and check the file Models.FBX inside Models folder, you'll find a new model named Boxxy which you can use in your game! Page 9 Author: Majd Abdulqadir – 23.04.15 By Majd Abdulqadir Frequently Asked Questions Does this package work on mobile? Yes, this package has been successfully tested on both Android and iOS devices. The scripts for each lock type include controls for mobile that are detected automatically based on the platform it’s built on. My sprites are not showing on iOS Sprite-based textures made with the new Unity 4.3 can sometimes disappear when working on the iOS platform. You can notice this by opening a scene playing it. When you switch from your current platform to the iOS platform the sprite textures become invisible. To solve this we must change the texture compression format for iOS. Follow these steps: 1. Click on a texture in the project view. 2. Click on the override for iphone button on the right side. 3. Change the format to 16bit. 4. Click Apply. How to change font in the game? To change a font in the game do the following: Find a font you like and drag the .ttf file over to the Fonts folder in your game. Page 10 Author: Majd Abdulqadir – 23.04.15 By Majd Abdulqadir Click on the font you added and edit its attributes. I personally set all my fonts to a high number (and then scale the text object down) so that they look crisper in-game. Select any text object in the game and change its font to the new font you have. Sometimes the text might disappear, but it's normal. Just write something in the text box above and it will refresh. Also, make sure you change the text for the shadow; you can select both the main text and its shadow and edit them together. Page 11 Author: Majd Abdulqadir – 23.04.15 By Majd Abdulqadir More games by Puppeteer Click here to see the full catalogue of Asset Store files! It is highly advised, whether you are a designer or a developer to look further into the code and customize it to your pleasing. See what can be improved upon or changed to make this file work better and faster. Don't hesitate to send me suggestions and feedback to [email protected] Follow me on twitter for updates and freebies! Good luck with your modifications! Page 12 Author: Majd Abdulqadir – 23.04.15
© Copyright 2025