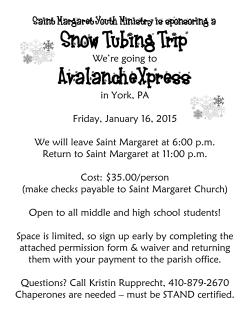QubeMaster Xpress 2.5 User Guide - English
User Guide Version 2.5.1.1 April 2015 QubeMaster Xpress 2.5 Page 1 Information in this document is subject to change without notice and does not represent a commitment on the part of Real Image Media Technologies Pvt. Ltd. or its subsidiary Qube Cinema, Inc. The software described in this document is furnished under a license agreement and may be used or copied only in accordance with the terms of the agreement. It is against the law to copy the software on any medium except as specifically allowed in the license agreement. No portion of this document, including the drawings, may be reproduced or transmitted in any form or by any means, electronic or mechanical, including photocopying and recording, for any purpose, without express written permission from Real Image Media Technologies Pvt. Ltd. Specifications of the products in this manual are subject to change without prior notice. Qube is the trademark of Real Image Media Technologies Pvt. Ltd. All other products, technologies and trademarks mentioned herein are properties of their respective owners. © 2005-2015, Real Image Media Technologies Pvt. Ltd. QubeMaster Xpress 2.5 Page 2 QubeMaster Xpress 2.5 User Guide INTRODUCTION __________________________________________________________ 5 INSTALLATION PROCEDURE ___________________________________________ 6 Software License Activation _________________________________________ 7 Software license De-Activation _____________________________________ 10 STEP-BY-STEP GUIDE TO DCP CREATION __________________________ 12 COMPATIBLE SOURCE FILES FOR QUBEMASTER XPRESS ________ 17 TERMINOLOGY AND ADVANCED SETTINGS ________________________ 19 Aspect Ratio and Resolution _______________________________________ 19 Colour Space ____________________________________________________ 20 Interlaced vs. Progressive _________________________________________ 20 Frame-rates _____________________________________________________ 21 Encoding Data Rate ______________________________________________ 22 3D Formats _____________________________________________________ 22 Interop and SMPTE DCP formats ____________________________________ 24 ENCRYPTION ____________________________________________________ 25 DCP DISTRIBUTION TO CINEMAS ____________________________________ 28 DCP Distribution Drives ___________________________________________ 28 DCP Naming ____________________________________________________ 28 QubeMaster Xpress 2.5 Page 3 QubeMaster Xpress 2.5 User Guide DETAILED WORKFLOWS ______________________________________________ 30 Create a DCP from single or multiple graphic files ______________________ 30 Create a DCP from a video file ______________________________________ 32 Create a 3D DCP from a stereoscopic video file ________________________ 34 DIGITAL CINEMA TERMS AND CONCEPTS __________________________ 37 ERROR LOGGING _______________________________________________________ 39 QubeMaster Xpress 2.5 Page 4 QubeMaster Xpress 2.5 User Guide Introduction Thank you for purchasing QubeMaster Xpress 2, the easy-to-use solution for creating standards compliant Digital Cinema Packages (DCPs). Qube Cinema has an entire suite of products required for a practical, commercially viable, end-to-end implementation of Digital Cinema and is committed to creating a seamless world of Digital Cinema with products that are innovative, powerful, reliable and cost-effective. We thank you for allowing us to partner with you in this journey through the Digital Cinema domain. QubeMaster Xpress 2.5 Page 5 QubeMaster Xpress 2.5 User Guide Installation Procedure QubeMaster Xpress can be installed on any WindowsTM pc with a minimum system configuration of: - Intel dual-core processor (or better) - 4GB RAM (minimum) - Windows 7 Professional/Ultimate (32 or 64 bit) or Windows 8.1 Enterprise/Pro ► Right-click on QubeMasterXpress.2.5.1.1.zip and select “Extract All” to extract the contents to a folder anywhere on the local system drive ► Double-click “QubeMasterXpress_Setup.2.5.1.1.exe” ► Allow ALL the different prerequisite components to be installed by clicking the “continue” and “exit” buttons when prompted. If any of these dependencies are skipped, QubeMaster Xpress will not run as expected. ► Please do not download and install any newer/different versions of any of these components directly from the internet. Only install the versions available in the downloaded zipped folder. ► Ensure that QuickTimeTM player is installed on the system if “.mov” files are to be used. ► Install the codecs required to playback source files. If a file does not play in either QuickTime player or Windows Media Player it will not be supported in QubeMaster Xpress either. QubeMaster Xpress 2.5 Page 6 QubeMaster Xpress 2.5 User Guide Software License Activation The downloaded version of QubeMaster Xpress 2 is a fully functional demo version, with the only limitation being a watermark on the encoded image. This watermark can be removed by activating the software using a valid serial number, available on purchase through the www.QubeCinema.com website. On receipt of a serial number please follow the steps below to activate the software: QubeMaster Xpress 2 – Product Activation ► Ensure an active internet connection ► Click on the “red lock” icon on the top-left corner of the QubeMaster Xpress UI. QubeMaster Xpress 2.5 Page 7 QubeMaster Xpress 2.5 User Guide ► Enter the serial number into the field provided ► Click the “ACTIVATE” button. QubeMaster Xpress 2.5 Page 8 QubeMaster Xpress 2.5 User Guide ► When QubeMaster Xpress 2 is successfully activated you will see a green, un-locked icon on the top left of the screen and details of the Serial number and activated options in the activation page. QubeMaster Xpress 2.5 Page 9 QubeMaster Xpress 2.5 User Guide Software license De-Activation With a single license/serial number QubeMaster Xpress can be activated on only one machine at a time. If, for any reason, the license needs to be transferred to another computer, it must first be De-Activated on the current system. To De-Activate a license, follow the steps below: ► Ensure an active internet connection ► Click on the “green lock” icon on the top-left corner of the QubeMaster Xpress UI. QubeMaster Xpress 2.5 Page 10 QubeMaster Xpress 2.5 User Guide ► Enter the original serial number that was received on purchase of the software, and click the “DEACTIVATE” button ► When the software is successfully de-activated the “red lock” icon replaces the “green un-locked” icon. ► Now this serial number may be used to activate on the other computer. QubeMaster Xpress 2.5 Page 11 QubeMaster Xpress 2.5 User Guide Step-by-Step Guide to DCP creation QubeMaster Xpress (QMX) creates standards compliant Digital Cinema Packages (DCPs) from single or multiple graphic image files or video files in a simple process presented in a wizard-driven user interface. The basic process is shown here with additional details of the various choices explained later in this document. ► Select the image source file. ► Select the audio source file – this option is ONLY available for graphic image file sources. In the case of video file sources (Quicktime/avi/wmv) the file MUST have embedded audio. QubeMaster Xpress 2.5 Page 12 QubeMaster Xpress 2.5 User Guide ► Specify source file parameters – scanning method for video files, stereoscopic format for 3D source files, colour space and gamma. QubeMaster Xpress 2.5 Page 13 QubeMaster Xpress 2.5 User Guide The image can be cropped and scaled as well. By default the image is padded with black to fit the Flat or Scope containers. ► Name the DCP and specify its regional properties. QubeMaster Xpress 2.5 Page 14 QubeMaster Xpress 2.5 User Guide ► Select the ENCRYPT option if you require the DCP to be ENCRYPTED. You will require an account on www.keysmith.com to use the encryption option. (Please see the section on ENCRYPTION to know more about this feature). ► Once a DCP is encrypted, it is “locked” and can be “unlocked” for playback only on servers that have the “keys” to unlock it. These keys are sent to each server that has been authorized to play it by means of a KDM (Key Delivery Message). These KDMS are generated from www.keysmith.com. QubeMaster Xpress 2.5 Page 15 QubeMaster Xpress 2.5 User Guide ► Select a data rate for the finished DCP and the number of audio channels required. ► Click the “Go” button to create the DCP. QubeMaster Xpress 2.5 Page 16 QubeMaster Xpress 2.5 User Guide Compatible Source Files for QubeMaster Xpress You can create a DCP in QubeMaster Xpress from any of the following compatible source file formats: ► Single or multiple static graphic image files in BMP, TIFF or JPEG formats (sequences of images are not supported). ► Video files in AVI, Quicktime, WMV and MPEG and MP4 formats (WITH embedded audio). Video files in the above formats can be used provided the required codecs are installed on the system running QubeMaster Xpress. This is especially true for AVI, Quicktime and MPEG files. To ensure compatibility, please install a codec pack that contains a comprehensive list of common codecs, for example the KLite Codec Pack. ► QubeMaster Xpress can work with mono, stereo or surround audio files in the wav or aiff format. Audio files that do not have the DCI recommended number of channels (stereo, 5.1, 6.1, 7.1 etc.) can be PADDED with silence in QubeMaster Xpress, in order to create DCI compatible audio files in the final DCP. 5.1 audio, whether embedded in the video file or separate, must have the correct format and channel mapping – please refer the image below for channel mapping configurations. QubeMaster Xpress 2.5 Page 17 QubeMaster Xpress 2.5 User Guide ► Note: For video file sources (mov, avi, wmv), audio must be embedded. Separate audio files can only be used in the case of static Image file sources. QubeMaster Xpress 2.5 Page 18 QubeMaster Xpress 2.5 User Guide Terminology and Advanced Settings Aspect Ratio and Resolution Flat and Scope are the two commonly accepted aspect ratio formats for digital cinema. In QubeMaster Xpress, source image files will automatically be conformed to fit these aspect ratios – depending on your choice of Flat, Scope or both – by resizing them if the image is larger than the specified size and padding them vertically or horizontally with black as required. All source images are therefore fit into one of the following containers: ► ► ► ► Flat 2K: 1998 x 1080 (1:1.85) Flat 4K: 3996 x 2160 (1:1.85) Scope 2K: 2048 x 858 (1:2.39) Scope 4K: 4096 x 1716 (1:2.39) For example, a 1920 x 1080 image (the default size and aspect for HD video) will be padded with 39 pixels of black on either side (pillar-boxed) to fit a Flat container. To fit a Scope container, the same 1920 x 1080 source picture will be scaled down to 1520 x 858 and 264 pixels of black added to either side (pillar-boxed) to fit the Scope container. QubeMaster Xpress 2.5 Page 19 QubeMaster Xpress 2.5 User Guide Colour Space The colour space of commonly used digital image files is RGB (Rec.709). This is the default selection in QubeMaster Xpress. If however, the source's colour space has been converted to the Digital Cinema requirement of XYZ prior to bringing the files to QubeMaster Xpress, then the selection must be set to DCI XYZ. Such colour space conversion to XYZ is normally only available in colour-grading systems. If the image file looks normal on a computer monitor or a television, then the image is most certainly in the Rec.709 colour space and not XYZ. Interlaced vs. Progressive Interlaced images are only relevant in the case of moving picture files – AVI, Quicktime (mov), WMV, MP4, etc. – and are seen only in sources that were captured at TV frame-rates of 25i (PAL) and 29.97i (NTSC). Film frame-rate of 24 and 23.98 are usually progressive and do not employ interlaced scanning. Video files from television cameras captured for broadcast will usually be shot interlaced. Each frame of the image is QubeMaster Xpress 2.5 Page 20 QubeMaster Xpress 2.5 User Guide actually saved as two different halves known as fields in interlaced images. Each field contains either only the odd lines or even lines of an image and both fields are separated by a temporal distance of 1/50th or 1/60th of a second. Combining these two fields does not normally produce a very good image – but must be done as digital cinema exclusively uses progressive images. Frame-rates Current digital cinema specifications support DCPs in different framerates for SMPTE DCPs but only support a frame rate of 24 fps for Interop DCPs. However, since not all servers support different frame-rates, QubeMaster Xpress currently does not allow the creation of SMPTE DCPs also in frame-rates other than 24fps. QubeMaster Xpress will, by default, convert the source frame-rate to 24 fps (for 2D DCPs). For 25fps source material, QubeMaster Xpress employs the 4% slow-down method – thereby increasing the duration of the resultant DCP by 4% as well. QubeMaster Xpress 2.5 Page 21 QubeMaster Xpress 2.5 User Guide For 3D DCPs, the frame-rate of the source file must be 48fps and the resultant DCP will also be at 48fps (please refer to the section on 3D stereoscopic DCP creation for further details). Encoding Data Rate In Advanced Settings, the encoding data rate of the image file can be specified. Though the DCI Specification sets the maximum data rate for picture as 250 Mbits, it does not specify any minimum data rate. While deciding on an encoding data rate, just keep in mind the basic tenet that high data rates result in very good quality images but also result in larger file sizes and vice versa. Since data rate specifications affect the quality of an image and the resultant file size of a DCP, the choice should be made based on a good balance of quality and file size. 3D Formats DCI compliant 3D DCPs are always Frame Sequential. This means that there will be only one MXF file for the picture, and this MXF file will have QubeMaster Xpress 2.5 Page 22 QubeMaster Xpress 2.5 User Guide frames for the left and right eye stream, alternating. This MXF file will be at 48 fps (or 24 fps per eye). Currently QubeMaster Xpress can create 3D DCPs only in the 48fps frame-rate. The 3D source file can be in any of the following formats: ► Sequential: In frame sequential sources, alternate frames in the movie file are left and right eye respectively. This option requires the frame-rate of the source to be 48 fps (24fps for each eye). If the frame-rate of the source is not 48 fps, the Sequential option will not be available. ► Side-by-Side: In Side-by-Side 3D sources, both left and right eye images are included as two vertical halves of a single frame. This is a common format used by non-linear editing applications and 3D TVs. QubeMaster Xpress 2.5 Page 23 QubeMaster Xpress 2.5 User Guide ► Over-Under: Over-Under is similar to Side-by-Side except that the left and right frames are combined as two horizontal halves of a single frame. Interop and SMPTE DCP formats Digital cinema standards have evolved over time and as a consequence the specifications for a DCI COMPLIANT DCP have changed from the first “Mpeg MXF INTEROP” to “JPEG2000 MXF INTEROP” and now to the specifications of the new SMPTE standard. QubeMaster Xpress can create DCPs in the older Jpeg2000 MXF INTEROP standard (referred to, in short, as Interop DCPs) and in the new SMPTE Standard (referred to as SMPTE DCPs). QubeMaster Xpress 2.5 Page 24 QubeMaster Xpress 2.5 User Guide SMPTE Frame-rate options One big difference between INTEROP and SMPTE DCPs is the support for different frame-rates. However, since not all servers support different frame-rates, QubeMaster Xpress currently does not allow the creation of SMPTE DCPs in frame-rates other than 24fps. All source frame-rates will automatically be converted to 24 fps for 2D DCPs. For 3D DCPs, the frame-rate of the source file must be 48fps and the resultant DCP will also be at 48fps (please refer to the section on 3D stereoscopic DCP creation for further details). Encryption Encryption of DCPs in QubeMaster Xpress is closely integrated with www.keysmith.com and you will require a KeySmith user account to use this option (registration on www.keysmith.com is free). www.keysmith.com is a powerful online key (KDM) management and reporting service for digital cinema. It allows filmmakers to generate KDMs for their DCPs, by accessing a comprehensive online theatre database that is continuously updated through strategic regional partners and crowdsourcing. QubeMaster Xpress 2.5 Page 25 QubeMaster Xpress 2.5 User Guide The close integration between QubeMaster Xpress and KeySmith allows Distribution KDMs (or DKDMs) to be automatically uploaded to your KeySmith account. Any required theatre KDMs can then be quickly and easily generated by logging into your account at www.keysmith.com. KeySmith accesses an extensive, constantly updated theatre database to generate the required KDMs that will unlock the DCP for each selected theatre. Each KDM is tied to the unique identity of the digital cinema equipment in the theatre database. KeySmith can directly deliver the KDMs to theaters via email and will also support the Theatre Key Retrieval protocol (TKR) now recommended by the ISDCF. KeySmith also has comprehensive reporting capabilities that allow the user to keep track of all their KDM orders. The KeySmith service is protected by FIPS 140-2 certified hardware security modules and verifies the certificate chain so only devices from authorized manufactures can be added to the public theatre database. QubeMaster Xpress and the KeySmith service together offer the independent filmmaker, who previously would not have encrypted their DCPs, an easy to use, 3-step process for encrypting their DCPs and protecting their intellectual property, while still having convenient and QubeMaster Xpress 2.5 Page 26 QubeMaster Xpress 2.5 User Guide fast access to the required KDMs for screenings and worldwide distribution. The encryption and KDM generation features are especially important now, with film festivals requiring DCPs. QubeMaster Xpress and www.keysmith.com will keep content secure and easily accessible even during the chaos of a festival. QubeMaster Xpress 2.5 Page 27 QubeMaster Xpress 2.5 User Guide DCP Distribution to Cinemas DCP Distribution Drives The ISDCF specifies that distribution drives should be formatted as EXT2 or EXT3 volumes (with an inode size of 128). While many servers will accept FAT32 formatted drives as well, it is best to follow the specification to ensure compatibility with all server types. Drives can be USB (will result in slower ingestions) or CRU drive carriers – which will be the fastest. Copy all the files created by QubeMaster Xpress, without any changes, to the distribution drive. EXT2 and EXT3 formatted drives may be created using a Linux machine or using EXT management applications. DCP Naming DCPs should ideally follow the ISDCF Naming Convention and QubeMaster Xpress automatically suggests a default name that conforms to this convention. The name should not exceed 14 characters and no special characters or spaces may be used. It is important that no changes should be made to the names of any files after a DCP is created as this QubeMaster Xpress 2.5 Page 28 QubeMaster Xpress 2.5 User Guide will cause the DCP to fail integrity verification when ingesting into a digital cinema server. The ISDCF Naming Convention is explained in the diagram below: ISDCF naming convention illustration courtesy Mark Harrah. www.isdcf.com QubeMaster Xpress 2.5 Page 29 QubeMaster Xpress 2.5 User Guide Detailed Workflows Create a DCP from single or multiple graphic files ► Browse to the location of the source image file(s) and select them (note: QubeMAster Xpress does not accept sequences of image files). ► In the next page attach an audio file. If the slide does not require audio, you must still attach silent audio to create a compliant DCP. DCPs without audio may be rejected by some servers. ► Specify the duration of the finished DCP – in other words, specify how long you want each slide to be displayed on the screen. ► You may choose to format your picture to fit a Flat aspect ratio and/or Scope aspect ratio by cropping and scaling the image to fit – using the Scissor icons. Please note that the image is padded with black to fit these aspect ratios. ► Dragging the Scissor icon from top-to-bottom will crop the image on the top and bottom. Dragging the Scissor icon from left-toright will crop the image on both sides. ► Click the Advanced Settings icon and select the source file’s colour space if you need to change it from the default RGB Rec.709 setting which is the colour space of commonly used digital image files. If however the source's colour space has been converted to QubeMaster Xpress 2.5 Page 30 QubeMaster Xpress 2.5 User Guide the Digital Cinema requirement of DCI XYZ, prior to bringing the files to QubeMaster Xpress, then the colour space selection must be set to DCI XYZ. ► Change the Gamma of the source if necessary. Source Gamma for digital images and video files is usually 2.2. ► Click the Next icon to go to the final page and specify a name for the DCP. ► Select the Content Type, Country, Ratings, etc. Apart from being incorporated as meta-data within the DCP, these selections are also incorporated into the name of the DCP as per the ISDCF Naming Convention as detailed elsewhere in this User Guide. ► Click the Advanced Settings icon to specify the Encoding Bit Rate for the picture. ► Check the Pad Audio option to pad the audio file with silence to create a 6, 7 or 8 channel audio MXF file in the DCP. This option is available only of there is at least one channel of audio already present. If no audio source file was selected to begin with, then the Pad Audio option will be greyed-out. ► Specify a destination folder to which the DCP should be saved. Ideally each DCP must be saved to an empty folder. Click the Go icon to create the DCP. After the successful completion of the DCP creation process, take care not to click the Go icon again QubeMaster Xpress 2.5 Page 31 QubeMaster Xpress 2.5 User Guide inadvertently as the creation will begin again and the old files will no longer be useable. ► Copy the DCP to an EXT2 formatted drive. Create a DCP from a video file ► Browse to the location of the source media file and select it. The file must include both image and sound - audio cannot be added separately. ► You may choose to format your picture to fit a Flat aspect ratio and/or a Scope aspect ratio by cropping and scaling the image to fit – using the Scissor icons. Please note that the image is padded with black to fit these aspect ratios. ► Dragging the Scissor icon from top-to-bottom will crop the image on the top and bottom. Dragging the Scissor icon from left-toright will crop the image on both sides. ► Click the Advanced Settings icon and select the source file’s properties. Specify if the source video file uses Interlaced or Progressive scanning. ► Select the source file’s colour space if you need to change it from the default RGB Rec.709 setting which is the colour space of commonly used digital image files. If however the source's colour space has been converted to the Digital Cinema requirement of QubeMaster Xpress 2.5 Page 32 QubeMaster Xpress 2.5 User Guide DCI XYZ, prior to bringing the files to QubeMaster Xpress, then the colour space selection must be set to DCI XYZ. ► Change the Gamma of the source if necessary. Source Gamma for digital images and video files is usually 2.2. ► Click the Next icon to go to the final page and specify a name for the DCP. ► Select the Content Type, Country, Ratings, etc. Apart from being incorporated as meta-data within the DCP, these selections are also incorporated into the name of the DCP as per the ISDCF Naming Convention as detailed elsewhere in this User Guide. ► Click the Advanced Settings icon to specify the Encoding Bit Rate for the picture. ► Check the Pad Audio option to pad the audio file with silence to create a 6, 7 or 8 channel audio MXF file in the DCP. This option is available only of there is at least one channel of audio already present. If no audio source file was selected to begin with, then the Pad Audio option will be greyed-out. ► Specify a destination folder to which the DCP should be saved. Ideally each DCP must be saved to an empty folder. Click the Go icon to create the DCP. After the successful completion of the DCP creation process, take care not to click the Go icon again inadvertently as the creation will begin again and the old files will no longer be useable. QubeMaster Xpress 2.5 Page 33 QubeMaster Xpress 2.5 User Guide ► Copy the DCP to an EXT2 formatted drive. Create a 3D DCP from a stereoscopic video file QubeMaster Xpress can create stereoscopic DCPs only from video sources, not from image files. Stereoscopic or 3D video source files must be in one of the following formats: Frame Sequential at 48fps Side-by-Side at 24fps Over-Under at 24fps In all cases, the audio for the DCP must be in sync with the source image and a part of the same file. ► Browse to the location of the file and select it. A video file must have both image and sound in the same file, audio cannot be added separately. ► You may choose to format your picture to fit a Flat aspect ratio and/or a Scope aspect ratio by cropping and scaling the image to fit – using the Scissor icons. Please note that the image is padded with black to fit these aspect ratios. QubeMaster Xpress 2.5 Page 34 QubeMaster Xpress 2.5 User Guide ► Dragging the Scissor icon from top-to-bottom will crop the image on the top and bottom. Dragging the Scissor icon from left-toright will crop the image on both sides. ► Click the Advanced Settings icon and select the source file’s properties. Specify if the source video file uses Interlaced or Progressive scanning. ► Select the Stereoscopic option and specify the format of the source file as Sequential, Side-by-Side or Over-Under (based on your source file’s properties). ► Select the source file’s colour space if you need to change it from the default RGB Rec.709 setting which is the colour space of commonly used digital image files. If however the source's colour space has already been converted to the Digital Cinema requirement of DCI XYZ, prior to bringing the files to QubeMaster Xpress, then the colour space selection may be set to DCI XYZ. ► Change the Gamma of the source if necessary. Source Gamma for digital images and video files is usually 2.2. ► Click the Next icon to go to the final page and specify a name for the DCP. ► Select the Content Type, Country, Ratings, etc. Apart from being incorporated as meta-data within the DCP, these selections are also incorporated into the name of the DCP as per the ISDCF Naming Convention as detailed elsewhere in this User Guide. QubeMaster Xpress 2.5 Page 35 QubeMaster Xpress 2.5 User Guide ► Click the Advanced Settings icon to specify the Encoding Bit Rate for the picture. ► Check the Pad Audio option to pad the audio file with silence to create a 6, 7 or 8 channel audio MXF file in the DCP. This option is available only of there is at least one channel of audio already present. If no audio source file was selected to begin with, then the Pad Audio option will be greyed-out. ► Specify a destination folder to which the DCP should be saved. Ideally each DCP must be saved to an empty folder. Click the Go icon to create the DCP. After the successful completion of the DCP creation process, take care not to click the Go icon again inadvertently as the creation will begin again and the old files will no longer be useable. ► Copy the DCP to an EXT2 formatted drive. QubeMaster Xpress 2.5 Page 36 QubeMaster Xpress 2.5 User Guide Digital Cinema Terms and Concepts It is useful to understand some of the concepts of Digital Cinema when working with the QubeMaster Xpress software. The basic unit of content that can be played by a DCI Compliant Digital Cinema Server is the Track File. A Track File is either a picture, sound or subtitle file in the JPEG2000 compression format and MXF container format. A Track File is analogous to a roll of picture positive or a sound positive in the film environment. Picture, Sound and Subtitle Track Files are synced together with Start and End Points to form a Reel which can be considered equivalent to a Reel of a Film Print. Multiple Reels in a specific order go to form a Composition. A Composition also has additional meta-data associated with it and usually consists of a complete feature film, an advertisement commercial, a documentary or other logical unit of programming. In the film environment, a Composition can be considered equivalent to a complete Film Print. One or more Compositions or parts of a Composition can be QubeMaster Xpress 2.5 Page 37 QubeMaster Xpress 2.5 User Guide made into a Digital Cinema Package or DCP that can be ingested or loaded into a Digital Cinema Server. A DCP created by QubeMaster Xpress is a folder containing a specific set of files created according to the exacting requirements of the DCI Specification and named according to the ISDCF Naming Convention. ► DCP Folder Meta-data Files Composition Playlist or CPL, an XML file Packing List or PKL, an XML file ASSETMAP, an XML file VOLINDEX, an XML file Track Files Picture Track File, an MXF file Sound Track File, an MXF file QubeMaster Xpress will of course create all these files in the required formats. QubeMaster Xpress 2.5 Page 38 QubeMaster Xpress 2.5 User Guide Error Logging QubeMaster Xpress records all errors and application logs to the Windows EVENT VIEWER. Often, it is necessary to view or retrieve these logs for support purposes. The event log can be accessed thus: ► Click windows “Start” and right-click on your computer name. ► Select “Manage” to open the “Computer Management Console” QubeMaster Xpress 2.5 Page 39 QubeMaster Xpress 2.5 User Guide ► In the “Computer Management Console” window, Expand Applications and Services logs o Expand Qube o In the rightmost pane select “Save All Events as” and save as “.evtx” o Zip and email to [email protected] QubeMaster Xpress 2.5 Page 40 QubeMaster Xpress 2.5 User Guide QubeMaster Xpress 2.5 Page 41
© Copyright 2025