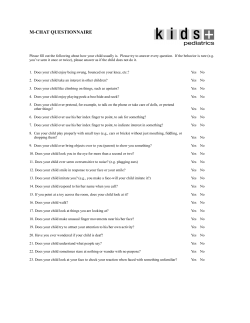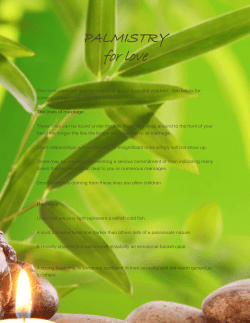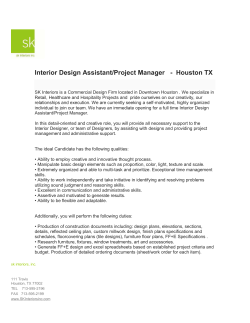Double Tap - QuickPlan 3D
Getting started with A Touch Main fonctions - Select a line - Precise adjusment of dimensions - Moving a slab building - Move the entire view when moving an item Projects Settings Plan 2D - Adding interior walls - Cut / detach the interior walls - Changing swing directions - Adding a straight staircase - What to do when an opening hides a wall - Slab / floor openings - Thickness of exterior walls and interior walls - Adding furniture settings E-mail: Save a project, or share it with others, or use it on another iPad or to the cloud (iOS8) Create a CAD project based on this floor plan and transfer it into App ArchiTouch 3D Models available as examples This box is displayed when the project is first created you can change the values at any point using Options: Options: 1 Principles The floor plan design starts from slab 1created with new projects. This slab represents the envelope of the house. To design your project, move, stretch of cut the walls, without separating them (Details on next page). Room 30 m2 Room 30 m2 1 2 1 Initial slab 2 Use 3 Move selected wall 4 Room surface is automatically computed. to place cut marks on walls Room 30 m2 3 Room 20.8 m2 4 Room 22.8 m2 Room 20.8 m2 Room 22.8 m2 Info: 1-Double Tap on Room 30.1 m2 or outside the building, the menu becomes orange , 2-The movement of the wall is slowed, adjustment of dimension becomes accurate. 3-Double tap on or outside the building to clear precise mode. 1 Move Rotate 2 1 Touch and hold the interior of the building with 2 fingers to select it or ooo 2 Move the entire building with one finger, rotate it with arrow Room 30.1 m2 Room 34.7 m2 double Tap Room 5.6 m2 1 Room 5.6 m2 2 Room 5.6 m2 3 Method A Method B Room 4.8 m2 Room 4.8 m2 Room 4.8 m2 Info: the pointer is above your finger to avoid delete errors Tap Room 8.6 m2 Room 8.6 m2 Room 12.1 m2 Room 4.5 m2 Room 8.6 m2 Room 8.6 m2 Room 6.9 m2 Double Tap Cut wall To modify all the walls in the building: Options: Room 4.8 m2 Info: the concerned object becomes yellow during a few seconds. www.quickplan3d.com For any question : www.quickplan3d.com/support How to move items Touch and drag the end of a line to increase or decrease its length or change its angle If necessary Touch and drag the line to move it vertically (relative to its axis) If necessary Double tapping clear space with another finger when moving an item will deactivate the positioning guides (angle/alignment). The item will be displayed in yellow to indicate this change. Improve your view when moving items 1 Tap the line to select it 2 Touch close to the selected item to activate the virtual finger pointer Displaying angles 90° and 180° angles are not labelled Precise adjusment of dimensions or positioning of an item Double tap: on or outside the building for design plans reduces movement speed If necessary deactivate the positioning guides (see page 1) Moving the entire Floor plan 1 Move Rotate 2 1 Touch and hold the interior of the building with 2 fingers to select it or ooo 2 Move the entire building with one finger, rotate it with arrow Move the entire view when moving an item 1 Keep your first finger on the item you want to move 2 Use a second finger to move the entire view at the same time Ensure you move the entire view instead of the item You can also increase or reduce the size of the design by using a third finger near to the second Changing swing directions for doors or windows: left, right, inward, outward Moving openings to another wall: doors or windows 3 1 2 Select and move superposed item What to do when an opening hides a wall 1 Tap on the opening 2 3 Select “exterior wall” Move the wall with one finger Duplication of doors and windows 1 Tap on the opening 2 A 2nd opening is added Displaying the function dialog box Double tap one of the 4 functions Undo or redo (unlimited) The item will be displayed in yellow Thickness of exterior walls Double tap on an exterior wall To modify all the walls in the building: Options: Thickness of interior walls on an interior wall 0,50 1,50 Enter a value to create a low wall provides information about the surface area and division of rooms Label the rooms Room name name Room ok Room Room Living Room ________________________________________________________________________________ Kitchen ____________________________________________________________ Room 22,3 m² Master Bedroom ____________________________________________________________ Bedroom Double tap on the room label Enter the name or choose from the predefined list Projects Project management Settings Create a floor plan with furniture and view 3D (Tap to open) Models available as examples E-mail: save a project, or share it with others, or use it on another iPad or export to the cloud (iOS8) Create a CAD project based on this floor plan and transfer it into App ArchiTouch 3D Settings Working parameters To enter imperial units: 1’ 2" 3/4 or: 4.5" becomes 4" 1/2 14.75" becomes 1’ 2" 3/4 Standard precision provides short and convenient dimensions (1”). High precision displays 1/4 “ Allows windows to be placed on interior walls Editionmode Configure the period of time before is reactivated after using one of the following options: Plan 2D Basic design principles The exterior walls determine the edge of the building. Therefore, they cannot be separated, but can be cuttable to create the required shape. Home Project name Interior surface information: Plan 2D Adding interior walls 1 2 3 4 5 6 1 Select the “add wall” option 2 Touch the interior of the building to define the starting position 3 Lift your finger from the screen when the starting point of the wall is reached 4 Touch the screen, the wall will be created: move your finger to determine the wall length, lift your finger when complete 5 Touch the screen in the same place to continue the wall, or elsewhere to create another 6 new wall Repeat steps 2 and 3 Plan 2D Detach Functions cut-detach Or Cut Valid for both interior and exterior walls Only valid for interior walls Info: the « Cut » can be used with other items such as stairs, floor openings etc. Plan 2D 1 Adding a straight staircase 2 3 4 1 Select 2 Touch the screen to position the green cross at the starting point, then lift your finger Touch the screen to continue the staircase Move your finger to determine the required staircase length, then lift your finger to complete 3 the process 4 Rise height Going: distance between two steps (edge of nosing to edge of nosing) Note: Stairs height is automatically set to reach above level. Plan 2D Solution A 1 2 3 4 1 Adding a winder stairs 2 3 Select Create a straight staircase After lifting your finger, touch the screen in the same place Move your finger to create the size of winder that is required, then lift your finger. Repeat if necessary. Solution B cut 4 Plan 2D Example winder staircases Zoom Select the staircase The values for all steps will be displayed Plan 2D 1 Slab/floor openings 2 3 4 Height between the staircase step and the slab (in red if the previous step is limited) Example floor opening cut out 1 cut 2 3 Plan 2D Adding furniture 1 2 3 1 Open the furniture choice panel, 2 Tap the type of furniture you want to add, Place your finger where you would like to position the furniture. 3 Furniture will automatically align itself with the nearest wall Info: overlaying multiple items of furniture at different heights is possible Plan 2D Resizing furniture Double Tap to open the dialog box During rotation, you can put a second finger on the screen to temporarily translate the object, Tip: to resize furniture that has been placed on top of other furniture, you select items and move it Plan 2D Duplicate furniture Lit Examples of automatic furniture modification Kitchen block Fridge Plan 2D Options: Photos – PDF – e-mail - cloud On the left side, select paper format and scale. The plan may need several pages depending on those settings. On the right side, select generation options.. Tap on Generate photos to create plan image in your photo album Tap on Generate PDF to create a PDF file which can be sent by email or sent to the cloud (iOS 8 only)
© Copyright 2025