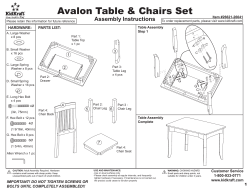Welcome to Windows 7 1
Welcome to Windows 7 1 1 You told us what you wanted. We listened. This Windows 7 Product Guide highlights ® the new and improved features that will help deliver the one thing you said you wanted the most: Your PC, simplified. 3 3 Contents INTRODUCTION TO WINDOWS 7 DESIGNING WINDOWS 7 Market Trends that Inspired Windows 7 WINDOWS 7 EDITIONS Windows 7 Starter Windows 7 Home Basic Windows 7 Home Premium Windows 7 Professional Windows 7 Enterprise / Windows 7 Ultimate Windows Anytime Upgrade Microsoft Desktop Optimization Pack Windows 7 Editions Comparison GETTING STARTED WITH WINDOWS 7 Upgrading a PC to Windows 7 WHAT’S NEW IN WINDOWS 7 Top Features for You Top Features for IT Professionals Application and Device Compatibility WINDOWS 7 FOR YOU 6 8 9 10 11 11 12 12 13 14 14 15 16 16 20 20 22 23 24 WINDOWS 7 FOR YOU: SIMPLIFIES EVERYDAY TASKS Simple to Navigate Easier to Find Things Easy to Browse the Web Easy to Connect PCs and Manage Devices Easy to Communicate and Share 28 28 35 38 41 47 WINDOWS 7 FOR YOU: WORKS THE WAY YOU WANT Speed, Reliability, and Responsiveness More Secure Compatible with You Better Troubleshooting and Problem Solving 50 50 55 62 66 WINDOWS 7 FOR YOU: MAKES NEW THINGS POSSIBLE Media the Way You Want It Work Anywhere New Ways to Engage 70 70 81 84 WINDOWS 7 FOR IT PROFESSIONALS WINDOWS 7 FOR IT PROFESSIONALS: MAKE PEOPLE PRODUCTIVE ANYWHERE Remove Barriers to Information Access Information from Anywhere 88 92 92 95 WINDOWS 7 FOR IT PROFESSIONALS: MANAGE RISK THROUGH ENHANCED SECURITY AND CONTROL Protect Data on PCs and Devices Protect Workers and Infrastructure Builds on Windows Vista Security Foundation 100 100 102 103 WINDOWS 7 FOR IT PROFESSIONALS: REDUCE COSTS BY STREAMLINING PC MANAGEMENT Easier Deployment Keep PCs Running Smoothly Better Support for Client Virtualization 106 107 110 115 WINDOWS 7 FOR IT PROFESSIONALS: MICROSOFT DESKTOP OPTIMIZATION PACK Microsoft Application Virtualization Microsoft Asset Inventory Service Microsoft Advanced Group Policy Management Microsoft Diagnostics and Recovery Toolset Microsoft System Center Desktop Error Monitoring Microsoft Enterprise Desktop Virtualization 116 117 118 119 120 120 121 WINDOWS 7 HARDWARE AND SOFTWARE LOGO PROGRAMS Windows 7 Logo for PCs Windows Starter Logo Compatible with Windows 7 Logo 122 123 123 123 RECOMMENDED SYSTEM REQUIREMENTS Windows 7 System Requirements 124 124 HOW TO FIND MORE INFORMATION Resources for Everyone Resources for IT Pros Resources for Device Manufacturers Resources for Software Developers 126 126 127 127 127 APPENDIX A: EXPANDED EDITIONS FEATURE COMPARISON APPENDIX B: FEATURE COMPARISON CHART APPENDIX C: NEW KEYBOARD SHORTCUTS APPENDIX D: INSTALLATION OPTIONS FOR UPGRADING TO WINDOWS 7 INDEX DISCLAIMER 128 131 134 135 136 139 PCs are an integral part of the daily lives of billions of people around the world. They are used for more functions than anyone could have imagined just a few years ago, and as PCs become more deeply woven into our everyday lives, our expectations keep increasing. With Windows® 7, you told us what you expect from a PC. And we listened. In Windows 7 we’ve developed hundreds of little improvements and a few big ones that add up, frankly, to a whole lot less. Less waiting, less clicks, less hassle connecting to devices, less power consumed and less overall complexity. And with less of what you don’t need, your PC running Windows 7 will help you do more by making everyday tasks simpler and easier. Windows 7 is clean and uncluttered, with a streamlined interface that puts the tasks you want to accomplish right at your fingertips. You have more control over where to put the things you use most often. Managing multiple windows is easier. And we’ve improved search so that you can find the information you want quickly. We’ve made it easier to add PCs to your home network, share files between networked PCs, and use and manage other connected devices like cell phones, cameras, and MP3 players. Even browsing the Internet is easier thanks to improvements in Windows Internet Explorer® 8. You asked for improvements in the basic fundamentals like performance, responsiveness, safety, reliability, and compatibility. We designed Windows 7 to start up, shut down, and resume from sleep quickly so you don’t have to wait as long to get stuff done. We’ve reduced the number of system prompts that can interrupt your day. And you’ll have greater control over what your kids can do on the PC. Even better, you’ll find innovative ways to safeguard your personal data—all while getting more ways to personalize your PC and make it truly your own. With Windows 7, we’ve also made new things possible. You’ll find fresh ways to enjoy and share your music, photos, video, and recorded TV when and where you want regardless of how or where it’s stored. Windows 7 gives you more ways to access your data and work productively from any location including making it easier to connect to wireless networks. And we’ve added new ways to interact with your PC through touch-enabled screens. In the enterprise, the role of the PC is evolving just as quickly as it is in the home. With Windows 7, IT professionals have more ways to help their people get more done—more securely and from more locations—while still maintaining control over increasingly complex computing environments. Welcome to Windows 7. 7 7 Designing Windows 7 More than a billion people use Microsoft Windows every day. You use it in significant ways, like earning a living. You use it in personally meaningful ways, such as using a webcam to visit with a faraway loved one. And you experience it in small ways, like playing your favorite song or whiling away a few minutes with a game. Though each situation might be different, your satisfaction relies on one thing: that your PC works, plain and simple. ® In designing Windows 7, we focused on creating a better experience, regardless of what you do on your PC. And although we’ve made some architectural changes in Windows 7, we’ve focused mainly on building upon the platform improvements of the Windows Vista and Windows Server 2008 operating systems. ® ® By definition, a great PC experience means seamless operation across all of your hardware, software, and devices. We want to make sure you have a broad choice for the programs and devices you use with your PCs. Today, the Windows Vista Compatibility Center lists more than 10,500 applications and 9,500 devices with a compatible download or driver version. In most cases, the same software and hardware that works on Windows Vista will also work on Windows 7. Furthermore, we were careful to design Windows 7 so that the investments that our partners and our enterprise customers have made in Windows Vista will continue to deliver great value as they upgrade to Windows 7. We’ve worked closely with our partners from the earliest planning phase. Before writing code, we talked to original equipment manufacturers, the companies that make PCs. Before defining application programming interfaces, we talked to developers. And before adding support for new devices, we worked with device manufacturers to understand how next-generation hardware could create new scenarios. Designing Windows 7 Market Trends that Inspired Windows 7 As we planned Windows 7, we took a hard look at how the world of technology is changing and what that means for you. In doing so, we identified some key themes that influenced our engineering design efforts and helped us to focus on where we could deliver the highest value to you. • Hardware advances. Since Tablet PCs with touch screens were introduced more than five years ago, a whole range of new devices has made touch technology more popular. Similarly, the reduced cost of random access memory (RAM) has led many more people to use 64-bit processors. Other advances include solid-state drives (SSDs), faster wireless networking, enhanced Bluetooth connectivity, multicore central processing units (CPUs), and powerful new graphics accelerators. • Expanded diversity and sophistication of devices. The type and range of devices continue to expand. Nearly 1,500 new Plug and Play devices are identified each day, with more than 4 million expected by 2010. At the same time, devices like MP3 players and mobile phones store more information and offer more features than ever before. • Growth of mobile computing. In the United States, portable computers are becoming more prevalent than desktops, and we’re seeing a growing variety of them, like small notebook PCs, ultra-mobile PCs, and Tablet PCs. • More connection options. People want to get online easily and stay online using whatever Internet connection is available. Furthermore, people want to be able to access work and home information, no matter where they are. • Connecting multiple PCs in the home. Today, more than half of U.S. households have more than one PC—yet setting up a home network can still be a challenge. For many people, it’s even more difficult to manage, find, and share information across multiple PCs. • More digital media. People now have access to more types of digital media than ever, including music, video, TV, photos, and an ever-increasing amount of rich content on the Web. This media needs to be easier to find, use, and share—digital media should be accessible through more devices without any added complexity, regardless of whether people are listening to music on wireless headphones or watching movies on a big-screen TV. • A rapidly evolving Web. Browsing the Web remains the single most popular activity on the PC, with people spending more time—and doing more things—online. They want a Web browsing experience that supports all that the Web has to offer, with everyday tasks and content at their fingertips. They want easier ways to connect with friends and interact with social networks. And they also want protection from hackers, malicious software (malware), and other Internet-based threats. • Increased focus on costs. Although businesses often adopt new operating systems for better security and quantifiable cost savings, application and device compatibility can prevent them from moving forward. IT professionals need to know that adopting new technologies will make running and managing PCs easier, help increase data security, and extend the investments they have already made in existing applications and devices 8 9 Windows 7 Editions Different people expect different things from their PCs, which is why we offer multiple editions of Windows 7. And because your needs can change over time, we have designed Windows 7 so that you can move up to editions with more features, without giving up the features you already have. Windows® 7 Enterprise/Windows® 7 Ultimate Windows 7 Enterprise and Windows 7 Ultimate are no-compromise editions for people who want everything Windows 7 has to offer*. Windows® 7 Professional Windows 7 Professional is everything you need for work and home. This business-focused edition is great for small- and medium-sized companies, and people who have networking, backup, and security needs and multiple PCs or servers. Windows® 7 Home Premium Windows 7 Home Premium is the best entertainment experience on your PC. This edition provides full functionality on the latest hardware, easy ways to connect, and a visually rich environment. Windows® 7 Home Basic Windows 7 Home Basic makes the things you do every day faster and easier. This edition is designed for value PCs in emerging markets. Windows® 7 Starter Windows 7 Starter Edition is the entry-level edition for small notebook PCs and other PCs with limited hardware. It makes using your PC simpler. *Note: Windows 7 Enterprise has the same features as Ultimate, and also includes volume activation capabilities. It is available only to customers with a Software Assurance Agreement. Windows 7 Editions Windows 7 Starter Windows 7 Starter makes small notebook PCs and other PCs with limited hardware easier to use because it puts less between you and what you want to do—less waiting, less clicking, and less hassle connecting to networks. Windows 7 Starter is designed to meet basic needs and combines the latest in reliability and responsiveness with the familiarity of Windows. Key features that you will find in the Starter edition include the following:: • Broad application and device compatibility • Safety, reliability, and responsiveness • Ability to join a homegroup Windows 7 Home Basic Windows 7 Home Basic is an entry-level edition that will be offered in a number of emerging markets to customers with value priced PCs. Windows 7 Home Basic makes it faster and easier to get to the programs and documents you use most often, so you can spend less time looking and more time doing the things you want to do. In addition to the benefits found in Windows 7 Starter, Home Basic includes the following: • Live thumbnail previews • Advanced networking support (ad hoc wireless networks and Internet connection sharing) • Ability to extend your screen across multiple monitors 10 11 Windows 7 Home Premium The best edition for consumers, Windows 7 Home Premium provides the best entertainment experience on your PC. You’ll find easy ways to connect to other PCs and devices, all in a visually rich environment that makes everyday use simpler and more engaging. With Home Premium you can create a homegroup to share all of your favorite photos, videos, and music with other networked PCs running Windows 7. And you’ll be able to watch shows for free when and where you want with Internet TV on Windows Media® Center.* In addition to the features in Windows 7 Starter and Home Basic, you’ll also get the following:: •A dvanced window navigation and personalization with several new Microsoft Aero® desktop improvements • The ability to create a homegroup, so you can easily share files between your networked PCs and devices • The ability to watch Internet TV and record TV on your PC with Windows Media Center • Remote Media Streaming and improved support for different media formats *Note: For some aspects of Windows Media Center functionality, a TV tuner and additional hardware may be required. Internet access is required. Free Internet TV content varies by geography. Some content may require additional fees. Windows 7 Professional Windows 7 Professional has all the features you need for business, along with all the great media and entertainment features of Windows 7 Home Premium. You’ll be able to run many Windows XP productivity programs natively in Windows 7 or by using Windows XP Mode*, and recover your data easily with automatic backups to your home or business network. You’ll also be able to connect to company networks easily and more securely. In addition to the features in Windows 7 Home Premium, you’ll also get the following: • Domain Join, which gives you the ability to join a managed Windows Server network • Advanced Backup and Restore to help you back up your entire system to a home or business network, and Encrypted File System to help protect your data • Windows XP Mode* for running older productivity applications that require Windows XP • Location Aware Printing, which helps you set different default printers for your home and work networks *Microsoft recommends 2 GB of memory, and an additional 15 GB of hard disk space per virtual environment, to run Windows XP Mode. Windows XP Mode requires either OEM pre-installation or post-purchase installation of Windows XP Mode (which runs on Windows 7 Professional or Ultimate) and a virtualization technology such as Windows Virtual PC.Windows Virtual PC requires a processor capable of hardware virtualization, with Intel-VT and AMD-V features enabled.Both Windows XP Mode and Windows Virtual PC can be downloaded from www.windows.com/business/downloads. For more information on system requirements, go to www.microsoft.com/virtual-pc. Windows 7 Editions Windows 7 Enterprise / Windows 7 Ultimate Windows 7 Enterprise and Windows 7 Ultimate are the most versatile and powerful editions and are designed to address the needs of both enterprise customers and consumers who want every feature of Windows 7. While the features in these editions are the same, Windows 7 Enterprise includes volume activation capabilities and is only available to customers with a Microsoft Software Assurance Agreement. Windows 7 Enterprise and Windows 7 Ultimate help make you productive anywhere, enhance security and control, and streamline PC management. They also offer remarkable ease of use with the entertainment features of Home Premium and the business features of Professional, plus the flexibility to work in many different languages. Quite simply, Windows 7 Enterprise and Windows 7 Ultimate include everything Windows 7 has to offer. In addition to the previously mentioned features, these editions include the following: • Microsoft BitLocker™ and BitLocker To Go™ drive encryption and data protection on internal and external drives and storage devices • DirectAccess, which helps give you a more secure connection to your corporate network over the Internet • Microsoft BranchCache™, which helps provide faster access to content from remote file and Web servers at branch locations • Microsoft AppLocker™, which helps prevent unauthorized software from running on workers’ PCs • Enterprise Search Scopes, which make it easy to discover and search content on intranet portals • Multilingual user interface packs, which let you work in any of 35 languages 12 13 Windows Anytime Upgrade Sometimes you want to be able to do more with your PC. That’s why we’ve made it easier for you to move from one edition of Windows to the next. For example, you may have purchased a small notebook PC with Windows 7 Starter but decide soon after that you want to customize your desktop or create a homegroup. With Windows Anytime Upgrade, you can add features to Windows 7 in as few as 10 minutes. Upgrading from one edition of Windows 7 to another with more features is easy and quick, and you’ll keep your programs, files, and settings. SPECIAL NOTE: In the EEA/EU (including Croatia and Switzerland) and Korea, Microsoft will ship versions of these editions that do not include certain features. “N” editions (for example, Windows 7 Home Premium N) do not include Windows Media Player and related technologies such as Windows Media Center and Windows DVD Maker (distribution in EEA/EU only). “KN” editions (for example, Windows 7 Home Premium KN) will not include Windows Media Player and related technologies such as Windows Media Center and Windows DVD Maker (distribution in Korea only). “K” editions (for example, Windows 7 Home Premium K) are the Korean language versions of the products, which contain links added to the Programs menu that go to Web sites that contain links to download competing media players and instant messaging software (distributed worldwide). Microsoft Desktop Optimization Pack Microsoft Desktop Optimization Pack for Software Assurance is a dynamic desktop solution available to Software Assurance customers for use with Windows 7. It helps reduce application deployment costs, enables delivery of applications as services, and allows for better management and control of enterprise desktop environments. Technologies provided in the Microsoft Desktop Optimization Pack include: • Microsoft Application Virtualization • Microsoft Asset Inventory Service • Microsoft Advanced Group Policy Management • Microsoft Diagnostics and Recovery Toolset • Microsoft System Center Desktop Error Monitoring • Microsoft Enterprise Desktop Virtualization Windows 7 Editions Windows 7 Editions Comparison This table summarizes the key differences between the editions: Key Features Windows Taskbar and Jump Lists Internet Explorer 8 Join a homegroup Home media streaming, including Play To ^ Starter Home Premium Professional Enterprise/Ultimate 3 3 3 3 3 3 3 3 3 3 3 3 3 3 3 3 3 3 3 3 3 3 3 3 3 3 3 3 3 3 3 Aero Glass and improved desktop navigation Windows Media Center^ and Internet TV ¹ Create a homegroup Windows XP Mode Domain Join and Group Policy controls Advanced Backup and Restore BitLocker and BitLocker To Go DirectAccess Multilingual User Interface Packs 3 3 3 A more detailed comparison of features in each edition can be found in Appendix A. ^These features are not available in box for “N” or “KN” edition versions. ¹ Internet access is required. Free Internet TV content varies by geography. Some content may require additional fees. Note: Windows Home Basic (not shown here) is only available in emerging markets. 14 15 Getting Started with Windows 7 Whether you’re buying a new PC or upgrading your current PC to Windows 7, you probably want to get through the setup process as quickly as possible. Windows 7 is designed to get you up and running fast. Windows 7 includes a new Getting Started experience that points you in the right direction by highlighting some common tasks associated with setting up your new PC. You’ll see Getting Started on the Start menu when you first use Windows 7. Use it to explore new features, transfer files from your old PC, add user accounts, and more. Getting Started is there when you need it and stays out of your way when you’re doing other things. Upgrading a PC to Windows 7 We realize that upgrading to a newer version of Windows can sometimes be a challenge, depending on what operating system you are currently running, your familiarity with PCs in general, and your current system configuration. With that in mind, we have designed Windows 7 for a smooth upgrade from Windows Vista and have improved several tools that can aid you in the upgrade process. (See the Windows Easy Transfer and Windows Upgrade Advisor sections that follow.) Because Windows 7 is built on the same architectural platform as Windows Vista, the transition to Windows 7 should be fairly smooth whether you’re using a 32-bit or 64-bit system, although you will need to ensure that your PC has the latest service pack first.* If your upgrade gets blocked due to incompatible or missing drivers, you may be able to load a new or updated driver from the Compatibility Center and continue with the upgrade. *Note: Windows Vista Service Pack 1 (SP1) was released in April 2008. Windows Vista Service Pack 2 (SP2) was released in May 2009. While you can upgrade from Windows Vista to Windows 7 with SP1, Microsoft recommends that you install both Service Packs before upgrading. Getting Started with Windows 7 Migrating from Windows XP Windows 7 is best experienced on a new PC with the latest hardware, but if your computer meets the minimum specifications, you can install Windows 7 on a PC running Windows XP. Windows 7 must be “custom” installed (also known as a “clean” installation) over Windows XP. Before beginning the installation, you’ll need to copy your files and settings to an external drive. After Windows 7 has been installed you will need to re-install all of your programs using the original installation media and then copy over the files and settings you backed up to your external drive. Because Windows 7 requires a custom installation, we strongly recommend that you get help with this process from your local computer service provider. Windows 7 Upgrade Advisor In general, if your PC can run Windows Vista, it can run Windows 7. But if you’re not running Windows Vista, or are just not sure if your system is ready to run Windows 7, there’s an easy way to check. Just use the Windows 7 Upgrade Advisor. You’ll get a report telling you if your PC can run Windows 7 and if there are any known compatibility issues with your programs or hardware, like printers or scanners. If there’s a fix, you’ll get suggestions for next steps. For example, it will let you know if you need an updated driver for your printer and show you where to get it. Note: To learn more about the Windows Upgrade Advisor, visit http://windows.microsoft.com/upgradeadvisor Windows Upgrade Advisor report 16 17 Windows Compatibility Center You may want to know if your devices and software will work with your computer, and that you have all the latest updates so your stuff works the way it’s supposed to. First introduced with Windows Vista, the Windows Compatibility Center is a single location where you can quickly and easily verify that your existing devices and applications will work—and double-check to make sure that your new purchases work too. The Compatibility Center is updated frequently so you can find the most current software and drivers to make things run perfectly. You can even share feedback with Microsoft to help improve the Compatibility Center or get help from the Windows community. Note: To learn more about the Windows Compatibility Center, visit http://www.microsoft.com/windows/compatibility. Windows Compatibility Center Getting Started with Windows 7 Windows Easy Transfer Windows Easy Transfer helps you move files, folders, program settings, and system settings from your old PC to your new one. With the newest version of Windows Easy Transfer, you can leave the transfer unattended. If Windows encounters a file or setting that it can’t transfer, it will complete the rest of the migration and then show you any items that failed to transfer and give you the option to try again. Windows Easy Transfer also works well if you’re adding a second PC. With the new Windows Easy Transfer file explorer, you can see files on other PCs and choose the ones you want to copy to your new PC. If you’re not sure what you want to transfer, you can use the new Selective Restore feature to save all the files and settings on your old PC to removable media. You can then choose the files and settings you want to transfer. Everything else remains safely stored in your Windows Easy Transfer archive, in case you want to access it later. You’ll need the same version of Windows Easy Transfer on all PCs to transfer files, folders, program settings, and system settings. For PCs running Windows 7, Windows Easy Transfer automatically copies the latest version of Windows Easy Transfer to other PCs running Windows 7 after you’ve connected them. If you’re running Windows Vista or Windows XP, however, you will need to manually install the Windows 7 version of Windows Easy Transfer on your PC from the installation media in Windows 7 before you can begin transferring data. Windows Easy Transfer helps you move your files, folders, and settings to your new PC. 18 19 What’s New in Windows 7 Top Features for You We’ve designed Windows 7 to be the easiest, fastest, and most engaging version of Windows yet. We focused on helping your PC perform the way you want it to—quickly, easily, and with less effort. Although many of the new improvements are under the covers, Windows 7 also includes many more visible enhancements that will help you play with, work with, and manage your PC. The following table highlights some of the features that we think you’ll really like. Key Feature What You Can Do Aero Shake Click a window pane and shake your mouse to minimize all other open windows. Shake the pane again to restore the windows to their original sizes. Aero Themes and Aero Background Use new themes or choose a slideshow of your favorite photos to make your PC reflect your personal taste. BitLocker and BitLocker To Go Help protect sensitive data with new, easier ways to protect and recover drives and extend that protection to USB removable storage devices, such as flash memory drives and portable hard disk drives. Home Media Streaming Use your PC as a hub and make music, videos, photos, and recorded TV available on other PCs or stream it to supported devices using Play To. HomeGroup Easily share files and printers between PCs running Windows 7 that are connected to your home network. Improved Windows Taskbar Open files and get around your PC faster. Pin programs you use often to the taskbar and launch them with a single click. What’s New in Windows 7 Key Feature What You Can Do Internet and Digital TV Watch Internet TV content and turn your PC into a digital video recorder by using the support in Windows Media Center for many new broadcast TV tuners.* Internet Explorer 8: Visual Search See rich, relevant, visual suggestions as you type search terms. Internet Explorer 8: Web Slices Get the information you want from the Web updated and available at your fingertips, without leaving the page you’re on. Jump Lists Reduce clutter and quickly get to tasks and your favorite, recent, and frequently used files. Live Thumbnail Previews Manage lots of open windows easily with live thumbnail previews of active windows Location Aware Printing Set different default printers for your home and work networks. Mobile Broadband Eliminate the need to install additional software when you use your data card for Internet access. Remote Media Streaming Access your home-based digital media libraries over the Internet from another PC running Windows 7 outside the home. Snap Resize and expand windows more quickly and easily compare the contents of two different windows. View Available Network (VAN) See and connect to available networks—including Wi-Fi, broadband, dial-up, and virtual private network (VPN)—in just a few clicks. VPN Reconnect Get consistent VPN connectivity by automatically reestablishing a VPN connection whenever the Internet connection is temporarily lost. Windows Search and Libraries Search your own PC and the PCs and devices connected to your network to find items regardless of where they’re stored. Windows Touch Interact with your PC with a touch-screen monitor by using your fingers and multitouch gestures. Windows Troubleshooting Resolve common issues quickly without having to call for help. Windows XP Mode Run many older Windows XP productivity applications right on your Windows 7 desktop. Note: For certain aspects of Windows Media Center functionality, a TV tuner and additional hardware may be required. To watch Internet TV, Internet access is required. Free Internet TV content varies by geography. Some content may require additional fees. 20 21 Top Features for IT Professionals From networking to security and search to user management, Windows 7 offers IT professionals a wide range of new and improved features. These include the following: Key Feature What You Can Do AppLocker Control which applications are allowed to run on user PCs. BranchCache Improve application responsiveness and end user productivity at branch offices while reducing the load on your Wide Area Network (WAN). DirectAccess Enable workers to more securely connect to corporate networks over any Internet connection—without requiring the extra step of initiating a VPN connection. Federated Search and Enterprise Enable search engines, document repositories, Web appli- Search Scopes cations, and proprietary data stores to be searched from Windows 7, without writing and deploying client code. Problem Steps Recorder Help your workers troubleshoot application failures by giving them the ability to reproduce and record their experiences and then send that information to support staff. VHD Boot Ease the transition between virtual and physical environments by reusing the same master image within a VDI infrastructure and on physical PCs. Windows PowerShell 2.0™ Automate repetitive tasks with this graphical scripting editor that helps you write scripts that access underlying technologies. What;’s New in Windows 7 Application and Device Compatibility We recognize that your PC experience involves programs and devices from many different providers, so we’ve made a significant effort to ensure that the applications and devices you use and love are compatible with Windows 7 and work the way you’d expect them to. Windows 7 helps address application compatibility in several ways. Perhaps most importantly, we worked to minimize changes in the way applications and devices interact with Windows. As a result, the work done by third-party software and hardware developers to make their products work on Windows Vista generally carries forward for Windows 7. In most cases, the same software and hardware that works with Windows Vista will also work with Windows 7. In addition, we created a comprehensive list of the most widely used consumer and business applications, which were tested throughout the development cycle. We also created new and improved tools such as the Windows Upgrade Advisor, Application Compatibility Toolkit (ACT), Windows Compatibility Center, Quality Cookbook, Application Verifier, and ISV Developer Portal to help customers and software developers assess application compatibility. For untested programs or applications developed in-house, Windows 7 offers a number of in-the-box compatibility aids. For example, if a program fails to install because of a hard-coded version check, the Program Compatibility Troubleshooter can automatically fix the problem (with the user’s consent) and rerun the installer. Windows 7 also includes an expanded application shim infrastructure and a Problem Steps Recorder that people can use to capture application compatibility issues for evaluation by technical experts. Furthermore, we continually monitor application compatibility issues throughout the Windows ecosystem. We designed Windows 7 to monitor application health and, with the user’s permission, provide feedback to Microsoft so that we can work quickly with application developers to resolve compatibility problems and issue a fix if necessary. Microsoft has also invested in partner outreach efforts so that software developers have the resources required to ensure application compatibility. As with applications, we are also working to ensure that devices compatible with Windows Vista will work just as well with Windows 7. As a part of this effort, we have greatly expanded the list of devices and peripherals being tracked for compatibility with Windows 7. We have identified thousands of devices through data collected via the Customer Experience Improvement Program and through outreach efforts to device and PC manufacturers, and we have tested those devices for compatibility with Windows 7. When updated device drivers are required, we are working to ensure that you can get them directly from Windows Update or through links to driver downloads on device manufacturer Web sites. 22 23 Windows 7 for You Windows 7 is more than just engineering and innovation—it’s the product that you asked for. You’ve told us you want everything you do on your PC to be faster and easier. You’ve said that you’d like it if the technology and devices in your home worked better together. And because you spend a lot of time on the Web, you’ve mentioned that you’d like that experience to be faster and safer—and that you’d like it to be consistent with your offline experience so that you don’t have to learn two different ways to do the same thing. In essence, you said that you wanted your PC simplified. And with Windows 7, that’s exactly what you’ll get. 25 25 Windows 7 for You Simplifies Everyday Tasks Windows 7 streamlines and simplifies the tasks you do most often. Its enhanced Start menu and Windows Taskbar put the files and programs you use most within easy reach, so they don’t clutter your desktop. And the desktop’s new streamlined interface puts you in control so you can get where you want to go faster. With an improved search engine and Windows Explorer in Windows 7, you don’t have to wade through multiple results to get the files or programs you’re looking for. No matter where files are located on your PC or on your network, finding them is a snap. Browsing the Web is simpler too, thanks to new features in Internet Explorer 8 that put the information you’re looking for right at your fingertips. With Windows 7, you’ll even find it easier to share things, whether you’re using Windows Live Essentials to communicate and share with friends, or sharing content and printers among devices connected to your home network. Works the Way You Want Superior performance, reliability, and security enhancements make your PC work the way you want—that is, without fuss and with fewer problems. Windows 7 is designed to start, shut down, and resume from Standby faster. We’ve even engineered Windows 7 to help extend the battery life of your portable PC. Windows 7 gives you new ways to help keep you and your data safe with enhanced security features, a more secure online experience, and Parental Controls. Keeping your PC running smoothly—and finding out what to do when there’s a problem—is much simpler too because you’ll be able to resolve most issues from one central location. You’ll recover from problems faster with self-healing diagnostic features and troubleshooters. In fact, Windows 7 will often fix issues without any impact to you. Best yet, Windows 7 is extremely flexible. Need to run older business and productivity programs that require Windows XP? Now you can, with the new Windows XP Mode. Plus, you can make your PC truly your own with more options than ever for you to customize and personalize your PC to match your personality. Makes New Things Possible Windows 7 delivers enhancements that will help you do exciting new things with your PC. Windows Media Center and Windows Media Player help you enjoy your media in new ways and places. Are your family photos located on a different PC in your home? No problem.What if you’re away on business and want to listen to a playlist that’s on your home PC? Believe it or not, you can do that too. With Windows 7, it’s easier than ever to keep communications flowing and get things done—no matter where you are—with new features that help you connect to the Internet and your corporate network from remote locations. Choose separate default printers for your home office or business office. When you’re ready for a break, use the improved Games Explorer to discover and play new games featuring higher definition graphics with finer resolution. Windows 7 makes it easier to move beyond the traditional mouse and keyboard and interact with your PC using your fingers and multitouch gestures to control what happens on your screen. Windows 7 for You: Simplifies Everyday Tasks In Windows 7, we set out to streamline and simplify the things you do every day—and you’ll find you can get more done with a lot less effort. The user interface is nimbler and more responsive, with navigation that gets you where you want to go—fast. Connecting PCs and devices is easier. Networks are simpler to discover and use. And through the combination of Windows 7 and Windows Live, you can simplify your life online with great programs, innovative Web services from Microsoft, and integration with other popular online services. Simple to Navigate You’re probably already familiar with how to use and manage windows and don’t want to have to relearn what you already know. So the new Windows 7 features that help you get to files, work with windows, and manage your desktop, have been designed to be intuitive and familiar. These enhancements deliver great new ways to help you get more done with less effort. Windows 7 for You: Simplifies Everyday Tasks Simple to Navigate Windows Taskbar The taskbar is one of the most familiar aspects of Windows. When you open files and programs, their icons show up on the taskbar so you can switch between them. Previous versions of Windows, however, automatically decide where on the taskbar to place each item, and the locations sometimes change with new sessions. In Windows 7, the taskbar puts what you want to do at your fingertips. You decide where each program goes so you know precisely where to click. When you install a new program, its icon is temporarily placed at the bottom of the Start menu so you can drag it to the taskbar for convenient access in the future. You can pin frequently used programs to the taskbar or even pin a specific document to a program. For example, if you are working on a large document over the course of a week, you might want to pin your word processing program to the taskbar and the document to that program. That way, you’ll always have a fast way to launch the docu- Pin frequently used programs to the taskbar. ment and continue working. You’ll see live taskbar thumbnails of each open window so you can keep track of the files and programs you’re using and select them more easily. Rest your cursor on the thumbnail, and Aero Peek brings the full size window into focus. You can also close a window directly from the thumbnail preview window. Rest your cursor on a thumbnail preview to see the open window. 28 29 When you have a large number of windows open for a program, the open windows for that program are displayed as a list. We’ve enhanced this list view by adding the ability to peek at a highlighted window or even close a window directly from the list. Programs use the new taskbar to provide more information in more intuitive ways. For example, you can see progress bars on a taskbar icon, so that you can stay aware of progress without keeping the window visible. Thumbnail overflow list supports closing windows. Windows Taskbar Shortcuts +T Brings focus to the first item in the taskbar. Press again to cycle through each item. + # (1–9) If a program in the 1–9 slot is running, the keystroke will launch it. If it is running with one window, the same keystroke will switch to that window. If it is running with multiple windows, the keystroke will cycle between each thumbnail of the open windows for that program. Aero Peek will help you find the right window. (Note: ALT+WinKey+# will open the corresponding program’s Jump List) SHIFT + click on taskbar icon Launches a new instance of a program Middle mouse button + click on taskbar icon SHIFT + CTRL + click on taskbar icon Launches a new instance of a program in elevated security mode Middle mouse button + click on taskbar thumbnail Closes the window CTRL + click on a taskbar group Restores the last active window in the group. Continued clicking will continue restoring the successive windows in the group Drag up from a taskbar icon Opens Jump List Windows 7 for You: Simplifies Everyday Tasks Simple to Navigate Jump Lists Do you keep a lot of documents on the Windows desktop or in your Documents folder? If so, you know how hard it can be to find that one file you need. Jump Lists can help. These dynamic lists automatically show you files based on how often and how recently you’ve done things, so you’ll spend less time looking for your favorite song or that document you worked on yesterday. And when you’ve pinned an item to a program for easy access, it’ll show up in your Jump List too. There’s a Jump List for each program on your Start menu and taskbar, making it simple to find the documents you’ve used recently or need quick access to in the future. You can also easily get to your Jump Lists by right clicking on a taskbar icon or by clicking on a Start Menu arrow. Some programs—such as Windows Media Player—populate Jump Lists with common tasks. For example, you’ll see the option to Play All Music on the Jump List for Windows Media Player. On the Jump List for Internet Explorer, you’ll see frequently viewed and pinned Web sites. With some programs, you’ll even have direct access to tasks that in the past were available only from within the program, such as composing a new e-mail message. Jump Lists provide quick access to common tasks. Sometimes you might want to open a certain file type with a program that isn’t its default program, like using Wordpad instead of Microsoft Office Word. In this case, you can pin the file to the program you want to use by dragging the item onto the program’s taskbar icon. Then, when you open the file from the Jump List, you’ll automatically launch the newly associated program. For example, you can pin an .HTML file to Notepad’s Jump List, and that file will always open when clicked from the menu—even though Internet Explorer typically handles .HTML files by default. 30 31 Desktop Enhancements One of the many benefits of Windows is the ability to work with large numbers of documents and programs at the same time. But have you ever had to wade through a dozen open windows to get to the right document? Or had to minimize a number of windows to view a gadget on your desktop? Or do you often line up two windows so that you can easily compare their contents? With desktop enhancements in Windows 7, working with multiple windows on your desktop is easier than ever. For instance, you can use Aero Peek to get a quick look at your desktop. Simply hover your cursor over the far-right side of the taskbar and all your open windows will become transparent. You can also peek at a specific window to see exactly where it is by either using the live thumbnail previews or by using Windows Flip (ALT + TAB) to quickly cycle through running windows. Pausing on a thumbnail will bring the highlighted window into full size view. Place your cursor on the right side of the taskbar to peek at your desktop. Pause on a thumbnail using Windows Flip to bring a window into focus. Windows 7 for You: Simplifies Everyday Tasks Simple to Navigate Want to get all but one window out of the way? Try Aero Shake. Grab the top of that window and shake it, and all the other windows on your screen will minimize to the taskbar. Shake the window again to restore the windows to their original sizes. You can also snap open windows to screen borders, so you’ll no longer have to click tiny objects in the corner of a window to change the window size. Maximize a window by dragging its border to the top of the screen. To return the window to its original size, drag the top of the window away from the top of the screen. To expand a window vertically, drag its bottom border to the bottom of the screen. Do you sometimes compare the contents of two different windows? That’s easy too. When you drag the top of each window to opposite sides of the screen, as your cursor touches the edge, the window will resize to fill that half of the screen. Snap allows for easy resizing of windows. New Peek Shortcut + SPACEBAR (hold keys) Reveals the desktop New Snap Shortcuts + ARROW SHIFT + + ARROW Cycles through window arrangements for a window (for example: f snaps to left, g snaps to right, and h maximizes window) Moves the window to other displays 32 33 Windows Explorer As you use your PC more and more, you may find the number of files you have to manage getting larger. Windows Explorer in Windows 7 give you a central place to view and organize all the files on your PC. The new layout of Windows Explorer reduces clutter and makes better use of space, while an improved navigation pane helps you find and organize your files—even when those files are on other PCs in your home network. In addition, it’s now simpler than ever to sort your files according to how you want to see them with new arrangement options such as by author, subject, date created, file type, storage location, or any other tag or property. The new Windows Explorer also shows you rich file previews so you can peek at the contents of any file. You’ll appreciate the quick access to your favorite locations, new buttons that make it simpler to perform common tasks, and the ability to sort files according to your own criteria. Additionally, Windows Explorer always displays the parent folder your file is in so it’s easier to know where you are. File previews in Windows Explorer help you find the files you are looking for. New Explorer Shortcut ALT + P Show/Hide preview pane Windows 7 for You: Simplifies Everyday Tasks Easier to Find Things Easier to Find Things Windows 7 helps you search more efficiently, regardless of whether what you’re looking for is on your PC, on another PC running Windows 7, on your home network, or on the Web. The new Libraries feature and Windows Search enhancements go hand-in-hand with improvements to the Aero Desktop and Windows Explorer to make finding what you want a breeze. Libraries If you store a large number of files in different file folders or on several PCs or devices, you might find it hard to find the exact file you’re looking for or manage all your files efficiently. Libraries can help. At their most fundamental level, Libraries are a way to view files with common characteristics—even if those files are located in different places. The purpose of Libraries is to make it easier to view, organize, manage, and search for files without the hassle of organizing the files into specific folders. Windows 7 automatically creates Libraries for items such as documents, music, pictures, and videos. The great thing about Libraries is that they make the actual location of your files irrelevant. Whether files are located in different folders on Windows 7 automatically creates some Libraries. your PC, on a different drive, or even a different PC in your home network that Windows Search has indexed, Libraries help you consolidate all those files and their locations so you can browse and search across them as if they were in one location. Libraries help you search multiple file locations. 34 35 You can even arrange and view the files in your Libraries by some of its metadata. For example the “Month” and “Day” views in the Pictures Library group together the photos taken on the same date. And the Videos Library features a way to arrange the files by length so you can separate the shorter clips from the longer movies. Libraries are automatically indexed by Windows Search so viewing and searching is fast. And because it’s easier to get to all your items, you won’t end up keeping multiple copies of the same file in different folders. Libraries help you browse and search across folders even if they are on different PCs. Searching from the Start Menu The Search box in the Start menu is a fast and easy access point for all your programs, data, and PC settings. Just type a few letters in the Search box, and you’ll be presented with a list of matching programs, documents, pictures, music, e-mail, and other files, all arranged by category. You can even search for Control Panel tasks directly from the Start menu to more quickly adjust PC settings. And because the Search box in the Start menu also looks for files in your Libraries and groups them accordingly, it’s easier to understand your results within context. Search from the Start menu. Windows 7 for You: Simplifies Everyday Tasks Easier to Find Things Improved Search Relevance When searching for something, you probably want to find it quickly without spending a lot of effort wading through extraneous items. Windows 7 makes search results more relevant and easier to understand. The search engine uses an improved algorithm to determine relevance and rank results. Within your search results, words from the search query appear highlighted within snippets of file content, file names, file paths, and tags so you can easily see why they were included in your results. Highlighted words help demonstrate the relevance of search results. It’s also simpler to specify where you want to search, whether it is in a specific folder on a hard disk drive or in a Library. Searches initiated from the Start menu look at all the data in your Libraries, while searches conducted from Windows Explorer look within the particular folder or Library that you’re already browsing. In addition, the Query Builder feature—found in the Search box in Windows Explorer—helps you search smarter by presenting dynamic filter suggestions that help you narrow your results. The Query Builder uses the properties and metadata of your documents to help you refine your search results. For example, you can refine a search in your Documents Library by date modified or document type you are looking for. The Search box also shows you a list of your recent searches in case you want to run them again. Federated Search Most people don’t store all their files and content in one place. Instead, their information is scattered across multiple PCs, external hard disk drives, servers, and Web sites. With Federated Search in Windows 7, you can extend your search beyond your PC—and even beyond your Libraries—to find what you need. Just add a search connector to your favorite locations to Windows 7, and you can search them as well. Note: For more information, please see the “Windows 7 for IT Professionals” section of this document. 36 37 Easy to Browse the Web As people spend more time online, their demands on the browser have increased. Since Microsoft delivered Internet Explorer 7, millions of people around the world have taken advantage of its tabbed browsing, the built-in search box, and other features to improve their Web browsing experience. Internet Explorer 8 takes these features a step further to help meet your browsing expectations. Instant and Visual Search We’ve improved the Search box in Internet Explorer 8 so that search providers can deliver rich, contextual search suggestions in real time. As you type a search term, you’ll see relevant suggestions that can be categorized and may even include images. For instance, you might find images of products from your favorite store as you search, or stock charts from your online brokerage account in the Search Box drop-down list. Internet Explorer 8 provides the technology, but the choice of what to show is made by the search provider. Popular sites such as Bing, Wikipedia, Amazon.com, The New York Times online, Yahoo!, eBay, OneRiot, ESPN, Photobucket, and TinyPic are all taking advantage of the new search capabilities in Internet Explorer 8. In addition, because people often use Search to Search providers can provide images within contextual suggestions. get back to sites that they’ve visited before, Internet Explorer 8 includes matches from your Favorites and History in the bottom of the Search Box drop-down list. The enhanced Instant Search box in Internet Explorer 8 is more helpful than before, making it easier to find interesting content and returning more relevant search results. As you type a search term, you’ll see real-time search suggestions—including images and rich text—from the search provider you’ve chosen. The Instant Search box will even display results from your Favorites and browsing history. A quick pick menu at the bottom of the Instant Search box lets you switch back and forth between your favorite Web sites and search provider’s search suggestions with a click of the mouse. Windows 7 for You: Simplifies Everyday Tasks Easy to Browse the Web Web Slices E-mail, weather, sports scores, stock quotes, or auction item status—there are Web sites we visit multiple times during the day to get updates. Web Slices in Internet Explorer 8 make it simple to access this information without having to navigate to the Web site again and again. Web site owners can now mark parts of their pages as Web Slices. See something you want to track? Just click on the Web Slice icon that appears next a block of content when you pause on it, and you’ll get the option to add it to your Favorites Bar. Alternatively, you can click Get More Web Slice showing traffic. Add-ons to add Web Slices. Accelerators Do you spend a lot of time copying information from one Web page, pasting it into another, viewing the results—and then returning to the original page to pick up where you left off? With Internet Explorer 8, you won’t have to do this any longer; Accelerators in Internet Explorer 8 make the process of accessing online services easy. Just select some text and right-click to select an Accelerator and get the results instantly. For example, let’s say you’ve just read a review of a great new restaurant and want to see its location. In the past, you would have had to copy the address, navigate to a mapping service, and paste the address into the address field. With the Accelerator called Map with Bing, you can highlight the address and then see your map overlaid on the page you’re currently on. Internet Explorer 8 includes a number of useful Accelerators from Microsoft that cover search, mapping, word definitions, translation, blogging and e-mail. But you can easily find and use Accelerators from other providers too using the Find More Accelerators option on the Accelerators menu. For example, eBay, Yahoo!, Facebook, ESPN, Photobucket, and TinyPic all offer Accelerators that make it easier for you to interact with their Web sites and services. Map with Bing Accelerator overlays a map based on the highlighted address. 38 39 Smart Address Bar If you use Internet Explorer 7, you know that the Address Bar presents matching Web addresses from your history as you type. However, you have to type the same beginning of the Web address to display the same results—and there’s no way to delete an entry if you’ve mistyped it. In Internet Explorer 8, the Smart Address Bar makes navigation easier by providing matches from your History, Favorites, and Really Simple Syndication (RSS) Feeds as you type, and it searches against all parts of the Web address—and the titles for those Web pages too. You can also now delete unwanted entries, whether it’s a mistyped address or a site that you know you won’t visit again and don’t want appearing in search results. Smart Address Bar provides matching Web addresses from your history as you type. The Find on this Page Toolbar The Find dialog box in Internet Explorer 7 helps you locate specific content on a Web page, but it can sometimes obscure the page itself. In Internet Explorer 8, we’ve changed the dialog box into a toolbar so that it doesn’t hide any of the content on the page. This toolbar is also linked to the Internet Explorer 8 Search box, so you can first find a specific Web page and then find the desired text on the page. Windows 7 for You: Simplifies Everyday Tasks Easy to Connect PCs and Manage Devices Easy to Connect PCs and Manage Devices More than half of all U.S. households have more than one PC. If you live in one of those households, you may have experienced trouble setting up a network or found that the PCs in your home don’t work together as well as they could. Even when your PCs are successfully networked together, sharing content and devices such as printers doesn’t happen automatically. Windows 7 makes it much easier to connect the technology in your home, and to share media, folders, files, and printers among connected devices. HomeGroup Do you have multiple PCs in your home but only one printer? If you’re like most people, when you need to print a file from your laptop in the bedroom to the printer in the den, you probably e-mail the file from one PC to another or transfer it on a USB drive. And if you need to find a file but don’t know which PC it’s stored on, it can take hours to search each one. HomeGroup, a new feature in Windows 7, makes it easy to share your files and printers with other Windows 7 PCs in your home. Connecting these PCs is a painless process because they identify each other automatically when they’re on the same network. If a homegroup is available on your home network, you can join it by entering your homegroup password. If no homegroup exists, you can easily create one. Joining a homegroup is easy. 40 41 After you’ve created your homegroup, accessing and sharing files among the various PCs—or other devices—in your home is like having all your data on a single hard disk drive. For example, you might have digital photos stored on a PC in your den. With HomeGroup, you can easily access those photos from a laptop or any other PC in the homegroup from anywhere in your home. Similarly, if there’s a printer connected to a PC in your homegroup, the printer is set up automatically on PCs that join the homegroup. In addition, with HomeGroup, you can specify exactly what you want to share so you can choose to keep private things private. HomeGroup also works for PCs that are connected to a work domain. When your domain-joined work PC is joined to a homegroup, you automatically have access to your shared home printer and any content shared Homegroup gives you control over what to share with other PCs. with the homegroup. However, for a domain-joined PC, HomeGroup file sharing is turned off by default, and IT professionals can use Group Policy to stop employees from joining a homegroup. (See “Group Policy Improvements in the IT Professionals” section for more information.) Devices in a homegroup can share files and printers. Small businesses that do not have a server can also use HomeGroup to easily share documents and printers across multiple PCs running Windows 7. Windows 7 for You: Simplifies Everyday Tasks Easy to Connect PCs and Manage Devices Windows Connect Now The first step in sharing information between PCs is to connect them to a network. Windows Connect Now is a feature of Windows 7 that makes it fast and easy to set up your home or office network and connect additional PCs. In the past, it’s been difficult to get a new network up and running. Now, all you have to do is turn on a router that has the Compatible with Windows 7 logo and click “Connect.” Windows Connect Now walks you through all the steps—including naming your network and setting security levels. Within minutes you will have a highly secure wireless network setup to protect your family and personal information. When it comes time to add new PCs to your new network, you don’t even have to remember the network security key. Windows 7 automatically detects your network and prompts you to use the Wi-Fi Protected Setup push button on your router. The router then applies your network and security settings to any additional PCs you are connecting. Windows Connect Now 42 43 The Devices and Printers Folder The Devices and Printers folder is a single location where you can access and interact with all your devices. When Windows 7 detects a device it automatically downloads and installs any required drivers. After your device has been installed, it will appear in the Devices and Printers folder with a photo-realistic icon. From there you can access any task you want to perform, such as customizing your mouse or webcam settings. In addition, your multifunction devices will appear just as they do on your desk—as a single, unified device instead of multiple separate devices. With Windows 7 you won’t have to go to different places to manage different parts of the device for things like printing and scanning. Windows 7 makes it simple to add your networked and wireless devices— such Devices and Printers provides a consolidated view of all your devices. as printers, keyboards, and digital picture frames. Using the Add a Device wizard you can connect to network, Wi-Fi, and Bluetooth (Windows 7 supports Bluetooth 2.1) devices. For Wi-Fi devices that feature the Compatible with Windows 7 logo, simply launch the Add a Device wizard to so your computer can detect your new device. Windows 7 will configure the device to connect to your wireless network. After your device is connected, Windows 7 will download and install any necessary device drivers so that you can use it right away. The Add a Device wizard helps you easily add networked and wireless devices. Windows 7 for You: Simplifies Everyday Tasks Easy to Connect PCs and Manage Devices Device Stage Do you have a lot of digital devices like phones, music players, or digital cameras? Device Stage helps you manage all of your devices more efficiently by showing you the status of each and displaying the common things you can do with them in a single familiar window. When you connect portable devices such as digital cameras and cell phones to your PC, you’ll see a photo realistic image right on the taskbar. From there, you can easily launch the Device Stage for that device or quickly access tasks for the device with a right-click of your mouse. For example, you can use Device Stage to synchronize important data and media between Windows 7 and cell phones or portable media players. You can add or create ringtones for your mobile phone or even see how much remaining storage is available on your digital camera. Each Device Stage window has the same structure—according to device—but the device manufacturer may create customized content for those windows. Any time your devices are updated, you’ll automati- Device stage shows you the status of your devices and the common things you can do with them. cally see those updates in Device Stage. Device Stage supports PCs too. If a desktop or laptop PC maker chooses to create content for device stage, you’ll see your PC in the Device Stage screen. Just double-click a PC icon in the Devices and Printers folder, and you can use Device Stage to help manage it. Monitor Support LCD monitors are becoming more popular because of their slim size, crisp text, and superior graphics capabilities. However, you might not be getting all the benefits from your LCD monitor that you could. Windows 7 improves support for monitors—especially LCD displays—to help you get the most out of them. You can adjust the size of text, optimize its clarity, and color-calibrate your monitor. And if you have a laptop, you can more easily take advantage of external displays. 44 45 Improved Support for External Displays If you have a laptop, you may want to connect it to an external display to watch a movie at home or give a presentation at work. Windows 7 makes it easier to connect to external displays because all of the common display-related features are gathered in one place, under Display in Control Panel. You can use the Windows key + P shortcut to toggle between your laptop screen and an external display. Support for external displays New Projection Shortcut +P Shows projection options Display Color Calibration Ever notice that colors vary on different devices, monitors, or when printed? Display Color Calibration in Windows 7 helps you adjust your display to be as close as possible to the computer industry (sRGB) standard color representation so that colors will appear the same on different screens. It guides you through a simple series of adjustments using your display’s front-panel controls, on-screen controls, and easy-to-use visual calibration targets. High DPI Support Microsoft research shows that only half of the people who use Windows have their displays set to the native resolution, with many people decreasing the resolution of their displays because they can’t read the small text of the higher resolution. Unfortunately, doing this can make text and parts of the user interface appear fuzzy, and it prevents you from viewing digital photos or high-definition video at full fidelity. If you have the right hardware and display drivers, Windows 7 will automatically select the optimal display resolution for your monitor. And if you want to, you can make your text more readable by choosing to display it at 125 percent or 150 percent of its normal size. Make text larger and more readable with the Control Panel. Windows 7 for You: Simplifies Everyday Tasks Easy to Communicate and Share Easy to Communicate and Share With Windows 7 and Windows Live Essentials, your PC will help you stay connected to the people and things you care about and do it safely. Windows Live Essentials is a free suite of programs for e-mail, photos, instant messaging, and more. It can be downloaded from the Web and, for some new PCs, comes pre-installed. Windows Live Essentials includes the following programs: Windows Live Mail Windows Live Mail is a great program for accessing Windows Live Hotmail®, Windows Live Calendar, and Windows Live Contacts—and you can even access previously synchronized e-mail, calendar, and contact information when you’re offline. POP and IMAP support makes it easy to access and manage thirdparty e-mail services such as Yahoo!*, Gmail, and AOL. And, with built-in photo mail, you can send photos to friends without overloading their Inboxes with large attachments. Instead, they’ll receive light, embedded thumbnail images, along with links to easily download the full-resolution versions or to see the images played as a slideshow. Note: POP access is available only with Yahoo!Plus, not with free Yahoo! e-mail accounts. Windows Live Mail 46 47 Windows Live Messenger Windows Live Messenger makes it effortless to connect to your favorite people or groups, chat via IM, video or voice, play games, share photos and monitor what’s new with your circle of friends. The latest release of Messenger doesn’t just feature a brand new look and feel—it’s also designed so that you can personalize nearly everything. For instance, you can change your profile picture, background scene, and status messages whenever you like, create a dynamic avatar, and record a short video. You can even designate your own signature sound that contacts hear when you start a conversation and assign unique sounds to the people in your contact list. For more fun, create multiple display pictures, or moods, and alter what your contacts see by the emoticons you use in your conversations. And in response to one of the most common customer requests, you can now more safely include hyperlinks in your personal status message. Windows Live Messenger Windows Live Movie Maker Are you looking for a better way to share and show off your videos and snapshots? Windows Live Movie Maker makes it fast and easy to make great-looking movies and slideshows from your videos and photos. It’s simple to import standard or high definition video and photos, and have AutoMovie add animations, music, and a title in minutes. Then just burn your movie to a DVD* or upload it directly to YouTube to share. *DVD burning capability is available for these editions of Windows 7: Home Premium, Professional, Enterprise, and Ultimate. Windows Live Movie Maker Windows 7 for You: Simplifies Everyday Tasks Easy to Communicate and Share Windows Live Photo Gallery After you import photos to your PC running Windows 7, use Windows Live Photo Gallery to edit, organize, and publish them to the Web. You can even tag photos in Photo Gallery so that you can easily find them later. Windows Live Photo Gallery not only incorporates a revolutionary face-detection technology that helps make people-tagging simple, but it also offers photo-stitching, a feature that lets you build panoramic views from a collection of photos. With Windows Live Photo Gallery, you can publish to Windows Live Photos and other popular photo-sharing services, and you can order prints directly from thousands of print services partners around the world. Windows Live Photo Gallery Windows Live Writer Windows Live Writer, a blogging program, gives you the tools you need to blog on Windows Live Spaces in addition to other popular blogging services such as Blogger, WordPress, TypePad, LiveJournal, and Community Server. Now you can create, preview, and publish content within a familiar interface based on Windows. Windows Live Writer isn’t just for hardcore bloggers. It’s also a great storytelling tool that’s easy for anyone to use. With Windows Live Writer, creating and formatting blog entries is a lot like using Microsoft Word, but with features that are specific to blogging. You can also arrange and edit images within a blog entry and add videos from YouTube. Windows Live Family Safety Windows Live Family Safety can help you protect your children when they’re online. For more details, please see the “Parental Controls” section of this document. Windows Live Toolbar Windows Live Toolbar gives you at-a-glance summaries and access to the people and information you care about. Plus, you get quick access to other Windows Live services, such as Windows Live Mail and Windows Live Calendar, so you can easily share stuff you find on the Web. Note: For additional information on Windows Live, please see the Windows Live Wave 3 Reviewers Guide. 48 49 Windows 7 for You: Works the Way You Want More than anything else, you’ve told us that you care about the basics. No one has the time to deal with PCs that aren’t snappy and responsive or fall short of expected performance—like taking too long to wake up from sleep. And we’d all like to feel more secure, online and off. In other words, everything should just work—and work the way you want it to. Windows 7 takes the improvements we made in Windows Vista and extends them. And that means you’ll get an operating system that is designed to start quickly, be more secure, and take advantage of powerful new hardware. Speed, Reliability, and Responsiveness Many of the improvements of Windows 7 are things you’ll never see because they happen under the hood, so to speak. You’ll likely notice a difference though. For example, there’s less background activity now, and system services are started only when they’re needed. We’ve also designed Windows 7 to be more reliable so you’ll experience fewer interruptions, and you can recover more quickly from problems when they do occur because Windows 7 will help you fix them. Windows 7 for You: Works the Way You Want Speed, Reliability, and Responsiveness Start, Shutdown, and Resume Windows 7 is ready when you are. It’s designed to start, hibernate, and shut down faster than Windows Vista. We also focused on ways to resume from sleep more quickly and reliably. And because resuming from sleep is much faster than rebooting your PC, you can use sleep when you really need your PC to come to life quickly. Search and Indexing When looking for information, you want answers, not delays. Search and indexing are both much faster now, because Windows 7 includes all the performance improvements from Windows Search 4.0, a Windows technology that indexes all the files on your PC, as well as several other significant new performance optimizations. Sorting and grouping of search results are significantly faster too. (See pages 34–37 for a more detailed discussion of improvements to Windows Search.) ReadyBoost PCs that are low on memory frequently swap data to disk, which can make performance lag. With Microsoft ReadyBoost™ technology, which we introduced in Windows Vista, you can use a flash memory device to cache frequently used data, which in turn makes your PC more responsive. With ReadyBoost in Windows 7, you can use multiple flash devices—such as USB keys, Secure Digital cards, and internal flash devices—at the same time. Improved Memory Utilization We’ve worked hard to reduce overall memory requirements in Windows 7. For example, hundreds of runtime components now use less memory, while the core memory needs are smaller when the computer is idle. Windows 7 can reduce the memory requirements for each open window by up to 50 percent. In addition, we’ve introduced trigger start services, an innovative feature that launches system services only when they’re needed and reduces the number of programs competing for system memory. Solid State Drives Solid-state drives (SSDs), an alternative to traditional hard disk drives, are becoming more popular. This popularity is partially due to the fact that SSDs are typically faster than conventional hard disk drives. We designed Windows 7 to work well with SSDs so you’ll have a chance to experience improved PC performance, more consistent responsiveness, increased battery life, superior ruggedness, quicker startup times, and reductions in noise and vibrations. Features such as disk defragmentation, Microsoft SuperFetch™ memory management technology, and ReadyBoost (described above) are designed to improve system responsiveness and performance when data is being retrieved from traditional hard disk drives. In Windows 7, these features respond to a computer’s configuration and automatically turn themselves off for the newer, faster SSDs, where they are not necessary, which helps free up system memory. 50 51 Windows Experience Index The Windows Experience Index measures the capabilities of your PC’s hardware and software, and expresses this measurement as a number called a base score. A higher base score generally means that your computer will perform better and faster than a computer with a lower base score. In Windows 7, the Windows Experience Index has been updated to reflect advances in processor, graphics, and hard disk technology. Maximum scores should generally be the same or higher for a computer system after upgrading from Windows Vista to Windows 7. Battery Life and Notifications We all know what it’s like to run out of power at a critical moment. That’s why we designed Windows 7 to extend the battery life for your mobile PC. Power-saving enhancements include increased idle time for the processor, automatic dimming of the display, and more power-efficient playback for DVDs. We’ve also made battery life notifications more prominent and accurate, so you know exactly how much power you’ve used and how much battery time you have left. Idle Processing When your PC is idle, it uses less power. Windows 7 reduces background activities and supports the trigger-starting of system services, so your PC’s processor can be in an idle state for longer periods of time. Adaptive Display Brightness The display on a typical mobile PC consumes more battery power than any other part of the PC. Windows 7 automatically reduces display brightness if you are inactive for a period time, much like cell phones do today. Windows 7 also adapts to your activity intelligently. For example, if the screen dims after 30 seconds and you immediately move the mouse to brighten the display, Windows 7 will wait 60 seconds before dimming the display again. Adaptive display before and after Windows 7 for You: Works the Way You Want Speed, Reliability, and Responsiveness Power-Saving DVD Playback With Windows 7, your PC will use less power when playing a DVD. Windows 7 requires less processing power than previous versions of Windows and is more efficient when it spins discs. Wake on Wireless LAN Having your PC go into Sleep state when idle is a good way to conserve power. But what if you need to access your PC remotely? In Windows Vista, you can wake another PC in Sleep state only if it has a wired network connection. In Windows 7, you can use the Wake on Wireless LAN feature to wake the PC over a wireless network connection. Let’s say you’re using your laptop in the bedroom and want to see a photo on the PC in the kitchen. Because both are connected to your home network, it doesn’t matter if the kitchen PC is in Sleep state, because you can use Wake on Wireless LAN and view the photo. Similarly, the IT administrator in your company can wake up wirelessly connected PCs to apply software updates or perform other maintenance—and save on power costs too. Smart Network Power Your mobile PC may send energy to parts of your computer even when they’re not being used—such as sending power to the network adapter when you don’t have an Ethernet cable plugged in. Windows 7 automatically turns off power to the network adapter (subject to adapters and drivers supporting this feature) when the cable is disconnected and restores power when the cable is connected. IT professionals can take advantage of this feature to reduce power costs. Power Efficiency Diagnostics In Windows 7, we’ve updated the power configuration utility to detect problems with devices, policies, firmware, system settings, programs, and other common items where settings can reduce power efficiency. The information is presented in an easy-to-understand report. Although we designed this feature primarily for developers and system integrators, it may also be useful to the tech-savvy. 52 53 64-Bit Computing Support If you’ve gone PC shopping lately, you’ve probably noticed more computers with 64-bit processors and wondered what advantages they offer. Put simply, a 64-bit PC can handle larger amounts of information than traditional 32-bit systems. Because it can use more RAM (4 GB and up) a 64-bit PC can be faster and more responsive depending on the workload. If you tend to have a lot of programs open simultaneously, need to switch frequently between programs, or are an avid gamer, a 64-bit PC is a great choice. Windows 7 fully supports 64-bit PCs. DirectX 11: DirectCompute For PCs that have a graphics card that supports the Microsoft DirectX® 11 application programming interface, DirectCompute-enabled applications will perform faster on your Windows 7-based PC. For instance, certain applications that convert a digital media file to a different size or format will do that conversion (called transcoding) faster. So you’ll spend less time moving your home movies from a PC with Windows 7 to a portable playback device. DirectCompute boosts PC performance by taking on some or all of the application’s processing load, freeing up the computer’s main processor to perform additional tasks. If your PC has a graphics card that supports DirectCompute, look for applications specifically built for DirectX 11. (Also see Direct X: Direct3D 11 in the “Media the Way You Want It” section.) Windows 7 for You: Works the Way You Want More Secure More Secure Whether your hard disk drive contains irreplaceable family photos or the financial data critical to your business, the information on your PC is valuable. Viruses, spyware and other unwanted software, root kits, and phishing scams pose a constant risk today. In Windows Vista, we created multiple layers of defense to help protect you against online and offline threats. Windows 7 builds on this foundation of security with new and improved features. In addition, we’ve created new ways to protect your data and help safeguard against loss, theft, or accidental erasure due to hardware failures. Windows 7 even provides new ways to securely store data and files on removable USB storage devices making them less risky for transporting and sharing data. User Account Control The User Account Control (UAC) feature we introduced in Windows Vista has been successful at reducing the incidence of malware infection, with Windows Vista customers experiencing 60 percent fewer malware infections than users of Windows XP with SP2. However, we’ve heard your call for better control of how often a UAC prompt launches a notification window. In Windows 7, you won’t see as many prompts because fewer operating system programs and tasks require elevation. And if you have administrative privileges, you can adjust what you are prompted for. In order to help ensure your security, the UAC control panel runs in a high integrity process. Any change to the level of the UAC will prompt for confirmation. User Account Control settings let you adjust when you’ll receive notifications. 54 55 Parental Controls If you’re a parent, Windows 7 Parental Controls can give you greater peace of mind and confidence in your ability to manage what your kids can do on the PC. You can specify which PC games your children can play and which programs they can use. You can even specify the times when your child is allowed to use the PC. Windows Live Family Safety is a free download that works with Windows 7 and gives you tools to manage and monitor what your children do on the Web. For example, Web filtering and contact management help you manage who your children can talk to on Windows Live Hotmail, Messenger and Spaces. When you customize the settings for each of your children, you’ll even get an activity report that informs you how your children have been using the PC and what Web sites they have visited. And with the ability to view reports or modify settings remotely, you can keep tabs on your kids no matter where you are. Parental controls help you manage what your children can do on your PC. Windows 7 for You: Works the Way You Want More Secure Internet Explorer Security The Web can be a dangerous place, with sites that attempt to download malicious code, trick you into divulging personal information, or track your actions without your knowledge or consent. Internet Explorer 8 improves your defense against security and privacy threats, and includes the ability to help identify malicious sites and block the download of malicious software. SmartScreen Filter Microsoft SmartScreen® filter in Internet Explorer 8 boosts the anti-phishing protection found in Internet Explorer 7 by more closely examining the entire Web address and comparing it to a continually updated reputation database. If SmartScreen is active, the browser checks with the centrally hosted reputation service on the Web to help ensure that the site isn’t a known phishing or malware hosting site. It also notifies you if you’ve navigated to a site that is known to distribute malicious software or has attempted to download files that others have reported as unsafe. SmartScreen filter notifies you of unsafe sites and downloads. 56 57 Cross-Site Scripting Filter You could do everything right with respect to security—such as always installing the latest security updates—yet still remain vulnerable to some types of security threats. For example, cross-site scripting attacks are a leading threat against Web sites and can be used to steal cookies or other data, deface pages, steal credentials, or launch more exotic attacks. Cross-scripting is not a browser vulnerability in itself, but Internet Explorer 8 includes a Cross-Site Scripting filter that runs silently in the background to help detect type-1 cross-site scripting attacks. If an attack is detected, the filter sanitizes the script to prevent it from doing harm. Domain Name Highlighting Phishing sites frequently use part of a legitimate domain name in a Web address to trick people into thinking they are on a trusted, familiar Web site. Internet Explorer 8 highlights the domain name portion of the Web address in the Address bar in bold text, making it easier for you to tell which site you’re on and helping you identify phishing sites and other deceptive sites. Domain Name Highlighting helps you see what site you are on. InPrivate Browsing There may be times when you’re not comfortable leaving traces of your Web browsing on a PC, such as when you’re researching health information during your lunch break at work or checking e-mail on a friend’s PC. InPrivate Browsing in Internet Explorer 8 helps protect your data and privacy by preventing your browsing history, temporary Internet files, form data, cookies, and usernames/passwords from being stored by the browser. InPrivate Browsing Windows 7 for You: Works the Way You Want More Secure InPrivate Filtering You probably know that the Web sites you visit can track your activity, but you may not be fully aware of the degree to which additional Web sites and content providers can track you as well. Most Web sites today are mosaics of content that come from many different sites. As a result, the sites you visit often pull in content from third-party sites, which can track your activity even though you’re not aware of it. There are many security risks inherent in this model—you can be exposed to potentially malicious content from every third-party site that is referenced. InPrivate Filtering in Internet Explorer 8 is designed to protect your privacy by helping prevent information about the Web sites that you visit from automatically being shared with other sites. It works by observing the Web sites you visit and building a table of the unique calls for third-party content or objects that are observed for each unique domain. When InPrivate Filtering is active, it blocks thirdparty content based on the default threshold of 10 unique such observances. InPrivate Filtering is designed to protect your privacy. Data Execution Prevention Some Internet-based threats—such as a virus disguised as a picture—exploit certain types of memoryrelated vulnerabilities. Data Execution Prevention helps prevent code that resides in memory space marked as nonexecutable from running. This security feature works silently in the background, helping to protect against viruses and malware being installed on your PC without your knowledge. Tab Isolation and Crash Recovery Have you ever been in the middle of filling out a long form on a Web site when the browser crashed, forcing you to start over? In Internet Explorer 8, if a tab does crash, it is automatically restored and reloaded, and any information you may have already entered on the page (such as writing an e-mail or filling out a form) is restored. Similarly, if the entire browser crashes or closes unexpectedly, Internet Explorer 8 restores the entire session (including all tabs). 58 59 Windows Filtering Platform The Windows Filtering Platform (WFP) architecture in Windows 7 helps software companies create firewalls, antivirus software, and other types of applications and services that work with Windows. For example, third-party developers can use the WFP to create a product that selectively turns parts of the Windows Firewall on or off, which allows you to choose which software firewall you want to use and have it coexist with Windows Firewall. As a result, you’ll have a wide range of choices for security software, yet know that they will work with your PC running Windows 7. BitLocker Each year, hundreds of thousands of PCs are retired, lost, or stolen. BitLocker, which was first introduced in Windows Vista, gives you a way to encrypt your hard disk drive to better protect data in case your laptop is stolen or lost. In Windows 7, we’ve improved BitLocker in many ways. For instance, you can now right-click a drive to enable BitLocker protection. In addition, you no longer need to repartition your hard disk drive, because BitLocker automatically creates the necessary hidden boot partition. It’s also easier to BitLocker helps you protect the data on your PC. recover your data with Data Recovery Agent (DRA) support for all protected volumes. Note: For more information on this feature, please see the “Windows 7 for IT Professionals” section of this document. BitLocker To Go There are numerous ways you can lose your data without losing your PC, especially if you use USB flash drives and other personal storage devices. For example, you might want to take your household budget to a meeting with your financial advisor or transport some work to a PC in your home using a removable storage device. BitLocker To Go extends support for BitLocker drive encryption to USB removable storage devices, such as flash memory drives and portable hard disk drives, helping protect the data on those devices if they’re lost or stolen. When you use BitLocker to Go, your data will be protected with a password, helping to ensure that only authorized people can access it. In addition, you can view the information on a device using BitLocker To Go with a PC running Windows XP or Windows Vista. Note: For more information on this feature, please see the “Windows 7 for IT Professionals” section of this document. BitLocker To Go encrypts removable storage devices. Windows 7 for You: Works the Way You Want More Secure Backup and Restore Even the most reliable PC can be subject to a hardware failure, and even the most careful person can delete a file by mistake. When these things happen, it’s important to have a recent backup of important data—yet many people forget to back up their PCs regularly. Windows 7 helps streamline the backup process. Now you can configure backup settings in three quick clicks, capturing all your personal files and, if you want, your system files too. You can easily schedule regular backups, so you won’t have to remember to do it manually. Choose to back up everything or just specific files, and then choose from a number of advanced backup options, such as backing up files to a network location and performing system backups to DVD. Windows 7 also improves the restore experience, so you can restore individual files, selected folders, or all of your personal files. You can even re-image or restore your Backup and restore entire PC from a recent backup if your hard disk drive fails or your PC becomes infected with a virus. System Restore If your PC isn’t working properly, you may want to return to a previous configuration—back to a time when it was running well. However, you still want to retain all of the new data and changes to existing files that you’ve made since then. Introduced in Windows XP, System Restore provides a nondestructive way to return your PC to the way it was at a previous point in time, without deleting any of your personal files. With Windows 7, System Restore is more reliable, predictable, and effective. You’ll see a list of programs that will be removed or added, providing you with more information on which restore point to choose. System restore points are also available in your backups, giving you more restore points to choose over a longer period of time. 60 61 Compatible With You A cluttered Windows desktop is like a cluttered desk—it can make it harder to focus on the task at hand. When you start using Windows 7, you’ll immediately notice its clean and uncluttered appearance. For example, the Notification Area in the lower-right corner displays only four icons by default. New icons don’t appear automatically when you install programs. Instead, you control what gets placed where, so your desktop stays clean and reflects your personal preferences. Of course, you may want to change the desktop and add or delete gadgets and desktop themes. With Windows 7, you’ll find more options than ever. Aero Themes and Aero Background Windows 7 comes with many new themes, so you’ll have more options for making your PC reflect your personal taste. Each theme includes rich backgrounds, glass colors, and a unique sound scheme. You can download new themes, create your own unique themes, and share your themes with friends and family. And within any theme, you’ll have 16 glass color options to choose from instead of the eight options that are included with Windows Vista. Windows 7 also includes some themes that are customized for specific regions of the world. Note: For more information, please see the “Global and Cultural Relevance” section later in this document.) Windows 7 includes numerous personalization options Windows 7 for You: Works the Way You Want Compatible With You Ever wanted to turn your desktop background into a photo slideshow? Then you’ll love Aero Background, the new feature in Windows 7 that lets you choose photos from your PC and display them as your desktop background. Desktop samples Gadgets Windows 7 improves the Gadget feature first found in Windows Vista by making gadgets easy to position anywhere on the desktop and simple to resize. If you like to keep your gadgets at the edges of your screen where they have traditionally resided, they’ll snap right into place as if they were magnets. Place gadgets where you want them. 62 63 Global and Cultural Relevance Windows 7 offers many desktop themes tailored to different regions and languages, with special wallpapers, sounds, and Aero Glass colors to provide a more locally relevant experience. In addition, Internet Explorer favorites and RSS feeds automatically show you locally relevant content, so you feel right at home. Regional options, such as currency and date format, are set automatically based on the location you choose, and your preferences help shape your experience with the programs on your desktop. Also, multilingual browsing no longer requires font installation or setting updates. Windows 7 supports text display and fonts for more languages too. And fonts are now classified by the languages you’ve enabled for your keyboard. When you want to switch the font in a document, you’ll see only fonts that are relevant to the particular language or languages you use. If you use multiple languages at home or at work, you’ll appreciate the multilingual capabilities in Windows 7. Download the language packs and you can change the display language on your PC to view wizards, dialog boxes, menus, Help topics, and other items in Windows in whichever language you choose. IT professionals can configure a single disk image that supports multiple languages. Windows XP Mode Do you want all the benefits of the latest PCs but still need to run older business and productivity programs? Windows 7 will run many Windows XP programs with no problem. But for those programs that require a PC running Windows XP, small and medium-sized business customers can use Windows XP Mode.* Windows XP Mode is a virtual Windows XP environment that works on Windows 7 using a virtualization technology, such as Windows Virtual PC. Once installed, you can set up Windows XP Mode with just a few clicks and install your programs within the virtual Windows XP environment. You’ll be able to open your programs right from your Windows 7 desktop and access printers and other USB devices just like you always do. To use Windows XP Mode, your PC will need to support processor-based virtualization. Windows XP Mode runs older programs designed for Windows XP. *Windows XP Mode requires either OEM pre-installation or post-purchase installation of Windows XP Mode (which runs on Windows 7 Professional or Ultimate) and a virtualization technology, such as Windows Virtual PC. You can download both Windows XP Mode and Windows Virtual PC by visiting: www.microsoft.com/windows/xpmode. Windows 7 for You: Works the Way You Want Compatible With You Access Your Windows 7-based PC’s Network Connections You can still access the Internet when you’re working in Windows XP Mode because the network connections of your Windows 7-based PC are always accessible. In addition, you can also connect your virtual machine to your company network. Share Files and Folders The Clipboard is shared between physical and virtual machines, so you can copy and paste any information you want between Windows XP and Windows 7 programs. And because your Windows 7 My Documents folder appears on your virtual Windows XP desktop, you’ll always have easy access to any files you need. Access USB Devices When you’re in Windows XP Mode, you can still use the external USB devices attached to your PC running Windows 7. You can also easily access the host CD drive, and print on a local or network printer from within your applications for Windows XP. If a USB device does not appear in the My Computer window, it’s easy to make it available. Just navigate to the USB drop-down menu that appears either in the upper-left hand corner of the Windows XP desktop window (Desktop Mode), or at the top of the desktop (Full-Screen Desktop Mode). Click the device’s name to use it on the virtual machine. When you’re done, click it once more. Loading an application from a USB device in Windows XP Mode. 64 65 Better Troubleshooting and Problem Solving We created Windows 7 to help give you a trouble-free computing experience. But if problems do arise, Windows 7 notifies you in more intelligent ways and makes resolution easier and faster. When something in Windows 7 needs your attention, you’ll have one place to go, with troubleshooters that help solve many common problems. Action Center In previous versions, Windows notifies you that something needs attention on your PC by using pop-ups or other messages. These messages are helpful if the problem requires immediate attention, but they can be very distracting if the problem isn’t urgent. Windows 7 not only helps you solve more problems, but it also helps you solve them on your own schedule. The Action Center, a new, integrated Control Panel experience, is the central place for all tasks and notifications associated with keeping your PC running safely and smoothly. It makes it easier for you to fix problems yourself by providing a new streamlined way to address notifications and manage PC issues, including configuring the Action Center centralizes all tasks and notifications associated with keeping your PC running smoothly. User Account Control. You’ll see fewer notifications on your desktop because the Action Center consolidates alerts from 10 existing Windows features, including Security Center, Problem Reports and Solutions, Windows Defender, Windows Update, Diagnostics, Network Access Protection, Backup and Restore, Recovery, and User Account Control. When Windows 7 needs your attention, you’ll see a new icon in the notification area. To find out more, click the icon to launch a menu that gives you options to fix the issue immediately or go to the Action Center for more details. If you don’t have time to address the issue immediately, the information you need will be waiting for you the next time you visit the Action Center. Action Center consolidates alerts and makes follow-up easier. Windows 7 for You: Works the Way You Want Better Troubleshooting and Problem Solving Windows Troubleshooting Wouldn’t it be nice if your PC could recognize and solve many common problems, so that you could stay productive rather than calling for help? Windows Troubleshooting—new in Windows 7—diagnoses and resolves common operating system and hardware issues by using built-in troubleshooters for several different types of problems. For example, the printing troubleshooter helps you resolve problems with local printers, such as removing a job that’s stuck in the print queue, as well as problems related to networked printers at the office. Similarly, the powerefficiency troubleshooter runs a simple test to determine the percentage degradation in storage capacity for your portable PC’s battery, so that you can be proactive in replacing a battery that’s near the end of its useful life. To launch the troubleshooting platform, just go to the Start menu and type fix or troubleshoot. A wizard will launch automatically. Other troubleshooters in Windows 7 run Windows Troubleshooting in the background on a scheduled basis. If these troubleshooters discover a problem, they’ll let you know in the Action Center. With Windows 7, it’s easier than ever to perform tasks like cleaning up temporary files, detecting hard disk errors, removing broken shortcuts, and ensuring that the system time is correct. Windows 7 has built-in troubleshooters for many categories, as shown in the following table. New and updated troubleshooters provided by Microsoft and your PC vendor will be posted online for you to download. In addition, businesses can create their own troubleshooters. For more details, please see the “Windows 7 for IT Professionals” section of this guide. 66 67 Built-in Troubleshooters in Windows 7 Troubleshooter Description Aero Troubleshoot problems that prevent you from experiencing Aero animations and effects. Browse the Web Troubleshoot problems that prevent you from browsing the Web with Internet Explorer. Connection to a Shared Folder Access shared files and folders on other PCs. Connection to a Workplace Troubleshoot problems that prevent you from connecting to Using Direct Access your workplace network over the Internet using DirectAccess. Hardware and Devices Troubleshoot problems with hardware and devices. HomeGroup Networking Troubleshoot problems that prevent you from viewing PC or shared files in a homegroup. Incoming Connections to This Allow other PCs to connect to this computer. Computer Internet Connections Connect to the Internet or to a particular Web site. Maintenance Clean up unused files and shortcuts, and perform other maintenance tasks. Network Adapter Troubleshoot Ethernet, wireless, or other network adapters. Performance Adjust settings in Windows that can help improve overall speed and performance. Play a DVD in Windows Media Troubleshoot problems that prevent a DVD from playing in Player Windows Media Player. Play Sound Troubleshoot problems that prevent your PC from playing sound. Power Adjust power settings to improve battery life and reduce power consumption. Printer Troubleshoot problems that prevent you from using a printer. Program Compatibility Troubleshoot a program that doesn’t work in this version of Troubleshooter Windows. Record Sound Troubleshoot problems that prevent your PC from recording sound. Web Browsing Safety Adjust settings for browser safety in Internet Explorer. Windows Media Player Library Troubleshoot problems that prevent music and movies from being shown in the Windows Media Player Library. Windows Media Player Settings Reset Windows Media Player back to default settings. Windows 7 for You: Works the Way You Want Better Troubleshooting and Problem Solving Startup Repair Startup problems can be difficult to troubleshoot, because if you can’t start the operating system you can’t use the built-in troubleshooting tools. In the past, you or your support professionals may have found it easier to reinstall your operating system than troubleshoot, even though the solution may be as simple as replacing a single file. And although Windows Vista provides an automated Startup Repair tool to diagnose and recover unbootable systems, the tool requires extra steps if the operating system is on a different partition. Windows 7 automatically installs the Startup Repair tool onto the operating system partition, so you’ll always have access to it. After an unsuccessful boot, Windows 7 automatically loads Startup Repair, which scans your PC for issues (such as corrupt registry and system files or an invalid Boot Configuration Database), automatically repairs files when possible, and then reboots as normal. Note: For more information on this feature, please see the “Windows 7 for IT Professionals” section of this document. 68 69 Windows 7 for You: Makes New Things Possible As new technologies emerge, we’re busy translating them into exciting new experiences that are sophisticated, yet fun and easy to use. We’re providing new ways for you to view TV, listen to and share music, and bring your PC to life with multi-touch technology. And when you need to work remotely, you’ll have more ways to maintain productivity and stay connected with your family and colleagues. Media the Way You Want It Today we have access to more digital media than ever, with options that range from DVDs to digital music and Internet TV. Windows 7 brings your media world together, whether you’re listening to music, watching TV and movies, playing games, or creating rich photo experiences. And that means you can enjoy your media when you want and where you want. Windows 7 for You: Makes New Things Possible Media the Way You Want It Windows Media Center With a streamlined user interface and support for new content types and digital TV, Windows Media Center in Windows 7 makes viewing TV, movies, and other media content on your PC easier than ever. The new Electronic Program Guide (EPG) in Windows Media Center brings together both broadcast and Internet TV so you can find all your favorite programs in one place. Internet TV Windows 7 pulls the growing amount of media content on the Internet into the Windows Media Center experience. You can choose from a variety of online TV shows and movies, all organized and viewable with a consistent look and feel. With a broadband connection, Windows Media Center is populated automatically with Internet TV channels and content, which are conveniently organized in the familiar program guide for easy discovery. Note: Internet access is required. Free Internet TV content varies by geography. Some content may require additional fees. Electronic Program Guide consolidates Internet TV and broadcast TV. Digital TV Turn your PC into a digital video recorder by adding a broadcast TV tuner, which you can find at many popular retail electronics stores. Windows 7 Media Center includes support for a wide range of TV standards to meet the needs of television viewers around the world. Digital TV in Windows 7 works in more than 20 global markets, with certified support for the United States ATSC and QAM cable standards, Japan’s ISDB standards (ISDB-T and ISDB-S), European DVB TV standards (DVB-T, DVB-S), and Pay TV standards. Recorded TV 7071 Sharing TV around the Home If you have multiple PCs running Windows Media Center in your homegroup, you can access recorded TV Libraries—in addition to your music, photos, and videos—on those different PCs. You can also copy a TV show to your laptop to enjoy on the go. Windows Media Center in Windows 7 makes sure that all unprotected Windows TV recordings can be discovered, played, and copied by any PC running Windows 7 in your homegroup. Enhanced UI Through its enhanced user interface (UI), Windows 7 Media Center makes TV as personal as your PC. It’s easy to set up, and fast to find the media you want. For example, with the new Turbo Scroll feature, you can quickly move through a large Library or TV guide by pressing and holding the right arrow button. When viewing a recorded TV show, you can quickly jump to a specific spot in a show by clicking the Seek bar. Watching a live show and want to see what else is playing? A mini guide can be viewed on top of your show. And because Windows Media Center is touch-enabled, with a touch-enabled monitor you can use your finger to navigate the start menu, program guide, and photo galleries—or even slide your finger across the program guide screen to turboscroll through listings. Note: Some product features of Windows 7, such as the ability to watch and record live TV, may require advanced or additional hardware. Pull up the mini guide to see what else is playing—while you are watching. Windows 7 for You: Makes New Things Possible Media the Way You Want It Windows Media Player Windows Media Player in Windows 7 plays more media and delivers a richer media experience than earlier versions. Whether you want to listen to your favorite songs while you’re working or watch a DVD in full-screen mode, playback starts quickly and remains consistent. Windows 7 can also play more types of media than ever before, so you can play more of your content without having to switch players or download additional software. Listen to and View More Media Are you tired of having to use different media players to listen to, view, transfer, and manage different media formats? Windows 7 supports more media formats, making it easier for you to manage and play your media from one place—and to synchronize your media with a broad range of devices. In most cases, if your device doesn’t support the file type you’re synchronizing or streaming, Windows will convert that content into a format that the device you selected will play. For example, let’s say you want to sync a movie you captured with your Flip Video camera from your PC running Windows 7 to a portable media player that does not natively support Flip Video movies. If the portable media device features a Compatible with Windows 7 logo, the file will automatically be converted during the sync to a format your portable device can play. Windows 7 features built-in playback support for many common media formats, including WMV, WMA, MPEG-4, most iTunes non-digital rights managed content (including audio and video podcasts), FlipVideo files, most DivX and XviD files, and most AVI files. Windows 7 also supports playback of most MOV files that are produced by digital cameras and camcorders. Windows 7 Home Premium, Professional, Enterprise, and Ultimate editions will also play video from popular high-definition digital camcorders (AVCHD). Now Playing Mode Enjoying your favorite media on your PC has never been simpler. Windows Media Player includes a new lightweight playback mode. The compact size changes depending on whether you’re playing a song or video, and the UI is streamlined for playback, with pause, skip, and volume controls presented in an uncluttered interface that fits comfortably into a window on your desktop. Now Playing Mode is particularly useful when you have many windows open because it makes it easy to control your playback experience without overtaking your screen. Now playing mode 72 73 Improved Content Filtering In Windows 7, content that cannot be played, such as Apple’s Lossless .M4A or H.263 MPEG-4 content, will no longer appear in the music or video library view so you don’t get distracted by files that won’t work. But if you need to get them for some reason, these files will still be listed in the Other Media library in Windows Media Player. Better Access to your Media With Windows 7, you always have quick access to media and how it’s played. For instance, Libraries (described earlier) make it easy to browse and access photos, music, and videos on other PCs and devices on your home network. The content of Jump Lists in Windows Media Player on the Start menu and Windows Taskbar changes based on what you play, helping you quickly get to the media you use the most. Then, as you’re playing music, you can rest the mouse pointer on the Windows Media Player taskbar thumbnail to access playback controls or to just see the title of the song that’s playing. Windows Media Jump Lists change based on what you play. Windows Media player taskbar thumbnail includes playback controls. Windows 7 for You: Makes New Things Possible Media the Way You Want It Media Streaming As you acquire more PCs and devices, you’ll have more physical places to store your music, photos, and video. But what if all your music is on a laptop, yet you want to play it on your main PC with the great speakers? Now, with Media Streaming, you can. When you join a homegroup or set up media streaming from within Windows Media Player, the music, pictures, and videos you want to access will be immediately available on other PCs and devices that are part of your homegroup, and, if you choose, can even be shared with PCs that are not part of your homegroup. The new media sharing experience in Windows 7 is easier than ever to set up—and you can add new PCs, media servers, and playback devices at any time. Windows 7 also makes it simpler to find the settings you want to change and to understand your choices. And of course, you can always restrict access to media you don’t wish to share. Play To Stream media to other devices on your home network. Do you have media on your PC that you want to play on your home entertainment system? More and more consumer electronics devices have the capability to connect to networks or to the Internet. However, the user interfaces on those devices can be inconsistent or difficult to use, especially if you have a large collection of digital media. Windows 7 helps you use your home audio-video system and other networked media devices to play music, watch videos, and display photos from your PC. Using your PC as a controller, you can stream digital media directly to a supported device on your home network such as a Compatible with Windows 7 Digital Media Receiver, another PC running Windows 7, or an Extender for Windows Media Center, such as an Xbox 360® video game and entertainment system console. With Play To, you can stream digital media to devices on your home network. 74 75 For example, say you’re sitting on your couch, using your laptop to read e-mail or surf the Web, and you’d like to listen to some music, but your laptop speakers don’t sound good enough. With Windows 7, you can open Windows Media Player, right-click the song, album, or playlist you’d like to hear, select Play To, and you’ll see a list of supported devices and PCs on which you can play your music. In most cases, if your media receiver cannot play the file format for your media, Windows 7 will automatically detect that and translate the file into a format that your media receiver can play. With Play To, you can use your PC as a controller to stream digital media to supported devices. Windows 7 supports the Digital Living Network Alliance (DLNA) v.1.5 standard, so you’ll have access to many different devices and functionality. You can use your PC running Windows 7 to stream media to network media devices that feature the Compatible with Windows 7 logo, which incorporates the DNLA v1.5 specification. Windows 7 for You: Makes New Things Possible Media the Way You Want It Remote Media Streaming If you’re like most people, your home PC is the central place where you store and enjoy your photo, music, and video collections. But you probably also often take your laptop to other locations such as hotels, airports, or coffee shops. Windows 7 offers Remote Media Streaming, which allows you to access your home-based digital media Libraries over the Internet from another PC running Windows 7 outside the home. Just associate two or more PCs running Windows 7 with your online ID provider credentials (such as your Windows Live e-mail address and password) and allow Internet access to your media. Windows Media Player displays and plays the media Libraries from remote PCs the same way it does for those on a home network. You can even stream content from any other PC in your homegroup that has enabled Remote Media Streaming. Note: Corporate networks often block home media streaming, so accessing media libraries from other PCs over the Internet may not be possible. Associate two Windows 7 PCs and allow Internet Access to use Remote Media Streaming. Access home-based digital media Libraries over the Internet from another PC running Windows 7. 76 77 Outstanding Sound Whether you’re playing music, watching a video, or listening to voicemail through your PC, you want a high-quality sound experience. With improved sound management features in Windows 7, you’ll get great sound for both entertainment and communications. For instance, Windows 7 automatically routes sounds—such as music, calls, and Windows sounds—to the right devices. The new HDMI feature means you can stream mono, stereo, or multichannel, high-definition audio and video using a single HDMI cable. Windows automatically detects the capabilities of the device and adjusts the sound settings for the right format and number of speakers. Gaming For many people, gaming is a favorite pastime. Windows 7 includes new features and technology that improve gaming. Windows 7 includes six basic games: FreeCell, Hearts, Minesweeper, Purble Place, Solitaire, and Spider Solitaire. Home Premium, Professional, Enterprise, and Ultimate editions also include five additional premium games: Chess Titans, Mahjong Titans, and three new online multiplayer games—Internet Backgammon, Internet Checkers, and Internet Spades.. Premium Games (clockwise from top): Internet Spades, Internet Checkers, Internet Backgammon, Chess Titans Windows 7 for You: Makes New Things Possible Media the Way You Want It Games Explorer Games Explorer is the center for gaming on Windows 7. Just type games in the Windows Search box, and you’ll see all your games organized in one central location. Games Explorer provides information about games, such as game play statistics, ratings, and requirements. In addition, you can find new games or more information about your favorite games from online Game Providers right from Games Explorer. With the Game Update feature within Games Explorer, you can request to be notified whenever there are updates for your games. And as mentioned in the “Parental Controls” section of this guide, you can even specify which PC games your children can play. Games Explorer Control what games your children can play through Parental Controls. 78 79 A notification appears any time an update is available. 64-bit Gaming If you’re a gamer, you know how graphics, sound, and interaction capabilities are becoming richer. You probably also know that the hardware limitations of 32-bit PCs can limit your gaming experience. As more people start using 64-bit PCs, more games will be available to take advantage of its powerful processing. And because Windows 7 fully supports 64-bit PCs, you’ll be ready when they arrive. DirectX: Direct3D 11 As part of the newest DirectX Graphics Technology Platform, Direct3D® 11 helps game developers create high performance games with richer, more realistic graphics. With a DirectX 11 compatible graphics card, you’ll be playing games with higher frame rates, more organic, realistic looking characters, smarter artificial intelligence, and more natural-looking effects. A large subset of the Direct3D 11 feature set is also available on existing DirectX 10-compatible graphics cards. (See also DirectX 11: DirectCompute in the “Works the Way You Want” section.) Windows 7 for You: Makes New Things Possible Work Anywhere Work Anywhere We live in a mobile world, taking our laptops and devices with us as we move between home, work, and other places. With Windows 7, you can easily get online and stay online as you move from place to place. Whether you’re switching from one network to another, attempting to access the Internet from a device, or taking advantage of mobile broadband, Windows 7 helps keep you connected. Location Aware Printing Do you use one printer at home and another at work? With Windows 7, you no longer need to select the printer each time you’re in a different place. Instead, you can select a default printer for each network location you’ve configured, and Windows 7 will automatically use that printer when you’re connected to that network. So when you print at work, Windows 7 will automatically print to your work printer. When you print at home, Windows 7 will automatically select and use your home printer. Location aware printing—set a different default printer for different networks. View Available Networks Windows 7 improves how you view and connect to all of your networks, making the process simple and consistent. You’ll always have one-click access to available networks, regardless of whether those networks are based on Wi-Fi, mobile broadband, dial-up, or your corporate VPN. Viewing available networks Mobile Broadband With Windows 7, it’s much simpler to connect your PC to the Internet using a wireless data card, regardless of which mobile provider you use. It’s just like connecting to any other wireless network, which can be accomplished by using the View Available Networks feature, mentioned above. You don’t need to install any additional software—just insert your wireless data card, your drivers will be installed on first use and your PC will connect to the Internet automatically. And if your PC has a built-in data card, you’ll be connected to the Internet wherever there’s mobile service. Mobile Broadband 80 81 DirectAccess With Windows 7, working from locations other than your office becomes even simpler. With DirectAccess, you can more securely connect to your corporate network over any Internet connection—without having to use VPN technology. It’s easy to connect to corporate resources whenever you have an Internet connection and, in most cases, it will seem as if you are connecting from your desktop computer at work. You can also still access public Web sites without going through your work network. When you use DirectAccess, your IT department can administer your PC whenever it’s connected to the Internet, so you can easily stay up-to-date with company policies. Note: For more information on this feature, please see the “Windows 7 for IT Professionals” section of this document. VPN Reconnect You may still need to use a VPN if your company can’t start using DirectAccess right away. In Windows 7, VPNs are easier to use than before. In the past, when using a VPN connection, you had to redial whenever you lost your Internet connection. VPN Reconnect in Windows 7 keeps you connected by automatically reestablishing a VPN connection any time you temporarily lose your Internet connection. Note: For more information on this feature, please see the “Windows 7 for IT Professionals” section of this document. Offline Access to Network Sources When you’re out of the office and don’t have an Internet connection, Offline Files provides a great way to continue to work with documents and files that are stored on your corporate network. For example, while traveling on a long flight, you can work on a copy of a file that’s cached on your PC, and any changes you make will automatically be synchronized with the server the next time you connect to the corporate network. Before Windows 7, when IT professionals implemented Offline Files, you had to wait for files to be moved to the server when you logged on for the first time. Windows 7 eliminates this delay by first copying data files to the local Offline Files cache and then synchronizing the cache with the server in the background. Note: For more information on this feature, please see the “Windows 7 for IT Professionals” section of this document. Offline files are quickly synched with your work server when you reconnect to your corporate network. Windows 7 for You: Makes New Things Possible Work Anywhere XPS Documents XML Paper Specification (XPS) documents are fixed-format documents that you can share and archive in a high-quality, efficient format. XPS documents can be opened without having the original program in which the document was created, so you can easily share your work. You can preview XPS documents within the Windows Explorer or Microsoft Office Outlook® messaging and collaboration client preview panes. With Windows 7, it’s easy to create XPS documents using the Microsoft XPS Document Writer. Available from any program that you can print from, just select the XPS Document Writer rather than a physical printer from the print dialogue and follow the prompts to create your document. Office 2007 users can also use the Save as XPS function from the Save As menu to create XPS documents from Office 2007 applications. Windows 7 also provides a richer viewing experience with the XPS Viewer. The improved experience features a more streamlined user interface, easier ways to navigate through the document, and relevancyranked XPS searches. You can even display pages as thumbnails to get an interactive view of several pages at once, which is great for visually searching through long documents. Finally, you can use the XPS Viewer to digitally sign XPS documents and, if your company uses Windows Rights Management Services, control who can open an XPS document and what they can do with it. XPS Viewer showing pages as thumbnails. Create XPS files from any application that allows you to print. 82 83 New Ways to Engage As new technologies emerge, Microsoft is working to translate them into exciting new experiences. Windows 7 builds on the work we’ve done in next-generation user interfaces, moving beyond the mouse and keyboard so that you can interact with your PC with multitouch gestures, handwriting, or voice. In addition, Microsoft continues to add support for Tablet PCs and to extend and improve accessibility options. Windows Touch Humans are tactile beings, with brains that are wired for touch. PCs and devices can come to life in entirely new ways when you use your fingers to control what happens on the screen, making PC use simple and intuitive. Instead of pointing and clicking, you just touch and tap. Pan the screen to scroll through Web pages and lists and tap to launch programs and open documents. Sort and resize photos more naturally. With Windows 7 and a touch-enabled monitor, virtually any program that works with Windows now responds to your touch. Use your fingers to sort and resize photos. (Shown here: Microsoft Surface Collage, part of the free Microsoft Touch Pack for Windows 7) The Start menu is touch friendly. Windows 7 for You: Makes New Things Possible New Ways to Engage Windows 7 is touch-friendly throughout. For instance, the Start menu, Windows Taskbar, and Windows Explorer all have bigger icons that are easier to select with your finger. You can use your finger to arrange the pictures in a photo album or scroll through and select recorded TV in Windows Media Center. You can also control what happens on the screen by using more than one finger. Zoom in on an image by moving two fingers apart, or zoom out by moving two fingers closer together, like you’re pinching something. Rotate an image on the screen by rotating one finger around another, or right-click by holding one finger on your target and tapping the screen with a second finger. The multitouch features built into Windows 7 also provide a rich platform for software developers, giving them full access to multitouch data and manipulation APIs for stretching, rotating, or moving objects. Note: Some product features of Windows 7, such as the ability to watch and record live TV or navigation through the use of touch, may require advanced or additional hardware. 84 85 Tablet PC Enhancements Windows 7 improves the Tablet PC with greater accuracy and speed for handwriting recognition, support for handwritten math expressions, personalized custom dictionaries for handwriting recognition, and more. Improved Handwriting Recognition The Tablet PC writing surface has been completely re-designed so that handwriting is converted to text automatically as you write. When combined with the new editing gestures and smart correction (correcting one character will automatically update the rest of the word to match it) you’ll experience new flexibility and efficiency during handwriting input. In fact, you’ll notice much better handwritingrecognition accuracy and speed for all supported languages including Chinese Simplified, Chinese Traditional, Japanese, and Korean. Handwriting on the Tablet PC Handwritten Math Expressions If you work with math expressions, you’ll be especially pleased with how you can use handwriting recognition to enter those expressions in Windows 7. The Math Input Panel is a new accessory that recognizes handwritten math expressions, provides a rich correction experience, and inserts math expressions into target programs. Text Prediction for Touch Keyboard When using the Touch keyboard in Windows 7, text prediction helps you enter text more efficiently. Just type a few letters and you’ll be offered a list of words that match. Based on the words you use frequently and the corrections that you make, Windows 7 will become even better at predicting what you type over time. The redesigned keyboard also offers better support for using your fingers with features like the glow feedback (that shows you the key you tapped), automatic larger size when used with touch vs. a pen, and Web keys to make entering Web addresses even easier. Custom Dictionaries If you need specialized vocabularies, you’ll find it easier to create and install custom dictionaries that will improve handwriting recognition. For instance, if you’re a doctor, you can add medical terminology. Support for Additional Languages In addition to the 12 languages supported by Windows Vista, Windows 7 adds handwriting support for Swedish, Danish, Norwegian, Finnish, Portuguese (Portugal), Polish, Russian, Romanian, Catalan, Serbian Latin, Croatian, Serbian-Cyrillic, and Czech. Text Prediction with pen input has been expanded from Windows Vista too. Note: Windows Vista supports handwriting recognition for Tablet PCs in 12 languages: English (U.S.), English (U.K.), German, French, Spanish, Italian, Dutch, Portuguese (Brazil), Chinese Simplified, Chinese Traditional, Japanese, and Korean. Windows 7 for You: Makes New Things Possible New Ways to Engage Accessibility Windows 7 enhances the accessibility options that are so important to people with special needs. From more personalized speech recognition to a new on-screen layout, Windows 7 is more accessible to everyone. Speech In Windows 7, we’ve improved the accuracy of Windows Speech Recognition so that you can dictate to your PC in many common programs and tell it what to do. For instance, you can easily dictate an e-mail by speaking the recipient’s name and the content of the message. Magnifier Use Magnifier whenever you need to magnify the entire screen or parts of it. It’s particularly helpful for people who are visually impaired or have difficulty seeing the screen, but it can be used anytime you want to see an object better—even when using a small notebook PC. You can use full-screen mode to magnify the entire desktop or lens-mode to magnify only a portion of the screen. In Windows 7, Magnifier works with DirectX content and supports the use of a pen, touch, and keyboard shortcuts in full-screen magnification. On-Screen Keyboard The on-screen keyboard in Windows 7 has a new look, and now includes personalized word and nextword prediction based on the same technology used for the Tablet PC. If you’re unable to use a standard keyboard, this feature can dramatically improve how fast you enter words. On-Screen keyboard New Accessibility Shortcuts ++ +- Zoom in Zoom out 86 87 Windows 7 for IT Pros As people become increasingly computer-savvy, they expect more from the technology they use at work. They expect to be able to work from home, from branch offices, and on the road, all without a decrease in productivity. As their needs have grown, so have the demands placed on IT professionals, who are being asked to deliver new capabilities and support greater flexibility, while continuing to reduce risk and minimize costs. With Windows 7, you can meet diverse needs in a way that’s more manageable. Enhanced security and control reduce the risk associated with data on lost PCs or external hard disk drives. Streamlined PC management means it takes less work to deploy Windows 7 and keep it running smoothly. And because Windows 7 is based on the Windows Vista foundation, companies that have already deployed Windows Vista will find that Windows 7 is highly compatible with existing hardware, software, and tools. In other words, Windows 7 works the way you want it to. 89 89 Windows 7 for IT Pros Make People Productive Anywhere Windows 7 helps your people be productive no matter where they are or where the data they need resides. They won’t have to look in multiple places to find information because a single search can examine a Microsoft SharePoint® team services site on a company intranet in addition to files on their PCs. With DirectAccess, mobile workers can more simply and securely access corporate resources when out of the office, without dialing a VPN. Workers in branch offices with slow connections will be more productive because BranchCache in Windows 7 can increase the network responsiveness of centralized applications accessed from remote offices. Manage Risks Through Enhanced Security and Control Windows 7 builds on the foundation of Windows Vista by adding more flexibility in securing PCs and data. Businesses using Windows 7 can worry less about the loss of sensitive data because they can protect internal PC hard disks with BitLocker and use BitLocker To Go to encrypt external thumb drives and hard disks. Both BitLocker and BitLocker To Go provide recovery keys so that the data is accessible when needed. Enterprises that demand the highest levels of compliance can use AppLocker to dictate which applications are allowed to run on user PCs, providing yet another way to limit the risk of malicious software. Reduce Costs by Streamlining PC Management Whether you manage and deploy desktops, laptops, or virtual environments, Windows 7 makes the job easier while helping you use the same tools and skills you do with Windows Vista. Advanced image management and deployment tools help you add, remove, and report on drivers, language packs, and updates—and push those system images out to PCs using less network bandwidth. New scripting and automation capabilities based on Windows PowerShell™ 2.0 command line interface will reduce the costs of managing and troubleshooting PCs. For companies making the leap to client virtualization, Windows 7 helps maintain virtual machine images and provides a richer user experience over remote connections. Optimize the Desktop with Microsoft Desktop Optimization Pack The Microsoft Desktop Optimization Pack (MDOP), which is updated at least once a year, completes the enterprise experience. By using Windows 7 and the MDOP together, companies can optimize their desktop infrastructure and gain the flexibility to address their unique business needs. (The MDOP is an optional, additional subscription for Microsoft Software Assurance customers.) Windows 7 for IT Pros: Make People Productive Anywhere With Windows 7, you can respond to the need to make your workers productive on a range of applications, locations, and devices. They can access information more easily whether they’re on the road or in branch offices, and they can search in more places, including remote data sources and locations within the enterprise. And through it all, you’ll see the improved performance and reliability that helps keep productivity high and reduces calls to your help desk. Remove Barriers to Information Windows 7 removes barriers that keep people from getting to their information, regardless of where it’s stored, and helps them stay productive no matter where they are. They’ll get even more flexibility when their companies take advantage of the Microsoft Desktop Optimization Pack, which includes virtualization technologies that give them access to their desktop and applications from almost any PC. Windows 7 for IT Pros: Make People Productive Anywhere Remove Barriers to Information Search and Federated Search In Windows 7, search is better integrated with enterprise infrastructures to help people more easily find the information they need. They can search in more places more easily—including remote data sources and within encrypted files—and IT professionals can publish important search locations through Group Policy. In addition, Windows 7 search significantly reduces the impact of indexing e-mail in Microsoft Exchange Server when Cached Exchange mode is disabled. Search results in Windows 7 are more relevant and simpler to understand, and workers can easily narrow down or expand the locations being searched. In addition, Federated Search provides out-of-the-box support for searching beyond the user’s PC. Developers and IT professionals alike can configure document repositories, Web applications, and proprietary data stores to be searched from Windows 7, without writing and deploying client Search Federation code. This ability enables people to search these remote indexes easily as they search their local files—all from within the same familiar Windows interface. Federated Search supports the public OpenSearch 1.1 standard, so with a few minor updates, Web developers can take advantage of existing investments in RSS lists to quickly return results to Windows 7. In most cases, this represents a few days’ work for a Web developer. After a server has been made capable of responding to OpenSearch requests, a simple data-driven install file (called an Open Search Description File) is used to integrate the search results into Windows Explorer in Windows 7. These Open Search Descriptors can be placed on Web sites so that people can install them in a manner similar to subscribing to an RSS feed today. Office SharePoint Server 2007 and many third-party products already support Federated Search, so companies can immediately begin taking advantage of this feature in Windows 7. 92 93 Federated search uses OpenSearch 1.1 Enterprise Search Scopes Making it easy to discover and search intranet sites can help organizations maximize their return on these investments. With Windows 7, you can deploy up to five pre-defined links or search scopes through Group Policy on worker PCs to direct them to the right data sources and help them more easily find what they need. Enterprise Search Scopes appear on the Start menu and at the bottom of the search results in Windows Explorer in the Search Again In section of the search box. Define up to five pre-defined search scopes. Windows 7 for IT Pros: Make People Productive Anywhere Access Information from Anywhere Access Information from Anywhere Whether traveling for business, taking work home at night, or simply bringing a portable computer to a meeting in the conference room down the hall, mobility is essential to a worker’s computing experience. As a result, more organizations are helping their people work from anywhere. Windows 7 makes it easy for workers to get connected and stay connected, regardless of location or type of network. Windows 7 not only supports the needs of employees, but it also helps you meet those needs securely, reliably, and cost-effectively. More Secure Access and PC Management with DirectAccess More people are working from places other than the office and accessing corporate network resources securely and maintaining connectivity using remote access solutions, such as VPN, can add complexity and effort. It’s also harder for you to manage those mobile PCs. DirectAccess is a new feature that helps solve both these issues. Using DirectAccess, workers can easily navigate to intranet sites or internal file shares and access documents from remote locations, without establishing a VPN connection. Because it’s based on IPv6 technology, DirectAccess also streamlines the management of remote computers. You no longer need to wait for users to return to the office to or connect to VPNs to update PCs. Instead, you can keep these remote computers up-to-date with required policies or updates any time the computers connect to the Internet—even if they aren’t logged on to the corporate network. DirectAccess also helps improve security by taking advantage of IPsec for authentication and encryption. As an IT administrator you can configure the DirectAccess server to restrict the servers that workers and individual applications can access remotely, and choose whether they require smart cards for authentication. Furthermore, smart card support does not require Windows 7 Domain Functional Mode because it now focuses only on edge enforcement rather than both edge enforcement and local client enforcement. (Please note that the option to enforce smart cards for all interactive logons is not available in the DirectAccess wizard. If a smart card is required, an enhanced user notification will help inform the user.) DirectAccess integrates with Network Access Protection (NAP) to perform compliance checking on client computers before allowing them to connect to internal resources. 94 95 By default, Windows 7 does not deploy DirectAccess automatically. If you choose to enable DirectAccess, you will need to deploy Windows 7 Enterprise Edition or Windows 7 Ultimate Edition on worker PCs. You will also need to deploy Windows Server 2008 R2 DirectAccess Server on the edge of your network. Note: For more information on this feature, please see the “Windows 7 for You” section of this document. DirectAccess clients access the intranet using IPv6 and IPsec. VPN Reconnect While many organizations can use DirectAccess as their only way to connect remotely, some may still need to use VPN technology. VPN Reconnect (also described in Windows 7 for You) keep workers productive and connected. By using Internet Key Exchange version 2 (IKEv2) technology to provide consistent VPN connectivity, it automatically reestablishes a VPN when users temporarily lose their Internet connections. RemoteApp and Desktop Connections Many companies want to host client applications centrally because of concerns over security, continual cost pressures, and the need to support remote workers. For many years, Microsoft Terminal Services RemoteApp® network software technology met this need. In previous versions of Windows, however, the user experience for Terminal Services-hosted applications was noticeably different than that of client-hosted applications. With RemoteApp and Desktop Connections, you can enable a better remote experience while keeping costs in check and maintaining security and control. Now, it’s easier for workers to connect to remote applications and remote desktop sessions from any PC running Windows 7, no matter where they are. Once connected, they can launch sessions from the Start menu, just as they do for local applications. Even better, each application launches, looks, and feels as if it’s running locally, and new programs appear automatically on the Start menu as they become available. And with the addition of support for audio recording, multimedia playback, and more, the experience will be remarkably similar to running programs locally on your PC. Note: Although the names are similar, RemoteApp and Desktop Connections should not be confused with Remote Desktop. RemoteApp and Desktop Connections provides a way for users to more intuitively access centrally hosted desktops and programs that run on a server, under Terminal Services, as typically deployed and managed by a company’s IT department. Remote Desktop is typically used to access one PC running Windows from another. Windows 7 for IT Pros: Make People Productive Anywhere Access Information from Anywhere Folder Redirection and Offline Files Using Folder Redirection and Offline Files is a convenient way for people not connected to the corporate network to access files stored on a central server. Windows 7 reduces initial wait times and improves branch office and remote access scenarios by operating in a Usually Offline mode when users are not connected to the same local area network (LAN) as the central server. Any changes made to copies of files that are cached on a user’s computer are synchronized to the central server the next time that person connects to the corporate network. Windows 7 makes it easier to manage Folder Redirection and Offline Files. For example, you can use Group Policy to prevent specific types of files (such as music files) from being synchronized to the server. Administrators can also control when offline files are synchronized with the server, set up specific time intervals for synchronization, block out other times for bandwidth management, and configure a maximum stale time after which files must be resynchronized. Users can rename and delete folders even while in the offline mode. If network latency slows, and a share is transitioned into the slow-link mode, the share will automatically transition back to the online mode if network latency improves. Improved Roaming User Profiles Windows 7 makes Roaming User Profiles more useful and reliable because you can now automatically synchronize user settings with the data server while workers are still logged on, rather than waiting until after they log off. 96 97 BranchCache For branch offices, network bandwidth limitations and latency in application response times can negatively affect productivity. We introduced Background Intelligent Transfer Service in Windows XP and the Distributed File System Replication service in Windows Server 2008 to help resolve these issues. BranchCache in Windows 7 and Windows Server 2008 R2 is the next step for improving worker productivity in branch offices and giving them an experience more like working in the main office. By caching content from remote file and Web servers in the branch location, workers can more quickly access the information they need. BranchCache can operate in one of two modes: • Distributed Cache. Using a peer-to-peer architecture, Windows 7 client computers cache copies of files and send them directly to other Windows 7 client computers as necessary. Improving performance is as easy as enabling BranchCache on your Windows 7 client and Windows Server 2008 R2 PCs. Distributed Cache is especially beneficial for branch offices that do not have a local server. • Hosted Cache. Using a client/server architecture, Windows 7 client computers cache content to a computer on the local network running Windows Server 2008 R2, known as the Hosted Cache. Other clients that need the same content retrieve it directly from the Hosted Cache which offers more reliable availability than Distributed Cache. Hosted Cache does not require a dedicated machine, making it ideal for branch offices with server hardware already installed. Hosted Cache can be configured on a branch file server, read-only domain controller, ISA server and more, while the Hosted Cache computer can run the Server Core. Hosted Cache can be configured on existing server hardware within a branch. Windows 7 for IT Pros: Make People Productive Anywhere Access Information from Anywhere BranchCache supports the same network protocols that are commonly used in enterprises—HTTP(S) and SMB—so that any applications based on these network protocols will automatically benefit from the technology. Examples of these applications include Microsoft Office SharePoint 2007, Internet Explorer, CopyFile, and others. For example, Windows Media Player uses the HTTP protocol so internal training videos can be cached and viewed more efficiently by branch office users. BranchCache also supports network security protocols (such as SSL and IPSec), helping ensure that only authorized PCs can access requested data. To implement BranchCache, you need to install Windows Server 2008 R2 on the remote file servers, Web servers, and optionally the branch office server on which the cache is hosted. Transparent Caching Before Windows 7, client PCs always retrieved the file from the server computer to open a file across a slow network—even if the client PC had recently read the file. With transparent caching in Windows 7, client PCs cache remote files more frequently, which helps reduce the number of times a client PC has to retrieve the same data from a server computer. The first time a user opens a file in a shared folder, Windows 7 reads the file from the server computer and then stores it in a cache on the PC’s hard disk. For any subsequent times a user reads the same file, Windows 7 retrieves the cached file from the hard disk instead of the server computer. Windows 7 always contacts the server computer to make sure the cached copy is up-to-date. The cache is never accessed if the server computer is unavailable, and updates to the file are always written directly to the server computer. By default, transparent caching is not enabled on fast networks. You can use Group Policy to enable transparent caching to improve the efficiency of the cache and to save disk space on the client. You can also configure the amount of disk space the cache uses and prevent specific file types from being synchronized. As the feature name implies, transparent caching is invisible to users, which makes it seem more like they are on the same LAN as the server computer. In addition, transparent caching helps reduce bandwidth utilization across WAN links. 98 99 Windows 7 for IT Pros: Manage Risk Through Enhanced Security and Control As we become more connected and our IT infrastructures become more complex, the risks to systems and data continue to increase. Windows 7 builds on the security we developed in Windows Vista, retaining the multiple layers of defense that made Windows Vista the most secure version of the Windows client to date. We took into account requests to make the security features in Windows Vista more usable and manageable, and in Windows 7 we deliver new security features to help you better address the evolving threat landscape. You can also take advantage of Advanced Group Policy Management and other features in the Microsoft Desktop Optimization Pack (MDOP) to further enhance security and control. Protect Data on PCs and Devices Windows 7 addresses the continued threat of data leakage with deployment and manageability updates to BitLocker Drive Encryption and the introduction of BitLocker To Go, which provides data protection for removable storage devices such as USB flash drives and portable hard disk drives. Whether people are traveling with their portable computers, sharing large files with trusted partners, or taking work home, BitLocker-protected devices help ensure that only authorized users can read the data, even if the physical media is lost, stolen, or misused. Best of all, BitLocker protection is easy to deploy and easy for workers to use. Windows 7 for IT Pros: Manage Risk Through Enhanced Security and Control Protect Data on PCs and Devices Easier Deployment and Management of BitLocker In Windows 7, we enhanced core BitLocker functionality in many ways. One improvement is the ability to right-click a drive to enable BitLocker protection. With Windows Vista, if you deploy BitLocker after the operating system is installed, you may have to repartition the hard disk drive on each worker’s PC to create the second, hidden boot partition required by BitLocker. Windows 7 creates that second partition automatically upon installation, which makes deploying BitLocker much easier. Based on your requests, we’ve also added Data Recovery Agent (DRA) support for all protected volumes. In Windows Vista, you have to maintain a unique recovery key for each BitLocker-encrypted volume. With DRA support, you can dictate that all BitLocker-protected volumes (operating system, fixed data, and the new removable volumes) are encrypted with an appropriate DRA, so you get a single key with which to recover data on any BitLocker-encrypted volume. Note: For more information on this feature, please see the “Windows 7 for You” section of this document. Managing BitLocker To Go Misplaced USB drives often go unreported—or even unnoticed. Yet prohibiting the use of USB storage devices is often impractical. Employees have valid business reasons to store data on removable USB storage devices—from sharing large files with a trusted partner to taking work home. With BitLocker To Go, you get more control over how removable storage devices can be used and the strength of protection required. Now you can require data protection for writing to any removable storage device while still allowing unprotected storage devices to be used in a readonly mode. You can also use Group Policy to require strong passwords or a smart card for protected removable storage devices. Additionally, BitLocker To Go provides configurable read-only support for removable devices on older versions of Windows, so that users running Windows 7 can share BitLockerprotected files with people who are still running Windows Vista and Windows XP. Note: For more information on this feature, please see the “Windows 7 for You” section of this document. BitLocker To Go 100 101 Protect Workers and Infrastructure People who run unauthorized software often experience a higher incidence of malware infections and generate more help desk calls. We understand how difficult it can be for IT departments to make sure that user PCs are running only approved, licensed software. With Windows 7, you’ll get even greater control over which applications can run on PCs. AppLocker In Windows 7, we’ve enhanced application control policies with AppLocker, a flexible and easily administered mechanism with which you can specify exactly what is allowed to run on user PCs. As a result, you’ll be able to standardize applications for better security and operations. AppLocker provides simple, powerful, rule-based structures for specifying which applications can run, so you get the flexibility you need in determining which users can run which applications, installation programs, and scripts. AppLocker also introduces publisher rules that are based on an application’s digital signature, which makes it possible to build rules that survive application updates. For example, you could create a rule to “allow all versions greater AppLocker showing executable rules. than 9.0 of the program Acrobat Reader to run if it’s signed by the software publisher Adobe.” In this way, when Adobe updates Acrobat, you can safely deploy the application update without having to build another rule for the new version of Acrobat. With the Audit Only Enforcement Mode setting, you can determine which applications are used in an organization and test rules before deploying them. When the AppLocker policy for a rule collection is set to Audit Only, rules for that rule collection are not enforced. However, before applications are deployed, you can import rules into AppLocker and test them using the Audit Only enforcement mode. AppLocker summary Windows 7 for IT Pros: Manage Risk Through Enhanced Security and Control Builds on Windows Vista Security Foundation Builds on Windows Vista Security Foundation Windows 7 builds on the proven security lineage of Windows Vista, retaining the multiple layers of defense that have made it the most secure version of the Windows client to date. Windows 7 is supported by Windows Update, Automatic Updates, Microsoft Updates, and a Software Update Validation program that provides rigorous testing of updates before they‘re released to customers. In addition, Windows 7 is engineered to support Common Criteria requirements to achieve Evaluation Assurance Level 4 certification and Federal Information Processing Standard 140-2 evaluation. Multiple Active Firewall Profiles When firewall policy is based on the type of network connection established—such as Home, Work, Public, or Domain (which is a fourth, hidden type)—it can be difficult to deal with unnecessary security obstacles. Windows 7 supports multiple active firewall policies, which allows user PCs to obtain and apply domain firewall profile information regardless of other networks that may be active on the PC. As a result, you can simplify connectivity and security policies by maintaining a single set of rules for both remote clients and clients that are physically connected to the corporate network. Windows Firewall 102 103 Improved Smart Card Support Although password-based authentication has well-understood security limitations, deploying strong authentication technologies remains a challenge for many organizations. Building on the smart card infrastructure advances made in Windows Vista, Windows 7 eases smart card deployment through the support of Plug and Play. The drivers required to support smart cards and smart card readers are automatically installed without the need for administrative permissions or user interaction, which helps ease the deployment of strong, two-factor authentication in the enterprise. Also, Windows 7 extends the platform support of PKINIT (RFC 5349) to include ECC-based smart cards, allowing the use of Elliptic Curve-backed certificates on smart cards for Windows Logon. Enhanced Audit Windows 7 improves on the audit capabilities provided in Windows Vista, making it easier for organizations to meet regulatory and business requirements. Enhancements include simplified management of audit configurations through integration with Group Policy, reporting on why someone was granted or denied access to specific information, and easier monitoring of the changes made by specific people or groups. Streamlined User Account Control We introduced User Account Control (UAC) in Windows Vista to help increase security and improve total cost of ownership by allowing the operating system to be deployed without administrative privileges. Windows 7 continues the investment in UAC with changes that enhance the user experience and give users more control over when UAC prompts are displayed. We’ve reduced the number of operating system applications and tasks that require elevation, so standard users can do more than before while experiencing fewer elevation prompts. Note: For more information on how UAC in Windows 7 enhances the user experience, please see the “Windows 7 for You” section of this document. Domain Name System Security Extensions The Domain Name System (DNS) is an essential protocol that supports many everyday Internet activities, including e-mail delivery, Web browsing, and instant messaging. DNS, however, was designed more than three decades ago, at a time when today’s security concerns couldn’t possibly be anticipated. DNS Security Extensions (DNSSEC) provide the security services required for today’s Internet. Windows 7 supports DNSSEC as specified in RFCs 4033, 4034, and 4035, giving you greater confidence that domain name records are not being spoofed and helping you protect against malicious activities. Windows 7 for IT Pros: Manage Risk Through Enhanced Security and Control Builds on Windows Vista Security Foundation 104 105 Windows 7 for IT Pros: Reduce Costs by Streamlining PC Management The PC life cycle has a direct impact on costs, service levels, user productivity, and the ability to deliver business value. Organizations are constantly struggling to streamline all stages of the PC life cycle, including operating system and application deployment, ongoing management, and troubleshooting. In Windows 7, we’ve created desktop and application deployment tools that build on the advances made in Windows Vista, helping you more easily manage and deliver operating system images, provision drivers, and migrate user data and settings. Similarly, features such as Windows PowerShell 2.0, enhanced Group Policy, and the Windows Troubleshooting Platform help you better manage PCs and troubleshoot problems, so you can keep workers productive, reduce costs, maintain compliance, and improve operational efficiency. Windows 7 also includes several enhancements that make it easier for you to deploy virtual desktop infrastructures. Enterprises that want to further optimize PC life cycle management can take advantage of the advanced capabilities provided in the MDOP. Windows 7 for IT Pros: Reduce Costs by Streamlining PC Management Easier Deployment Easier Deployment Windows 7 enhances desktop and application deployment in several ways, beginning with improvements in application and hardware compatibility that reduce the evaluation and readiness cycle. New system imaging tools expand on the advances made in Windows Vista, helping you manage operating system images by using a single, consolidated toolset. Multicast Multiple Stream Transfer improves system image delivery over the network, and Dynamic Driver Provisioning helps reduce image sizes. Through our improved migration tools and enhancements to VHD image management and deployment, rolling out Windows 7 is faster and easier than ever. Note: For a detailed discussion of enhancements that support application and device compatibility, please see the “What’s New in Windows 7” section. Deployment Image Servicing and Management The Deployment Image Servicing and Management (DISM) tool in Windows 7 provides a central place for you to build and service Windows images offline. DISM is a scriptable command-line tool that combines the functionality of several offline image management utilities provided with Windows Vista, including International Settings Configuration (Intlcfg.exe), PEImg, and Package Manager (PkgMgr.exe). Dynamic Driver Provisioning With Dynamic Driver Provisioning in Windows 7, you can reduce the size of system images and the number of images to manage. Plus, you won’t need to update images when new hardware is introduced. Drivers are stored centrally—separate from images—and can either be installed dynamically based on the Plug and Play IDs of a PC’s hardware or as predetermined sets based on information contained in the basic input/output system (BIOS). When clients are deployed, Plug and Play enumeration is performed, and applicable drivers from the deployment server are located and applied. Reducing the number of drivers on individual computers reduces the number of potential driver conflicts, ultimately speeding up installation and setup times. Multicast Multiple Stream Transfer With Multicast Multiple Stream Transfer in Windows 7, you can deploy images across networks more efficiently. Instead of requiring separate direct connections between deployment servers and each client, Multicast Multiple Stream Transfer enables deployment servers to broadcast image data to multiple clients simultaneously. Multicast Multiple Stream Transfer also helps servers group clients with similar bandwidth capabilities into network streams, ensuring the fastest possible overall transfer rate. You can define minimum performance thresholds to automatically remove slower PCs from a multicast group. (This is different from the standard multicast introduced in Windows Server 2008, in which the slowest PC throttles the transfer rate for all clients.) 106 107 User State Migration Tool The User State Migration Tool (USMT) is a command-line tool you can use to migrate user profiles, files, and system and application settings from one operating system installation to another. For Windows 7, USMT adds a Hardlink Migration feature that migrates files from one operating system to another on the same PC without physically moving those files on the disk, providing significant performance gains compared to previous file-moving methods. In this case, files are indexed and redirected through the use of links in the new operating system. USMT for Windows 7 also reduces the need to write custom XML files to control migration by providing a dynamic algorithm that discovers user documents at runtime. Additionally, USMT for Windows 7 adds flexibility by enabling offline migrations. And it provides support for volume shadow copy, enabling the migration of files that an application is using at the time of file capture. Windows Easy Transfer is another migration tool that can help simplify upgrading your PC to Windows 7 by making the transfer of personal data easy and intuitive. Note: For more information on Windows Easy Transfer, please see the “Getting Started with Windows 7” section. VHD Image Management and Deployment Virtual machine images have traditionally required different management and deployment solutions than native file-based Windows Imaging Format (WIM) system images. With Windows 7, you can use the same processes and tools while managing WIM and virtual hard disk (VHD) image files. VHD files based on Windows 7 can be treated similarly to WIM files with regard to offline image servicing and image-based setup. You can manage virtual machine images using DISM and deploy VHD files using Windows Deployment Services and multicast deployment options. VHD files can be deployed in an automated manner, just like WIM files, and can be natively booted into by Windows 7. VHD boot is a feature of Windows 7 that helps ease the transition between virtual and physical environments. With VHD boot, enterprises can reuse the same master image both within a virtual desktop infrastructure (VDI) and on physical PCs. For example, imagine a call center with 100 users who work remotely through VDI but need the same desktop images as their counterparts who work onsite using traditional PCs. VHD boot is designed for users in a highly managed environment and is best used with technologies such as Folder Redirection and Roaming User Profiles so that the user’s state is not stored in the image. In Windows 7, deployment tools such as Windows Deployment Services also support deployment and servicing of VHD files. Although this technology opens up new deployment scenarios, there will not be full parity between WIM and VHD in the user experience. For this reason, Microsoft recommends physical deployment of VHDs only to desktops in highly managed environments. Note: For more information about VHD Boot in Windows 7, please see the “VHD Boot” section of this document. Windows 7 for IT Pros: Reduce Costs by Streamlining PC Management Easier Deployment Flexible Deployment of Internet Explorer 8 With Internet Explorer 8, organizations will get the flexibility they need to deploy Internet Explorer 8 in ways that make sense for their particular needs. For instance, you can deploy it on its own by using the publicly available download or creating a custom installation package, and then using one of a variety of deployment services, such as Microsoft Active Directory® directory service, Windows Server Update Services, or Microsoft System Center Configuration Manager. Alternatively, Internet Explorer 8 can be deployed and customized as part of an operating system image. When Internet Explorer 8 is deployed in this way, it behaves as part of Windows and cannot be uninstalled by users, thereby improving desktop consistency and manageability. An enhanced Internet Explorer Administrator Kit helps IT professionals more easily configure deployment settings. Three licensing modes are now provided for the Internet Explorer Administrator Kit to give IT professionals a version that closely aligns with their needs. In addition, an enhanced Application Compatibility Toolkit (ACT) supports new types of events to help system administrators identify potential compatibility issues. Granular Group Policy settings help IT professionals address compatibility issues. On intranets, Internet Explorer 8 defaults to the Internet Explorer 7 rendering mode. 108 109 Keep PCs Running Smoothly One of the best ways to minimize desktop support costs is to maintain a stable, secure desktop configuration, but this can be a challenge. Windows 7 builds on enhancements in Windows Vista to help IT organizations more effectively manage desktop and mobile PCs. Features such as Windows PowerShell 2.0, enhanced Group Policy, and the Windows Troubleshooting Platform help IT professionals balance the need to keep people productive with the continual pressures they face to reduce costs, maintain compliance, and improve operational efficiency. Automation Improvements Windows PowerShell and its graphical scripting editor help you easily automate repetitive tasks so you can be more consistent and productive. Some of the new automation capabilities in Windows 7 include the following: • Windows PowerShell 2.0. Built into Windows 7, Windows PowerShell 2.0 is a powerful, complete scripting language that supports branching, looping, functions, debugging, exception handling, and internationalization. It delivers a growing set of cmdlets that you use to manage both PCs and servers running Windows. • Windows PowerShell Integrated Scripting Environment. Windows PowerShell is a powerful command and scripting engine, but it’s also accessible to the novice scripter. The Windows PowerShell Integrated Scripting Environment makes Windows PowerShell even easier to use, providing a graphical environment to write, debug, and execute Windows PowerShell scripts. Windows PowerShell Windows 7 for IT Pros: Reduce Costs by Streamlining PC Management Keep PCs Running Smoothly •P owerShell Remoting. Windows PowerShell uses the standard management protocol WS Management (WS-MAN) to invoke cmdlets on client PCs. It supports two types of remoting: fan-out remoting, which provides one-to-many remoting capabilities so you can run management scripts across multiple PCs from a single console, and one-to-one interactive remoting, for remotely troubleshooting a specific computer. •S cript Internationalization. With Windows 7, you can easily localize messages and content for Windows PowerShell scripts using the .NET localization model. This can be especially useful for companies in which employees work in several different languages. •P owerShell Restricted Shell. You can use the PowerShell Restricted Shell to create a custom shell in which only certain commands and command parameters are available to system administrators. You can also set access permissions—or active control lists (ACLs) on custom scripts, so that system administrators can access only scripts to which they have been granted rights. This increases the ability to drive automation throughout an organization by enabling IT professionals to delegate only certain tasks. •A utomating Group Policy. With the Group Policy Management Console, which is available as a separate download, you can use scripting to manage Group Policy Objects (GPOs) and create and edit registry-based Group Policy settings in Windows 7. In this way, you can save time and avoid errors when managing multiple Group Policies. •R icher Logon Scripts. Use Windows PowerShell to create simple yet powerful logon, logoff, startup, and shutdown scripts that are executed through Group Policy. Windows PowerShell offers a more advanced way to configure PCs than by using simple batch files. Group Policy Improvements Now you can flexibly manage PCs that are disconnected from the corporate network, limit which applications people can run, require removable storage devices to be encrypted, and audit user activity more granularly. For example, organizations that use DirectAccess to provide users with seamless remote access to corporate resources using an Internet connection also can manage remote PCs more effectively. Windows 7 also provides more comprehensive Group Policy settings so you can better configure and manage user PCs. There are additional settings for security and data protection, and you can manage new Group Policy scenarios using BitLocker To Go, more granular auditing, and AppLocker. In addition, an improved administrative experience for Group Policy helps you take advantage of predefined best practices, further automate activities, and use Group Policy Preferences to extend the range of managed settings. 110 111 Group Policy Preferences Group Policy Preferences extend the reach of what Group Policy can manage and how settings are applied. With Group Policy Preferences, system administrators can manage Windows components that are not Group Policy-aware, such as mapped network drives and desktop shortcuts. Windows 7 contains new Group Policy Preferences for flexible power management and more advanced task scheduling. You can also use Group Policy Preferences to deploy registry settings for managing applications. System administrators can even create custom Group Policy Preferences extensions. Unlike traditional Group Policy settings, Group Policy Preferences are not enforced. Rather, they are treated as defaults that users can change. Preferences can be configured to reapply preferred settings every time that standard Group Policies are applied (if the user has made a change), or to use the preferred setting as a baseline configuration that the user can permanently change. This gives you the flexibility to strike an optimal balance between control and user productivity. Group Policy Preferences provides additional flexibility by enabling system administrators to configure unique settings for different groups of users or PCs within a single GPO, without requiring WMI filters. Internet Explorer 8 Group Policy Internet Explorer 8 supports more than 1,300 group policies so that organizations can easily create Internet Explorer configurations. It includes more than 100 new Group Policy settings designed to ease browser deployment, configuration, and customization and supports many features, such as Compatibility View, Accelerators, and InPrivate Browsing Mode. For example, you can turn off InPrivate Browsing by enabling the Turn Off InPrivate Group Policy. Group Policy also supports many Internet Explorer security features such as SmartScreen filter, Data URI, and Encryption support to help ensure that people will be safe in the corporate environment. System administrators can easily change settings for Internet Explorer 8 after it has been deployed. They can use the Internet Explorer Administrator Kit to create a configuration-only package with which they can update security settings, apply custom branding, and change other settings for existing Internet Explorer 8 deployments. System administrators also can use Group Policy to centrally change and manage machine and user settings. Starter Group Policy Objects Starter GPOs in Windows 7 are collections of preconfigured administrative templates that you can use as standard baseline configurations to create a live GPO. These templates encapsulate Microsoft best practices, containing recommended policy settings and values for key enterprise scenarios. You can also create and share you own Starter GPOs based on internal or industry regulatory requirements. URL-based Quality of Service System administrators today prioritize network traffic based on application, port number, and IP address. New initiatives such as Software-as-a-Service, however, introduce the need to prioritize network traffic in new ways. Windows 7 provides the ability to implement Quality of Service (QoS) based on URL. URL-based QoS is configurable through Group Policy, giving you the ability to more finely tune your networks. Windows 7 for IT Pros: Reduce Costs by Streamlining PC Management Keep PCs Running Smoothly Troubleshooting and Support Windows 7 provides richer built-in troubleshooting capabilities so consumers can resolve more technical issues on their own. If a call to the help desk is unavoidable, Windows 7 gives you the tools you need to resolve the issue quickly. Problem Steps Recorder The Problem Steps Recorder can aid you in troubleshooting application failures by helping users reproduce and record their experiences with application failures. The Problem Steps Recorder records each step as a screen image, along with accompanying logs and software configuration data, and then produces a compressed file that can be sent to support staff to troubleshoot the problem. Problem steps recorder Problem steps recorder output Windows Recovery Environment (Windows RE) With Windows Vista, IT professionals and OEMs have to take extra steps to deploy the Windows RE partition (which supports functions such as System Restore and Startup Repair). Windows 7 automatically installs Windows RE into the operating system partition by default, so that all users will have access to it. Windows Recovery Environment 112 113 Windows Troubleshooting Platform Windows 7 delivers a comprehensive, extensible troubleshooting platform that uses a mechanism based on Windows PowerShell to troubleshoot problems. Key components of the Windows Troubleshooting Platform are as follows: • Windows Troubleshooting Packs. Windows troubleshooting packs are collections of Windows PowerShell scripts and related information. IT professionals can execute troubleshooting packs remotely from the command line, and enterprises can control troubleshooting pack execution through Group Policy settings. OEMs, ISVs, and IT professionals can easily author troubleshooting packs to address needs specific to their infrastructures or applications. Troubleshooting packs are packaged into .CAB files for simple deployment to PCs across the enterprise. • Windows Troubleshooting Pack Designer. The Windows Troubleshooting Pack Designer provides a graphical environment to assist IT professionals and third parties in building rich troubleshooting packs. It links to the PowerShell Integrated Scripting Environment to facilitate the authoring of detection, resolution, and verification scripts. The Windows Troubleshooting Pack Designer also includes a single-click, compile-and-run feature, which enables the author of a troubleshooting pack to easily compile it, sign it with a certificate, package it into a .CAB file, and even test it—all by pressing a button in the toolkit’s GUI. The Windows Troubleshooting Pack Designer is provided as part of the Windows 7 software development kit (SDK). Unified Tracing Problems with network connectivity can be very difficult to identify and resolve. While the network diagnostics included in Windows can resolve many problems for users and help avoid support calls, there are always cases for which assisted support is required. Before Windows 7, each networking component had its own method for tracing and collecting the information needed for troubleshooting, often with different output formats. This made it difficult to collect and analyze all of the information needed to solve the problem, often requiring several cycles of problem reproduction and data collection. Unified Tracing provides a single tool for determining what’s happening in the Windows 7 networking stack, making it much easier for support professionals, system administrators, and developers to diagnose and solve problems. It collects event logs and captures packets from across all layers of the networking stack using only in-box tools, and groups the data into activities on individual components. Remote Access to Reliability Data Windows Vista introduced the Reliability Monitor, a graphical tool that correlates overall system stability and events such as application or device driver installations and system failures. This tool is helpful in guiding support staff to identify the cause of many common problems. Windows 7 provides programmatic access to reliability data through Windows Management Instrumentation (WMI), which means that you can remotely access that data for one or many PCs using PowerShell, System Center Configuration Manager, System Center Operations Manager, and third-party management tools. In this way, you can easily check stability status and view recent events remotely, reducing the time it takes to solve problems. Windows 7 for IT Pros: Reduce Costs by Streamlining PC Management Better Support for Client Virtualization Better Support for Client Virtualization With VDI, you can run user desktops running in virtual machines on centralized servers. VDI provides an alternative to traditional desktop environments for nonmobile workers, with benefits that include flexibility (including user access from multiple locations) and increased business continuity. Key issues with VDI today are total cost of ownership (because VDI requires a significant upfront investment in servers and infrastructure) and the quality of the user experience, which is delivered over the network. Windows 7 delivers improvements in both of these areas—including richer remote graphics and improved performance and reliability—when coupled with Microsoft Windows Server 2008 R2 Hyper-V™ technology. Also, through the introduction of direct VHD boot, you can now use the same image to deploy a virtual desktop as you use to deploy a typical PC. Richer Remoting Experience Windows 7 delivers a richer virtual desktop experience that is closer to the experience provided by a local Windows desktop. Graphics Windows 7 provides multimonitor support for virtual desktops. Enterprises can now realize the benefits of VDI in scenarios such as financial trading, where users need to view information on multiple physical monitors. Other graphics improvements include remoting of the Aero UI and more fluid video performance with Windows Media Player. Specifically engineered 3-D applications are also remoted more efficiently. Audio With support for bidirectional audio, workers can now use microphones, meaning that remote desktops can use functionality such as Voice over Internet Protocol (VoIP), speech recognition, and unified communications. Improved audio playback over low-latency connections helps mitigate A/V synchronization issues when remoting multimedia content. Devices Workers can easily print to a local printer from their client PCs while operating in a VDI environment, without the need to install printer drivers on the server. VHD Boot VHD boot is a feature of Windows 7 that helps ease the transition between virtual and physical environments, by helping enterprises reuse the same master image within a VDI infrastructure and on physical PCs. For example, imagine a call center with 100 users who work remotely through VDI but need the same desktop images as their counterparts who work onsite using traditional PCs. VHD boot is designed for users in a highly managed environment and is best used with technologies such as Folder Redirection and Roaming User Profiles so that the user’s state is not stored in the image. 114 115 Windows 7 for IT Pros: Microsoft Desktop Optimization Pack In addition to providing new enterprise benefits in each release of Windows, Microsoft regularly delivers new enterprise technologies through the Microsoft Desktop Optimization Pack (MDOP) for Software Assurance. With this optional subscription, IT professionals can take advantage of MDOP technologies today to move closer to a fully automated desktop environment, streamline their environment using virtualization technologies, and ease the transition to Windows 7. The MDOP subscription includes a variety of technologies. Windows 7 for IT Pros: Microsoft Desktop Optimization Pack Microsoft Application Virtualization Application virtualization turns programs based on Windows into centrally managed virtual services that can be delivered to any physical or virtual desktop or portable computer worldwide. With application virtualization, you can deploy new applications in days instead of months, without worrying about whether the application will play work with other programs. As a result, you can respond to your organization’s needs, whether it’s automating business processes or increasing user productivity. At the same time, your people can run applications locally without installing them—including multiple versions of the same application—yet also be able to access them when using another PC. Side-by-side isolation enables each application to have its own virtual registry and run in its own virtual environment. You’ll get more flexible deployment models and simpler and faster application migrations, while reducing the need for regression testing and the time spent on support issues. In addition, application virtualization also makes it easier to upgrade to future versions of Windows because all user applications are available as soon as they logon for the first time. 116 117 Microsoft Asset Inventory Service To remain compliant and optimize IT budgets, organizations must effectively manage their softwareasset inventory, and the first step toward upgrading to a new version of Windows is to get an accurate inventory of all their applications. The Microsoft Asset Inventory Service provides advanced software inventory scanning capabilities, with a robust database of software titles that translates application data into useful, IT-friendly information for on-demand access. The Asset Inventory Service is an easily administered hosted service that you can access from virtually anywhere in the world, which makes it easy for IT professionals to send reports to anyone in the organization. The service also supports remote workers, telecommuters, and branch office scenarios. With the Asset Inventory Service, you can quickly and easily identify installed applications that contradict corporate policies. Its rich categorization and intelligence features can be used in a broad variety of ways—from forecasting organizational needs to identifying individual computers for recovery and troubleshooting. Asset Inventory Service management console Windows 7 for IT Pros: Microsoft Desktop Optimization Pack Microsoft Advanced Group Policy Management With Microsoft Advanced Group Policy Management (AGPM), IT professionals can take control of user PCs through effective change management, versioning, and rollbacks—all based on Group Policy Objects (GPOs) and a robust, role-based administration and delegation model. Not only can Advanced Group Policy Management help you take advantage of the power of Group Policy in the current version of Windows running on user PCs, but it will also help you to more fully take advantage of the new Group Policy enhancements in Windows 7. With Advanced Group Policy Management, you can reduce the possibility of errors and better respond to requests to implement new or modified policies. It can even help bridge organizational gaps, such as departmental policies that may prevent desktop administrators from managing PCs using Group Policy when server Group Policy Objects are managed by server administrators. Advanced Group Policy Management acts as a native extension to the Group Policy Management Console. AGPM history 118 119 Microsoft Diagnostics and Recovery Toolset The Diagnostics and Recovery Toolset aids IT professionals in quickly diagnosing critical infrastructure problems so you can reduce support costs and keep people productive. It provides advanced diagnostic tools that can restore unbootable PCs, clean computers infected with malicious software, and help recover lost data. The Diagnostics and Recovery Toolset complements the capabilities provided by the new Windows Troubleshooting Platform in Windows 7, which is designed to resolve common issues. For instance, you can use the Diagnostics and Recovery Toolset to diagnose and handle severe issues, such as repairing unbootable or locked-out systems, recovering users’ PCs without wiping and reloading the operating system image, recovering data, Diagnostic tools diagnosing system issues, and removing malware from infected PCs while they are safely disconnected from the network. Microsoft System Center Desktop Error Monitoring Microsoft System Center Desktop Error Monitoring helps IT professionals proactively address problems with applications and system components that may cause user PCs to crash or stop responding—even if the user never reports the issue. It provides a scalable, low-cost, enterprise-ready solution for granular error-reporting and alerting. Through its agentless crash-monitoring technology, which can be rapidly deployed across the enterprise with a single GPO, this tool can help identify the impact, probable cause, and means of resolution for all failures. Desktop Error Monitoring reports application crashes and hangs. Desktop Error Monitoring top applications Windows 7 for IT Pros: Microsoft Desktop Optimization Pack Microsoft Enterprise Desktop Virtualization Microsoft Enterprise Desktop Virtualization (MED-V), enables deployment and management of Microsoft virtual PC Windows desktops to address key enterprise scenarios. Primarily, MED-V helps enterprises upgrade to the latest version of Windows even when some applications are not yet functional or supported. MED-V builds on top of Virtual PC to run two operating systems on one device, adding virtual image delivery, policy-based provisioning, and centralized management. MED-V helps to minimize application-to-operating system compatibility issues while accelerating operating system migration. In fact, MED-V helps remove the barriers of upgrading the operating system. By delivering Windows XP or Windows 2000 productivity applications in a Virtual PC, you can complete testing more quickly and manage incompatible applications after the upgrade. MED-V also gives users a seamless experience because virtualized applications can be accessed from the standard desktop Start menu and appear alongside native applications. When you add MED-V to a Microsoft Virtual PC, you’ll get the following administration capabilities: • Virtual images repository and delivery to provide mechanisms for simplifying the process of creating, testing, delivering, and maintaining virtual images from a central location. • Centralized management and monitoring to help administrators manage the entire life-cycle of virtual machines deployed on desktops throughout the enterprise • Usage policy and data transfer control on the MED-V client to enforce user or group usage policies, access permissions to virtual images, and data transfer permissions 120 121 Windows 7 Hardware and Software Logo Program With millions of choices in PCs, software, and devices, it can sometimes be time-consuming to find high quality products that are easy to use. The Windows 7 logo program helps you make better purchase decisions by identifying products that have passed Microsoft designed tests for compatibility and reliability with Windows 7, for both 32-bit and 64-bit systems. Microsoft has evolved (and simplified) its hardware and software logo programs to help you identify products that work well with Windows 7. The primary goals of the program are to help ensure compatibility and reliability. Compatibility Goals Reliability Goals • Installs without worry • Tested to minimize the number of •C ompatible with all versions of Windows 7 including 64-bit systems crashes, hangs, and reboots • Ensure that there is no malware or spyware in any application with the Compatible with Windows 7 logo • All executable and drivers are signed Windows 7 Hardware and Software Logos Windows 7 Logo for PCs PCs with the Windows 7 Logo are tested to run and ship with Windows 7. If you see this logo, you’ll know that the PC meets the logo certification process, it has passed our comprehensive logo tests, and it can be upgraded to any edition of Windows 7. The Windows 7 Logo is your assurance that the PC meets or exceeds the system performance requirements for the Windows 7 operating system. PCs with the Windows 7 Logo meet or exceed the Windows 7 system performance requirements. Windows Starter Logo In addition, you may see the Windows 7 Starter logo on PCs that come preinstalled with the Windows 7 Starter Edition. These PCs provide solid performance with less memory and lower processing speeds. Windows 7 Starter is the entry-level edition of Windows 7 that has basic features and limited options for personalizing your PC. These PCs can be upgraded to premium editions of Windows 7 that offer more features and more ways to personalize your PC at any time though the Windows Anytime Upgrade process. Windows 7 Starter Logo can be found on PCs with the Windows 7 Starter Edition Compatible with Windows 7 Logo Microsoft recommends choosing products that have earned the Compatible with Windows 7 logo. You’ll find the Compatible with Windows 7 logo on devices, software, and games. Compatible with Windows 7 products install without worry and run reliably with Windows 7 Software applications that carry the Compatible with Windows 7 logo have passed Microsoft-designed tests to help ensure they install readily every time and minimize the number of crashes, restarts, and other problems that you experience. Devices that have earned the Compatible with Windows 7 logo install without worry—just connect the device for a reliable Windows 7 experience. Devices with this logo are compatible with all versions of Windows 7, including 64-bit. 122 123 Recommended System Requirements Microsoft recommends the following minimum system requirements to make sure you get all the benefits of Windows 7. Windows 7 System Requirements •1 gigahertz (GHz) or faster 32-bit (x86) or 64-bit (x64) processor •1 gigabyte (GB) RAM (32-bit) / 2 GB RAM (64-bit) •1 6 GB available disk space (32-bit) / 20 GB (64-bit) •D irectX 9 graphics processor with WDDM 1.0 or higher driver If you’re not sure which features and editions of Windows 7 will run on your existing PC, the Windows 7 Upgrade Advisor can help. Please visit http://windows.microsoft.com/upgradeadvisor. Additional Requirements to Use Certain Features • Internet access (fees may apply) •D epending on resolution, video playback may require additional memory and advanced graphics hardware • F or some aspects of Windows Media Center functionality, a TV tuner and additional hardware may be required •W indows Touch and Tablet PCs require specific hardware •H omeGroup requires a network and PCs running Windows 7 •D VD/CD authoring requires a compatible optical drive •B itLocker requires Trusted Platform Module (TPM) 1.2 •B itLocker To Go requires a USB flash drive Recommended System Requirements • Music and sound require audio output • Windows XP Mode requires the following: • Additional 1 GB of RAM • Additional 15 GB of available hard disk space • Processor capable of hardware virtualization, with Intel-VT or AMD-V turned on Product functionality and graphics may vary based on your system configuration. Some features may require advanced or additional hardware. For more information, visit http://windows.microsoft.com/ systemrequirements. 124 125 How to Find More Information Although this guide provides a summary of the new and improved features in Windows 7, we realize that some of you might want to delve deeper into certain areas. A number of great resources are available to you to further your knowledge of these subjects. Resources for Everyone Whether you want to learn more about individual features or check out new security features to safeguard your precious information, there’s a wealth of information about Windows 7 online. Windows 7 Home http://www.microsoft.com/windows/windows-7/ Windows keyboard shortcuts http://windows.microsoft.com/en-us/Windows7/Keyboard-shortcuts Accessibility features http://windows.microsoft.com/en-us/windows7/What-accessibility-features-does-Windows-offer Windows Help and How To http://windows.microsoft.com/en-US/windows7/help Security checklist http://windows.microsoft.com/en-us/windows7/Security-checklist-for-Windows-7 Windows Live Essentials http://www.windowslive.com/Desktop Internet Explorer 8 http://www.microsoft.com/windows/internet-explorer/ How to Find More Information Resources for IT Pros The Springboard Series on TechNet is the resource for Windows desktop IT professionals, offering dynamic content and monthly features about structured guidance and resources to ease your implementation experience wherever you are in the Windows Client adoption and management life cycle. Visit http://www.microsoft.com/springboard to access these resources today. At TechNet’s Springboard Series Web site, you will find screencasts as well as resources on deployment, application compatibility, security, imaging, and more. To hear inside stories Windows 7 development from the engineering team and other IT pros, please visit: http://www.talkingaboutwindows.com Resources for Device Manufacturers Windows Hardware Developer Central (WHDC) is the definitive source of resources for system designers, driver developers, and test engineers. Please visit: http://www.microsoft.com/whdc/default.mspx To learn more about the Windows Ecosystem Readiness Program, please visit: http://www.microsoft.com/whdc/win7/default.mspx To learn more about the Windows Logo Program, please visit: http://www.microsoft.com/whdc/winlogo/default.mspx Resources for Software Developers To learn more about building software for Windows 7, please visit the Windows Developer Center at: http://msdn.microsoft.com/windows Get the latest news on Windows 7 and access trainings and toolkits to jumpstart your development efforts. Watch videos on Channel 9 or learn about how you can partner with Microsoft. Here you can visit the Develop for Windows 7 page to learn all about developing for the Windows 7 client. The site also includes a Windows 7 Developer Guide and a link to the Software Development for Windows Client Forums. 126 127 Appendix A Expanded Editions Feature Comparison The following table shows some of the most significant differences between the editions to help you determine which edition is right for you. Key Features Windows Taskbar and Jump Lists Windows Search Join a homegroup Windows Media Player ^ Backup and Restore Enhanced media playback ^ Action Center Device Stage™ Home media streaming, including Play To ^ Bluetooth support Fax and Scan Basic games, including Solitaire and Minesweeper Credentials Manager Live Taskbar Thumbnails Starter Home Premium Professional Enterprise/Ultimate 3 3 3 3 3 3 3 3 3 3 3 3 3 3 3 3 3 3 3 3 3 3 3 3 3 3 3 3 3 3 3 3 3 3 3 3 3 3 3 3 3 3 3 3 3 3 3 3 3 3 3 3 3 3 3 Appendix Key Features Starter Home Premium Professional Enterprise/Ultimate Switch between users without having to log on and off 3 3 3 Connect to other PCs in your vicinity without a network access device 3 3 3 3 3 3 3 3 3 Windows Mobility Center (without presentation settings)* 3 3 3 Aero Glass & simpler window navigation 3 3 3 3 3 3 3 3 3 3 3 3 3 3 3 3 3 3 3 3 3 Premium games, including Chess Titans and Internet Backgammon 3 3 3 Snipping Tool, Sticky Notes, Windows Journal 3 3 3 Windows SideShow (auxiliary display) 3 3 3 3 3 3 3 Location and Other Sensors Multiple monitor support Aero Background Windows Touch Create a homegroup Windows Media Center ^ Create and play DVDs ^ Remote Media Streaming ^ Windows XP Mode: Run many existing Windows XP productivity programs in Windows 7 Location Aware Printing Key Features Starter Join a Domain and Group Policy controls Remote Desktop Host Advanced Backup and Restore (Network Backup & Group Policy) Encrypting File System Windows Mobility Center* (with Presentation Mode) Offline Folders BitLocker and BitLocker To Go AppLocker DirectAccess BranchCache Multilingual User Interface Packs Enterprise Search Scopes Virtual Desktop Infrastructure (VDI) Enhancements ** Direct Boot from VHD Home Premium Professional Enterprise/Ultimate 3 3 3 3 3 3 3 3 3 3 3 3 3 3 3 3 3 3 3 3 ^These features are not available in box for “N” or “KN” edition versions. * Windows Mobility Center is visible only on small notebook PCs. **Windows 7 Ultimate is not licensed for VDI scenarios, but these features may be used to create a richer remote desktop experience when connecting to a PC running Windows 7 Ultimate. Note: Windows Home Basic (not shown here) is only available in emerging markets. Appendix Appendix B Feature Comparison Chart The following table compares features of Windows 7 with those in Windows Vista with SP1 and Windows XP with SP3. Windows XP Windows Vista Windows 7 Windows Easy Transfer no yes improved Windows Anytime Upgrade no limited improved Windows Taskbar yes yes improved Jump Lists no no new Desktop Enhancements no limited improved Windows Explorer yes yes improved Libraries no no new Easier to Find Searching from the Start Menu no yes improved Things Search Relevance no yes improved Federated Search no no new HomeGroup no no new Benefit Feature SP3 SP1 Windows 7 for You: Simplifies Everyday Tasks Get Started Quickly Simple to Navigate Easy to Connect PCs and Manage Devices Monitor Support Windows Connect Now (WCN) no no new The Devices and Printers Folder yes yes improved Device Stage no no new Multiple Monitor Support yes yes improved External Display Support yes yes improved Windows + P Display Switch no no new Up to 144 DPI no no new Display Color Calibration no no new Windows 7 for You: Works the Way You Want Speed, Reliability, and Responsiveness Faster Start, Shutdown, and Resume no yes improved Search and Indexing no yes improved ReadyBoost no yes improved In Box Solid State Drive Support no no yes Idle Processing no yes improved Adaptive Display Brightness no no yes Power-Saving DVD Playback no no yes 130 131 Windows XP Windows Vista Windows 7 Wake on Wireless LAN no no yes Smart Network Power no no yes Power Efficiency Diagnostics no no yes User Account Control no yes improved Parental Controls no yes yes Windows Filtering Platform yes yes improved BitLocker no yes improved BitLocker To Go no no new Backup and Restore no yes improved limited yes improved Aero Themes and Aero Background no yes improved Compatible Gadgets no yes improved with You Global and Cultural Relevance yes yes improved Windows XP Mode no no yes Benefit Speed, Reliability, and Responsivenes More Secure Feature System Restore SP3 SP1 Better Trouble- Action Center no no new shooting and Windows Troubleshooting no yes improved Problem Solving Startup Repair no no improved Windows Media Center yes yes improved Windows Media Player yes yes improved Remote Media Streaming no no new “Play To” no no new Windows 7 for You: Makes New Things Possible Media the Way You Want it Games Explorer Work Anywhere New Ways to Engage no yes Improved View Available Networks limited yes Improved Wireless Device Support yes yes Improved In Box Mobile Broadband no no new Location Aware Printing no no new DirectAccess no no new VPN Reconnect no no new Offline Access to Network Resources yes yes improved Windows Touch (support for multi- no no new Tablet PC Support yes yes improved Accessibility (Speech, Magnifier) yes yes improved touch gestures) Windows 7 for IT Professionals: Make Users Productive Anywhere Remove Barriers Federated Search no no new to Information Enterprise Search Scopes no no new Access Information DirectAccess no no new from Anywhere VPN Reconnect no no new Appendix Benefit Access Information from Anywhere Windows XP Windows Vista Windows 7 RemoteApp and Desktop Connections yes yes improved Folder Redirection and Offline Files yes yes improved Roaming User Profiles yes yes improved BranchCache no no new Transparent Caching no no new Feature SP3 SP1 Windows 7 for IT Professionals: Manage Risks Through Enhanced Security and Control Protect Data on PC BitLocker no yes improved and Devices BitLocker To Go no no new Protect Workers AppLocker no no new limited limited improved Smart Card Support yes yes improved Enhanced Audit no limited improved User Account Control no yes improved Domain Name System Security no no new and Infrastructure Multiple Active Firewall Profiles Build on Windows Vista Security Foundation Extensions Windows 7 for IT Professionals: Reduce Costs by Streamlining PC Management Deployment Image Servicing and no limited improved Dynamic Driver Provisioning no no new Multicast Multiple Stream Transfer no no new limited limited improved no no new download download improved Group Policy Preferences no download improved Windows Recovery Environment no yes improved Windows Troubleshooting no yes improved limited limited improved Problem Steps Recorder no No new Remote Access to Reliability Data no No new Management Easier Deployment from Windows Vista User State Migration Tool VHD Image Management and Deployment Windows PowerShell Improvements Keep PCs Running Smoothly Better Support for Client Virtualization Unified Tracing Dynamic Memory no No new Richer Remoting Experience no No new VHD Boot no No new 132 133 Appendix C New Keyboard Shortcuts Windows 7 introduces several new shortcut keys to help save you time and improve your productivity. To perform shortcut key strokes, just press and hold the keys. For example, hold the Windows key and press the h arrow to maximize the selected window. Windows Taskbar +T Brings focus to the fi rst item in the taskbar. Press again to cycle through each item. + 1–9 If a program in the 1–9 slot is running, the keystroke will launch it. If it is running with one window, the same keystroke will switch to that window. If it is running with multiple windows, the keystroke will cycle between each thumbnail of the open windows for that program. Aero Peek will help you find the right window. (Note: ALT+WinKey+# will open the corresponding program’s Jump List) SHIFT + click on taskbar icon Launches a new instance of a program Middle mouse button + click on taskbar icon SHIFT + CTRL + click on taskbar icon Launches a new instance of a program in elevated security mode Middle mouse button + click on taskbar thumbnail Closes the window CTRL + click on a taskbar group Restores the last active window in the group. Continued clicking will continue restoring the subsequent windows in the group Drag up from a taskbar icon Opens Jump List Snap (Window Arrangement) + ARROW SHIFT + + ARROW Cycles through window arrangements for a window Moves the window to other displays Peek + SPACEBAR (hold keys) Reveals the desktop Projection +P Shows projection options Explorer ALT + P Show/Hide preview pane Accessibility ++ Zoom in +- Zoom out Appendix Appendix D Installation Options for Upgrading Your PC to Windows 7 Your upgrade option will vary depending on what operating system you are currently using. 7 7 7 Upgrade FROM : Upgrade Custom Upgrade Custom Upgrade Windows XP/Windows Vista® Starter/32-bit to 64-bit Custom Installation Upgrade Installation Custom Upgrade Custom Custom Custom A custom installation enables dual boot or gives the option to replace your existing operating system with Windows 7. Your programs, settings, and data will be removed. Back up all of your data and ensure you have your original program disks available before doing a custom installation. An upgrade installs Windows 7 retaining all your programs, settings, and documents after installation. To upgrade an earlier operating system than Windows XP (for example, Windows 95 or Windows 2000) you will need to purchase a full license of Windows 7 and perform a custom installation. In the EEA/EU (including Croatia and Switzerland) and Korea, Microsoft will ship Windows 7 editions that do not include certain features such as Windows Media Player, and related technologies such as Windows Media Center. Upgrading to these editions will require custom installation. Upgrading Windows Vista from one language (such as English) to Windows 7 in a different language (such as French), requires custom installation. 134 135 Index 64-Bit 9, 16, 54, 80, 122, 123, 124 DirectAccess 13, 15, 22, 68, 82, 91, 95, 96, 111, 130, 132, 133 64-bit Gaming 80 DirectX 54, 80, 87, 124 Accelerators 9, 39, 112 DirectX: Direct3D 11 54, 80 Access Information from Anywhere 95, 132 DirectX: DirectCompute 54, 80 Accessibility 87, 126, 133, 134 Display 38, 40, 46, 48, 51, 52, 62, 63, 64, 75, 83, 129 Action Center 66, 67, 128, 132 Domain Name Highlighting 58 Adaptive Display Brightness 52, 131 Domain Name System Security Extensions 104, 133 Additional Resources 126 Dynamic Driver Provisioning 197, 133 Aero Background 62, 63, 129, 132 Enhanced Audit 104, 133 Aero Themes 20, 62, 132 Enterprise Search Scopes 13, 22, 44, 130, 133 AppLocker 13, 22, 91, 102, 111, 130, 133 Feature Comparison 128, 131 Audio 73, 78, 96, 115, 125 Federated Search 22, 37, 93, 131, 133 Backup and Restore 12, 15, 61, 66, 128, 130, 132 Flexible Deployment of Internet Explorer 8, 109 Battery Life and Notifications 51 Folder Redirection and Offline Files 97, 133 BitLocker 1 3, 15, 20, 60, 91, 100, 101, 111, 124, 125, 130, 132, 133 Gadgets 63, 132 BitLocker To Go 13, 15, 20, 60, 91, 100, 101, 130, 132, 133 Gaming 78, 79, 80 BranchCache 13, 22, 91, 98, 99, 130, 133 Global and Cultural Relevance 62, 64, 132 Browse the Web 38, 68 Graphics 9, 27, 45, 51, 52, 54, 80, 115, 124, 125 Browsing 7, 9, 37, 38, 58, 64, 68, 104 Client Virtualization 91, 115, 133 Group Policy 1 4, 15, 42, 193, 97, 100, 101, 104, 106, 109, 110, 111, 112, 114, 119, 130, 133 Compatibility 7, 9, 11, 17, 23, 107, 109, 121, 122, 127 Handwriting Recognition 86 Compatible with Windows 7 23, 43, 44, 73, 76, 122, 123 Handwritten Math Expression 86 Content Filtering 74 HomeGroup 1 1, 12, 14, 15, 20, 41, 42, 68, 72, 75, 77, 124, 128, 129, 131 Cross-Site Scripting Filter 58 Data Execution Prevention 59 Deployment 1 4, 91, 100, 104, 106, 107, 108, 109, 112, 114, 117, 121, 127 Games Explorer 27, 79, 132 Idle Processing 52, 131 Improved Memory Utilization 51 InPrivate Browsing 58 Deployment Image Servicing and Management 107, 133 InPrivate Filtering 59 Desktop 1 2, 14, 15, 21, 27, 31, 32, 45, 62, 63, 64, 65, 66, 73, 82, 87, 91, 92, 96, 106, 107, 108, 109, 110, 12, 115, 116, 117, 119, 121, 127, 130, 134 Instant Search 38 Device Stage 45, 128, 131 Internet Explorer 31, 38, 40, 57, 64, 68, 99, 109, 112 Internet Explorer 8 7 , 15, 21, 27, 38, 39, 40, 57, 58, 59, 109, 112, 126 Devices 7 , 8, 9, 12, 18, 20, 21, 23, 27, 28, 41, 42, 44, 45, 46, 51, 53, 55, 60, 68, 73, 74, 75, 76, 78, 81, 84, 92, 100, 101, 111, 122, 123 Internet TV 12, 15, 21, 70, 71 Digital TV 21, 71 Keyboard shortcuts 87, 126, 134 Jump Lists 21, 31, 74, 128, 131 Index Libraries 21, 35, 36, 37, 72, 74, 77,131 Location Aware Printing 12, 81, 129, 132 Magnifier 87, 133 Manage Devices 41, 131 MDOP 91, 100, 106, 116 Media Streaming 12, 15, 20, 21, 75, 128, 129 Microsoft Advanced Group Policy Management 119 Microsoft Application Virtualization 14, 117 Microsoft Asset Inventory Service 14, 118 Microsoft Desktop Optimization Pack (MDOP) 14, 91, 92, 100, 116 Microsoft Diagnostics and Recovery Toolset 14, 120 Microsoft Enterprise Desktop Virtualization 14, 121 Microsoft System Center Desktop Error Monitoring 14, 120 Mobile Broadband 81, 132 Monitor 21, 23, 45, 46, 48, 56, 72, 84, 114, 129, 131 Multicast Multiple Stream Transfer 102, 133 Multilingual User Interface Packs 13, 15 Multiple Active Firewall Profiles 103, 133 Navigate 28, 39, 65, 72, 83, 95 Navigation 12, 28, 34, 40, 129 Network Connections 65 Now Playing Mode 73 Offline Access 82, 133 Offline Files 82, 133 On-Screen Keyboard 87 Parental Controls 27, 49, 56, 79, 132 Play To 20, 75, 76, 128, 132 Power Efficiency Diagnostics 53, 132 Power-Saving DVD Playback 53, 131 Problem Solving 66 Problem Steps Recorder 22, 23, 113,, 133 Protect Data on PCs and Devices 100 ReadyBoost 51, 131 Remote Access to Reliability Data 114, 133 Remote Media Streaming 77, 132 RemoteApp and Desktop Connections 96, 133 Remoting Experience 115, 133 Roaming User Profiles 97, 108, 115, 133 Search 7 , 13, 21, 22, 27, 35, 36, 37, 38, 39, 40, 51, 91, 92, 93, 131 Secure Access 95 Security 9 , 13, 27, 43, 55, 57, 58, 59, 60, 66, 89, 95, 96, 99, 100, 102, 103, 104, 111, 112, 126, 127, 133, 134 Share 7, 9, 12, 18, 20, 27, 41, 42, 47, 48, 49, 62, 70, 75, 83, 97, 101, 112 Share Files and Folders 65 Sharing TV 72 Smart Address Bar 40 Smart Card Support 95, 104 Smart Network Power 53, 132 SmartScreen Filter 57, 112, Solid State Drives 51 Speech 87, 115, 133 Speed, Reliability, and Responsiveness 50, 131 Start Menu 16, 27, 29, 31, 36, 37, 67, 74, 85, 96, 131 Start, Shutdown, and Resume 51, 131 Startup Repair 69, 114, 132 Support for Additional Languages 86 System Requirements 12, 124 System Restore 61, 114, 132 Tab Isolation and Crash Recovery 59 Tablet PC 9, 84, 86, 87, 124, 133 Taskbar 15, 20, 27, 29, 30, 31, 32, 33, 45, 74, 85, 128, 131, 134 Toolbar 40 Touch Keyboard 86 Transparent Caching 99, 133 Troubleshooting 66, 67, 69, 91, 106, 111, 113, 114, 118, 132 UAC 104 Unified Tracing 114, 133 URL-based Quality of Service 112 USB Devices 64, 65 User Account Control 55, 66, 104, 132, 133 User State Migration Tool 108, 133 VHD Boot 22, 108, 115, 133 VHD Image Management and Deployment 107, 108, 133 View Available Networks (VAN) 81, 133 Visual Search 21, 38 VPN Reconnect 82, 96, 132, 133 Wake on Wireless LAN 21, 39 Web Slices 10, 13, 96 Windows 7 Enterprise 10, 13, 96 Windows 7 Home Basic 10, 11 Windows 7 Home Premium 10, 12, 14, 73 136 137 Windows 7 Logo Program 122 Windows 7 Professional 10, 12 Windows 7 Starter 10, 11, 14, 123 Windows 7 Ultimate 10, 13, 96, 130 Windows 7 Upgrade Advisor 16, 17, 124 Windows Anytime Upgrade 14, 123, 131 Windows Compatibility Center 18, 23 Windows Connect Now 43, 131 Windows Easy Transfer 16, 19, 131 Windows Experience Index 51, 52 Windows Explorer 27, 34, 35, 37, 83, 85, 93, 131 Windows Filtering Platform 60, 132 Windows Live Family Safety 49, 56 Windows Live Mail 47, 49 Windows Live Messenger 48 Windows Live Movie Maker 48 Windows Live Photo Gallery 49 Windows Live Toolbar 49 Windows Live Writer 49 Windows Media Center 1 2, 14, 15, 21, 27, 71, 72, 76, 85, 124, 129, 132, 135 Windows Media Player 1 4, 27, 31, 68, 73, 74, 75, 76, 77, 99, 115, 128, 132, 135 Windows Recovery Environment (Windows RE) 114 Windows Touch 84, 124, 129, 133 Windows Troubleshooting 2 1, 67, 68, 106, 110, 114, 120,, 132, 133, 138 Windows Vista 8 , 16, 17, 18, 19, 50, 51, 52, 53, 55, 60, 62, 63, 69, 86, 89, 91, 100, 101, 103, 104, 106, 107, 110, 113, 131 ,132, 133, 135 Windows XP Mode 12, 15, 21, 27, 64, 65, 125, 129, 132 DISCLAIMER The information contained in this document represents the current view of Microsoft Corp. on the issues discussed as of the date of publication. Because Microsoft must respond to changing market conditions, it should not be interpreted to be a commitment on the part of Microsoft, and Microsoft cannot guarantee the accuracy of any information presented after the date of publication. This guide is for informational purposes only. MICROSOFT MAKES NO WARRANTIES, EXPRESS OR IMPLIED, IN THIS SUMMARY. Complying with all applicable copyright laws is the responsibility of the user. Without limiting the rights under copyright, no part of this document may be reproduced, stored in or introduced into a retrieval system, or transmitted in any form, by any means (electronic, mechanical, photocopying, recording or otherwise), or for any purpose, without the express written permission of Microsoft. Microsoft may have patents, patent applications, trademarks, copyrights or other intellectual property rights covering subject matter in this document. Except as expressly provided in any written license agreement from Microsoft, the furnishing of this document does not give you any license to these patents, trademarks, copyrights, or other intellectual property. Unless otherwise noted, the example companies, organizations, products, domain names, e-mail addresses, logos, people, places, and events depicted herein are fictitious, and no association with any real company, organization, product, domain name, e-mail address, logo, person, place, or event is intended or should be inferred. © 2009 Microsoft Corp. All rights reserved. Microsoft, Active Directory, Aero, AppLocker, BitLocker, BitLocker To Go, BranchCache, DirectX, Hyper-V, Internet Explorer, Outlook, PowerShell, ReadyBoost, SharePoint, SmartScreen, SuperFetch, Terminal Services RemoteApp, Windows, Windows Live, Windows Media, Windows Server, Windows Vista, and Xbox 360 are either registered trademarks or trademarks of Microsoft Corporation in the United States and/or other countries. All other trademarks are property of their respective owners. 138 139 Part No. 098-115613
© Copyright 2025