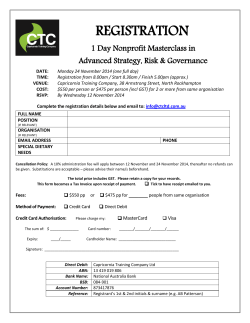Street Works
Location Intelligence
Infrastructure Asset Management
Confirm
®
Street Works
Version V14.00a.AM
Information in this document is subject to change without notice and does not represent a commitment
on the part of the vendor or its representatives. No part of this document may be reproduced or
transmitted in any form or by any means, electronic or mechanical, including photocopying, without
the written permission of Pitney Bowes Inc., One Global View, Troy, New York 12180-8399.
© 2015 Pitney Bowes. All rights reserved. MapInfo, the MapInfo logo and Confirm are trademarks of
Pitney Bowes and/or its affiliates.
Corporate Headquarters:
Phone: 518 285 6000
Fax: 518 285 6070
Sales: 800 327 8627
Government Sales: 800 619 2333
Technical Support: 518 285 7283
http://www.pitneybowes.com/us
UK and EMEA Headquarters:
Phone: 1 800 840 0001
Technical Support (UK): 1 800 840 0001
Technical Support (International): 44 1634 880141
http://www.pitneybowes.com/uk
Asia Pacific Headquarters:
Phone: 61 2 9437 6255
Fax: 61 2 9439 1773
Technical Support: 1 800 648 899
www.pitneybowes.com.au/software
Contact information for all Pitney Bowes offices is located at: http://www.pitneybowes.com/uk/contactus.
Products named herein may be trademarks of their respective manufacturers and are hereby recognized.
Trademarked names are used editorially, to the benefit of the trademark owner, with no intent to infringe
on the trademark.
Open Source Attribution Notice
This product contains Feature Data Objects v 3.5.0, which is licensed under GNU Lesser General
Public License, Version 2.1, February 1999 with the unRAR restriction.The license can be downloaded
from: http://fdo.osgeo.org/licenceAndGovernance.html. The source code for this software is
available from http://fdo.osgeo.org/content/fdo-350-downloads.
MrSID
MrSID software (specifically the mrsid32.dll) is used under license and is Copyright © 1995-2002,
LizardTech, Inc., 1008 Western Ave., Suite 200, Seattle, WA 98104. All rights reserved. MrSID is
protected by U.S. Patent No. 5,710,835. Foreign patents are pending. Unauthorized use or duplication
prohibited.
Patented technology in the Software was developed in part through a project at the Los Alamos National Laboratory, funded by the U.S. Government and managed by the University of California. The
U.S. Government has reserved rights in the technology, including a non-exclusive, nontransferable,
irrevocable, paid-up license to practice or have practiced throughout the world, for or on behalf of the
United States, inventions covered by the patent, and has other rights under 35 U.S.C. § 200-212 and
applicable implementing regulations.
For further information, contact Lizardtech.
Confirm Client
Confirm Client product contains the following open source software:
• Chromium Embedded Framework, version 3, which is licensed under the New BSD License. The license can be downloaded from http://opensource.org/licenses/BSD-3-Clause. The source code for
this software is available from http://code.google.com/p/chromiumembedded/downloads/list.
• Xilium.CefGlue, version 3, which is licensed under the MIT License (with portions licensed under
the New BSD License). The licenses can be downloaded from http://opensource.org/licenses/MIT
and http://opensource.org/licenses/BSD-3-Clause. The source code for this software is available
from http://xilium.bitbucket.org/cefglue/.
• D3 Data Driven Documentation, version 3.4.1, which is licensed under the New BSD License. The
license can be downloaded from from https://github.com/mbostock/d3/blob/master/LICENSE. The
source code for this software is available from http://d3js.org/.
ConfirmConnect™
ConfirmConnect™ product contains the following open source software:
• Chromium Embedded Framework, version 3, which is licensed under the New BSD License. The license can be downloaded from http://opensource.org/licenses/BSD-3-Clause. The source code for
this software is available from http://code.google.com/p/chromiumembedded/downloads/list.
• Xilium.CefGlue, version 3, which is licensed under the MIT License (with portions licensed under
the New BSD License). The licenses can be downloaded from http://opensource.org/licenses/MIT
and http://opensource.org/licenses/BSD-3-Clause. The source code for this software is available
from http://xilium.bitbucket.org/cefglue/.
• MobiScroll, which is licensed under the MIT License.The license can be downloaded from http://opensource.org/licenses/MIT. The source code for this software is available from http://mobiscroll.com/.
• iScroll, version 4, which is licensed under the MIT License. The license can be downloaded from
http://cubiq.org/license. The source code for this software is available from http://cubiq.org/iscroll-4.
• OpenLayers, version 2.12, which is licensed under the Modified BSD License. The license can be
downloaded from http://svn.openlayers.org/trunk/openlayers/license.txt. The source code for this
software is available from http://trac.osgeo.org/openlayers/browser.
• Proj4js, version 1+, which is licensed under the Apache License, Version 2, January 2004. The license
can be downloaded from http://www.apache.org/licenses/LICENSE-2.0.html. The source code for
this software is available from http://trac.osgeo.org/proj4js/.
• requireJS, version 2.1.2, which is licensed under the MIT License or the New BSD License.The license
can be downloaded from https://github.com/jrburke/requirejs/blob/master/LICENSE. The source
code for this software is available from http://requirejs.org/.
• Apache Cordova, version 0, which is licensed under the Apache License, Version 2, January 2004.
The license can be downloaded from http://www.apache.org/licenses/LICENSE-2.0.html. The source
code for this software is available from http://phonegap.com/download/.
May 12, 2015
Table of Contents
Street Works
Programmed Inspections
172
Programmed Inspection Generation
Rules
173
Print Blank Inspection
175
Defective Work Notification
176
Inspection Report
177
Street Works Statements
178
Statement Print
178
Find Street Works
8
New Street Works (EToN 4 and
above)
9
Implementing EToN 4
9
Implementing EToN 5
11
Implementing EToN 6
12
Document Exchange
12
New Planned & New Immediate
Street Works Wizards
13
New Registration of Non-Notifiable
Works
Statement Batch
179
26
Statement
180
New Unattributable Works & New
Defective Apparatus
33
Street Works Transfer
182
New Street Works Licence
37
Street Works Batch
182
Street Works Notice
42
Notice Reprocessor
183
Recipients
140
Move for Reprocessor
185
New Event
142
Resend Street Works Comment
Batch
187
New Event Wizard
142
Resend Notice to Recipients
187
Street Works Location
153
Resend Inspection Batch
187
Street Works Comment Fax List
188
Street Works Comment
154
Street Works Notice Fax List
188
Inspection Sampling
157
Inspection
159
Street Work Inspection step-by-step
164
Another button
165
Copy button
165
Links button
165
Defect button
170
Send To button
170
Notice button
170
Items button
170
Fixed Penalty Notices
189
Street Works Reports
217
Find Offence
189
Street Work Report
217
New Offence
189
Street Work Combined Report
217
Automatic Creation of Offences
193
Street Work Occupation Report
217
Offence & Fixed Penalty Notices
195
Current Highway Occupation
Report
217
Offence and Fixed Penalty Notice
Report
211
Revised Duration Report
217
Fixed Penalty Financial Summary
212
Street Work Interim Report
218
Street Work Exception Report
218
Street Work Report by Position
218
Street Work Reinstatement List
218
Street Works Offences and Penalties
Report
212
Street Works Fixed Penalty Financial
Summary
212
Work Co-ordination
218
Fixed Penalty Lookups
213
Traffic Management
218
Notice Summary
218
Notice Agreements Report
218
Paper Notice List
218
Notice Recipients Report
219
Officer Inspection Analysis
219
Organisation Inspection Analysis
219
Organisation Group Inspection
Analysis
219
Inspection Outcome Analysis
219
Inspection Inadequacy Analysis
219
Inspection Defect List
219
Annual Program List
219
Site History Report
220
Street Work Inspection Unit
Report
221
Street Works Performance Indicators
Report
221
Permits KPI 1: Permit Response
Report
229
Permits KPI 2: Permit Conditions
Report
229
Permits KPI 4: Reduced Application
Period Report
229
Permits KPI 5: Restriction Agreement
Report
230
Street Works Lookups
231
Inspection Lookups
284
Organisation
231
Inspection Category
284
Organisation Group
245
Sample Group
286
Organisation Recipient Group
245
Inspection Outcome
286
Street Work Type
246
Inspection Item
287
Notice Type
250
Inspection Group
288
Work Status
253
Annual Program
288
Site Status
254
Annual Program Batch
289
Excavation Type
255
Action Officer
290
Traffic Management
256
Inspection System Settings
292
Position
256
Depth
257
Inspection Import System
Settings
294
Construction Method
257
Agreement Type
258
FAQ
296
Permit Scheme
258
Inspection FAQs
296
Permit Condition Type
260
Alerts
304
Comment Type
260
Restrictions
304
Contacts
261
Finance Year
261
Non Working Days
262
Street Works Alert Type
262
Follow Up
262
Street Works Seed Numbers
263
Street Works System Settings
264
Street Works Initiation System
Settings
267
Street Works Notice Default System
Settings
275
Street Works Transfer System
Settings
277
Street Works Connector System
Settings
278
Street Works EToN Hub System
Settings
278
Street Works Publisher System
Settings
279
Central Street Works Register Export
Settings
279
Street Works
The Street Works folder
The Confirm Street Works functionality provides the tools for sending and
receiving Street Works Notices, Permits, Comments and Inspections.
Reports can be run on the Street Works being carried out, and the stages
that the work has reached, as well as on the Inspections carried out and
the results.
The Fixed Penalty Notices functionality is an additional module within Street
Works which provides the ability to log Offences which can then result in
a Fixed Penalty Notice (FPN) being issued to the offender(s).
The Events and Diversion Routes functionality is an additional module
within Street Works which provides the ability to log Event records, such
as Temporary Traffic Orders, football matches and carnivals on the Street
Works Register.These Event records will therefore appear alongside Street
Works on the overlapping works functionality for coordination purposes.
The Confirm Task Processor is used to export Street Works records to the
appropriate recipients and the EToN Web Service is used to import data
into Confirm.
In this section
Find Street Works
New Street Works (EToN 4 and above)
New Event
Street Works Location
Street Works Comment
Inspection Sampling
Inspection
Programmed Inspections
Print Blank Inspection
Defective Work Notification
Inspection Report
Street Works Statements
Street Works Transfer
Fixed Penalty Notices
Street Works Reports
Street Works Lookups
Inspection Lookups
FAQ
8
9
142
153
154
157
159
172
175
176
177
178
182
189
217
231
284
296
Street Works
Find Street Works
The 'Find Street Works' option opens the Street Works filter which can be used to find Works, Events
and Diversions that have already been created in Confirm. The filter has two tabs which group Works
and Street options. The filter can be accessed from the menu or from the 'Find' button on the Street
Works screen.
Expert Filtering
The 'More' button opens the 'Data Query Qualification' window which provides expert filtering options.
These allow the user to filter on a wider range of data items. The qualification screen is the same as
those available in the Confirm Reporting module.
Clicking on the items in the list presents filtering options depending on the data type. The text qualification screens provide an option to filter based on a Like, Not Like, Contains and Does Not Contain.
Pitney Bowes
8 of 305
Street Works
New Street Works (EToN 4 and above)
Before using EToN 4, EToN 5 or EToN 6 for Street Works, Confirm must be configured.
Details on configuration for EToN 4 can be found here Implementing EToN 4.
Details on configuration for EToN 5 can be found here Implementing EToN 5.
Details on configuration for EToN 6 can be found here Implementing EToN 6.
Implementing EToN 4
Before attempting to use EToN 4, Confirm must be configured. To do this, please follow these steps:
System Settings
In order for Confirm to know that EToN 4 is to be used, the EToN 4 Implementation Date field on the
Street Work System Settings needs to be set. This date lets Confirm know when the EToN 1-3 cut off
date is. Any new Street Works or Works created prior to this date that needs progressing to a new
Phase after this date, will trigger the EToN 4 wizards and forms.
If the Implementation Date is not set then Confirm assumes EToN 4 is not implemented and will continue to operate as per EToN 1-3.
There are a number of other System Settings which need to be populated when using the new functionality. These are details below:
Street Works System Settings:
• Work Tolerance - This is used by the Info option on the Notice to tell Confirm which Works to show
in the overlapping works area.
• Provisional Street - This Street will be used if a Notice is received without a valid USRN.
• Provisional Street Type - This tells Confirm which Street Record Type is used for Provisional Streets.
• EToN 4 Implementation Date - This tells Confirm when the switch-over to EToN 4 starts.
Street Works Notice Default System Settings:
• Site Status (this is not visible to the User when creating Notices, but is set in the database by Confirm)
• Traffic, Position, Depth, Excavation Type With Excavation, Excavation Type Without Excavation,
and Interim Construction Method.
Street Works Initiation System Settings:
• Send Delay - If you are exporting Notices with the EToN Agent, this will be used as a time delay (so
an operative is able to correct a mistake)
Seed Numbers
Notices entered directly into Confirm
If a Notice is being created and the 'From Organisation' IS flagged as a 'Notice Initiator' (on the Organisation screen), Confirm checks the current Users Work Group for Seed Numbers for this Organisation.
Please refer to the Work Group Organisation section in the System Administration manual.
Note: In previous EToN versions, Highway Authorities may have only been Importing Notices and
only Exporting Comments and Inspections. With EToN 4 the Highway Authority Organisations will still
need to be configured with Seed Numbers as 'Directions' and 'Duration Challenges' are no longer
Works Comments - these are now Notices.
Pitney Bowes
9 of 305
Street Works
If a Notice is being created (e.g. a Paper Notice is being entered) and the 'From Organisation' is NOT
flagged as a 'Notice Initiator', Confirm checks the current Users Work Group for Street Works Seed
Numbers.
Notices imported via the Confirm EToN Web Service
The Web Service has a User specified in its configuration file. It is this Users Work Group which will
be checked for Street Works Seed Numbers.
Organisation Lookup
Organisations within Confirm that are switching over to EToN 4 will need their EToN Version field set
to 4.0.
The EToN Version field is used when a Street Works Notice is being created. The From Organisation
selected on the Notice must be an EToN Version 4 Organisation in order to use the new Street Works
Notice wizards. The From Organisation is defaulted as the Organisation set on the Action Officer of
the currently logged in User, or of the Job if the Notice is being created from a Job. If the From Organisation is not EToN Version 4 then a warning is produced with the option to switch to the EToN 1-3
Notice form.
The Primary Recipient of the Street selected on the Notice must be an EToN Version 4 Organisation.
This is defaulted as the Highway Authority Interest Organisation on the selected Street.
The Initiation Flag must be ticked on the Organisation(s) that owns Confirm, and not ticked for any
other Organisation(s). For example if the User works for Chatham Council, any Organisation record
within Chatham Councils Confirm database, which represents Chatham Council, must have the Initiation
Flag ticked. This allows Confirm to determine if a Notice is to be sent from Confirm via EToN (in the
case of Works Promoters) or whether a paper notice is being entered on behalf of a Utility (in the case
of Highway Authorities).
EToN 4 uses Web Services to transfer data rather than in previous EToN versions where text files
were generated. Each Organisation using EToN Version 4 must have the Web Service field set to the
URL of the Organisations Web Service so that Confirm knows where to transmit data. This URL will
be provided by each Organisation. Your IT department should be able to advise you of your URL (by
browsing the EToN.asmx page in IIS) an example of this would be: http://confirm.co.uk/ConfirmEToNWebService/EToN.asmx
It is essential to make sure that the Organisations involved in a Notice exist in both the Works Promoter
and Highway Authority databases. This means the Organisation that the Notice is being sent by and
the selected Streets Highway Authority must have exchanged Operational District (OD) data successfully
before trying to send and receive Notices.
OD Batch implementation
Confirm is able to import and export Operational District (OD) data. When a Highway Authority implements EToN 4 the Organisation's details can be made available in two ways:
Method 1: Export an OD XML file
Highway Authority must do the following:
1. Populate the Highway Authority Organisation details in Confirm.
2. Use the 'Export to OD Batch XML...' option on the 'Other' button on the Organisation window (this
will be validated to make sure it is in a correct format).
3. Submit this to the NSG Concessionaire (Intelligent Addressing) who will make this available for
download.
Works Promoters need to complete the following:
1. Import the Highway Authority OD information (using the Confirm NSG Batch Loader to import with
the Gazetteer data or separately).
Pitney Bowes
10 of 305
Street Works
2. Create an Organisation Recipient Group on page 245 containing all of the Highway Authorities
that are using EToN 4 that they will work with.
3. From the Organisation screen, trigger the Works Promoter data to be exported via EToN.
4. Run the Task Processor which will export the OD data to the chosen Highway Authorities Web
Service.
Method 2: Use EToN to Send the OD data
This method can be used if Works Promoter's Web Services are running:
Highway Authority must do the following:
1.
2.
3.
4.
Populate the Highway Authority Organisation details in Confirm.
Use 'Export via EToN' on the 'Other' button on the Organisation window.
Select the Organisations that need to receive the details using the Batch Recipients window.
Run the Task Processor which will export the OD data to the chosen Organisations' Web Services.
Works Promoters need to complete the following:
1. Ensure the EToN Web Service is running. The Works Promoters EToN Web Service will receive
the OD data and import it into the database automatically.
Implementing EToN 5
Before attempting to use EToN 5, Confirm must be configured. If migrating from EToN 1-3 then please
follow all the steps in Implementing EToN 4 before reading this section.
Further to the EToN 4 configuration please follow these additional steps:
System Settings
In order for Confirm to know that EToN 5 is to be used, the EToN 5 Implementation Date field on the
Street Work System Settings needs to be set. This date lets Confirm know when EToN 5 comes into
effect. Any new Street Works or Works created prior to this date that needs progressing to a new
Phase after this date, will trigger the EToN 5 wizards and rules.
If the Implementation Date is not set then Confirm assumes EToN 5 is not implemented.
There are a number of other System Settings which need to be populated when using the new functionality. These are details below:
Street Works System Settings:
• EToN 5 Implementation Date - This tells Confirm when EToN 5 comes into effect.
Street Works Notice Default System Settings:
• The Unattributable Works and Street Works Licences sections of the Street Works Notice Default
System Settings lookup need to be set correctly. The default settings are listed here: Street Works
Notice Default System Settings on page 275.
Organisation Lookup
Organisations within Confirm that are switching over to EToN 5 will need their EToN Version field set
to 5.0.
The "Attach. URL" field on the Additional tab specifies a prefix to allow others to access document
links attached to the Organisation's Notices.
The "Permit scheme" field defines which permit scheme is in force for the Organisation.
Pitney Bowes
11 of 305
Street Works
Implementing EToN 6
Before attempting to use EToN 6, Confirm must be configured. To do this, please follow these steps:
System Settings
In order for Confirm to know that EToN 6 is to be used, the EToN 6 Implementation Date field on the
Street Work System Settings needs to be set. This date lets Confirm know when EToN 6 comes into
effect. Any new Street Works or Works created prior to this date that needs progressing to a new
Phase after this date, will trigger the EToN 6 wizards and rules.
Organisation Lookup
Organisations within Confirm that are switching over to EToN 6 will need their EToN Version field set
to 6.0.
To use Notification Attachments, the "Attach. URL" field on the Additional tab needs to be populated
with a prefix to allow others to access document links attached to the Organisation's Notices.
Document Exchange
The Document Exchange features in Confirm Street Works allow the user to associate proprietary information with Notices. This information might include photographs of the site or specific features that
require attention, or documents containing large volumes of text such as detailed work instructions.
These associated files (known as Linked files) need to be made available to all those involved in the
works, so they must be published to a repository that can be accessed by all parties involved. Street
Works facilitates this by allowing the user to define a FTP site where these files can be stored.
Configuring Confirm for uploading
In order to upload documents the FTP site administrator needs to create an account with read/write
access. They would usually also want to enable the site for read access via HTTP which allows all
interested parties to view the documents in a convenient manner.
Once a FTP site has been set up Confirm must be configured to access it.
Settings required for transmitting documents to the FTP server are found on the Street Works Initiation
System Settings on page 267.
Configuring Confirm to view an Organisation's linked documents
Notices from other Organisations may contain document links that point to their own document repository. In order to view these documents, the 'Attach. URL' setting in each Organisation's information
record must be correctly configured. Normally the user does not need to configure these settings because Organisation records are automatically created from the NSG Import import process and EToN
OD transactions. Please refer to the Organisation Additional tab.
Adding and viewing linked documents
The Document Links window is available at the top of the Street Works Notice form. This form allows
the user to attach document links to a Notice, transmit them for storage on the FTP server, and view
existing links associated with the Notice. Please refer to the Links button on page 59 for more information.
Pitney Bowes
12 of 305
Street Works
New Planned & New Immediate Street Works Wizards
There are two Wizards available to create Street Works. New Planned Street Works and New Immediate Street Works both are available from the Confirm Explorer or the New button on the Street Works
screen. Both Wizards are very similar, with just minor differences if the New Immediate Street Works
Wizard is selected. These differences are highlighted below when they occur.
Summary information related to the Works being created is displayed at the top of the Wizards as the
User progresses through the steps.
The Wizards have seven steps which are shown in a row at the top. The current step is highlighted in
bold.
Step 1 - Site
The first step defines where the Works have come from and the Site that they are connected with.
Notice Direction:
Check the 'Received Notice' flag if the Notice has been received and is currently
being entered manually. Once checked, the 'Date Notice Received' will be active
and defaulted to the current date. Set this field to the date that the Notice actually
arrived. This cannot be set in the future.
The 'Send Notice' option will be replaced by the date entered here on all subsequent steps of the Wizard.
Pitney Bowes
13 of 305
Street Works
Site:
Enter, or select from the pick list, the Street for these Works. The pick list references the Street Gazetteer. If a Site is selected then the Map will zoom to that
Site (if it exists on the map).
If the entered Site is not applicable to Street Works then a warning will be shown.
If there is a single cross-referenced Site that is applicable then this will be substituted in the Site field. If there is more than one cross-referenced Site then the
Central Site Register Lookup will be shown with the alternatives listed. An appropriate Street Works allowable Site must be selected before the Wizard can continue.
Map:
The Map will be available when Confirm Module 0425 is installed. It will show
the Map based on the Workspace defined by the System Administrator. When
a Site is entered, the Map will zoom to that Site.
The Map will automatically show the Site location. The User can draw a representation of the Works as a point, set of line segments or a region.
m
ooZ
In. Select this then click on the Map for a closer view of the selected area.
m
ooZ
Out. Select this then click on the Map for a wider view of the selected area.
.na
P
Select this then click and drag on the Map to see the surrounding areas.
If the User pans the Map away from the Site, then a 'Goto Site' button will appear
that will return the Map to the Site location immediately.
If the User pans away from a draw Works then the 'Goto Works' button will appear
that will return the Map to the Works location immediately.
.kcB
a
Returns the Map pan and zoom state to the last view. Confirm will hold a list of
10 previous Map states.
-ro
F
ward. Move to the forward in the list of Map states. If the User clicks Back, then
Forward, the Map will return to the starting view.
.n
tP
o
i
A Works represented by a single coordinate. Select this and click on the Map to
define a Point Works.
n
e
.L
i
A Works represented by a chain of coordinates. Select this then click multiple
times on the Map to define a set of connected lines. When the desired shape
has been entered, double click to finalise.
-eR
gion. A Works represented by an enclosed area. Select this then click multiple
times on the Map to define a region representing the Works. When the desired
shape has been entered, double click to finalise.
.e
a
rC
l
If the wrong shape has been entered on the Map, click this to clear it.
Pitney Bowes
14 of 305
Street Works
If the User draws a different shape when one already exists, then the original
shape will be cleared when the new one is finalised. When the User is satisfied
with their Works representation they can click Next.
Coordinates:
The Coordinate tab can be used to view and edit Works coordinates manually.
If Mapping Module 0425 is not installed then Confirm will show only the Coordinate
List view shown above.
Coordinates for the Works must be supplied before the Wizard will allow progress
to Step 2. These can be supplied in two ways:
If a 'Map' button is visible then click to open a separate Map window and register
the location of the Works. The 'Map' button will only be shown if mapping Module
0425 is not installed and another Map Viewer module is available.
Select the 'Add' or 'Edit' button and manually provide an Easting and Northing.
When the Map has been used to record the location of the Works, the 'Coordinate
Type' field will be set (based on the shape recorded) and each point recorded
will be listed in the grid.
If the coordinates are being manually added, the 'Coordinate Type' must be set
to:
'Point' - Only one set of coordinates will be required before the Wizard can progress.
'Line' - A minimum of two coordinates must be supplied before the Wizard can
progress.
'Region' - A minimum of three coordinates must be supplied before the Wizard
can progress. The Start (First) and End (Last) point must match.
The coordinates can be manually edited with the available buttons, or by returning
to the Map and relocating the Works.
Step 2 - Recipients
The second step defines who the Notice will be sent to.
Pitney Bowes
15 of 305
Street Works
Authority:
The Highways Authority Interest for the Site selected in the previous step will be
displayed in this field. If the selected Site does not have a Highways Authority
Interest, or if there is more than one Highways Authority Interest, then this field
will be blank by default. Record Start Date and Record End Date must overlap
with the date Notice is created for an Interest with Interest Type as 'Highway
Authority' to be added to the Works. If the selected Site does not have any Interests then this field will default to the Naming Authority of the Site.
If no Recipient is specified in this field then it is not possible to save the Initial
Notice with the Send Flag ticked.
Recipients:
The Live Interests recorded against the selected Street will be displayed here
as the Recipients of the Notice. The Interest's Record Start Date and Record
End Date must overlap with the date the Notice was created or received for an
Interest to be added to the Works. If the Notice being entered needs to go to
additional Recipients, these can be added. Additional Recipients that have been
added to the Wizard can be removed.
The Interests on the Site cannot be removed from the Recipient list, however a
different 'Primary Recipient' can be selected by changing the 'Authority' dropdown shown above. Only one Recipient can be selected as the 'Primary Recipient'
and this Organisation must be configured for EToN 4 or above. The pick list references the Organisation lookup.
Step 3 - Dates & Designations
The third step defines when the Works are to take place and provides further information about any
restrictions which may be in place.
Pitney Bowes
16 of 305
Street Works
Forward Planning: Check this to indicate that the Notice being created is for planning purposes.
This option is available if this is either the first Notice for a Planned Works, or
only Forward Planning Information Notices have been sent.
This checkbox is inactive for the New Immediate Street Works Wizard.
When checked, the Permits Step is inactive.
Estimated Start
If this is a New Planned Works then enter the Estimated Start Date for these
Date / Actual Start Works or use the date picker. If this is a New Immediate Works then this box will
Date:
be labelled Actual Start Date.
Note: The date entered will be validated when the Wizard is progressed.
Est End Date:
Enter the Estimated End Date for these Works or use the date picker. The End
Date may not be before the Estimated Start Date / Actual Start Date.
Note: The date entered will be validated when the Wizard is progressed.
Phase Type:
Select from the drop down list the Phase that these Works are in 'Asset Activity',
'Interim To Permanent', 'Remedial' or 'Core Sampling'. Works can include multiple
phases of the same type.
If 'Forward Planning' is ticked this field will be set to 'Asset Activity' and cannot
be changed.
'Core Sampling' is only available if the Works is EToN 5 or above.
Outside Working
Hours:
Check this to indicate that these Works are taking place outside of Working
Hours. Leave unchecked if the Works are within normal hours.
Existing Designations for the selected Street and during the selected dates will be displayed. To display
all of the specific Designation information from the Street Gazetteer highlight the relevant record in
Pitney Bowes
17 of 305
Street Works
the Designation list. Only those Designations which are applicable are automatically ticked. This can
be overridden by ticking all those relevant to the Works being entered. Mandatory Designations must
be ticked in order to progress through the Wizard. Mandatory Designations are ones with the following:
• Applicable to - Whole Street.
• Period - Everyday.
• Effect From and To - Blank to imply the Designation applies at all times, or the specified dates must
overlap with the Work's dates.
Note: Record Start Date and Record End Date - The specified dates must overlap with the Dates of
Work''s dates for any Designation to be applicable to a Street.
Optional Designations will produce warnings if they are unticked but will allow the Notice to be created.
If 'Forward Planning' is ticked, the Designations section will be greyed out.
Note: The Designations with Dft Reference as 5,7,15 and 23-30 for the selected Street will not be
displayed on the Street Works Wizards as they are no longer valid as per EToN 6 Specifications.
Add New:
Select an additional Designation to add to this Works and click the 'Add' button. The drop down list
references the Designation lookup.
Note: This will not add the additional Designation to the Street Gazetteer, it is simply added for this
Works. If it is to be added permanently it will need to be added via the Street Register | Other button
| Interests.
Step 4 - Overlapping Works
If there are existing Works, Events or Diversions in the database which overlap by Street and date
(plus the 'Works Tolerance' setting either side of the Works Dates as set in the Street Works System
Settings), these will be displayed here. This allows the User to decide if the Works are in fact a duplicate,
or if the proposed dates should be altered before finishing the Wizard. All Streets on every Site of the
Works, Event or Diversion are compared to see if they overlap, not just the Street of the Primary Site.
The User can double-click on the individual Works, Event or Diversion to view the details.
If there are no Overlapping Works then this step will be skipped and the Wizard will progress onto the
fifth step.
Note: Overlapping Works can always be checked from the Notice screen by clicking the 'Info' button.
Step 5 - Permit
This is a conditional step if Confirm detects that a Permit Scheme is in force for the selected Street.
This step only becomes available if:
• The selected Street's Highway Authority Interest is EToN Version 5 or above, as specified in the
Organisation lookup.
• The selected Street's Highway Authority Interest has a Permit Scheme specified in the Organisation
lookup.
• The dates of the Works are within the Live Dates of the Permit Scheme.
• The Implementation Date for EToN 5, as specified in the Street Works System Settings, is set to
a date in the past.
Pitney Bowes
18 of 305
Street Works
Permit Scheme
These fields display details about the Permit Scheme which was detected on the Street, none of the
fields can be edited on this step.
Scheme Identifier: Displays the Identifier from the Permit Scheme lookup.
Name:
Displays the Permit Scheme's Name field.
Start Date / To:
Displays the Permit Scheme's Dates that the Permit Scheme is in force.
Notes:
Displays the Notes entered against the Permit Scheme in the Permit Scheme
Lookup.
Permit Conditions
Conditions Text:
This field must be completed if one or more Conditions are ticked.
Supply any information about the Conditions that will be applied to the new Works.
Condition:
Displays all the related Permit Condition Types against the Permit Scheme. All
are unticked by default. The Condition Types that apply to the new Works should
be ticked before clicking 'Next'. At least one Condition must be ticked if there is
anything in the Condition Text field.
Discount:
Optional percentage field. Enter a discount percentage for working collaboratively
or for applying for multiple Permit Applications.
Notes:
Displays the Notes entered against the Permit Scheme in the Permit Scheme
Lookup.
The supplied Conditions and Discount values can be altered when performing certain Actions on
Permits, these are detailed below:
Pitney Bowes
19 of 305
Street Works
Current State
New Action
Result
PAA
PAA
Conditions and Condition Text
remain, Discount is removed (as
the process is being started
again).
PAA
Permit Application
Conditions and Condition Text
remain, Discount is removed.
Permit Application
Alter the Site on the Wizard to
Conditions, Condition Text and
one with another Permit Scheme Discount remain.
Permit Application
Alter the Site on the Wizard to
one with no Permit Scheme
Conditions, Condition Text and
Discount are removed.
Any Permit
Copy as New Planned
Keeps Conditions Types and
Text, clears Discount.
Step 6 - Works Details
The Works Details step defines further essential information about the Works.
From:
Pitney Bowes
Enter or select from the pick list the Organisations that is sending this Notice. By
default, this will be populated by the Organisation entered against the current
User's Action Officer. The selected Organisation must be configured to transmit
data using EToN 4 and above.
20 of 305
Street Works
If the Organisation is not an 'initiator' then the Notice is being entered in Register
mode and less strict validation will apply as if a paper Notice was being manually
entered.
Works Description: Enter a description for the Works being entered.
Excavation Type:
Select the Excavation Type for the Works being entered. Excavation Type is a
mandatory field. It is used to indicate whether or not the Works will involve
breaking up the Street and, where applicable, the reason for the exemption of
Section 74 charges. The options available depend on the EToN Version of the
Works.
DfT Ref.
EToN Version
Excavation Type Name When to use
1
4, 5
Works with excavation
(single promoter)
2
4, 5
Works with excavation
(primary promoter)
3
4, 5
4
4, 5
5
4, 5
Works in footpath or bri- Used for any Works
dleway
(which may involve
breaking up the Street)
Works within pedestrian
in Streets that are explanning order
empt from the Section
Works within traffic order 74 regulations.
6
4, 5
Laying apparatus only
7
4, 5
8
4, 5, 6
9
4, 5, 6
Pole testing
10
4, 5, 6
Replacing manhole or
chamber covers
11
4, 5
Works requiring opening
not breaking up
12
4, 5, 6
Works not involving excavation
13
6
Culvert/Ditch/Tunnel
Work No Excavation
14
6
15
6
Open Cut/Machine Cut Used for normal excavation Works.
Road Breaker
16
6
Minimum Dig/Thrust
Boring
17
6
Slab Working
18
6
Other works involving
excavation
Used for normal
chargeable works in
publicly maintainable
Streets
Used for Works that are
exempt from the Section
Works for road purposes
74 regulations.
Replacing poles, lamps,
columns or signs
Works Reference: Supply a reference for the Works being entered. The combination of Organisation
Code and Works Reference must be unique and can only contain uppercase
letters A-Z, numbers 0-9 and the / and - separators. If invalid characters are
entered, this message will occur when the 'Next' button is clicked.
Pitney Bowes
21 of 305
Street Works
Leave this field blank for Confirm to generate a Works Reference based on the
Seed Numbers configured against the current User's Work Group.
Internal Reference: Optionally supply an Internal Reference for the Works being entered.
Works Type:
The Works Type will be calculated from the duration supplied in step 3. The
Works can be increased in severity but cannot be reduced e.g. A 3 day Works
will default to Minor, but can be overridden to either Standard or Major, by picking
from the drop down list.
If 'Forward Planning' was checked in step 3, then Minor, Standard and Major are
available for EToN 6 and above Works. If the Works is EToN 4-5 then only Major
will be available.
If the New Immediate Street Works Wizard was run, the Works Types available
will be those which have the 'Immediate - Urgent' or 'Immediate - Emergency'
DfT Reference.
Works Type is a mandatory field.
This drop down references the Street Work Type lookup.
Location:
Supply a textual location for the Works being entered.
Street Category:
Enabled only for EToN 6 and above Works. This is used to indicate why Works
on the Street are exempt from S74 charges.
A default Street Category is set from the Street Works Notice Default System
Settings.
Collaboration Type: Enabled only for EToN 6 and above Works. This is used to indicate whether or
not collaborative trench sharing will occur for this Works.
A default Collaboration Type is set from the Street Works Notice Default System
Settings.
Note: If the Works has an Excavation Type of 'Works Involving No Excavation' then Collaboration
Type must be 'Trench Sharing (Secondary Promoter)'.
A message will occur if the Collaboration Type is 'Trench Sharing (Primary Promoter)' and
Excavation Type is not one of the following options:
DfT Ref.
Excavation Type
14
Open Cut/Machine Cut
15
Road Breaker
16
Minimum Dig/Thrust Boring
17
Slab Working
18
Other works involving excavation
Traffic Management:
Select from the drop down list the type of Traffic Management that is planned to
be used for the Works being entered, and the impact on vehicular traffic. A default
Pitney Bowes
22 of 305
Street Works
Traffic Management is set from the Street Works Notice Default System Settings.
Traffic Management is a mandatory field.
Note: If the Traffic Management field is set 'Road Closure', Works Type will be
set to Major works.
A warning message will be displayed if the Works Type is changed to any value
other than Major and this Traffic Management field is set to 'Road Closure'. This
will not occur for Immediate Works.
The drop down references the Traffic Management lookup.
Footway Closure:
Check this to indicate that the Works being entered will affect pedestrians as
Footways will be closed.
Parking Restrictions:
Check this to indicate that the Works being entered will affect parking.
Inspection Units:
Will default to '1' and may be amended. A value between 0-999 can be specified.
If 'Forward Planning' is checked, this will be set to 1 and cannot be changed.
Project Description: Street Works can be grouped by entering Project information. A Project can involve related Works in two or more different Streets. Where this is the case, all
Initial Notices should contain the same Project Reference and Description.
Supply a textual Description of the Project.
Project Reference: Supply a Reference for the Project. This must be an alphanumeric string containing only A-Z, 0-9, '/', '-'. Spaces and any other symbols are not permitted.
Note: When exported, this reference will be prefixed with the DfT Ref 2.
No. of Phases:
Enter the number of Phases that the Works will have. A value between 0-99 can
be specified.
Step 7 - Comments & Agreements
The sixth step allows entry of any Comments or Agreements for the Works.
Pitney Bowes
23 of 305
Street Works
Notice Type:
A Notice Type will be entered based on the information entered so far. The drop
down lists all applicable Notice Types configured in the Notice Type lookup.
Comments:
Optionally supply any Comments for this Notice.
Restricted:
Check this to indicate that the Notice is for Works which should be restricted e.g.
the details are commercially sensitive. This field is not for indicating that the
Works are on a Restricted Street.
Where an Agreement is required for the Works, the Type will be displayed in the Agreement Types
field. Warnings will have been issued to the User throughout the steps if the entered values will lead
to the necessity for an Agreement. If no Agreement Type is displayed, and no warnings have been
received throughout the Wizard steps, then this section may be ignored.
The Agreement details will all be hidden if 'Forward Planning' is checked in step 3.
Reference:
Supply a Reference number for the Agreement. This must be an alphanumeric
string containing only A-Z, 0-9, '/', '-'. Spaces and any other symbols are not
permitted.
Contact Name:
Supply the name of the person with whom the Agreement was made.
Agreement Date:
Enter or use the date picker to supply the date that the Agreement was made.
Agreement Types: Any required Agreements will be listed. All those which have been agreed should
be ticked. Leaving Agreements which Confirm has calculated to be required will
cause warning messages to pop up to ensure that the User is sure that they wish
to proceed as Fixed Penalty Notices could be generated.
Pitney Bowes
24 of 305
Street Works
Step 8 - Contacts
The final stage of the Wizard is to add the Owner and Agent for the Notice.
Owner:
This will be blank by default. Select from the pick list or manually enter new details
if a different Owner is required. If this remains blank, Confirm will set the Owner
to the details set against the From Organisation
Agent:
The Agent specified against the From Organisation will be entered by default.
Select from the pick list or manually enter new details if a different Agent is required.
Recipient Details
The Recipient Details screen is opened by clicking the 'Add' or 'Edit' button from any of the Recipient
stages of the Wizards.
Organisation:
Type in or use the pick button to select the required additional recipient. The pick
list references the Organisation lookup.
Interest:
Enter the Interest that the selected Organisation has in the Works. The drop
down list references the Interest lookup.
Edit Coordinates
Coordinates can be manually added or modified by clicking the 'Add' or 'Edit' button from any Wizard
which contains a 'Coordinate' section.
Supply/edit the Easting (E) and Northing (N) values and click 'Ok'.
Pitney Bowes
25 of 305
Street Works
Note: The Wizard will validate that the coordinates entered and check that the Easting is within 80000
to 656100 and the Northing is within 5000 to 657700.
Send Notice
The 'Send Notice' checkbox appears on all Wizards where a Notice is being created. Check this to
transmit the Notice from the database to the recipients. Uncheck this before clicking 'Finish' if the Notice
is not to be sent immediately.
An information icon will be displayed next to the 'Send Notice' checkbox when there are details that
the User should see about sending the Notice. If the User hovers their mouse pointer over the icon,
a pop-up message will provide further details.
If a 'paper Notice' is entered into Confirm and a 'Date Notice Received' value is supplied, the 'Send
Notice' option will be hidden and replaced with the Date supplied.
If a mistake has been made when the previous Wizard was run, untick the 'Send Notice' setting on
the Street Works Notice screen. It will then be possible to select the same Wizard from the 'Actions'
menu so it can be re-run and the details corrected.
Note: This will not be possible if the Notice has already been sent by the EToN Agent. The 'Send
Delay' setting on the Street Works Initiation System Settings can be used to set a number of minutes
to delay the sending of Notices, setting this will allow Users some time to correct their mistake.
New Registration of Non-Notifiable Works
This Wizard is used to supply reinstatement details for Works where advanced notification is not required.
Step 1 - Site
The first step defines where the Works have come from and the Site that they are connected with.
Pitney Bowes
26 of 305
Street Works
Notice Direction:
Check the 'Received Notice' flag if the Notice has been received and is currently
being entered manually. Once checked, the 'Date Notice Received' will be active.
Set this field to the date that the Notice actually arrived. This cannot be set in
the future. The 'Send Notice' option will be replaced by the date entered here on
all subsequent steps of the Wizard.
Site:
Enter, or select from the pick list, the Street for these Works. The pick list references the Street Gazetteer.
Step 2 - Recipients
The second step defines who the Notice will be sent to.
Pitney Bowes
27 of 305
Street Works
Authority:
The Highways Authority Interest for the Street selected in the previous step will
be displayed in this field.
Recipients:
The Interests recorded against the selected Street will be displayed here. This
type of Notice can only be sent to one Recipient. To select the Recipient (if different) select from the Authority drop down list. The Interest's Record Start Date
and Record End Date must overlap with the date the Notice was created or received for an Interest to be added to the Works.
Step 3 - Notice Details
The third step defines who the Works are from and the Works Reference.
From:
Enter or select from the pick list the Organisations that is sending this Notice. By
default, this will be populated by the Organisation entered against the current
User's Action Officer. The selected Organisation must be configured to transmit
data using EToN 4 (or above).
If the Organisation is not an 'initiator' then the Notice is being entered in Register
mode and less strict validation will apply as if a paper Notice was being manually
entered.
Works Reference: Supply a reference for the Works being entered. The combination of Organisation
Code and Works Reference must be unique and can only contain uppercase
letters A-Z, numbers 0-9 and the / and - separators.
Leave this field blank for Confirm to generate a Works Reference based on the
Seed Numbers configured against the current Users Work Group for the supplied
'From' Organisation.
Step 4 - Registration Details
There can be multiple Bar Hole, Pole Test or Coring sites on a single Notice (Street).
Pitney Bowes
28 of 305
Street Works
Trenches
The first time this is opened, a default Trench will be displayed. This must be edited and completed
before additional Trenches can be added or the Wizard 'Finished'.
Additional entries can be added by clicking the 'Add' button. Existing entries may be edited by clicking
on the Edit button to display the Registration details screen.
Notice
Date Notice Received:
If this Notice is a paper Notice being entered into Confirm, enter the date on
which the Notice was actually received. This tells Confirm that the Notice is to
be saved in the system and not sent. This field will be hidden if Confirm detects
that the Notice Promoter is set as an 'Initiator' on the Organisation screen.
Comments:
Optional field for providing any Comments.
Notice Type:
Defaults to 'Registration of Non-Notifiable Works'.
Inspection Units:
Enter the number of Inspection Units for this Registration. This field is not displayed for EToN 6+ Works.
The Registration Details screen is opened from the 'Add' or 'Edit' button:
Pitney Bowes
29 of 305
Street Works
Status:
Select from the drop down list. The list references the Site Status Lookup.
Date:
Enter the date of this Registration.
Position:
Select from the drop down list. The list references the Position Lookup.
Location:
Free text field to detail the Location of the Reinstatement.
Length & Width:
These fields are not relevant to this Wizard and will be inactive.
Depth:
These fields are not relevant to this Wizard and will be inactive.
Construction Meth- These fields are not relevant to this Wizard and will be inactive.
od:
Map:
The Map will be available when Confirm Module 0425 is active. It will show the
selected Site.
The user can draw a representation of a new Bar Hole/Pole Test as a point, set
of line segments or a region.
Pitney Bowes
30 of 305
Street Works
Zoom In. Select this then click on the Map for a closer view of the selected area.
Zoom Out. Select this then click on the Map for a wider view of the selected area.
Pan. Select this then click and drag on the Map to see the surrounding areas.
Back. Returns the Map pan and zoom state to the last view. Confirm will hold a
list of 10 previous Map states.
Forward. Move to the forward in the list of Map states. If the user clicks Back,
then Forward, the Map will return to the starting view.
Point. A Bar Hole/Pole Test represented by a single coordinate. Select this and
click on the Map to define a point.
Line. A Bar Hole/Pole Test represented by a chain of coordinates. Select this
then click multiple times on the Map to define a set of connected lines. When the
desired shape has been entered, double click to finalise.
Region. A Bar Hole/Pole Test represented by an enclosed area. Select this then
click multiple times on the Map to define a region representing the Trench. When
the desired shape has been entered, double click to finalise.
Clear. If the wrong shape has been entered on the Map, click this to clear it.
If the user draws a different shape when one already exists, then the original
shape will be cleared when the new one is finalised.
Pitney Bowes
31 of 305
Street Works
Coordinates:
If the Mapping module 0425 is not active then the User will be presented with
the Coordinate List:
In the same way as the Initial Notice Wizard, this area allows for coordinates to
be registered, however this time it is for Bar Hole / Pole Tests. The coordinates
can be entered in two ways:
1. If a 'Map' button is visible then click to open a separate Map window and register the location of the Bar Hole / Pole Test. This button is only available
when certain Map viewers are installed.
2. Select the 'Add' or 'Edit' button and manually provide an Easting and Northing
for the Trench
When the Map has been used to record the location, the 'Coordinate Type' field
will be set (based on the shape recorded) and each point recorded will be listed
in the grid.
If the coordinates are being manually added, the 'Coordinate Type' must be set
to one of the following:
'Point' - Only one set of coordinates will be required.
'Line' - A minimum of two coordinates must be supplied.
'Region' - A minimum of four coordinates must be supplied. The Start (First) and
End (Last) point must match.
The coordinates can be manually edited with the available buttons, or by returning
to the Map and relocating the Works.
Click 'OK' to return to the Wizard and then click 'Finish' to create the Notice.
The following fields are defaulted on the resulting Notice once the Wizard has been completed:
Field
Value
Sequence Number 1.
Issued Date
Pitney Bowes
The current Date and Time of the User.
32 of 305
Street Works
Field
Value
Work Type
EToN 4: Minor. This label may change depending on the Street Works Type for
a DfT Minor Works.
Description
Bar Hole/Pole Testing.
Excavation Type
Not Applicable.
Traffic Management
Not Applicable.
Works Status
Permanent Reinstatement - Bar Holes.
Start Date
The earliest date of all the Trench Dates.
End Date
The latest date of all the Trench Dates.
Actual End Date
The latest date of all the Trench Dates.
Owner / Agent
Defaults to the From Organisation Owner and Agent details.
Occupation Record Closed.
Status
New Unattributable Works & New Defective Apparatus
The New Unattributable Works and New Defective Apparatus Wizards are available from the Confirm
Explorer and the New button on the Street Works screen.
These Wizards allow a Highway Authority to notify Promoters of Works or potential Works for which
they do not currently have a Promoter Works Reference. The Authority can send these notifications
to the suspected Promoter. The suspected Promoter can then either send a Non-Acceptance Notice
back to the Authority if the Works / Apparatus is not their responsibility, or send an Acceptance Notice
if the Works / Apparatus is their responsibility along with their own Works Reference.
Both Wizards have the same steps and fields. The following images show the New Unattributable
Works Wizard.
Note: Security for these Wizards is governed by the 'Find Street Works' option in the User Security
screen.
Note: Unattributable Works will only be created if the EToN 5 Implementation Date is set to a date in
the past.
Note: Defective Apparatus will only be created if the EToN 6 Implementation Date is set to a date in
the past. These settings can be found in the Street Works System Settings.
Step 1 - Site
This is the same as the Site step on the New Planned / Immediate Street Works Wizards.
Pitney Bowes
33 of 305
Street Works
The Wizard will prevent the User from progressing to the next step if a Provisional Street has been
selected (as determined by the Streets Record Type and the Provisional Street Type specified in the
Street Works System Settings).
Step 2 - Recipients
This step defines the Recipients of this Notice.
Pitney Bowes
34 of 305
Street Works
Promoter:
Blank by default. Select the suspected Promoter for the Works / Apparatus with
the pick button. The Pick button references the Organisation Lookup.
For Unattributable Works, the selected Organisation must be an EToN 5 or above
Organisation (as determined by the Organisations 'EToN Version' in the Organisation Lookup) in order to progress the Wizard.
For Defective Apparatus, the selected Organisation must be an EToN 6 Organisation.
The Organisation which is selected in the Promoter field is not added to the Copy
Recipients List. The suspected Promoter can be left blank if the Send Notice flag
is not ticked.
Copy Recipients
List:
Displays all Interests of the selected Site, except for any with the Initiation Flag
ticked. If the New Unattributable Works / Defective Apparatus Wizard is a paper
Notice then the Copy Recipients List will be blank by default. For an Interest to
be added to the Unattributable Works/Defective Apparatus, the Record Start
Date and Record End Date must overlap with the date Notice was created or
received.
The Wizard will prevent the User from progressing to the next step if the 'Send Notice' flag is ticked
and the suspected Promoter is blank.
Pitney Bowes
35 of 305
Street Works
Step 3 - Unattributable Works / Defective Apparatus Details
From:
The From Organisation will default to the Highway Authority Street Interest if it
has the 'Notice Initiation' flag ticked on the Organisation screen. This will default
to blank if a Paper Notice is being entered.
Works Description: A free text field for supplying a description of the Works.
Works Reference: Supply a reference for the Works being entered. The combination of Organisation
Code and Works Reference must be unique and can only contain uppercase
letters A-Z, numbers 0-9 and the / and - separators. If invalid characters are
entered, this message will occur when the 'Next' button is clicked.
Leave this field blank for Confirm to generate a Works Reference based on the
Seed Numbers configured against the current User's Work Group.
Internal Reference: Optionally supply an Internal Reference.
Location:
Supply the Location details for the Works / Apparatus which have been found.
Notice Type:
Defaults to Unattributable Works (1900) or Defective Apparatus (1901) depending
upon the Wizard opened.
Pitney Bowes
36 of 305
Street Works
Click 'Finish' to create the Notice.
For Unattributable Works, Confirm will check the EToN 5 Implementation Date (set in the Street Works
System Settings). If the date set has not past and the 'Send Notice' flag is ticked then an error message
will appear and the Wizard will have to be finished with the flag unticked. The same error message
will appear if the User attempts to tick the 'Send Notice' flag on the Street Works screen.
For Defective Apparatus, Confirm will check the EToN 6 Implementation Date and will work as mentioned above.
This table details where fields are defaulted from when the Notice is created:
Field
Default
Works Type
Defaults to the Works Type specified in the Unattributable Works & Defective
Apparatus section of the Street Works Notice Default System Settings. If this
field is blank then it will default to the Works Type field on the same System
Settings. If this is blank an error is produced when trying to save the New Unattributable Works / Defective Apparatus Wizard.
Works Status
Will default from the Notice Type / Works Status Lookup rules for the Unattributable (1900) or Defective Apparatus (1901) Notice. If these are blank then it will
default to the Works Status specified in the Unattributable Works & Defective
Apparatus section of the Street Works Notice Default System Settings.
Excavation Type
Defaults to the 'Excavation Type With Excavation' field in the Street Works Notice
Default System Settings.
Traffic Management
Defaults to the 'Traffic' field in the Street Works Notice Default System Settings.
Inspection Units
Defaults to '0' and 'Estimated'.
Estimated Start /
Estimated End
Dates
Defaults to the logged date of the Unattributable Works (1900) / Defective Apparatus (1901) Notice.
Occupation Record No Occupation Record will be created for Unattributable Works or Defective
Apparatus Notices.
Duration / Overrun Will default to '0' (zero).
Owner / Agent
No Owner or Agent details are supplied for Unattributable Works or Defective
Apparatus Notices.
New Street Works Licence
Highway Authorities can create Street Works Licence Notices which are broadcasted to Statutory
Undertakers to tell them that Works will be taking place. These Statutory Undertakers may have apparatus in the specified area and may want to contact the party doing the Work.
The New Street Works Licence Wizard is available from the Confirm Explorer and the Street Works
screen 'New' button.
Note: Security for this option is governed by the 'Find Street Works' option in the User Security screen.
Note: Licence Notices can only be sent if the EToN 5 Implementation Date is appropriately set. This
can be found in the Street Works System Settings.
The Wizard has the following Steps:
Pitney Bowes
37 of 305
Street Works
Step 1 - Site
This is the same as the Site step on the New Planned / Immediate Street Works Wizards.
The Wizard will prevent the User from progressing to the next step if a Provisional Street has been
selected (as determined by the Streets Record Type and the Provisional Street Type specified in the
Street Works System Settings).
Step 2 - Recipients
This step defines the Recipients of this Notice.
Pitney Bowes
38 of 305
Street Works
Promoter:
Blank and greyed out.
Recipients List:
Displays all Interests of the selected Site, except for any with an Interest of
'Highway Authority'. If multiple with an Interest of 'Highway Authority' then the
one with the 'Notice Initiation' flag ticked is excluded. If more than one with an
Interest of 'Highway Authority' and the 'Notice Initiation' flag ticked then none of
them are removed. For an Interest to be added to the Licence Works, the Record
Start Date and Record End Date must overlap with the date Notice was created
or received.
The User will be warned when progressing the Wizard if there are any Recipients which are not EToN
5.
Pitney Bowes
39 of 305
Street Works
Step 3 - Details
Works Details
From:
Supply the Organisation that is broadcasting this Street Works Licence. This field
defaults to the Highway Authority Interest from the selected Street. If multiple
Interests are found then the record with the 'Notice Initiation' flag ticked is selected.
Works Description: Supply the Works Description details.
Works Reference: Supply a reference for the Works being entered. The combination of Organisation
Code and Works Reference must be unique and can only contain uppercase
letters A-Z, numbers 0-9 and the / and - separators. If invalid characters are
entered, a warning message will occur when the 'Next' button is clicked. Leave
this field blank for Confirm to generate a Works Reference based on the Seed
Numbers configured against the current User's Work Group.
Internal Reference: Optionally supply an Internal Reference for the Works. This will not be transmitted
via EToN.
Works Type:
Defaults to the Work Type specified in the Licences section of the Street Works
Notice Default System Settings.
Dates
Est. Start Date:
Supply the Estimated Start Date for the Works. This is blank by default.
Est. End Date:
Optionally supply the Estimated End Date for the Works. This may be left blank.
Site Information
Location:
Pitney Bowes
Supply the Location of the Works.
40 of 305
Street Works
Project
Project Description: Optionally supply a Project Description for the Works.
Project Reference: Optionally supply a Reference for the Project that this Works is connected with.
Notice
Notice Type:
Defaults to 'Street Works Licence' (1800).
Comments:
The Notification Comments for the Licence. This field is mandatory for EToN 5
Licences, and optional for EToN 6 and above Licences.
Step 4 - Contacts
Owner:
Supply the Owner for the Works. These fields are blank by default and must be
supplied.
Agent:
Optionally supply the Agent for the Works.
Click 'Finish' to create the Licence.
The following fields are defaulted when the Notice is created:
Pitney Bowes
41 of 305
Street Works
Field
Default
Work Status
Will default from the Notice Type / Works Status Lookup rules for the 1800 Notice.
If these are blank then it will default to the Work Status specified in the Street
Works Licences section of the Street Works Notice Default System Settings.
Excavation Type
Default to the 'Excavation Type With Excavation' field in the Street Works Notice
Default System Settings.
Traffic Management
Defaults to the 'Traffic' field in the Street Works Notice Default System Settings.
Inspection Units
Defaults to '0' and 'Estimated'.
Occupation Record No Occupation Record will be created for Street Works Licences.
Duration / Overrun Defaults to '0' (zero).
Promoter
Defaults to the supplied Owner's 'Name'.
Street Works Notice
The Street Works Notice screen is opened once a Wizard has been completed, or the Find Street
Works option has been used. This screen displays the details of the current version of the Notice. The
Notice can be progressed by using the options available in the 'Actions' menu.
The Notice information is split up onto tabs and grouped into sections. Each section on the first tab
may be contracted by clicking on the double arrow on the right hand side of the section header bar,
and expanded by clicking on the arrow again.
Works Identifier
All tabs display the From Organisation, Works Reference and Street in a 'Works Identifier' section.
The Works tab displays further information as detailed below:
From:
The name of Organisation that is the Promoter Organisation is displayed here.
The Organisation Code is displayed in brackets.
Works Ref.:
The DfT Ref 2 (for the From Organisation) is displayed in the first part of the
Reference field. The second part of the field will display the unique Works Reference for this Organisation. This reference will have either been entered manually
in the Wizard, or assigned by Seed Numbers set up for this Organisation.
Seed numbers are set for the Organisation in the Work Group of the User who
created the Notice. When Notices are imported, this will be the User specified
in the Web Service.
Street Auth.:
Pitney Bowes
The Organisation selected as the Street Authority when the Notice was created
in the Wizard will be displayed here.
42 of 305
Street Works
Restricted:
This flag will be set if selected when the Notice was raised. It is to indicate that
the information should be restricted from public view.
Send Notice:
This will be set if the 'Send Notice' checkbox was checked when the last Action
was run on this Notice. Once a Notice has been sent it is greyed out and cannot
be edited.
This tells Confirm whether this Notice should be transmitted to the Recipients.
If the Notice was manually entered e.g. a 'paper Notice', then this field will not
be shown.
If a mistake has been made when the previous Wizard was run, untick the 'Send
Notice' setting here. It will then be possible to select the same Wizard from the
'Actions' menu so it can be re-run and the details corrected.
Note: This will not be possible if the Notice has already been sent. The 'Send
Delay' setting on the Street Works Initiation System Settings on page 267 can
be used to set a number of minutes to delay the sending of Notices, setting this
will allow Users some time to correct their mistake.
Sequence Number: The current version number of the Works will be entered here. This will increase
for every Action performed. Historical versions can be viewed in the History tab.
Issued Date:
The date that the Notice was created will be displayed here.
Notice Type:
The current Notice Type will be displayed. This allows the User to see at what
stage the Works are at.
Permit Reference: The current Permit Reference for the Works will be displayed here.
Pitney Bowes
43 of 305
Street Works
Street Works Notice - Works tab
Works Identifier
All tabs display the From Organisation, Works Reference and Street in a 'Works Identifier' section.
Pitney Bowes
44 of 305
Street Works
Nature of Works
Works Type:
The Works Type for the Works will be displayed here.
Description:
The textual Description which was supplied when the Notice was created will be
displayed here.
Excavation Type:
The current Excavation Type will be displayed here.
Project Reference Any Project Details which were supplied when the Notice was created will be
& Project Descrip- displayed here.
tion:
Inspection Units:
The current Inspection Units will be displayed here. This value may change when
Registrations are recorded for the Works. Next to the number field, Confirm will
display if the Inspection Units are 'Estimated' or 'Confirmed'.
Location
Street(s):
The Street which the Works relate to is displayed here. The Site Code (USRN),
Locality, Town and County are also displayed.
If the current record is an Event, Diversion or Notifiable Works then the Streets
field will expand as follows:
The number next to the Streets field indicates how many Streets are associated
to the currently displayed record.
Location:
The textual Location which was supplied when the Notice was created will be
displayed here.
Street Category:
The current Street Category will be displayed here.
Traffic Man.:
The Traffic Management selected when the Notice was created will be displayed
here.
Footway Closure:
This indicates the Works affect pedestrians on the selected Street.
Parking Restrictions:
This indicates the Works affect Parking on the Street.
Designations:
Any Designations which were selected or added to the Notice when it was created
will be displayed here.
Reinstatement
Cat.:
The Reinstatement Category(s) of the Street the Works is on is displayed here.
Site Occupation
Works Status:
Pitney Bowes
The current Works Status will be displayed here to detail the current Occupational
status of the Works.
45 of 305
Street Works
Phase Type:
The Phase Type of the Works will be displayed here.
Directions / Condi- If the Street is one where a Permit Scheme is in force, then this field is labelled
tions:
'Conditions' rather than 'Directions' (shown in the image below).
'Directions' - Any Directions which have been received for the current Phase of
the Works will be displayed here along with the supplied comment text.
'Conditions' - The Condition Text specified on the Notice when it was created
will be displayed here . The Discount is displayed at the top of the Condition text
and the Condition Types that were ticked are shown in brackets after the Condition
Text.
No. of Phases:
The number of Phases that the Works will have will be displayed here.
Collaboration Type: The current Collaboration Type will be displayed here.
Permit Status:
This field displays the current status of the Permit Application along with the date
by which the Permit will become Deemed/Granted.
This field will be set to 'N/A' if the Street is not one which has a Permit Scheme.
A Permit Notice will have a Permit Status of 'Not Transferred' until such time as
when it has been successfully sent to the Primary Recipient. Once this has occurred the Deemed Date is calculated based on the transferred date (Export
Creation date) of the Permit Notice.
For incoming Permit Notices, the Deemed Date is calculated based on the delivery
date (Import Creation Date) of the Permit Notice.
The Permit Status for Ignored Permit Notices will be 'Notice Ignored'.
The Permit Status for Paper Permit Notices will be 'Not Transferred'.
Start Date:
Displays the date that the Works are Estimated to Start or actually Started (depending on the stage that the Works are at). The Start Time is also displayed for
Immediate Works and Actual Start Notices (only for Promoter Works). The Start
Time is not displayed if the Time is midnight (00:00).
Estimated End
Date:
Displays the date that Works are Estimated to End.
Reasonable Period:
Displays the Reasonable Period of the current Phase of the Works.
The Reasonable Period date is derived from the Actual Start Date, and takes
into account a period that is at least the number of working days specified in the
'Min. Reasonable Period' field on the Street Works System Settings. Overrun
charging will start after the Reasonable Period has elapsed. The Reasonable
Period date will be the greater of:
The Estimated Start Date plus the number of working days specified in the 'Min.
Reasonable Period' (the Estimated Start Date is included in the calculation if it
is a working day), or
The Estimated End Date of the Works.
Actual End Date:
Displays the date that Works actually Ended.
Elapsed Duration
(all days):
Displays the total number of days that have elapsed since the start of the works.
Outside Working
Hours:
This indicates that the Works are being completed outside of normal Working
Hours.
Duration / Overrun Displays the number of working days that the Works are for (if Proposed) or the
(working days):
number of working days the Works have been in progress for. The second field
displays if there has been any Overrun in working days.
Cancelled Status:
Pitney Bowes
If the Works has been Cancelled then the Cancelled Status is displayed here. If
the Works has not been Cancelled then this field is not displayed.
46 of 305
Street Works
Agreements
Agreements:
Any Agreements which have been arranged for the Works will be displayed here.
Contact:
The Name of the Contact for the Agreement will be displayed here.
Date:
The Date which the Agreement was made will be displayed here.
Agreement Ref.:
The Agreement Reference will be displayed here.
Temporary Traffic Signal Application
This section will only be displayed if the EToN 6 Implementation Date on the Street Works System
Settings is populated with a date in the past.
Response Sought: The type of response that the Promoter for Temporary Traffic Signals is seeking
will be displayed here.
Configuration:
The Signal Configuration which was supplied when the Temporary Traffic Signal
Application Notice was created will be displayed here.
Signal Status:
Displays the current Status of the Temporary Traffic Signal Application. This field
will be set to 'Pending' once a Temporary Traffic Signal Application has been
created, and will update to 'Approved' or 'Not Approved' once the Traffic Signal
Application Response has been created.
Hours of Operation: Displays the Hours of Operation of the Temporary Traffic Signal Application.
Signal Impact:
Displays the affects of the Temporary Traffic Signal:
•
•
•
•
•
•
•
Crossing
Bus
Lights
Junction
Pedestrian
Parking
Structure
Contractor:
The Signal Contractor's Name, Address and Postcode will be displayed here.
Day Time Name:
Displays the Contact Name for the Temporary Traffic Signal Application.
Day Time Phone:
Displays the Contact Phone number for the Temporary Traffic Signal Application.
Pitney Bowes
47 of 305
Street Works
Emergency Name: Displays the Emergency Contact Name for the Temporary Traffic Signal Application.
Emergency Phone: Displays the Emergency Contact Phone number for the Temporary Traffic Signal
Application.
Internal
The two fields in this section can be edited directly without using one of the 'Action' menu items. Enter
the required text and then select the Save button.
Notes:
This is a free text field for supplying internal Notes which will not be transmitted
via EToN.
Internal Reference: This is a free text field for supplying an Internal Reference for the Notice which
will not be transmitted via EToN.
Street Works Notice - Coordination tab
The Coordination tab is only displayed for a Works if the Street Authority of the Works has the Initiation
Flag ticked (as found on the Organisation Lookup Additional Tab).The Coordination tab is also displayed
on Previous Notices and shows the details that were saved against the Notice at the time - that is, not
the current Notices Coordination tab details.
The details against the Coordination tab are carried forward when subsequent Notices are created
against a Works, but the details are not carried forward when subsequent Phases are created against
a Works.
Restrictions
Restrictions In
Force for Works:
This section displays S58 and S58A Restrictions In Force restrictions on the
Street whose dates overlap with the Works dates.
The Not Applicable option is always available. The details of each Restriction
are displayed in the lower half of the section when the Restriction is highlighted.
This section allows the User to manually specify which 'Restriction In Force', if
Pitney Bowes
48 of 305
Street Works
any, that apply to the Works. Only one Restriction (or 'Not Applicable') may be
ticked.
The fields below Restrictions list will show details of the selected Restriction.
When a Notice is created, or received via the Web Service, and the Street has
only one 'Restriction In Force' whose dates overlap the Works dates, then that
Restriction will be automatically ticked if the Notice has either a Customer Connection Inside Restriction or Other Works In Restriction agreement.
Customer Connec- The Customer Connection tick box allows the User to manually specify whether
tion:
the Works is a Customer Connection Works or not.
When a Notice is created, or received via the Web Service, where the Notice
has a Customer Connection Inside Restriction agreement, then the Customer
Connection tick box is automatically ticked.
Street Works Notice - Map tab
This tab is only available if Mapping Module 0425 is installed.
Works Mapping
Works Mapping shows the representation of the Works, centred on the current Site. The Works is
shown in pink and any defined Trenches will be shown in blue.
There are several buttons that can be used to examine the Map:
Zoom In. Select this then click on the map for a closer view of the selected area.
The user can click and drag out a rectangle to zoom to a particular area of interest.
Zoom Out. Select this then click on the map for a wider view of the selected area.
Pan. Select this then click and drag on the map to see the surrounding areas.
Back. Returns the map pan and zoom state to the last view. Confirm will hold a
list of 10 previous map states.
Pitney Bowes
49 of 305
Street Works
Forward. Move to the forward in the list of map states. If the user clicks Back,
then Forward, the map will return to the starting view.
Information Tool. Displays information about any selectable objects clicked on
the map.
Date-Filtering. Date-filtering will selectively show information on Date-Filter enabled map layers. Any entities on those map layers that have relevant dates
between the dates specified here will be shown on the map. Any other entities
will not be shown.
This feature can be used to look for overlapping Street Works or other entities
when reviewing a Street Works. If overlaps with other entities exist then the user
can use these Date-Filtering dates to search for a better time slot and then they
can send a notification to the Promoter, such as a Directions on Timing Notice.
If the user changes the start date then the 'To' date will move according to the
current length of the Works. The length is derived using the rules governing
Street Works such as the Reasonable Period. If the user changes the 'To' date
then the start date will remain unchanged, allowing the user to examine the map
over a narrower or wider time period.
Note: Changing the date-filtering parameters on the screen DOES NOT modify
the Street Works in any way. It is simply a map filtering tool.
Date-Filtering is configured from the Map Workspace Manager.
The 'Easting' and 'Northing' columns show all the points that make up the defined Works.
Street Works Notice - Transfer tab
Works Identifier
All tabs display the From Organisation, Works Reference, and Street in a 'Works Identifier' section.
Transfer Information
Pitney Bowes
50 of 305
Street Works
Notice Comments: The current Comments for the Notice will be displayed here. These could have
been imported or be populated by one of the Actions.
Transfer Warnings: If a Notice has been imported or created and there have been certain issues with
the data then this field will be set to 'Yes'. Notices can be reviewed and this field
can be manually updated. Select from:
'No' - Indicates that the Notice complies with the validation checks that Confirm
ran when it was imported or created.
'Yes' - Indicates that Confirm has identified a problem in the Notice. The Validation
Warnings field will contain details of the problem(s).
'Checked' - The user can select this to indicate that they have checked the Notice
manually.
Validation Warnings:
The Validation Warnings field shows warnings generated during the import or
creation of the Street Works Notice.
Validation Warnings are stored for Promoter Notices (e.g. Planned, Immediate,
Bar Hole Registration etc) if the Primary Recipient of the Works has the Initiation
Flag ticked. Refer to the Organisation Lookup Additional tab.
Validation Warnings are stored for Authority Notices (e.g. Unattributable, Licences
etc) if the 'From' Organisation of the Works has the Initiation Flag ticked.
Validation Warnings are always stored for Notices imported via the EToN Web
Service, regardless of the Initiation Flag's state.
When Validation Warnings are stored, the Transfer Warnings field is set to 'Yes'.
Changing the Transfer Warnings field to 'No' or 'Checked' does not remove the
Validation Warnings, but it will remove the WARNINGS label on the History Tab
for that Notice.
Send and receive warnings and errors for EToN 1-3 Notices will also be stored
and appear in the Validation Warnings field.
Logged By:
This will display the User Name for the User that logged the Notice in Confirm.
Note: If the Notice is received via the EToN Web Service, the Logged At date
will be the date the Notice was imported, and the User will be the User configured
in the EToN Web Service web.config file.
Logged At:
This will display the date that the Notice was imported or created in Confirm.
Batch ID:
This will display the Batch details for the import or export of the Notice.
Batch:
This button will open the 'Street Works Batch' screen for the associated Batch
ID.
Exported:
This field shows the date and time of when the Batch was first sent to any one
of the Recipients of this Notice.
Imported:
If the Batch has been received from another party then this field with show the
date and time of receipt.
File Name:
The filename and path to the Batch file will be shown in this field.
If any errors were encountered while saving the File then the error message will
be displayed here.
Transfer Issues:
Pitney Bowes
EToN 4 and above warnings and errors occurring when the Notice is Exported
will appear in the Transfer Issues field. It is possible to have Transfer Issues as
well as Validation Warnings.
51 of 305
Street Works
Street Works Notice - Contacts tab
Works Identifier
All tabs display the From Organisation, Works Reference and Street in a 'Works Identifier' section.
Contact Details
Owner:
The Owner Contact will be displayed here.
Agent:
The Agent Contact will be displayed here.
Recipients
Displays all Recipients for the Notice. The list cannot be edited.
Name:
Name of the Recipient.
Code:
Organisation code of the Recipient.
Interest:
Shows the Interest that the Recipient has in the Works.
Sent Date:
The date and time that the current Notice was first sent to the Recipient.
Processed Date:
The date and time that the current Notice was received by the Recipient’s Web
Service.
Suspended:
This checkbox will be ticked if transmission of this Notice to the Recipient has
been suspended. The Suspend button described below will enable and disable
transmission of this Notice to the selected Recipient.
Pitney Bowes
52 of 305
Street Works
Buttons
Resend Notices:
Selecting a Recipient and then clicking the 'Resend Notices' button forces all
Notices, Comments and Inspections (EToN 6 only) from the current Notice onwards to be resent. Earlier Notices, Comments or Inspections will not be resent.
Only one Recipient can be highlighted at a time.
This button will only be active if:
• The Notice is from an Initiating Organisation (where Initiation Flag is ticked in
the Organisation lookup).
• The 'Update' User Security on the Find Street Works option is ticked for the
currently logged in User.
• The Works is EToN 4 or above.
• If there are Recipients for the Notice.
Suspend/Re-enable Notification:
Selecting a Recipient and then clicking the 'Suspend Notification' button will
suspend notification to that Recipient from the current Notice onwards. 'Save'
must then be clicked to suspend the Recipient.
Notification of all future Notices and Comments on the same Works to that Recipient will also be suspended, and the Suspended flag for the Recipient will be
checked. Once the Notifications are suspended, the 'Resend Notices' button will
be inactive and it is not possible to Resend the Notice(s) to the same Recipient.
Notification for the London Works Organisation cannot be suspended. This Organisation is set in the Central Street Works Register Export Settings.
If a Recipient is suspended then the button appears as 'Re-enable Notification'.
Clicking the button and saving the Notice will enable the 'Resend Notices' button
for the selected Recipient. To send any Notices, Comments and Inspections
(EToN 6 only) that have not yet been sent to this Recipient then the 'Resend
Notices' button should be clicked from the first Notice that needs to be sent.
Note: 'Suspend Notification' does not suspend EToN 6+ Inspections to a Recipient.
Street Works Notice - Sites tab
Works Identifier
All tabs display the From Organisation, Works Reference and Street in a 'Works Identifier' section.
Sites
This section of the Notice will remain blank until a 'Registration Notice' has been created/imported.
The list shows the numbered Sites associated with the current Works. The boxes on the left will be
ticked if the Sites are directly involved in the Works. If a duplicate Notice marked as 'NOT PROCESSED'
is received then its numbered Sites will be combined with this list such that existing numbered Sites
will remain unchanged and extra numbered Sites will be added to the list with their assigned numbers,
but will remain unticked. These unticked Sites are not included in the current Works.
Pitney Bowes
53 of 305
Street Works
Number:
A number will be assigned for each Site that is registered for the Works. This
number will be displayed here.
Updated:
The Date and Time when the last update was performed on the currently selected
Site will be displayed here. Registrations can be updated when the Registration
of Reinstatement Wizard is run.
Position:
The Position that was selected when the Site was entered will be displayed here.
Location:
The textual Location that was supplied when the Site was entered will be displayed
here.
Status:
The Site Status for the Site will be displayed here.
Construction Meth- If the Site Status of the Site is an 'Interim' then a Construction Method for that
od:
reinstatement will have been required by the Wizard. This will be displayed here.
Depth, Length &
Width:
The Depth selected and the measurements supplied with the Site will be displayed
here.
Interim:
If the Site is an Interim Reinstatement, the date that this was registered will be
displayed here.
Permanent:
If the Site is a Permanent Reinstatement, the date that this was registered will
be displayed here.
Guarantee:
If the Site had a Depth selected which is flagged as 'Is Excavation', a Guarantee
date will be calculated and displayed here.
The 'Map' button can be used to open the Map and display the coordinates supplied for the currently
highlighted Site. If the Works has not had a 'Registration Notice' supplied then the Notice will have no
Sites and this button will be greyed out. To see the location of the whole Works, use the Map button
available on the toolbar of the screen.
Street Works Notice - Occupation tab
Works Identifier
All tabs display the From Organisation, Works Reference and Street in a 'Works Identifier' section.
Pitney Bowes
54 of 305
Street Works
Occupation History
The Occupation History is displayed in a list. This details all openings which have been created during
the life of the Works.
Occupation:
Incrementing index of Occupations.
Start Date:
The Estimated or Actual Start Date of the opening.
Estimated End
Date:
The Estimated End Date of the opening.
Actual End Date:
The Actual End Date of the opening.
Reasonable Period:
The Reasonable Period date is derived from the Actual Start Date, and takes
into account a period that is at least the number of working days specified in the
'Min. Reasonable Period' field on the Street Works System Settings. Overrun
charging will start after the Reasonable Period has elapsed. The Reasonable
Period date will be the greater of:
• The Estimated Start Date plus the number of working days specified in the
'Min. Reasonable Period' (the Estimated Start Date is included in the calculation
if it is a working day), or
• The Estimated End Date of the Works.
Overrun (working
days):
Shows the Overrun in Working Days. This is calculated from the Reasonable
Period and the Actual End Date. An opening in progress, with no Actual End
Date, will not show an Overrun.
Duration:
Shows the "Prescribed Period" in Working Days. This is calculated from the Actual Start Date and the Reasonable Period. It is not the actual Duration of the
opening.
Status:
The Status field on this window refers to the Occupation Status of the opening.
This Status can have one of the following four values: Proposed, In Progress,
Clear, Closed, or Abandoned.
Charge Group:
Derived from the Charge Group field on the Street Work Type Lookup entered
for this Works.
Logged At:
This will display the date that the Occupation Record was imported or created
in Confirm.
Logged By:
This will display the User Name for the User that logged the Occupation Record
in Confirm.
Street Works Notice - History tab
Works Identifier
All tabs display the From Organisation, Works Reference and Street in a 'Works Identifier' section.
Pitney Bowes
55 of 305
Street Works
Notice History
The Notice History section displays all transactions that have affected the Works. All Notice versions,
Comments, Inspections and Fixed Penalty Notices' will be displayed. Each record can be doubleclicked, opening the relevant screen so that further information can be viewed.
The format of the text for Notices and Comments in the Details column is:
[Status: ] Sequence Number (Sending Organisation Code), Notice Type
The format of the text for the Inspections in the Detail column is:
[Status: ] Sequence Number (Sending Organisation Code), Inspection Category, Inspection Outcome
Status:
'WARNINGS' - An imported Notice is considered invalid if there are any details
displayed in the 'Error Information' field. If the Notice is thought to be OK the
User can change the 'Transfer Warnings' drop down on the Transfer tab to
'Checked', which will remove the 'WARNINGS ' text on the History tab.
'IGNORED' - An imported Notice is stored in Confirm but not processed on import.
This will occur if a duplicate Notice is imported. The Notice displayed on the
'Works' tab will be the Notice which was last successfully processed.
Sequence Number: There is a separate sequence order for Notices and Comments for the Promoter,
Authority and any Interested Party Organisations. Paper Notices are given a
sequence number of zero.
Candidate Offences and FPNs
Candidate Offences and FPNs are displayed separately in the History list as show below. Candidate
Offences are listed as 'Offence' in the Event column, and FPNs will be listed as 'FPN'.
The Penalty Status of the Offence is shown in the Details column.
Pitney Bowes
56 of 305
Street Works
Street Works (Previous)
Double-clicking on a Notice record in the History section opens the Street Works (Previous) screen.
This can then be used to see what changed between Notice versions.
This screen is primarily for information only. The Map button can be used to view the location details
which were supplied on this Notice rather than the current Notice.
The Contacts tab contains a 'Resend Notices' button that works in exactly the same way as the button
on the main Street Works Notice - Contacts tab on page 52.
Toolbar Options
The following options are available from the toolbar of the Street Works Notice screen.
New button
The 'New' button provides several options to create new Street Works and Events. The options which
begin 'New...' are the same as opening the selected Wizard from the Confirm Explorer. The options
which begin 'Copy allow the User to create a new Street Works or Event based on the currently selected
record. The Wizard will open as if a new Notice or Event was being created, however the fields on the
Wizard, where possible, will be pre-populated from the currently selected record. All values can be
modified before the Wizard is completed.
The options available within the New button depend on what the type of record which is currently displayed in the Street Works Notice screen.
Current Record
Street Works - Includes Planned,
Immediate, Bar Hole Registration
and Unattributable Works:
Available options
New Planned Street Work
New Immediate Street Work
New Bar Hole / Pole Test Registration
New Unattributable Works
New Street Works Licence
New Event
Copy as New Planned Street Work
Pitney Bowes
57 of 305
Street Works
Current Record
Available options
Copy as New Immediate Street Work
Copy as New Event
Street Works Licences:
New Planned Street Work
New Immediate Street Work
New Bar Hole / Pole Test Registration
New Unattributable Works
New Street Works Licence
New Event
Copy as New Planned Street Work
Copy as New Immediate Street Work
Copy as New Licence
Copy as New Event
Events:
New Planned Street Work
New Immediate Street Work
New Bar Hole / Pole Test Registration
New Unattributable Works
New Street Works Licence
New Event
Copy as New Event
Diversions:
New Planned Street Work
New Immediate Street Work
New Bar Hole / Pole Test Registration
New Unattributable Works
New Street Works Licence
New Event
Info button
The 'Info' button provides details of any other Works, Event or Diversion being carried out in the Street
(in the same way as the 'Overlapping Works' section of the Wizards). The Works, Events or Diversions
selected have a Site on the same Street and within the number of days set in the Work Tolerance field
of the Street Works System Settings on page 264.
The user can double-click on individual Overlapping Works to view their details.
All Designations and Reinstatements applicable to the selected Street will also be displayed if the
Record Start Date and Record End Date of the Designations and Reinstatement overlap with the date
Notice was created or received.
Pitney Bowes
58 of 305
Street Works
Links button
Document Links can be created to point to any file in the system, allowing relevant photographs or
text documents to be associated with a record.
Click the Links button to display the Document Links form, listing the documents linked to the corresponding record. If there are already Document Links associated with the record then the Links button
will show the number of links. The smaller Document Links toolbar button will appear with a tick and
hovering over it will show the number of links.
Pitney Bowes
59 of 305
Street Works
The screen lists the currently linked files. The fields below the list give specific information about the
selected Link.
Note: For Documents Links created from Street Works Notice, Inspections and Fixed Penalty Notices
an extra column will be displayed. This column will notify whether this document was received
via EToN or not. This column will not be displayed for Document Links on Features, Enquiry
or Jobs.
To add new Links:
Click on the New button and enter the document details .
Description
A free text field used to annotate the file.This field is required while publishing a
document from Street Works, otherwise it is optional.
Document Location Enter or select the path to the required document.
Copy Button: This button will copy the fully-qualified path of the Document Location to the clipboard, resolving any location prefixes.
Document Date
A date and time for the Link. This defaults to the current system time but can be
edited freely.
Last Modified (by) The date and time when this Link was last modified, and the User who made the
change. This cannot be edited.
Upload to Document Store
This is only available if a 'Document Store Folder' or a 'Web Service URL' has
been specified in the Document Link System Settings screen.
If this is ticked, the Document will be transferred from its current location to a
central document store when the screen is saved. After uploading the file to a
central document store the 'Document Location' value will be changed to reflect
the new location of the document, and depending on the type of document store
being used the location may be prefixed with either '$Document Store$' if the
central document store is set to 'Folder', or '$Document URL$' if set to 'Web
(PUT)' or 'Web (POST)'. This prefix will be applied to all links uploaded to a Folder
Pitney Bowes
60 of 305
Street Works
document store, but this may not be true for a 'Web' document store if no part
of the returned URL matches the 'Document Link URL Prefix'.
For more information on Document Stores see Document Link System Settings.
Delete Original File This is only available if Upload to Document Store is ticked.
after Upload
If this is ticked, the local file will be deleted after it has been successfully transferred to the Document Store.
Identification Image This is only available when viewing Feature Document Links, where the Feature
belongs to a Feature Group for which an image is shown on the Feature screen.
By default, the first appropriate Document Link in the list will be used as the image.
This field may be ticked to override this behaviour and choose a specific image
for display. The Description of the Document Link record will be updated to show
that this has been done.
For more details see Feature Identification Image.
Once the details for one or more Links have been entered, click Save to store the details.
Document Location Prefixes
If a document was selected for transfer to a central document store, or was a Street Works link that
was published, then part of the path or URL to that file is often replaced with a prefix. There are several prefixes in use and each has a different value.
$Document$
This is used for photos uploaded from a hand held device via the Confirm
connector. Its value is equivalent to the 'Document Store Folder' setting in
the Document links System Settings screen.
$Document Store$
This is used for documents uploaded to a central document store that is set
to be a 'Folder' type. Its value is also equivalent to the 'Document Store
Folder' setting in the Document links System Settings screen.
$Document URL$
This is used for documents uploaded to a central document store that is set
to be a 'Web (PUT)' or 'Web (POST)' types. Its value is also equivalent to
the 'Document Link URL Prefix' setting in the Document links System Settings screen.
$ORG_PREFIX$
This is specific to Street Works document links and is used when a document
is Published. It's value is dependant on the Organisation that the document
link is related to. The value is equivalent to the 'Attach. URL' setting in the
Organisation screen, for the Organisation that the link is related to.
To modify an existing Link:
Click the link in the list and modify the Description or Document Location as required, then click Save.
To view a currently linked file:
With the required file highlighted, click on the 'Launch' button. The associated program is launched
and the file displayed.
Pitney Bowes
61 of 305
Street Works
To delete a Link:
Click the link in the list, then click the 'Delete' button. The link will be removed from the list, but the file
will not be deleted.
Security of Linked items:
There is a generic User Security option which can be used to selectively prevent Users from either
adding, deleting or modifying (e.g. changing the Description or Document Location) items linked to
entities in Confirm. This option appears in the Security section of the menu when configuring privileges
on the User Security and Group Security screens.
Street Works Notice Types
Document links can be sent along with an EToN 5 or above Street Works Notice as attachments.
Please refer to the Document Exchange section for more information about document linking.
An attachment is sent in the form of a URL to the document. As such, the actual document must exist
in a location that is accessible to all recipients of the Notice before the Notice is sent. This is what the
Publish button is for. It copies the document to a specified location, ensuring that it is accessible to
the recipients of the Notice and can be viewed when the Notice is received.
Documents links are exported to the Notice recipients for the following Notice types:
Promoter Notices
EToN Ver- Authority Notices
sion
EToN Version
Forward Planning Information
5&6
Unattributable Works
6
New Activity
5&6
Defective Apparatus Works
6
Activity Confirmation
5&6
Street Work Licences
6
Works Data Alteration
5&6
Direction on Timing
6
Registration of Reinstatement
5&6
Direction on Placing Apparatus
6
Registration of Non-Notifiable Works 5 & 6
Undue Delay
6
Work Stop
Refuse PAA/Permit/Variation
6
Temporary Traffic Signal Application 6
Modification Request
6
Work Comments
Revoke Permit (Proposed Works)
6
Completion of Non-Notifiable Works 6
Authority Imposed Variation
6
Fixed Penalties Notices Comments
Revoke Permit (In Progress Works)
6
Fixed Penalties Notices
6
Fixed Penalties Notices Withdrawal
6
Fixed Penalties Notices Comments
6
Inspection
6
Work Comments
6
6
6
6
Publish button:
This button will post the selected document to the FTP site specified in the Street Works Initiation
System Settings. The button will be inactive under the following conditions:
Pitney Bowes
62 of 305
Street Works
•
•
•
•
If the document has already been transferred to a central document store.
If the document has already been published.
If the Organisation is not currently set to use EToN 5 or above.
The Works is EToN 1 - 4 (Notice attachments are only valid for EToN 5 or above notices.)
Once a file has been published, the path of the document's location will be replaced with the
'$ORG_PREFIX$' prefix, allowing it to be viewed from the Organisation's document repository.
If the sending Organisation's 'Attach. URL' field is not correctly configured then clicking the Publish
button will generate a message:
Once the document has been published deleting the document link will also cause the published version
to be deleted. However, if the Notice has also been sent then the words 'Attach. Sent' will appear below
the Publish button and it will no longer be possible to modify or delete the link.
The following message will be displayed if the User tries to delete an already Published document
Link.
The following message will be displayed if the User tries to publish a Document link with blank Description.
Pitney Bowes
63 of 305
Street Works
Actions
The 'Actions' menu is used to progress Notices in Confirm. The options available will be listed and alter
depending on the stage or phase of the Works and the Authority / Promoter of the Works. This is determined by which Organisation has the 'Notice Initiation' flag ticked, e.g. if the Authority Organisation
of a Notice has the 'Notice Initiation' flag ticked then the main Action options are the Authority Actions.
The 'Actions' are subdivided into three groups:
Promoter Actions
Authority Actions
Interested Party Actions
Paper Notices
It is possible to create Notices and Comments on behalf of another Organisation. These are called
Paper Notices and Comments. The Actions menu will display Paper Action options in sub folders, e.g.
if the Promoter Organisation of a Notice has the 'Notice Initiation' flag ticked then the Paper Action
options will be in Authority Actions and Interested Party Actions sub folders.
The following Paper Action options will not be available if the main Action options are for an Interested
Party Organisation:
Promoter Actions: Registration *
FPN Promoter Comment
Authority Actions:
New Inspection *
Programmed Inspection *
New Offence
FPN Authority Comment
* These Actions are available if the Interested Party Organisation has an Interest Type of Highway
Authority.
Pitney Bowes
64 of 305
Street Works
Promoter Actions
Actual Start Wizard
Selecting Actual Start Date from the Promoter Actions menu will display the Actual Start Date Wizard.
This is used to create the Start Notice which tells the Authority that the Works are In Progress. If you
are using EToN 5 then this Wizard will appear differently as described below.
Step 1 - Date
Date Notice Received:
If this Notice is a paper Notice being entered into Confirm, enter the date on
which the Notice was actually received. This tells Confirm that the Notice is to
be saved in the system and not sent. This field will be hidden if Confirm detects
that the Notice Promoter is set as an 'Initiator' on the Organisation screen.
Actual Start Date: Defaults to Works Estimated Start Date. This may be edited to a past date. It is
not possible to enter a date in the future since Actual Start Date Notices may not
be sent before the Actual Start Date.
Estimated End
Date:
EToN 4 only. Enter or pick from the date picker a new Estimated End Date for
the Works.
For EToN 5 Works this field is not visible, and Confirm will automatically calculate
a new Estimated End Date based on the duration of the Works, taking into account
weekends and public holidays (non-working days).
For Permit Works, Confirm will not modify the Estimated End Date if the Street
has a 'Traffic Sensitive' designation or if the Work's Street has a Reinstatement
Category of any of the following:
•
•
•
•
Carriageway Type 6 - 125 MSA
Special Type - Over 30 MSA
Carriageway Type 1 - 10 to 30 MSA
Carriageway Type 2 - 2.5 to 10 MSA
A Street is deemed to be Traffic Sensitive if any part of the Street is recorded as
Traffic Sensitive in the Street ASD at the time of the first Notice for a Works
Phase. Attributes of the Traffic Sensitive Designation, such as time restrictions,
Pitney Bowes
65 of 305
Street Works
seasonality and spatial location, are not considered when determining the Traffic
Sensitive status of the Street. In addition the Designations supplied against the
Works are not considered in this decision.
Comments:
Optional free text field to provide Comments.
Notice Type:
Defaults to 'Actual Start Date'. Any other EToN 4+ Notice Types configured with
the 'Actual Start Date' DfT reference will be available for selection.
When 'Next' is selected, the User will be warned if the Actual Start date is incompatible with the Street
Works Type and if Agreements are required.
If the Works had a Duration of 0 working days, i.e. only occurred on non working days, and the selected
Actual Start Date is a working day then the following warning will appear:
"This Works previously only included non-working days, but the selected Actual Start Date has been
changed to be a working day. The duration of this Works has therefore been changed to 1 working
day."
This will change the duration of the Works from 0 to 1 working day.
Step 2 - Agreements
If you are using EToN 5 or if the dates entered do not require any Agreements, this step will be skipped.
Pitney Bowes
66 of 305
Street Works
Reference:
Supply a Reference number for the Agreement.
Contact Name:
Supply the name of the person with whom the agreement was made.
Agreement Date:
Enter or use the date picker to supply the date that the Agreement was made.
Agreement Types: Any required Agreements will be listed. All those which have been agreed should
be ticked. Leaving Agreements which Confirm has calculated to be required will
cause warning messages to pop up to ensure that the User is sure that they wish
to proceed as Fixed Penalty Notices could be generated.
The example shown requires an Early Start Agreement so Confirm warns the user with the Warning
icon in the bottom left hand corner. If the User hovers their mouse pointer over the icon, a pop-up is
shown with further details.
Step 3 - Recipients
All Recipients for the Works will be listed. The 'Add' button can be used to add Recipients but existing
Organisations cannot be modified.
Step 4 - Contacts
The Contacts which were selected for the Owner and Agent of the Notice can be changed here.
Pitney Bowes
67 of 305
Street Works
Click 'Finish' to create the Notice.
Cancellation Wizard
It may be necessary for Promoters to Cancel Works from time to time. This could be where a Notice
has been issued by mistake e.g. the wrong Street was selected and possibly the wrong Highway Authority. Another reason to Cancel Works could be due to unforeseen resource constraints, logistical
problems or weather conditions etc.
Highway Authorities may also need to Cancel Unattributable Works and Street Works Licence Notices
which they have created.
Pitney Bowes
68 of 305
Street Works
Step 1 - Cancellation
Date Notice Received:
If this Notice is a paper Notice being entered into Confirm, enter the date on
which the Notice was actually received. This tells Confirm that the Notice is to
be saved in the system and not sent. This field will be hidden if Confirm detects
that the Notice Promoter is set as an 'Initiator' on the Organisation screen.
Comments:
Supply justification text to detail the reason for this Cancellation.
Cancelled Status:
Optionally select a Cancelled Status to provide further information about why the
Works are being Cancelled. Select from:
• 'Works Permanently Cancelled'.
• 'Works postponed - Re-scheduled'.
• 'Works postponed - Future date not known'.
'Works postponed - Re-scheduled' is only available for EToN 4 Works.
The Cancellation Status is not available when cancelling:
• Unattributable Works.
• Street Works Licences.
• A subsequent Phase of an EToN 4 or 5 Works or Permit Works (it is available
when Cancelling the first phase).
• EToN 6 and above Works.
Notice Type:
Pitney Bowes
Defaults to 'Cancellation'. Any other Notice Types configured with the 'Cancellation' DfT reference will be available for selection.
69 of 305
Street Works
Step 2 - Recipients
The existing recipients of the Cancellation Notice will be displayed and additional recipients can be
added.
Click 'Finish' to create the Notice and view it in the Notice screen.
Confirmation / Permit Variation Application / Modified Application / Permit Application Major Wizard
Depending on the Works currently selected, this Wizard will have a different title.
Confirmation Wizard
For EToN 5 Works the 'Confirmation' Wizard is used to confirm that Proposed Major, Minor, or
Standard Works are definitely going to occur. For EToN 4 Works, only Proposed Major Works can be
confirmed.
The Wizard contains all of the steps which the New Planned and New Immediate Works Wizards
have.
Each of the steps should be reviewed to make sure the correct information has been entered.
Permit Variation Application Wizard
If the current Works is one where a Permit Application has been made, the Wizard is called 'Permit
Variation Application Wizard' and is available even if the Application is still 'Pending'. The 'Permit
Variation Application' Action item is not available for Revoked or Refused Permit Applications.
Pitney Bowes
70 of 305
Street Works
The Wizard is identical to the New Planned/Immediate Works Wizard shown when making a Permit
Application. All details are carried forward except the Discount. The Permit Date (the date at which
the Permit Variation Application will be considered Deemed) is set to 2 days after the Notice creation
date. The Notice Type will be set to Variation Application.
When the Wizard is progressed, a warning is shown if the Variation is being applied for when the existing Permit has less than 20% of its duration or two days (whichever is the greater) left to run. In
other words, a Variation cannot be applied for near the end of the Works.
Note: The 20% is rounded up and is calculated in terms of the Permits duration in Working Days.
Modified Application Wizard
For EToN 6 Works the 'Permit Variation Application Wizard' is renamed to be 'Modified Application
Wizard'.
Permit Application Major Wizard
The 'Permit Application Major Wizard' is used to confirm that Proposed Major Permit Works are definitely
going to occur. The Wizard contains all of the steps which the New Planned and New Immediate Street
Works Wizards have.
Each of the steps should be reviewed to make sure the correct information has been entered.
Completion of Non-Notifiable Phase Wizard
The Completion of Non-Notifiable Phase Wizard is available in the 'Action' menu when a Works Status
has 'Works Stopped' or 'Abandoned Works' and has an Inspection against it. This option can be used
to create a notification of Works that do not involve excavation and have been completed by a promoter
where there is no requirement for a New Activity notification.
Step 1 - Non Notifiable Phase
Pitney Bowes
71 of 305
Street Works
Comments:
Optional free text field to provide Comments.
Actual Completion The Works Actual Completion Date is displayed. This can be edited and is a reDate:
quired field.
Notice Type:
Defaults to 'Completion of Non-notifiable Phase'.
Step 2 - Recipients
All Recipients for the Works will be listed. The 'Add' button can be used to add Recipients but existing
Organisations cannot be modified.
Duration Challenge Non-Acceptance
Duration Challenge Non-Acceptance is a Promoter Action and can be generated in response to an
Authority Duration Challenge. Select Duration Challenge Non-Acceptance from the Actions menu to
launch the wizard.
Pitney Bowes
72 of 305
Street Works
Step 1 - Detail
Comment Type:
A mandatory field that defaults to 'EToN 4: Duration Challenge Non-Acceptance'.
Comment:
A mandatory field for the entry of justification text regarding the Non-Acceptance.
Step 2 - Recipients
The next step lists all of the Recipients for the Notice. Existing Recipients cannot be removed and new
ones cannot be added.
Pitney Bowes
73 of 305
Street Works
Click 'Finish' to create the Notice.
Duration Variation Application Wizard
Selecting 'Duration Variation Application' from the Promoter Actions menu will display the Duration
Variation Application Wizard. This is used to modify the duration of Works which have already been
created. This Action is available on any Permit Works which are In Progress.
The wizard is similar to the Revised Duration Estimate Wizard available for non-Permit Works.
Pitney Bowes
74 of 305
Street Works
Step 1 - Date
Date Notice Received:
If this Notice is a paper Notice being entered into Confirm, enter the date on
which the Notice was actually received. This tells Confirm that the Notice is to
be saved in the system and not sent. This field will be hidden if Confirm detects
that the Notice Promoter is set as an 'Initiator' on the Organisation screen.
Estimated Start
Date:
Set to the Works Start Date and cannot be changed.
Estimated End
Date:
Enter or pick from the date picker a new Estimated End Date for the Works.
Comments:
Mandatory field for supplying justification text about the cause of the duration
change.
Notice Type:
Defaults to 'Duration Variation Application (WIP)'.
Note: When 'Next' is clicked, if the new Estimated End Date implies a duration longer than the limit
for the current Works Type (for example. a Minor to a Major), a warning will be displayed.
Step 2 - Permit
The second step shows the Permit details for the Works. The Permit Conditions details can be edited.
Pitney Bowes
75 of 305
Street Works
Permit Scheme
These details will be populated from the Permit Scheme details and cannot be edited.
Permit Conditions
Conditions Text:
Optional free text field. 500 characters.
Supply any information about the Conditions that will be applied to the Works.
Conditions:
Displays all the related Permit Condition Types against the Permit Scheme. The
Conditions ticked when the Works were created are ticked by default and my be
changed.
Discount:
Defaults to zero. Enter a discount percentage for working collaboratively or for
applying for multiple permit applications.
Step 3 - Recipients
All Recipients for the Works will be listed. The 'Add' button can be used to add Recipients but existing
Organisations cannot be modified.
Pitney Bowes
76 of 305
Street Works
Click 'Finish' to create the Notice. A warning is shown if the Variation is being applied for when the
existing Permit has less than 20% of its duration or two days (whichever is the greater) left to run.
Note: The 20% is rounded up and is calculated in terms of the Permits duration in Working Days.
Error Correction / Works Data Variation Wizard
Depending on the Works currently selected, this Wizard has a different title but performs the same
type of function - to make changes to existing data supplied on Notices.
Selecting 'Error Correction' from the Action button menu opens the Error Correction Wizard. This allows
changes to be made to the allowable fields of a Notice.
Selecting 'Works Data Variation' from the Action button menu opens the Works Data Variation Wizard.
This option is available on any Permit Works that is ready to start (i.e. not PAAs) or is already In Progress.
Step 1 - Corrections
Step 1 displays all of the fields that can be edited, they are grouped on tabs.
Received
Date Notice Received:
If this Notice is a paper Notice being entered into Confirm, enter the date on
which the Notice was actually received. This tells Confirm that the Notice is to
be saved in the system and not sent. This field will be hidden if Confirm detects
that the Notice Promoter is set as an 'Initiator' on the Organisation screen.
Street and Location tab
Pitney Bowes
77 of 305
Street Works
The Site and Coordinates can be modified using the same methods as when the Notice was created
with the Wizard. If Mapping Module 0425 is installed then the User will see the current Works and they
can draw a new Works onto the Map with the Point, Line and Region tools. If a new Works location is
defined then the old one will be overwritten.
If Mapping Module 0425 is not installed then Confirm will default to the Coordinate List view:
Works Details tab
The Works Description, Location, Traffic Management, Footway Closure, Parking Restriction, Outside
Working Hours, Project Reference and Project Description fields can all be modified. For EToN 6
Works the Street Category and Collaboration Type can also be modified.
Pitney Bowes
78 of 305
Street Works
A message will occur if the Works Type is not Major and the Traffic Management field is set to 'Road
Closure'. This will not occur for Immediate Works.
If the Works is EToN 6, a message will occur if the Works has an Excavation Type of 'Works Involving
No Excavation' and the Collaboration Type is set to anything other than 'Trench Sharing (Secondary
Promoter)'.
If the Works is EToN 6, a message will occur if the Collaboration Type is 'Trench Sharing (Primary
Promoter)' and the Works does not have one of the following Excavation Types:
DfT Ref.
Excavation Type
14
Open Cut/Machine Cut
15
Road Breaker
16
Minimum Dig/Thrust Boring
17
Slab Working
18
Other works involving excavation
Works Contacts tab
The Contacts which were selected for the Owner and Agent of the Notice can be changed here.
Pitney Bowes
79 of 305
Street Works
Step 2 - Permit
This step will only be enabled for EToN 6 and above Permit Works.
Pitney Bowes
80 of 305
Street Works
The Conditions Text, Permit Condition Types and Discount fields can be modified.
Step 3 - Details
Notice Type:
This will default to 'Error Correction' for non Permit or 'Works Data Variation' for
Permit Works.
Comment:
Comments may be added.
Restricted:
The Restricted flag will default to the selection on the Notice and may be changed.
Permit Discount:
Defaults to 0%. Allows the entry of a Discount for the Permit Works. This field
will be hidden for non-Permit Works, and is only displayed if the current Permit
Application has either been Granted or Deemed.
For EToN 6 and above Permit Works, this field would not be displayed on the
Details step and is displayed along with the other Permit information on the
Permit step.
Pitney Bowes
81 of 305
Street Works
Step 4 - Designations
Additional Designations can be added to the Notice on this tab using the same methods as when the
Notice was created with the Wizard. Existing Designations cannot be modified. If the Street is changed
for this Notice then the Designations will be updated to match the new Street.
Pitney Bowes
82 of 305
Street Works
Step 5 - Agreements
Depending on the details being changed on the Error Correction Notice, an Agreement may be required.
If a field requiring an Agreement is changed, Confirm will display the 'Error Correction' Agreement
Type.
If necessary supply a 'Reference', 'Contact Name', 'Agreement Date' and tick the 'Agreement Type'.
Pitney Bowes
83 of 305
Street Works
Step 6 - Recipients
Existing Recipients will be displayed, and may not be amended. New Recipients may be added, edited
and deleted.
Click 'Finish' to create the Notice and view it in the Street Works screen.
A warning is shown if the Works Data Variation is being made for a Permit Works, when the Permit
has less than 20% or two days (whichever is the greater) of its duration left to run.
Note: The 20% is rounded up and is calculated in terms of the Permits duration in Working Days.
Forward Planning Information Wizard
The Forward Planning Information (FPI) Wizard is available in the 'Action' menu when a previous FPI
Notice has been created. This option can be used to create additional FPI Notices which will be sent
to the Highway Authority to aid coordination. This option will no longer be available once an Initial
Notice has been created.
FPI Notices can be cancelled using the Cancellation Wizard on page 68.
The Wizard contains all of the steps which the New Planned and New Immediate Works wizards
have however specific fields will be inactive.
Each of the steps should be reviewed and the correct information should be entered.
Click 'Finish' to create the Notice.
FPN Promoter Comment Wizard
The FPN Comment Wizard is opened from the 'Actions' menu when the 'FPN Authority Comment' or
'FPN Promoter Comment' options are selected. The tile of the Wizard will change according to the
option selected.
Pitney Bowes
84 of 305
Street Works
FPN Comments are used as a mechanism for private communications between Works Promoters and
Highway Authorities. FPN Comments are not sent to other Interests on the Street.
Step 1 - Comment
The first step is the same regardless of the menu option selected.
Date Notice Received:
If this Comment is being entered as a paper Notice, enter the date on which the
Comment was actually received. This tells Confirm that the Comment is to be
saved in the system and not sent. This field will be hidden if Confirm detects that
the Notice Highway Authority / Works Promoter is set as an 'Notice Initiator' on
the Organisation screen.
Comment Text:
Free text field for supplying Comment details.
Comment Type:
Lists the Comment Types defined in the Comment Type Lookup. Defaults to
'EToN4: Works comment' if available. Other Comment Types may be available
in the drop down list if other Comment Types have been created linking to the
EToN 4+ Works Comment DfT reference.
Step 2 - Offence
An Offence does not need to exist in Confirm in order for an FPN Comment to be created and sent.
If an Offence has already been raised against this Works Reference, it can be linked to the Comment.
The 'Reference' field displays all Offences which have been raised and linked to the current Works.
Selecting an existing Offence populates the other fields on the Wizard from the Offence record.
Pitney Bowes
85 of 305
Street Works
Click 'Finish' to create the Comment.
Initial Notice Wizard
The Initial Notice Wizard is only available when the current Notice is a 'Forward Planning Information'
Notice. The Wizard contains all of the steps which the New Planned and New Immediate Works
wizards have.
The steps which were hidden or greyed out when the Forward Planning Information Wizard was run
will be active now, e.g. Designations and Agreements. Each of the steps should be reviewed and updated to make sure the correct information has been entered.
Click 'Finish' to create the Notice.
New Immediate / Planned Phase / PAA Wizard
The 'New Immediate Phase', 'New Planned Phase', and 'PAA Application' Action items are used to
start a new Phase of the current Works. These Actions become available depending on a number of
criteria, including the Excavation Type of the Phase and the presence of a Full Registration Notice,
and whether the first Phase of a Works has been Cancelled or Closed as 'No Excavation'.
The Wizard contains all the steps of the New Planned and New Immediate Works wizards and will
default all fields to the details from the current Notice. Street, From Organisation and Works Reference
fields cannot be changed for a new Phase. Phase Type will be set depending on the previous Phase.
Pitney Bowes
86 of 305
Street Works
Authority Field
The Authority field of New Phase differs slightly from the New Planned Wizard. It will display the Primary
Recipient of the last Phase of the Works, unless:
• The Organisation has the Dead Flag ticked.
• The Valid To date of the Organisation is in the past. The Valid To date is set on the Organisation
lookup.
• The Organisation is no longer an Interested Party on the Street.
• The Interest's Record Start Date and Record End Date does not overlap with the date the Notice
was created or received.
If any of these criteria are met then the 'Authority' field will default to the Highway Authority Street Interest. If there are more than one Highway Authority Street Interest, or none, then the 'Authority' field
will be left blank.
The Authority field is editable and presents a drop-down list containing all Recipients of the Works
regardless of Interest Type, and which do not have their Dead flag ticked or have a Valid To date in
the past.
Click 'Finish' to create the Notice. It is not possible to finish the Wizard with the Send Notice tick box
ticked if there is no Organisation specified in the Authority field. An error will be presented if this is the
case.
Promoter Comment Wizard
The Comments Wizard is opened from the 'Actions' menu when the 'Authority Comment', 'Promoter
Comment' or 'Interested Party Comment' options are selected. The title of the Wizard will change according to the option selected.
Pitney Bowes
87 of 305
Street Works
Step 1 - Comments
The first step is the same regardless of the menu option selected.
From:
The defaults depends on the which Comment Wizard is opened. The Promoter
Comment Wizard will default to the Promoter of the Works. The Authority Comment Wizard will default to the Street Authority of the Works. The Interested Party
Comment Wizard has no default, but it is possible to select any other Copy Recipient on the Works.
Comment Text:
Free text field for supplying Comment details.
Comment Type:
Lists the Comment Types defined in the Comment Type Lookup. Defaults to
'EToN4: Works Comment' if available. Other Comment Types may be available
in the drop down list if other Comment Types have been created linking to the
EToN4+ Works Comment DfT reference.
Note: Duration Challenges and Informal Overrun Notices have their own options in the Action menu.
Step 2 - Recipients
The recipients displayed will vary depending on who is generating the Comment (which Action option
was selected). The Recipient list cannot be modified.
• Promoter Comment Wizard will send Comments to the Street Authority and all other Interests listed
on the Notice.
• Authority Comment Wizard will send Comments to the Promoter and all other Interests listed on the
Notice.
• Interested Party Comment Wizard will send Comments to the Promoter, the Authority, and all other
Interests listed on the Notice.
Pitney Bowes
88 of 305
Street Works
Primary Recipient: The Primary Recipient field is mandatory and the user will be prevented from
saving the Comment without a Recipient specified.
Recipients:
List of other recipients to receive the Comment. Recipients may be unticked so
that the Comment is not sent to them.
Recipients which have their Dead flag ticked or a Valid To date in the past will not be displayed in the
Primary Recipient field or in the list of Recipients.
Click 'Finish' to create the Comment.
Registration of Reinstatement Wizard
The Registration of Reinstatement Action is available depending on the Excavation Type of the Phase
and once the Phase is at an In Progress Works Status.
Selecting 'Registration of Reinstatement' from the Promoter Actions menu will display the Registration
of Reinstatement Wizard. This Wizard displays the currently available information concerning the Sites
on the Works.
Pitney Bowes
89 of 305
Street Works
Authority Field
The Authority field displays the Primary Recipient of the Notice. The Authority field is a drop-down list
which contains all other Recipient of the Works that have an Interest Type of Highway Authority, and
which do not have their Dead flag ticked or have a Valid To date in the past (found on the Organisation
screen). The Authority field is editable and it is possible to either select a different Organisation already
in the Authority field, or use the Edit button to select a different Organisation.
It is not possible to Finish the Wizard with the Send Notice check box ticked without an Organisation
specified in the Authority field. An error will be presented if that is the case.
Edit Button
The Edit screen is opened by clicking the 'Edit' button. Once an Organisation has been specified in
the Edit screen and the OK button is clicked, it is placed in the Authority field. The new Organisation
will be added as a Recipient of the Registration Notice when it is saved. It is possible to use the Edit
button multiple times, but when the Registration Notice is saved, only the Organisation specified in
the Authority field will be added as a Recipient of the Registration.
Organisation:
Type in or use the pick button to select a new Organisation to be populated in
the Authority field. The pick list references the Organisation lookup.
Interest:
Enter the Interest that the selected Organisation has in the Works. The drop
down list references the Interest lookup.
Pitney Bowes
90 of 305
Street Works
Trenches
The first time this is opened, a default Trench will be displayed. This must be edited and completed
before additional Trenches can be added or the Wizard 'Finished'
If there have already been Registration Notices created for this Works, all existing Trenches will be
displayed. Once the first default Trench has been edited, additional entries can be added by clicking
the 'Add' button. Existing entries may be edited by clicking on the Edit button to display the Registration
details screen.
Notice
Date Notice Received:
If this Notice is a paper Notice being entered into Confirm, enter the date on
which the Notice was actually received. This tells Confirm that the Notice is to
be saved in the system and not sent. This field will be hidden if Confirm detects
that the Notice Promoter is set as an 'Initiator' on the Organisation screen.
Comments:
Optional field for providing any Comments.
Notice Type:
Defaults to 'Registration of Reinstatement - Full'. Any other EToN 4+ Notice
Types configured with the 'Registration - Full' or 'Registration - Partial' DfT reference will be available for selection.
Inspection Units:
Enter the number of Confirmed Inspection Units for this Registration. A value
between 0-999 can be specified.
Click on 'Finish' to create the Notice.
Registration Details
Existing Registrations can be edited and additional records added for the Works:
Pitney Bowes
91 of 305
Street Works
Status:
Select from the drop down list. The list contains the Site Statuses which are not
Proposed.
Date:
Enter the reinstatement date of this Trench. This defaults to the current date but
can be edited. This cannot be set in the future. The User will be warned if a date
is supplied which is outside the Works dates for the current phase.
Position:
Select from the drop down list. The list references the Position lookup.
Location:
Free text field, which defaults from the Notice. This may be edited.
This field is inactive if the Status is either Combined or Subsumed, and is defaulted to the Status Name.
Length & Width:
Enter the dimensions of the trench in these fields. These fields are inactive if the
Status is either Combined or Subsumed.
Note: Users without the 'Validation Override' User Security option will not be
able to Finish the Wizard if either the Length or Width fields is greater than 10
meters as a Fixed Penalty Notice would be created.
This field is inactive if the Status is set to Bar Hole Registration.
Pitney Bowes
92 of 305
Street Works
Depth:
Select from the drop down list.This field is inactive if the Status is either Combined
or Subsumed. The list references the Depth lookup.
This field is inactive if the Status is set to Bar Hole Registration.
Construction Meth- Available when the Status is Interim. In this case the Construction Method should
od:
be selected from the drop down list.
Note: Where the Status is set for a Permanent Reinstatement the Construction
Method is assumed and therefore no entry is required.
This field is inactive if the Status is set to Bar Hole Registration.
Map:
The Map will be available when Confirm module 0425 is active. It will show a
map based on the Workspace defined by the system Administrator.
The map will automatically show the Site and Works and any existing Trenches.
The Works is shown in Pink and Trenches in yellow. The first default Trench will
directly overlay the Works before it is edited. The user can draw a representation
of a new Trench as a point, set of line segments or a region.
m
ooZ
In. Select this then click on the map for a closer view of the selected area.
m
ooZ
Out. Select this then click on the map for a wider view of the selected area.
.na
P
Select this then click and drag on the map to see the surrounding areas.
.kcB
a
Returns the map pan and zoom state to the last view. Confirm will hold a list of
10 previous map states.
-ro
F
ward. Move to the forward in the list of map states. If the user clicks Back, then
Forward, the map will return to the starting view.
.n
tP
o
i
A Trench represented by a single coordinate. Select this and click on the map
to define a point Trench.
n
e
.L
i
A Trench represented by a chain of coordinates. Select this then click multiple
times on the map to define a set of connected lines. When the desired shape
has been entered, double click to finalise.
-eR
gion. A Trench represented by an enclosed area. Select this then click multiple
times on the map to define a region representing the Trench. When the desired
shape has been entered, double click to finalise.
.e
a
rC
l
If the wrong shape has been entered on the map, click this to clear it.
If the user draws a different shape when one already exists, then the original
shape will be cleared when the new one is finalised. If the user does not have
Mapping Module 0425 installed then they will be presented with the Coordinate
List:
Pitney Bowes
93 of 305
Street Works
Coordinates:
In the same way as the Initial Notice Wizard, this area allows for coordinates to
be registered, however this time it is for each trench. The coordinates can be
entered in two ways:
Select the 'Map' button and register the location of the trench (when either of the
Map Viewer modules are active)
Select the 'Add' or 'Edit' button and manually provide an Easting and Northing
for the trench
When the map has been used to record the location, the 'Coordinate Type' field
will be set (based on the shape recorded) and each point recorded will be listed
in the grid.
If the coordinates are being manually added, the 'Coordinate Type' must be set
to one of the following:
'Point' - Only one set of coordinates will be required.
'Line' - A minimum of two coordinates must be supplied.
'Polygon' - A minimum of three coordinates must be supplied. The Start (First)
and End (Last)point must match.
The coordinates can be manually edited with the available buttons, or by returning
to the map and relocating the Works
Registration of Reinstatement Transactions
The following tables show the EToN fields used when exchanging Reinstatement Notices, and where
the contents of the fields are derived from inside Confirm. These tables can be useful when trying to
diagnose EToN errors arising when sending Reinstatement Notices.
Common EToN fields
EToN Schema Field Confirm
Name
Screen
Tab
Name
Field Name
Comments
NotificationFromOrg Organisa- Additional DfT Ref 1
tion (The
Works
Promoter)
NotificationFromDist Organisa- Additional Last 3 digits of DfT Ref 2
tion (The
Works
Promoter)
RecipientOrg
Organisa- Additional DfT Ref 1
tion
(Street
Authority)
RecipientOrg
Organisa- Additional Last 3 digital of DfT Ref 2
tion
(Street
Authority)
NotificationType
Street
Works
Pitney Bowes
Works
Notice Type
The External Reference of
Notice
Types is
shown as
94 of 305
Street Works
EToN Schema Field Confirm
Name
Screen
Tab
Name
Field Name
Comments
an enumerated
value.
This is because it is
not a oneto-one
map. E.g.
Initial Notice (Ext
Ref 0200,
maps to
multiple
Notice
Types
with different Notice
Periods in
Confirm).
NotificationSequenceNumber
Street
Works
Works
Sequence Number
VersionCreatedDatim Street
Works
Works
Issued Date
NotificationComments
Street
Works
Transfer
Notice Comments
NotificationAttachment
Street
Works
WorksReference
Street
Works
Imported
as Document
Links for
the Notice.
Works
Works Ref.
Registration of Reinstatement specific fields
EToN
Confirm Tab
Schema Screen Name
Field
Name
Field
Name
SiteNum- Street
ber
Works
Sites
Number
SiteLoca- Street
tion
Works
Sites
Position
ReinstatementType
Sites
Status
Pitney Bowes
Street
Works
Comments
A derived field.
For Site Status of either: 'Site combined with another site' or 'Site subsumed by 3rd party reinstatement', this field would be 'Permanent Reinstatement (2)' otherwise it is a map from EToN 3 to
EToN 4+.
95 of 305
Street Works
EToN
Confirm Tab
Schema Screen Name
Field
Name
Field
Name
Comments
EToN 4+ Value
EToN 3
External
Reference
1: Interim
2: Interim Reinstatement
2: Permanent
3: Permanent
Reinstatement
3: Remedial - Guarantee Period Reset 10: Remedial
Reinstatement
(Guarantee Reset)
4: Remedial - guarantee period not reset 11: Remedial
Reinstatement
(Not
Guarantee Reset)
ReinstatementDate
Street
Works
Sites
Date
SiteDepth Street
Works
Sites
Depth
5: Bar Hole Registration
E45
(EToN
4+)
6: Pole Test Reinstatement
E46
(EToN
6+)
7: Core Sample
E47
(EToN
6+)
A derived field.
Site Status
Site combined with another site
Pitney Bowes
3: Site
combined
with an-
96 of 305
Street Works
EToN
Confirm Tab
Schema Screen Name
Field
Name
Field
Name
Comments
other
site
Site subsumed by 3rd party reinstatement
4: Site
subsumed
by third
party reinstatement
Bar hole.
Not supplied
Everything else looks at the Depth field. 1: <=
1.5m of
cover 2:
> 1.5m
of cover.
Interim- Street
Construc- Works
tionMethod
Sites
Construc- Only applies to Interim Reinstatements.
tion
Method
ReinstatementLength
Street
Works
Sites
Length
Not supplied for Bar Hole, Combined or Subsumed
Trenches.
ReinStreet
stateWorks
mentWidth
Sites
Width
Not supplied for Bar Hole, Combined or Subsumed
Trenches.
Location- Street
Feature- Works
Type
Sites
Map
Indicates whether the Coordinates are a Point,
Line or Region.
Location- Street
Coordin- Works
ates
Sites
Map
The individual Coordinate locations.
Location- Street
Descrip- Works
tion
Sites
Location Not supplied for Combined or Subsumed
Trenches.
Notifica- Street
tionAtWorks
tachment
Imported as Document Links for the Trench.
Revert Actual Start & Revert Work Stop Wizards
The Revert Actual Start Wizard enables the Works Promoter to undo a Start Notice which has been
sent in error. The 'Revert Actual Start' Action item is only available when a Works has started and the
status of the works is 'In Progress'.
The Revert Work Stop Wizard enables the Works Promoter to undo a Stop Notice which has been
sent in error. The 'Revert Work Stop' Action item is only available when a Works has been stopped
and the status of the works is 'Works Stopped'.
Pitney Bowes
97 of 305
Street Works
Reverting either Start or Stop Notices only changes the status of the Works and does not effect the
current Works Start and End dates.
Both Wizards have the same steps and fields. The following images show the Revert Actual Start
Wizard.
Step 1 - Notice
Date Notice Received:
If this Notice is a paper Notice being entered into Confirm, enter the date on
which the Notice was actually received. This tells Confirm that the Notice is to
be saved in the system and not sent. This field will be hidden if Confirm detects
that the Notice Promoter is set as an 'Initiator' on Organisation screen.
Comments:
Mandatory free text field for supplying justification text for the Revert Notice.
Notice Type:
Defaults to the Start or Stop Revert Notice Type depending on the Wizard being
used.
Pitney Bowes
98 of 305
Street Works
Step 2 - Agreements
Reference:
Free text field to supply the Agreement Reference for the Revert Notice.
Contact Name:
Supply the name of the person with whom the agreement was made.
Agreement Date:
Enter or use the date picker to supply the date that the Agreement was made.
The date supplied cannot be set to a date in the future.
Agreement Types: Any required Agreements will be listed. All those which have been agreed should
be ticked. Leaving Agreements which Confirm has calculated to be required will
cause warning messages to pop up to ensure that the User is sure that they wish
to proceed as Fixed Penalty Notices could be generated.
Pitney Bowes
99 of 305
Street Works
Step 3 - Recipients
All Recipients for the Works will be listed. The 'Add' button can be used to add Recipients but existing
Organisations cannot be modified.
Click 'Finish' to create the Notice and display the summary information in the Notice screen.The Status
of the Works will be reverted from 'In Progress' to 'Proposed Works' for a Revert Actual Start and from
'Works Stopped' to 'In Progress' for a Revert Work Stop.
Revised Duration Estimate Wizard
Selecting the 'Revised Duration Estimate' option from the Promoter Actions menu displays the Revised
Duration Estimate Wizard. This is used to modify the duration of Works which have already been
created.
Pitney Bowes
100 of 305
Street Works
Step 1 - Date
Date Notice Received:
If this Notice is a paper Notice being entered into Confirm, enter the date on
which the Notice was actually received. This tells Confirm that the Notice is to
be saved in the system and not sent. This field will be hidden if Confirm detects
that the Notice Promoter is set as an 'Initiator' on the Organisation screen.
Estimated Start
Date:
Displays the Estimated Start Date for the Works. This cannot be edited.
End Date:
Enter or pick from the date picker a new End Date for the Works.
Comments:
Enter text to justify why the Works are going to need a longer duration.
Notice Type:
Defaults to 'Revised Duration'. Any other EToN 4+ Notice Types configured with
the 'Revised Duration' DfT reference will be available for selection.
When 'Next' is clicked, if the new Estimated End Date implies a duration longer than the limit for the
current Works Type (for example. a Minor to a Major), a warning will be displayed.
Pitney Bowes
101 of 305
Street Works
Step 2 - Recipients
All Recipients for the Works will be listed. The 'Add' button can be used to add Recipients but existing
Organisations cannot be modified.
Click 'Finish' to create the Notice.
Temporary Traffic Signal Application
This Wizard is used to apply for a Temporary Traffic Signal Application. This Action is available only
for EToN 6 and above Works.
Pitney Bowes
102 of 305
Street Works
Step 1 - Traffic Management
Signal Response
Sought:
This is a mandatory field. It is used to indicate the type of approval requested by
the Promoter.
Signal Configuration:
This field must be provided if Signal Response Sought is 'For Information, permission assumed' or 'Permission sought'.
Signal Hours of
Operation:
This field is used to indicate the time of day when the Temporary Traffic Signal
is under operation.
Signal Crossing
Impact:
This field is used to indicate whether or not the Signal affects a level crossing or
tramway.
Signal Bus Impact: This field is used to indicate whether or not the Signal affects a bus lane or bus
stop.
Signal Lights Impact:
This field is used to indicate whether or not the Signal affects existing permanent
Traffic Signals.
Signal Junction Im- This field is used to indicate whether or not the Signal affects a road junction.
pact:
Signal Pedestrian
Impact:
This field is used to indicate whether or not the Signal affects an existing pedestrian/controlled/school crossing or entrance.
Signal Parking Im- This field is used to indicate whether or not the Signal affects parking/meter bays.
pact:
Signal Structure
Impact:
Pitney Bowes
This field is used to indicate whether or not the Signal is in the vicinity of a bridge
or similar structure.
103 of 305
Street Works
Step 2 - Comments
Comments:
Free text to enter additional information required in an Application such as Signal
dates and times.
Notice Type:
Defaults to 'Temporary Traffic Signal Application'.
Pitney Bowes
104 of 305
Street Works
Step 3 - Contacts
Contractor:
This will be blank by default. Select from the pick list or manually enter the details
for the Signal Supplier. Name is a mandatory field unless Signal Configuration
is 'Stop/go boards'.
Day Time Contact: Enter the details of the Day Time Contact.
Emergency Contact:
Enter the details of the Emergency Contact. Phone is a mandatory field unless
Signal Hours of Operation is 'Working Day'.
Step 4 - Recipients
The next step lists all of the Recipients for the Notice. Existing Recipients cannot be removed and new
ones cannot be added. Temporary Traffic Signal Applications are only sent to the Primary Recipient.
Click 'Finish' to create the Notice.
Unattributable Works & Defective Apparatus
Unattributable Works and Defective Apparatus Acceptance Wizard
The Unattributable Works / Defective Apparatus Acceptance Wizard allows the Promoter to Accept
an Unattributable Works / Defective Apparatus Notice. Promoter can either create a new Completion
of Non-Notifiable Works or select the actual Works to which it should correspond.
Step 1 - Unattributable Works / Defective Apparatus Acceptance
This step allows the Promoter to select the Works corresponding to the Acceptance Notice from a list
of Street Works in their system. Promoter can either create a new Completion of Non-Notifiable Works
or select the actual Works to which it should correspond.
Pitney Bowes
105 of 305
Street Works
Date Notice Received:
If this Notice is a paper Notice being entered into Confirm, enter the date on
which the Notice was actually received. This tells Confirm that the Notice is to
be saved in the system and not sent. This field will be hidden if Confirm detects
that the Notice Promoter is set as an 'Initiator' on the Organisation screen.
Completion of Non- If ticked, this allows the User to create a Completion of Non-Notifiable Works
Notifiable Works: against the Unattributable Works / Defective Apparatus. This will also disable
the Actual Works list.
Actual Works list:
Displays a list of Street Works which are on the same Street as the Unattributable
Works / Defective Apparatus. The User should select a Works that corresponds
to the Acceptance Notice then click Next to progress on to the Recipients Step.
It is not possible to progress to the Next step without selecting a Works first.
Re-Filter:
If the Street Works is not listed, this button can be used to filter for other Works.
The button references the Find Street Works filter. The filter should have the
Street field pre-populated with the Street from the Unattributable Works / Defective
Apparatus. The filter can be edited by the User, and clicking OK will display the
new results in the Street Works List.
Notice Type:
Defaults to 'Unattributable Works Acceptance' or 'Defective Apparatus Acceptance'
depending upon the Wizard opened. Any other Notice Types configured with
the 'Unattributable Works Acceptance' or 'Defective Apprataus Acceptance' DfT
reference will be available for selection.
Comments:
Optional free text field.
Pitney Bowes
106 of 305
Street Works
Step 2 - Completion of Non-Notifiable Works
Work Reference:
Supply a reference for the Works being entered. The combination of Organisation
Code and Works Reference must be unique and can only contain uppercase
letters A-Z, numbers 0-9 and the / and - separators. If invalid characters are
entered, this message will occur when the 'Next' button is clicked.
Leave this field blank for Confirm to generate a Works Reference based on the
Seed Numbers configured against the current User's Work Group.
Comments:
Optional free text field.
Actual Completion
The Works Actual Completion Date is displayed. If this is left blank, then ComDate:
pletion of Non-Notifiable Works is created with Send flag unchecked.
For Paper Completion of Non Notifiable Phase, Actual Completion Date is mandatory field.
Notice Type:
Pitney Bowes
Defaults to 'Completion of Non-Notifiable Phase'. Any other Notice Types configured with the 'Completion of Non-Notifiable Phase' DfT reference will be
available for selection.
107 of 305
Street Works
Step 3 - Recipients
The final step of the Wizard displays the Recipients. These cannot be modified and are for information
only.
Authority:
The Highway Authority that sent in the Unattributable Works / Defective Apparatus
Notice will be displayed here.
Recipients:
All Organisations which were sent the Unattributable Works / Defective Apparatus
Notice will be displayed here excluding any which have the 'Notice Initiation' flag
set in the current database.
Click 'Finish' to create the Notice.
On creation of an Unattributable Works / Defective Apparatus Acceptance (2000) Notice, the Completion
of Non-notifiable Works thus created or selected Actual Work's Work Reference is linked in Confirm
to the Unattributable Works / Defective Apparatus. The Works Reference will be displayed in the
'Project Reference' field on the Acceptance Notice, and the Works can be viewed using the 'View
Linked Works' option on the Action Menu.
If the Unattributable Works / Defective Apparatus Acceptance Notice has Completion of Non-Notifiable
Works checkbox ticked and 'Send Notice' flag unticked, Send flag for linked Completion of Non-Notifiable
Works will also be unticked.
If the Unattributable Works / Defective Apparatus Acceptance Notice has its 'Send Notice' flag unticked
and an Unattributable Works / Defective Apparatus Non-Acceptance Notice is created in its place, the
link to the actual Works Reference is removed.
On receipt of an Unattributable Works / Defective Apparatus Acceptance Notice, if the actual Works
Reference does not correspond to a Works within Confirm then the Works Reference will be displayed
in the 'Project Reference' field on the Acceptance Notice, but the 'View Linked Works' option on the
Action Menu will not be available until the corresponding Works is received.
Pitney Bowes
108 of 305
Street Works
Any Inspections against the Unattributable Works / Defective Apparatus Works will not be moved over
to the actual Works.
Unattributable Works and Defective Apparatus Non-Acceptance Wizard
Unattributable Works and Defective Apparatus Notices can be sent to a Promoter by an Authority who
believes that the Works are theirs. If the Works Promoter disputes that the Works are theirs, a NonAcceptance can be sent to the Highway Authority. From an Unattributable Works / Defective Apparatus
Notice, select the 'Unattributable Works / Defective Apparatus Non-Acceptance' option from the 'Actions'
menu. The following wizard will open:
Step 1 - Unattributable Works / Defective Apparatus Non-Acceptance
Date Notice Received:
If this Notice is a paper Notice being entered into Confirm, enter the date on
which the Notice was actually received. This tells Confirm that the Notice is to
be saved in the system and not sent. This field will be hidden if Confirm detects
that the Notice Promoter is set as an 'Initiator' on the Organisation screen.
Comments:
Optional free text field for entering justification text as to why the Unattributable
Works /Defective Apparatus Notice is not being accepted.
Notice Type:
Defaults to 'Unattributable Works Non-acceptance' or 'Defective Apparatus Nonacceptance' based upon Wizard opened. Any other Notice Types configured
with the 'Unattributable Works Non-acceptance' or ' Defective Apparatus Nonacceptance' DfT reference will be available for selection.
Pitney Bowes
109 of 305
Street Works
Step 2 - Recipients
The final step of the Wizard displays the Recipients. These cannot be modified and are for information
only.
Authority:
The Highway Authority that sent in the Unattributable Works Notice will be displayed here.
Recipients:
All Organisations which were sent the Unattributable Works / Defective Apparatus
Notice will be displayed here excluding any which have the 'Notice Initiation' flag
set in the current database.
Works Stop Wizard
Works Stop is only available on the 'Actions' menu for In Progress Works. This is used to tell the Authority that the Promoter has stopped work.
Selecting 'Works Stop' from the Promoter Actions menu displays the Works Stop Wizard.
Pitney Bowes
110 of 305
Street Works
Step 1 - Date
Date Notice Received:
If this Notice is a paper Notice being entered into Confirm, enter the date on
which the Notice was actually received. This tells Confirm that the Notice is to
be saved in the system and not sent. This field will be hidden if Confirm detects
that the Notice Promoter is set as an 'Initiator' on the Organisation screen.
Actual Start Date: Displays the Actual Start Date for the Works. This cannot be edited.
Actual End Date:
The Works Estimated End Date is displayed. This can be edited.
Comments:
Optional free text field to provide Comments.
Excavation Type:
Defaults to the Excavation Type entered on the Notice. This may be changed by
picking from the drop down list. The drop down list references the Excavation
Type lookup. The options within the drop down list will be different for EToN 45 Works, and EToN 6+ Works.
Notice Type:
Defaults to 'Works Stop'. Any other EToN 4+ Notice Types configured with the
'Works Stop' DfT Reference will be available for selection.
Note: A warning message is displayed whilst creating a Works Stop Notice against a Works which
has a Excavation Type of 'No Excavation', and the Works has a Registration Notice (Partial /
Full) for the current Phase.
Also, if Excavation Type is 'Other Works not involving excavation' (Dft Ref. 12) and there has
been no previous phase involving excavation, then Actual Inspection Units would be set to 0.
If the Works is EToN 6, a message will occur if the Works has a Collaboration Type set to
'Trench Sharing (Secondary Promoter)' and Excavation Type is not set to 'Works Involving No
Excavation'.
If the Works is EToN 6, a message will occur if the Works has a Collaboration Type of 'Trench
Sharing (Primary Promoter)' and Excavation Type is not one of the following options:
Pitney Bowes
111 of 305
Street Works
DfT Ref.
Excavation Type
14
Open Cut/Machine Cut
15
Road Breaker
16
Minimum Dig/Thrust Boring
17
Slab Working
18
Other works involving excavation
Step 2 - Recipients
All Recipients for the Works will be listed. The 'Add' button can be used to add Recipients but existing
Organisations cannot be modified.
Click 'Finish' to create the Notice.
Authority Actions
Authority Imposed Variation Wizard
Note: It is not possible to create an Authority Imposed Variation for an Application that has not been
received via EToN.
Pitney Bowes
112 of 305
Street Works
Step 1 - Timing
Date Notice Received:
If this Notice is being entered as a paper Notice, enter the date on which the
Notice was actually received. This tells Confirm that the Notice is to be saved in
the system and not sent. This field will be hidden if Confirm detects that the Notice
Highway Authority is set as an 'Initiator' on the Organisation screen.
Permit Authority
The details of the variation can be optionally entered here.
Imposed Variation
Comments:
Notice Type:
Pitney Bowes
Defaults to the 'Authority Imposed Variation' Notice Type.
113 of 305
Street Works
Step 2 - Recipients
Step 2 lists all of the current Recipients. The Recipient list cannot be modified.
Click 'Finish' to create the Notice and view it in the new Street Works form.
The Authority Imposed Variation notice will be displayed in the Notice screen. The Conditions field will
be appended to the bottom with:
"Authority Imposed Variation: <Permit Authority Imposed Variation Comments>"
Authority Comment Wizard
The Comments Wizard is opened from the 'Actions' menu when the 'Authority Comment', 'Promoter
Comment' or 'Interested Party Comment' options are selected. The title of the Wizard will change according to the option selected.
Pitney Bowes
114 of 305
Street Works
Please refer to the Promoter Comment section for full details.
Duration Challenge Wizard
Select Duration Challenge from the Actions menu to launch the Duration Challenge Wizard.
Pitney Bowes
115 of 305
Street Works
Step 1 - Detail
Date Notice Received:
If this Notice is being entered as a Paper Notice, enter the date on which the
Notice was actually received. This tells Confirm that the Notice is to be saved in
the system and not sent. This field will be hidden if Confirm detects that the Notice
Highway Authority is set as an 'Initiator' on the Organisation screen.
Notice Type:
Defaults to 'Duration Challenge'.
Comments:
Mandatory field for the entry of justification text regarding the Duration Challenge.
Duration Estimate: The revised duration is entered here as a number of days.
Pitney Bowes
116 of 305
Street Works
Step 2 - Recipients
The next step lists all of the Recipients for the Notice. Existing Recipients cannot be removed but new
ones can be added with the 'Add' button.
Click 'Finish' to create the Notice.
Directions on Timing Wizard
Select the Directions on Timing option from the Actions menu to launch the Directions on Timing
Wizard for the issue of a Section 56 Notice.
Pitney Bowes
117 of 305
Street Works
Step 1 - Timing
Date Notice Received:
If this Notice is a paper Notice being entered into Confirm, enter the date on
which the Notice was actually received. This tells Confirm that the Notice is to
be saved in the system and not sent. This field will be hidden if Confirm detects
that the Notice Highway Authority is set as an 'Initiator' on the Organisation
screen.
Direction Comments:
Optional free text field for the entry of direction details.
Notice Type:
Defaults to 'Directions on Timing'.
Pitney Bowes
118 of 305
Street Works
Step 2 - Recipients
Step 2 lists all of the current Recipients. The Recipient list cannot be modified.
Confirm will warn the User if they are serving the Direction on Timing Notice within the required
timescale.
Click 'Finish' to create the Notice and view it in the new Street Works form.
Note: The option to send a Direction of Timing continues to be available in the 'Action' button menu,
although only one Direction needs to be sent in any phase of a Works. The ability to create a new
Direction is intended to allow the Authority to vary Directions or to revoke them, by sending a new,
updated, Direction.
Direction on Placing Apparatus Wizard
Select Direction on Placing Apparatus from the Action menu to launch the Direction on Placing Apparatus Wizard.
Pitney Bowes
119 of 305
Street Works
Step 1 Placing of Apparatus
Date Notice Received:
If this Notice is a paper Notice being entered into the system, enter the date on
which the Notice was actually received. This tells Confirm that the Notice is to
be saved in the system and not sent. This field will be hidden if Confirm detects
that the Notice Highway Authority is set as an 'Initiator' on the Organisation
screen.
Direction Comments:
Optional free text field for the entry of direction details.
Notice Type:
Defaults to 'Directions on Placing Apparatus'. Other options may be available in
the drop-down list if other EToN 4+ Notice Types have been created linking to
the Directions on Placing Apparatus DfT reference.
Pitney Bowes
120 of 305
Street Works
Step 2 - Recipients
The next step lists all current recipients. The Recipient list cannot be modified.
Confirm will warn the User if they are serving the Direction on Timing Notice within the required
timescale.
Click 'Finish' to create the Notice and view it in the Notice screen.
Temporary Traffic Signal Application Response
This Wizard is used to respond to any pending Temporary Traffic Signal Applications for the Works.
Note: It is not possible to respond to a Temporary Traffic Signal Application that has not been received
via EToN.
Pitney Bowes
121 of 305
Street Works
Step 1 - Details
Comments:
Free text field which may be used to supply information such as any conditions
of the Acknowledgement, or ask for changes if required.
Signal Status:
This field is used to indicate whether the Application is approved or requires
changing.
Document Links
This button will open the Document Link screen to add Notification Attachments
with Temporary Traffic signal Response notice.
Notice Type:
Defaults to 'Temporary Traffic Signal Response'.
Note: Attachment is mandatory when Signal Status is 'Permission given' for Signal Response Sought
'Request Design with Response'. If no published Notification Attachments exist, then an error
will be displayed.
Step 2 - Recipients
The next step lists all of the Recipients for the Notice. Existing Recipients cannot be removed and new
ones cannot be added. Temporary Traffic Signal Application Responses are only sent to the Promoter
of the Works.
Pitney Bowes
122 of 305
Street Works
Click 'Finish' to create the Notice.
FPN Authority Comment Wizard
The FPN Comments Wizard is opened from the 'Actions' menu when the 'FPN Authority Comment'
or 'FPN Promoter Comment' options are selected. The title of the Wizard will change according to the
option selected.
FPN Comments are used as a mechanism for private communications between Works Promoters and
Highway Authorities. FPN Comments are not sent to other Interests on the Street.
Please refer to the FPN Promoter Comment section for further details.
Grant Permit/PAA/Variation Wizard
This wizard is used to Grant the most recent Permit Application, PAA or Variation Notice for the Works.
The title of the Wizard will change appropriately.
Note: It is not possible to Grant a Permit, PAA or Variation for an Application that has not been received
via EToN.
Pitney Bowes
123 of 305
Street Works
Step 1 - Details
Date Notice Received:
If this Notice is a paper Notice being entered into Confirm, enter the date on
which the Notice was actually received. This tells Confirm that the Notice is to
be saved in the system and not sent. This field will be hidden if Confirm detects
that the Notice Authority is set as an 'Initiator' on the Organisation screen.
Discount:
This field will default from the Discount from the application but can be modified.
If the Grant Permit or PAA is being made after the Deemed Date then a warning
is produced saying the Permit is deemed, and the Discount will be set to 100%.
Notice Type:
Defaults to 'Grant Permit', 'Grant PAA' or 'Grant Permit Variation' depending on
the Wizard type.
Pitney Bowes
124 of 305
Street Works
Step 2 - Recipients
This step is for information only and details the Promoter and Recipients. The Recipient list cannot be
modified.
When 'Finish' is clicked, the Works Status and the Permit Date will be updated.
Note:
1. If current Permit is deemed and the wizard is complete then a warning is displayed and the Permit
Status will not be updated.
2. If multiple open Applications for a single Works exist then creating a single Grant will grant all the
open Applications. For example:
~ A single Grant PAA will grant all the PAA Notices on a Works.
~ A single Grant Variation will grant all the Variation Notices on a Works.
~ A single Grant Permit will grant a Permit Application and any Variations on a Works.
3. It is not possible to create a Grant PAA for a Works which already has a Permit Application.
4. It is not possible to create a Grant Variation for a Works unless a Grant Permit Notice has been
created.
Informal Overrun Warning Wizard
Select Informal Overrun Warning from the Actions menu to launch the Informal Overrun Warning
Wizard. An Informal Overrun is used to send a warning to a Promoter that they have started to attract
overrun charges.
Pitney Bowes
125 of 305
Street Works
Date Notice Received:
If this Notice is a paper Notice being entered into the system, enter the date on
which the Notice was actually received. This tells Confirm that the Notice is to
be saved in the system and not sent. This field will be hidden if Confirm detects
that the Notice Highway Authority is set as an 'Initiator' on the Organisation
screen.
Comment Type:
Defaults to 'Informal Overrun Warning'.
Comment Text:
Free text field for entering details about the overrun.
Click 'Finish' to create the Notice and view it in Notice screen.
New Inspection
Inspection results can be entered for the current Notice by selecting 'New Inspection' from the Action
menu. This opens the same screen as for EToN 3 Notices.
Please refer to the Inspections section for further details.
Once an Inspection has been recorded, it will appear in the Works History section of the Notice.
New Offence
The New Offence Wizard can be accessed from the 'New' button on the Offence & Fixed Penalty Notices
screen, the 'Action' menu on the Street Works Notice screen or from the 'New Offence' option in the
Confirm Explorer. This wizard is used to record an Offence that has occurred. At this point the Offence
may not result in an FPN.
This Wizard will only be available if the current User has 'Add' privileges to the 'Find Offence' option.
Pitney Bowes
126 of 305
Street Works
Step 1 - New Offence Header
Logged By &
Logged Date:
These fields will be set automatically by Confirm and cannot be edited.
Reference:
Optionally enter an Offence reference number. If left blank, Confirm will generate
a number in the format specified in the Penalty System Settings on page 215.
Offence Date:
This is a mandatory field. Defaults to the current date but can be edited.
Scheme:
Select the Penalty Scheme under which the offence was committed. The drop
down list references the Penalty Scheme lookup.
Type:
This is a mandatory field. Select the type of Offence which was committed. The
pick list references the Offence Type lookup and displays only the Types which
are linked to the selected Penalty Scheme.
Step 2 - New Offence Linked Details
This step varies depending on the Penalty scheme chosen in Step 1.
Street Works Penalty Scheme
Records the details required to identify the works that the Offence is regarding.
Pitney Bowes
127 of 305
Street Works
Organisation:
Select the promoter Organisation that has committed the Offence. If a Works
Ref is provided instead then the Organisation field will be populated automatically
with the From Organisation of the Works.
This is a mandatory field if the Offence Type has a Street Works related Penalty
Scheme.
Works Ref:
Optionally select the Works Reference to which the Offence is related. The Organisation field will be populated automatically with the From Organisation of the
Works. Leaving this field blank is used to indicate that the Promoter is working
without a Notice, Fixed Penalty Notices raised against these Offences cannot
be transferred via EToN. In order to transfer such Offences via EToN the Offence
should be linked to an Unattributable Works instead.
It is not possible to select a Works Reference if the Promoter or Highway Authority
Organisations for the Works do not have the 'Notice Initiation' flag ticked on the
Organisation screen.
Enquiry Penalty Scheme
Records the details required to identify the Enquiry that the Offence is regarding.
Pitney Bowes
128 of 305
Street Works
Enquiry:
Enter the Enquiry number this offence relates to.
Subject:
These fields are defaulted from the Enquiry when the Enquiry number has been
entered.
Description:
Location:
Step 3 - New Offence Details
Pitney Bowes
129 of 305
Street Works
Location:
Free text field for describing the location of the Offence.
Street Works: defaulted from the Site and Location details on the chosen notice.
Enquiry defaulted from the Site and Location details of the chosen Enquiry.
Description:
Free text field for describing the details of the Offence.
Street Works: left blank by default.
Enquiry: defaulted from the Enquiry description.
Offender Name: *
This is a mandatory field. Enter the name of the Offender to which the Offence
and possible FPN will be addressed to.
Street Works: defaulted from the Organisation details.
Enquiry: defaulted from the Contact of the Enquiry.
Address: *
This is a mandatory field. Enter the address for the Offender.
Street Works: defaulted from the Organisation details.
Enquiry: left blank by default.
Notes:
Fax: *
Free text field for entering any further notes for the Offence.
Enter the Fax number for the Offender.
Street Works: defaulted from the Organisation details.
Enquiry: defaulted from the Enquiry Fax number.
Email: *
Enter the email address for the Offender.
Street Works: defaulted from the Organisation details.
Enquiry: defaulted from the Enquiry Email address.
* - For Offences which have had a Works Reference supplied, these fields will be populated from the
From Organisations details. If the Works is an Unattributable Works then this will be populated from
the Promoter Organisations details. If no Works Reference is supplied for a Street Works Offence then
this will be populated from the selected Organisations details.
Once the mandatory fields have been populated, the 'Finish' button will be available. Click this to
complete the wizard and create an Offence with 'Valid' Status. Click 'Back' to edit any details which
have already been entered.
Refuse Permit/PAA/Variation & Modification Request Wizards
Depending on the Action selected, this Wizard has a different title but performs the same type of
function - to refuse a Permit Application and to suggest amendments to the Promoter of the Works.
Select Refuse Permit/PAA/Variation from the Actions menu to launch the Refuse Permit/PAA/Variation
Wizard.
Select Modification Request from the Actions menu to launch the Modification Request Wizard. This
Action will only be available for EToN 6 and above Permit Works.
The Modification Request should be used when additional conditions need to be attached to a Permit
Application but where these conditions would not have any significant impact on the nature or duration
of the works. If any significant changes are required then the Permit Application should be Refused,
explaining the reasons why it cannot be granted in its current form.
The conditions specified on a Modification Request should never contradict the other attributes of the
Permit Application. For example, it would not be appropriate to impose a Condition that required a
Pitney Bowes
130 of 305
Street Works
'Minimum Dig' approach where the Works Description is stating 'Open Cut'. In these cases a Refusal
should be issued and the Notification Comments used to describe the changes required.
Note: It is not possible to issue a Refusal or Modification Request for a Permit, PAA or Variation if the
Application has not been received via EToN.
Step 1 Details
Date Notice Received:
If this Notice is being entered as a Paper Notice, enter the date on which the
Notice was actually received. This tells Confirm that the Notice is to be saved in
the system and not sent. This field will be hidden if Confirm detects that the Notice
Highway Authority is set as an 'Initiator' on the Organisation screen.
Permit Refusal
Optional field for the entry of justification text regarding the Notice.
Comments / Modification Request
Comments:
Notice Type:
Pitney Bowes
Defaults to the 'Refuse Permit/PAA/Variation' or 'Modification Request' Notice
Type.
131 of 305
Street Works
Step 2 - Permit
This step will only be available for EToN 6 and above Permit Works.
The Conditions Text and Permit Condition Types can be modified and sent back to the Promoter of
the Works.
Pitney Bowes
132 of 305
Street Works
Step 3 - Recipients
The next step lists all of the Recipients for the Notice. This step is for information only - the Recipients
cannot be modified.
Click 'Finish' to create the Notice.
The Notice will be displayed in the Street Works Notice screen. The 'Conditions' field will be replaced
with:
• Refuse Permit Notice: 'Refused Permit: <Permit Refusal Comments>'
• Modification Request: 'Modification Request: <Modification Request Comments>'
Note: If the PAA/Permit Application/Variation has been Deemed, the Refusal/Modification Request
Wizard will log a warning to say that it is too late. Creating a Refusal/Modification Request once it is
late will not affect the Permit Status or Deemed Date.
Revoke Permit/Proposed Variation Wizard
Works must have a Granted or Deemed Permit in order to Revoke, and the Notice Type of this wizard
depends on Work Status.
Pitney Bowes
133 of 305
Street Works
Step 1 Details
Revoke Permit (Proposed Variation) [Notice Type 1615]
Date Notice Received:
If this Notice is a paper Notice being entered into the system, enter the date on
which the Notice was actually received. This tells Confirm that the Notice is to
be saved in the system and not sent. This field will be hidden if Confirm detects
that the Notice Highway Authority is set as an 'Initiator' on the Organisation
screen.
Permit Revoke
Comments:
Optional free text field for the entry of information about the revoke.
Notice Type:
Defaults to 'Revoke Permit (Proposed)'.
Revoke Permit (Works in Progress) [Notice Type 1617]
Date Notice Received:
If this Notice is a paper Notice being entered into the system, enter the date on
which the Notice was actually received. This tells Confirm that the Notice is to
be saved in the system and not sent. This field will be hidden if Confirm detects
that the Notice Highway Authority is set as an 'Initiator' on the Organisation
screen.
Permit Revoke
Comments:
Optional free text field for the entry of information about the revoke.
Deadline:
The deadline date for when the Works must be finished. Defaults to blank, but
is mandatory.
Notice Type:
Defaults to 'Revoke Permit (WIP)'.
Pitney Bowes
134 of 305
Street Works
Step 2 - Recipients
The next step lists all current Recipients. The Recipient list cannot be modified.
Click 'Finish' to create the Notice and view it in the Notice screen.
The Revoke Permit Notice will be displayed in the Notice screen, and depending on the Notice Type,
the Conditions field will be replaced with:
Revoke Permit (Proposed Work): <Permit Revoke Comments>
Or
Revoke Permit (Works in Progress) - <Deadline date> : <Permit Revoke Comments>
Unattributable Works & Defective Apparatus
Unattributable Works Wizard
The 'Unattributable Works' option is available in the 'Action' menu when a previous Unattributable
Notice has been created but not sent.
Please refer to the New Unattributable Works section for details.
Unattributable Works Notices arising from Adhoc Inspections sent from Confirm Mobile or ConfirmConnect™ result in slightly different behaviour. Please refer to Unattributable Works Notices created
from Confirm Mobile or ConfirmConnect™ on page 139 for further details.
Cancellation Wizard
It may be necessary for Promoters to Cancel Works from time to time. This could be where a Notice
has been issued by mistake e.g. the wrong Street was selected and possibly the wrong Highway Authority. Another reason to Cancel Works could be due to unforeseen resource constraints, logistical
problems or weather conditions etc.
Pitney Bowes
135 of 305
Street Works
Highway Authorities may also need to Cancel Unattributable Works and Street Works Licence Notices
which they have created.
Step 1 - Cancellation
Date Notice Received:
If this Notice is a paper Notice being entered into Confirm, enter the date on
which the Notice was actually received. This tells Confirm that the Notice is to
be saved in the system and not sent. This field will be hidden if Confirm detects
that the Notice Promoter is set as an 'Initiator' on the Organisation screen.
Comments:
Supply justification text to detail the reason for this Cancellation.
Cancelled Status:
Optionally select a Cancelled Status to provide further information about why the
Works are being Cancelled. Select from:
• 'Works Permanently Cancelled'.
• 'Works postponed - Re-scheduled'.
• 'Works postponed - Future date not known'.
'Works postponed - Re-scheduled' is only available for EToN 4 Works.
The Cancellation Status is not available when cancelling:
• Unattributable Works.
• Street Works Licences.
• A subsequent Phase of an EToN 4 or 5 Works or Permit Works (it is available
when Cancelling the first phase).
• EToN 6 and above Works.
Pitney Bowes
136 of 305
Street Works
Notice Type:
Defaults to 'Cancellation'. Any other Notice Types configured with the 'Cancellation' DfT reference will be available for selection.
Step 2 - Recipients
The existing recipients of the Cancellation Notice will be displayed and additional recipients can be
added.
Click 'Finish' to create the Notice and view it in the Notice screen.
Undue Delay Direction Wizard
Select Undue Delay Direction from the Actions menu to launch the Undue Delay Direction Wizard.
Pitney Bowes
137 of 305
Street Works
Step 1 Undue Delay
Date Notice Received:
If this Notice is a paper Notice being entered into the system, enter the date on
which the Notice was actually received. This tells Confirm that the Notice is to
be saved in the system and not sent. This field will be hidden if Confirm detects
that the Notice Highway Authority is set as an 'Initiator' on the Organisation
screen.
Comments:
Optional free text field for the entry of direction details.
Deadline:
Select the deadline date for complying with the Undue Delay Notice.
Cancel:
Check this to cancel a previously sent Undue Delay Notice. The Deadline field
will be greyed out.
Notice Type:
Defaults to 'Undue Delay Direction'.
Pitney Bowes
138 of 305
Street Works
Step 2 - Recipients
The next step lists all current Recipients. The Recipient list cannot be modified.
Click 'Finish' to create the Notice and view it in the Notice screen.
View Linked Events
It is possible to navigate between Events and Street Works that have been linked together via the
Linked Works step of the Events Wizards. These Events and Street Works will have a ‘View Linked
Works / Events’ Action, which when clicked will open a new Street Works Notice screen and display
all of the linked records.
For further details on how to link Events and Street Works together please refer to the Linked Works
step of the New Events Wizard.
Interested Party Actions
Interested Party Comment Wizard
The Comments Wizard is opened from the 'Actions' menu when the 'Authority Comment', 'Promoter
Comment' or 'Interested Party Comment' options are selected. The title of the Wizard will change according to the option selected.
Please refer to the Promoter Comment wizard section for full details.
Unattributable Works Notices created from Confirm Mobile or ConfirmConnect™
Progressing Unattributable Works
Unattributable Works Notices arising from Adhoc Inspections sent from Confirm Mobile or ConfirmConnect™ will initially not have a 'Send Notice' flag available on the Notice screen.
Pitney Bowes
139 of 305
Street Works
In order to progress the Notice, the user must use the 'Action' menu to edit the current notice using
the Unattributable Works wizard.The wizard will refresh the Copy Recipients from the Street's Interest
records and the Send Notice flag will be available which the user can then tick. The Send Notice flag
will default to unticked, so the user must remember to tick the flag to progress the Notice.
After the Unattributable Works Wizard has been finished, a Send Notice flag will be available on the
Notice screen as usual, and a new version of the Unattributable Works will be generated which will
be detected by the EToN Agent in the normal manner.
Inspections Form
Adhoc Inspections sent from Confirm Mobile or ConfirmConnect™ will have their Status set to 'Not to
be exported'.
Changes made to the Organisations listed on the Send To screen will be reflected on the Recipients
step of the Unattributable Works wizard. Changes to the Recipients step in the wizard will not be shown
in the Send To screen.
Closing the Send To screen after updating the Recipients Organisations will also generate a warning
asking the user to confirm that they would like the Inspection's Status to be set to 'To Be Processed'.
Please see the Street Work Inspection - step-by-step on page 164 for further details.
Recipients
This section explains the rules that Confirm uses for Recipients when creating Notices:
1. The "Initiator of the Works" is allowed to add Copy Recipients. The "Initiator of the Works" is the
Sender (the From Organisation) of the first Notice.
2. The "Respondent to the Works" cannot change (add/edit/delete) Recipients. The "Respondent to
the Works" is the receiver (the Primary Recipient - not Copy Recipients) of the first Notice.
3. "Copy Recipients" are interested parties who will receive copies of Notices sent between the Initiator
and the Respondent. They cannot change (add/edit/delete) Recipients.
4. If the existing Streets Interests change, then all the additional Recipients will be added automatically
to the next Notice created by the "Initiator of the Works", and the old recipients will be retained.
5. Only Live Interests, according to the Interest's Record Start Date and Record End Date, will be
added as Recipients to the Notice. The date the Notice was created or received is used to determine
whether the Interest is Live.
6. If the "Initiator of the Works" changes the Street (and therefore changing the Primary Recipient /
Copy Recipients) then all the additional Recipients will be added and the old recipients will be retained.
7. If the Initiator of the Works creates a new Initial Notice on a Street where all the Street Interests
have either the Dead Flag ticked or an expired Valid To date, then the Naming Authority of the
Street will be used as a default Recipient for the Works.
8. Where Recipients have been added to a Notice created by the "Initiator of the Works", these Recipients will be automatically added to all previous Notice versions of the Works sent from the "Initiator
of the Works". However Street Works Transfer will not send the previous Notice versions to the
new Recipients automatically. Previous Notice versions can be manually sent to the new Recipients
by using the Resend Notice button on the Contacts tab of the Notice.
9. On receipt of a Notice from the "Initiator of the Works" which has a new Copy Recipient, the new
Copy Recipient is automatically added to all previous Notices versions sent from the Respondent
of the Works. However the Respondent's Street Work Transfer will not send the previous Notice
versions to the new Recipients automatically. Previous Notice versions can be manually sent to
the new Recipients by using the Resend Notice button on the Contacts tab of the Notice .
10. It is only possible for the "Initiator of the Works" to delete existing Recipients at the beginning of a
Phase. It is possible to delete a Recipient that was newly added on the Wizard by mistake.
Pitney Bowes
140 of 305
Street Works
11. Street Works Transfer will never send Notices to Recipients with either the Dead Flag ticked or
which have an expired Valid To date (as found on the Organisation Lookup).
The exceptions to these rules are the following:
1. The Bar Hole / Pole Test Registration, Registration of Reinstatement, Informal Overrun Warning,
Fixed Penalty Notice and Fixed Penalty Notice Comments Wizards are only sent to the Primary
Recipient, and therefore do not have any Copy Recipients.
2. The Registration of Reinstatement Wizard does allow the User to edit the Primary Recipient of the
Notice.
3. Works Comments do not allow the ability to add Recipients, but it is possible to untick Recipients
so the Works Comment is not sent to them.
Pitney Bowes
141 of 305
Street Works
New Event
Events & Diversion Routes
The Events and Diversion Routes module provides the functionality in Confirm for logging new Event
records, such as football matches, marathons and road space bookings, and Diversion Routes on the
Street Works Register. These Event and Diversion records will then appear alongside Street Works
on the Overlapping Works Step of the Street Works Wizards, Works Information form and Reports.
Overlapping Works Alerts will also be triggered where appropriate.
New Event Wizard
The New Event Wizard allows a new Event record to be created on the Street Works Register (e.g.
football matches, marathons, carnivals etc.).
The New Event Wizard is available when the following modules are active within Confirm and the User
has 'Add' access to the 'Find Street Works' option:
• SWR - Events and Diversion Routes (3460)
• Map Module (0425)
The New Event Wizard has five steps:
Step 1 - Map
The first step allows the User to draw where the Event is occurring. Once the Event is drawn the
Streets section will appear at the bottom of the Wizard. Any Street (that has a Street Record Type that
is 'Applicable to Street Works') which is clicked on or near to (subject to the tolerance specified in the
Search Tolerance (metres) field on the Map System Settings) will be automatically included in the
Pitney Bowes
142 of 305
Street Works
Streets section as ticked. The User can then untick / tick any Street to include it as a Street that is affected by the Event. The checkbox in the heading row can be used to tick or untick all Streets. To aid
Street selection when a row is highlighted, ticked or unticked the Street is selected on the map.
Note: The Wizard will only pick up Streets from layers which have been 'Registered' in the Map
Workspace Manager.
At least one Street, which is 'Applicable to Street Works', must be ticked in the Streets section in order
to progress through the Wizard.
The available Map tools are mostly the same as shown on the New Planned and New Immediate
Street Works Wizards, please refer to this section for further information. The user can use the 'Date
Filter' to affect what is displayed on the map. The 'Date Filter' is described on the Street Works Notice
- Map Tab section.
One additional tool is available on the New Event Wizard:
Go To Street
Selecting this will open the Central Street Register Filter. This Filter
allows the User to specify a Street, which will move the Map according to the selected Streets Centroid Coordinates.
Step 2 - Contacts
Authority:
This drop down will be populated with a list of Street Interests with an Interest
Type of Highway Authority for all Streets that were ticked in the Streets section
while drawing the Event on the Map. If none of the Streets have an Interest Type
of Highway Authority then the Streets Naming Authority will be displayed instead.
Promoter:
Enter or select from the pick list the Organisation that owns the Event. This field
can also be defaulted from the 'Promoter' field on the Street Works Notice Default System Settings.
Pitney Bowes
143 of 305
Street Works
Owner, Address, Optionally supply contact details for the Owner of the Event. These fields will be
Postcode & Phone: defaulted from the Owner details against the specified Promoter Organisation.
The pick button references the Contacts Lookup.
Step 3 - Event Details
Est. Start Date:
Supply the Estimated Start Date for the Event. This is blank by default.
Est. End Date:
Supply the Estimated End Date for the Event. This is blank by default.
Works Type:
This drop down references the Street Works Type lookup. Only Street Work
Types which have a Classification field of Event and Notifiable Works will be
displayed. If there are more than one Street Work Type within this drop down
then the default will be in alphabetical order by Street Work Type Name.
Traffic Management:
This drop down references the Traffic Management lookup. This field will be
defaulted to the value set against the Traffic Management field on the Street
Works Notice Default System Settings.
Description:
Enter a description for the Event being entered.
Location:
Supply a textual location for the Event being entered.
Comments:
Optionally supply Notice Comments for the Event.
Internal Ref.:
Optionally supply an Internal Reference for the Event.
Pitney Bowes
144 of 305
Street Works
Step 4 - Linked Works
If the Works Type selected on Event Details step is one with a Classification of Notifiable Works then
the Linked Works step is displayed. This step will be skipped if the Works Type does not have a
Classification of Notifiable Works. The Linked Works step optionally allows an Event to be linked to a
Street Works, which then provides a quick method of navigating between them.
Organisation:
Optionally select the Promoter Organisation of the Street Works that is to be
linked to the Event. If a Works Ref is provided instead then the Organisation field
will be populated automatically with the From Organisation of the Works.
Works Ref:
Optionally select the Works Reference to which the Event is to be linked to. The
Organisation field will be populated automatically with the From Organisation of
the Works.
Step 5 - Overlapping Works
The Overlapping Works step of the Wizard displays any Street Works, Event or Diversion whose Dates
and Streets overlap with the new Events Dates and Streets that are ticked in the Streets section on
the Map step. The Overlapping Works step will always be displayed even if there are no Overlapping
Works returned.
Click 'Finish' to create the Event.
The new Event will be displayed in the Street Works Notice screen. A number of fields are defaulted
from the Street Works Notice Default System Settings, e.g. Position, Depth and Site Status, while
other fields are left blank, e.g. Sequence Number, Batch Number and the Sites Tab. The Streets field
will display all of the Streets ticked within the 'Streets' section on the Map step of the Wizard.
The Owner fields are set to the values specified in the New Events Wizard, unless these values were
blank in which case the Owner fields will default as follows:
Pitney Bowes
145 of 305
Street Works
• If the Work Type Classification is 'Events' the Owner fields will be defaulted to blank.
• If the Work Type Classification is 'Notifiable Works' the Owner fields will be defaulted to the Promoter
Organisations Owner details.
The Agent fields are always defaulted to blank regardless of the Work Type Classification (Events or
Notifiable Works).
Automatic Progression of Events
Events are not transferred via EToN, but are automatically progressed in Confirm by Street Works
Transfer, to an 'In Progress' and 'Works Stopped' Status based on the Events Start and End Dates.
If the Estimated Start Date of a Proposed Event is today or earlier then the Street Works Transfer will
create an Actual Start Notice for it. This will set the Status of the Event to 'In Progress'. If the Estimated
End Date of an 'In Progress' Event is before today or earlier then the Street Works Transfer will create
a Works Stop Notice for it. This will set the Status of the Event to 'Works Stopped'.
Copying Events
A Street Works or Event can be copied using the Copy As Event option, which is available from the
'New' button on the Street Works screen. Clicking this option will open the 'Copy As New Event Wizard'.
The Wizard has exactly the same steps and fields as the 'New Event' Wizard, except the fields will be
pre-populated from the Street Works or Event that is being copied.
The Works Type field on the 'Copy As New Event' Wizard will be defaulted to the first option in the
drop down menu if copying a Street Works. If copying an Event, the Works Type field will default to
be the same as the Event.
If copying a Street Works then the Works Reference of the Street Works will be populated in the Works
Ref field on the Linked Works step. If copying an Event which has been linked to a Street Works then
the Works Ref field on the Linked Works step will be populated with the same Works Reference.
There is an additional field called Copy Diversions on the Events Details step. If copying a Street
Works, or an Event which does not have Diversions linked to it, then this field is unticked and inactive.
If the Street Works or Event being copied does have Diversions linked to it, then this field is ticked by
default but may be changed. Clicking the 'Finish' button when the field is ticked will also copy the Diversions on to the new Event. The copied Diversions will have their Location, Description, Comments
and Internal Ref. copied, but the Dates (Start and End), Logged By, Logged At and Works Reference
will be reset accordingly.
Actions
The following 'Actions' are available when viewing an Event record:
Edit Event Wizard
It is possible to edit existing Events at a Proposed or In Progress Status by selecting the Edit Event
Action. Events that are at a Closed Status cannot be edited.
The following can be edited on the Edit Events Wizard:
1. The digitisation of the Event.
2. The affected Streets in the Streets section.
3. Authority - If the digitisation of the Event or Streets in the Streets section are changed then the
options within the Authority field will be updated to display the new Streets Highway Authority Street
Interests, or if there are none then the new Streets Naming Authority Organisations.
4. Owner Contact details. Promoter cannot be edited.
5. Works Type - This can only be changed to another Street Work Type with the same Classification
as the Events current Work Type.
Pitney Bowes
146 of 305
Street Works
6. Start Date - This is only editable for Events at a Proposed Status. This field is inactive for Events
at an In Progress Status. The Start Date field changes name depending on the Status of the Event.
For Events at a Proposed Status, the field is called 'Est. Start Date'. For Events at an In Progress
Status, the field is called 'Act. Start Date'.
7. Est. End Date.
8. Comments - This field is carried forward from the Event and may be edited. This is different to how
the Comments field on Street Works Notices behaves, as this is not carried forward from one Notice
to another.
9. Traffic Management, Description, Location and Internal Ref.
10. Linked Works - If the Works Type has a Classification of Notifiable Works then the Linked Works
step is displayed. The Event can be linked to a Street Works if it does not already have one, or
linked to a different Street Works if it does have one, or an existing link can be removed.
The 'Overlapping Works' step will display an updated list of overlapping Street Works, Events and Diversions according to the new Streets selected and the updated Dates.
Clicking the 'Finish' button will create new Notices against the Event. The type of new Notice will depend
on the Events Status and the information that has been changed:
• Events at a Proposed Status will have a new Forward Planning Information Notice created.
• Events at an In Progress Status will have a new Error Correction Notice created.
• Events at an In Progress Status where the Dates are edited will also have a new Revised Duration
Estimate Notice created.
Diversions
The Diversions screen allows a new Diversion for an Event (with a Street Work Type Classification of
Events or Notifiable Works) to be created.
This screen can be opened from the Authority Action menu on an Event in the Street Works Notice
screen. It is available for Events, which are at a 'Proposed' or 'In Progress' Status. The Diversions
Action is not available for Street Works Notices.
The following modules must be turned on in order to use this screen:
• SWR - Events and Diversion Routes (3460)
• Map (0425)
Pitney Bowes
147 of 305
Street Works
The Diversions form has two main sections:
Map
The Map will centre according to the Event's location and will be highlighted in yellow by default. The
user can draw a representation of the Diversion as a point, set of line segments or a region, these are
displayed in yellow and the Event will change to purple.
Once the Diversion is drawn the Streets section will appear at the bottom of the screen. Any Street
(that has a Street Record Type that is 'Applicable to Street Works') which is clicked on or near to
(subject to the tolerance specified in the Search Tolerance (metres) field on the Map System Settings)
will be automatically included in the Streets section as ticked. The User can then untick / tick any Street
to include it as a Street that is affected by the Diversion. The checkbox in the heading row can be used
to tick or untick all Streets. To aid Street selection when a Street is highlighted, ticked or unticked the
Street is selected on the Map.
A Diversion must have at least one Street, which is Applicable to Street Works, ticked in the Streets
section on in order to save a Diversion otherwise the User will be prevented from saving.
Note: The Wizard will only pick up Streets from layers which have been 'Registered' in the Map
Workspace Manager.
The available map tools are mostly the same as shown on the New Planned and New Immediate
Street Works Wizards, please refer to this section for further information. The user can use the 'Date
Filter' to affect what is displayed on the map. The 'Date Filter' is described on the Street Works Notice
- Map Tab section.
After a Diversion record has been saved, if the screen is reopened, the map will centre on the Diversion
rather than the Event.
Pitney Bowes
148 of 305
Street Works
Diversion fields
Works Ref:
The Works Reference of the Diversion. This field is set when the Diversion is
saved. It cannot be edited.
Works Type:
This drop down references the Street Work Type lookup. Only Street Work Types
which have a Classification field of Diversion will be displayed. If there are more
than one Street Work Type within this drop down then the default will be in alphabetical order by Street Work Type Name.
Description:
Enter a description for the Diversion being entered.
Location:
Supply a textual location for the Diversion being entered.
Comments:
This field is blank by default. Optionally supply Notice Comments for this Diversion.
Internal Ref.:
Optionally supply an Internal Reference for the Diversion.
Start Date:
The Start Date of the Diversion. The Start Date is defaulted from the Events Start
Date. This field is inactive.
End Date:
The End Date of the Diversion. The End Date is defaulted from the Events End
Date. This field is inactive.
Logged By:
The User Name of the last User to create / edit the Diversion. This field is inactive.
Logged At:
The date and time of when the last User created / edited the Diversion. This field
is inactive.
OK:
The OK button will save a new Diversion. Warning messages will be displayed
if any mandatory fields or coordinates have not been specified. Once all the
mandatory information has been supplied then the Diversion will be saved, and
the Diversion form will close.
Cancel:
The Cancel button will close the Diversion screen. Any unsaved changes made
will cause a warning message to be displayed, promoting the User to save their
changes first before closing the Diversion screen.
Save:
The Save button will save a new Diversion and leave the Diversions screen open.
Warning messages will be displayed if any mandatory fields or coordinates have
not been specified. Once all the mandatory information has been supplied then
the Diversion will be saved.
Diversions are not transferred via EToN.
Editing an Existing Diversion
It is possible to edit existing Diversions at a 'Proposed' or 'In Progress' Status by selecting the 'Diversion'
Action. Diversions that are at a 'Closed' Status cannot be edited.
The following fields can be edited:
1.
2.
3.
4.
5.
6.
7.
The digitisation of the Diversion
The affected Streets in the Streets section
Works Type
Description
Location
Comments
Internal Ref.
Editing any of these fields will enable the Save button. Saving the changes will create a new Notice
against the Diversion. The type of new Notice will depend on the Diversions Status:
Pitney Bowes
149 of 305
Street Works
• Diversions at a 'Proposed' Status will have a new Forward Planning Information Notice created.
• Diversions at an 'In Progress' Status will have a new Error Correction Notice created.
Additional Diversions
It is possible to create multiple Diversion Routes against an Event. Clicking the New button will display
a blank record. Each new Diversion will be saved as a separate record in Confirm with its own unique
Works Reference.
Viewing a Diversion in the Notice screen
When a Diversion has been created or edited, a number of the fields in the Street Works Notice screen
are set from defaults or from the Event that the Diversion was created from.
Field
Set from
From
Promoter of the Event.
Street Auth.
Primary Recipient of the Event.
Works Ref
DFT Ref 2 of the Street Auth. Organisation and the Works Reference will be
automatically generated from the Work Group Seed Numbers Organisation Tab.
Sequence Number Set to 0.
Send Flag
Is not displayed.
Description
Description field as set on the Diversion.
Location
Location field as set on the Diversion.
Notice Type
New Diversions will default to Forward Planning Information. Edited Diversions
will be set to either 'Forward Planning Information or 'Error Correction' depending
on the Diversion's Status.
Works Type
Works Type field as set on the Diversion.
Works Status
Defaulted to Proposed Works.
Street
Set to the first Street that is ticked in the Streets section on the Diversions screen,
and that is clicked on or near to (subject to the tolerance specified in the Search
Tolerance (metres) field on the Map System Settings) when drawing the Diversion
on the map.
Start Date
Start Date of the Event.
Estimated End
Date
Estimated End Date of the Event.
Inspection Units
Set to 0.
Excavation Type
Set to 'Not Applicable'.
Traffic Man.
Defaulted to the Traffic field on the Street Works Notice Default System Settings.
Internal Ref.
Internal Ref. field as set on the Diversion.
Transfer Tab
The Batch ID field is blank and the Transfer Warnings field should be set to 'No'.
Notice Comments field as set on the Diversion.
Contacts Tab
There are no Recipients on the Diversion.
The 'Resend Notice' and 'Suspend Notification' buttons are inactive.
The Owner and Agent details are blank for Diversions.
Sites Tab
Pitney Bowes
There are no Sites on the Diversion.
150 of 305
Street Works
Field
Set from
Occupation Tab
An Occupation record will be created for the Diversion, and the Dates will match
the Dates on the Event it is linked to. The Status will be defaulted to 'Proposed',
and the Charge Group will be defaulted to 'No Charges'.
Action button
The Actions button will display an option to view the Event which is linked to the
Diversion.
Info tool
The Info tool will display any Street Works, Event or Diversion which overlaps
with any of the Streets on the Diversion's Sites, not just the Street on the Diversion's primary Site.
Automatic Changes to Diversions
Changes made to an Events Dates or Status are cascaded to all linked Diversions. Other changes
made to an Event (e.g. updating an Events Description or Location) are not cascaded to the linked
Diversions. The Edit Event Wizard can be used to edit an Events Dates, while the Status of an Event
is progressed by Street Works Transfer. The Notices created against the linked Diversions depends
on the Events Status:
Proposed Events
Changing the Estimated Start Date and/or Estimated End Date of the Event using the Edit Event
Wizard will create a Forward Planning Information Notice against all linked Diversions with the updated
Dates.
When the Street Works Transfer scheduled task creates an Actual Start Notice against an Event, all
linked Diversions will also have an Actual Start Notice created against them.
In Progress Events
Changing the Estimated End Date of the Event using the Edit Event Wizard will create a Revised
Duration Estimate Notice against all linked Diversions with the updated Date.
When Street Works Transfer creates a Works Stop Notice against an Event, all linked Diversions will
also have a Works Stop Notice created against them.
Diversions created against an 'In Progress' Event are automatically progressed to an 'In Progress'
Status when saving the Diversion.
Cancelling Events
Cancelling a 'Proposed' or 'In Progress' Event using the Cancellation Wizard also creates a Cancellation
Notice against all linked Diversions.
Cancellation Wizard
It is possible to cancel existing Events at a Proposed or In Progress Status by selecting the Cancellation
Action. Events that are at a Closed Status cannot be cancelled.
Pitney Bowes
151 of 305
Street Works
The Cancellation Wizard has one Step with the following fields:
Comments:
This field is carried forward from the Event and may be edited.
This is different to how the Comments field on Street Works Notices behaves,
as this is not carried forward from one Notice to another.
Notice Type:
Defaults to 'Cancellation'. Any other Notice Types configured with the 'Cancellation' DfT reference will be available for selection.
Clicking the 'Finish' button will create a new Cancellation Notice against the Event. The Cancellation
Notice will set the Work Status of the Event to Abandoned and the Site Status of all the Events Sites
to 'Abandoned. The Action button will also be inactive.
If the Event had linked Diversions against it, then these Diversions will also have a new Cancellation
Notice created against them.
If the Referential Integrity Agent is active, Cancelled Events and Diversions will be deleted from the
Map.
View Linked Works / Events
It is possible to navigate between Events and Street Works that have been linked together via the
Linked Works step of the Events Wizards. These Events and Street Works will have a ‘View Linked
Works / Events’ Action, which when clicked will open a new Street Works Notice screen and display
all of the linked records.
For further details on how to link Events and Street Works together please refer to the Linked Works
step of the New Events Wizard.
Pitney Bowes
152 of 305
Street Works
Street Works Location
The Street Works Location form allows Notices to be searched by Site and Location. The information
is presented in a lookup type format and the required Notice may be picked by clicking on it in the list.
When the Street Work Location lookup form is first opened it will contain a list of Street Works Notices
that comply with the 'Start Date From & To' defaults set in the Street Works System Settings. The way
in which the data is displayed is set by the 'Lookup Style' setting in the Street Works System Settings.
It is also possible to display the filter before opening this screen by setting the 'Use Filter on Opening'
setting in the Street Works System Settings.
Refresh button
Click on the refresh button to view the Street Works Notice filter and re-select Notices
Detail button
Click on the Detail button to view the currently selected Notice in the Street Works Notice form. You
will be returned to the Street Work Location Lookup on closing the Street Works Notice form.
Pitney Bowes
153 of 305
Street Works
Street Works Comment
Existing Comments can be viewed in the Street Work Comment form and new EToN 1-3 Comments
can be created. EToN 4 and above Comments must be created from the Actions on page 64 on the
Notice screen.
Comments are sent either to all Recipient parties of the Works or just to the Authority. A System Setting,
'Only Send Comments to Highway Authority' on the Street Works Initiation System Settings on
page 267 controls this.
The Notice linked to the Comment may be viewed by clicking on the 'Notice' button.
Comment From:
Defaults to the issuing Organisation. Enter an Organisation to find received
Comments. The pick list references the Organisation Lookup.
Organisation:
This field shows the Works Promoter Organisation of received Comments.
Select from the pick list when creating new Comments. The pick list references
the Organisation Lookup.
Work Ref.:
The Work Reference for which the Comment is sent. The pick list references all
the current Work Refs for the Organisation entered above.
First Issued:
This will show the date and time when the first Notice (in this Works Ref.) was
received. Cannot be edited.
Comment No.:
A number will be assigned by Confirm when the Comment is saved. Comments
are sequentially numbered within the Works Ref.
Note: These are not Seed Numbers. Seed numbers are not seen in any forms
or Reports relating to Comments.
Pitney Bowes
154 of 305
Street Works
Issued:
The current date and time is entered as a record of when the Comment was
created. This field may not be edited.
Logged/by:
Date and time, and current User when the Comment was entered. These fields
may not be edited.
Comment Type:
Select from the drop down list. The drop down list references the Comment
Type lookup.
Internal Ref.:
(SW - EToN Hub module)
This field can be populated with the Confirm Street Works Connector. It is uneditable from within Confirm. If populated, the 'Reply' button will be active.
Revised Date:
This field is only editable for Comment Types that have 'Relevant Date' flagged
in the Comment Type Lookup. Currently this should be only Comment Type Code
9 - "Section 74 Duration Challenge".
Where a Revised Date is entered, this will create a new Notice version in the
selected Notice, carrying all the same details as the previous Notice, but with
the 'Proposed End Date' amended to the 'Revised Date' as entered in the Comment, and the following text in the Transfer Info field: "This version of this Notice
was created by Confirm following the issuing of a 'Section 74 Duration Challenge'
Works Comment".
Note: Occupation tracking takes place based on the 'Proposed End Date' in the
current version of the Notice. Care must therefore be taken that subsequent
Notices sent by the Utility do not return the Proposed End Date to that originally
challenged. The Revised Duration Report will identify records where the Revised
Date is amended in subsequent Notices.
Text:
A free text entry field.The Comment cannot be saved unless some text is entered.
Site No:
If the Comment refers to a specific Site (as opposed to the whole Works), enter
(or select from the pick list) the Site to which this Comment relates.
If the Comment relates to the whole Notice - leave this field blank.
The pick list references the Sites numbers associated with the Works Ref. entered
above.
The fields below the grey line will be completed automatically when this Comment is sent. Details of
the Batch Number, Batch Type and File Name (and path) will be entered together with the date and
time when the Batch was created.
Note: Once a Comment has been sent the details of the Batch are completed and the Comment
cannot be edited in any way.
Print button
Use the 'Print' button to print an Appendix D (of the Coordination CoP) formatted Report of the Comment
that is suitable for faxing.
Pitney Bowes
155 of 305
Street Works
Notice button
Use the 'Notice' button to view the Notice to which the Comment relates.
Reply button
(SW - EToN Hub module)
The 'Reply' button will be available if the Comment has been imported and the 'Internal' Ref field is
populated. Clicking this button will create a new Comment with 'Internal Ref', 'Works Ref.' and 'Site
Number' copied from the previous Comment. The 'Comment From' field will default to the 'From Organisation' of the Comment's Notice.
Launch button
Use the 'Launch' button to view the related Batch files.The system will search all the directories specified
in the Street Works System Settings on page 264 for the Batch file identified in the currently displayed
record.
Send To button
Use the 'Send To' button to open the Batch Recipients screen. The Batch Recipients screen displays
the Recipients of the Comment, along with any warnings or errors that occurred whilst sending the
Comment to a particular Recipient. The Processed Date column displays the Date and Time that the
Comment was received by the Recipient's Web Service. The Batch Recipients screen is disabled for
editing.
The Send To button is only disabled for Paper Comments, and for EToN 1-3 Comments which have
not yet been exported.
Pitney Bowes
156 of 305
Street Works
Inspection Sampling
(Register)
The Inspection Sampling utility will select Works from the Street Works library, and the Programmed
Inspections library based on the following criteria:
• The number of Inspections, in each Inspection Category, for each Organisation - as entered in the
Annual Program Lookup.
• The proportion of Inspections that should have been completed to date less the number of Inspection
already completed, or pending, in this year, in each Category, for each Organisation.
• A selection will be made of a number of Inspections to bring the selected Inspection Officer up to
date in each Category, provided this doesn't exceed the number of Inspections entered against the
Officer in the Action Officer library.
Note: The inspection Sampling utility will also delete any expired Inspections from the Officer's diary,
if the 'Delete when Expired' flag is set against this Inspection Item in the Programmed Inspections
form.
Officer:
Select from the pick list. The pick list references the Action Officer lookup.
Inspections From: Defaults to the current date. May be amended.
To:
The date is set by adding the number of 'Inspection Window' days to the 'From'
date. This may be amended.
The Inspection Window is set in the Inspection System Settings on page 292.
Inspection Category:
Select from the drop down list. The drop down list reference the Inspection
Category on page 284.
Include Incomplete: Check this to include all Notices irrespective of their Incomplete status. If this is
not checked, Notices that have the Incomplete status set to 'Yes' will be excluded.
Exclude Category: Check here to exclude the Category entered in the 'Exclude from Sampling' field
of the Inspection System Settings on page 292. This will ensure the Inspections
of that Category are not included in the random sampling.
Pitney Bowes
157 of 305
Street Works
Authority Organisa- Setting this will restrict the creation of Programmed Inspections to only Works
tion Group:
where the Works Authority is a member of the specified group.
This field is only active if the 'Annual Program Grouping Level' in the Inspection
System Settings on page 292 is set to a value of 'Authority Organisation Group'
or 'Authority Organisation'.
Authority Organisa- Setting this will restrict the creation of Programmed Inspections to only Works
tion:
where the Works Authority matches the specified Highway Authority Organisation.
This field is only active if the 'Annual Program Grouping Level' in the Inspection
System Settings on page 292 is set to a value of 'Authority Organisation'.
Street:
Select from the pick list. The pick list references the Street Register.
Route:
Select a Route from the Pick list to restrict the selection of Inspection to Streets
in that Route. The pick list references the Street Route Lookup
Street Register\Street Lookups\Operational Lookups
From\To:
Select Streets in the Route to limit the selection to the Street within that range
in the Route.
Include:
Select from:
'Unprinted' - To select only Inspections that have no previously been printed.
'Printed' - To select only Inspections that have been previously printed.
'Both' - To select from all Inspections
Update Printed
Flag:
Is checked by default. Uncheck this to leave the selected Inspections with an
'Unprinted' status, and therefore subject to a future selection of 'Unprinted' Inspections.
Report Level:
Select From:
'Show Summary' - To display the selected Inspection prior to saving them.
'Print Ticket' - To display and print Inspection tickets.
Ticket Level:
Shows the current Inspection Ticket Level set from the Inspection System Settings. It determines what is actually eligible for Inspection and the level of detail
on the Inspection output.
Click on OK to run the utility.
For a list of the rules that apply when Programmed Inspections are sampled, refer to Programmed
Inspection Generation Rules on page 173
Pitney Bowes
158 of 305
Street Works
Inspection
The Inspection screen provides the means of logging the results of an Inspection, and for progressing
the Inspection.The information entered into the Inspection screen will often be taken from the Inspection
Sample print-out, which will have been completed on site.
The Inspection screen displays the results of an Inspection carried out by the Highway Authority.These
may be entered manually from Inspection Reports, or may be received electronically. Where Inspections
are received electronically, Confirm will validate these by reference to the Inspection Lookups, and
settings.
Logged\By:
(Register)
The date on which the Inspection was uploaded from ConfirmConnect™ or
manually entered into Confirm.
(Initiation)
The date the Inspection was received into Confirm. This will be updated if the
Inspection is edited.
Seq. No.:
The Sequence Number of EToN 6+ Inspections will be displayed here.
Organisation:
The Organisation for whom the Inspection was carried out.The pick list references
the Organisation lookup.
Works Ref.:
The Works Reference of the Street Works.
Inspection Units:
The current Inspection Units will be displayed here.
Street:
The Street will be entered when the Site Number is entered.
Pitney Bowes
159 of 305
Street Works
Category:
The Category of Inspection that was carried out. This will be entered by default,
when the Site No. is entered, if the Inspection was Programmed.
Sampled:
This checkbox is to indicate whether this Inspection should count against the
Annual Programme of Inspections. The check will default from the Programmed
Inspection - and may be edited.
Unattributable:
This is checked if Works being inspected is either 'Unattributable Works' or 'Defective Apparatus'.
For EToN 5 Inspections, when set this will enable the 'Send To' button.
For EToN 6 Inspections, this will always be disabled and set as per the Works
being inspected.
Note: Before Unattributable Works/ Defective Apparatus Inspection results can
be sent a Notice must first be created in Confirm that conforms to Paragraph
E3.7.4 (Works Comments Information) of the Coordination Code of Practise.
Site No.:
The Site Number for the item of Work inspected.
The Site No. field will be defaulted to 1 and disabled if an Inspection Category
with the Whole Works Inspection checkbox ticked is selected.
Inspection No.:
Each Inspection within an Organisation, Works Ref. and Site will be sequentially
numbered, effectively counting the number of Inspections on a Site. The system
will automatically assign the number when the record is saved.
Linked Site:
Where this Inspection was carried out as a result of a primary Inspection on another Site in the Notice, the Site number of the primary Inspection Site will be
entered here.
Note: The primary Site may be changed if a Defect is found on a linked Site and
not on the primary Site. In that case the Site on which the Defect is found becomes
the primary Site and all others Inspected on the Notice become linked to the new
primary Site.
The Linked Site field will be disabled if an Inspection Category with the Whole
Works Inspection checkbox ticked is selected.
Group No.:
Inspections relating to Sites on the same Notice will be grouped and assigned
the same number. The group is derived from the Linked Site field - so that Sites
that are linked are deemed to be in the same Group. Groups are sequentially
numbered for the same Notice.
Inspected By:
The Authority carrying out the Inspection.This will default to the Highway Authority
of the selected Works Ref. You may change this by selection from the pick list.
The pick list references the Organisation lookup.
Officer:
Enter the Officer who carried out the Inspection. This will be entered by default,
when the Site No. is entered, if the Inspection was Programmed.
Inspected:
(Register)
Displays the date when the Inspection was carried out on the ConfirmConnect™.
Pitney Bowes
160 of 305
Street Works
If Inspection is created manually, specify the date when the Inspection was carried
out.
(Initiation)
Set to <InspectedDate> and <InspectedTime> within the received Inspection
XML.
Outcome:
The Inspection Outcome from the Outcome lookup. The list will display all
Outcomes that are valid for selected Inspection Category.
If the selected Inspection Category has blank DfT Ref 1 and DfT Ref 2 in the Inspection Category Lookup, then all Outcomes will be displayed. Selecting an
Inspection Category with an invalid combination of DfT Ref 1 and DfT Ref 2,
according to the EToN Technical Specification, will result in no Outcomes being
displayed.
Easting & Northing: Optional fields giving a geographical reference for the location of the Inspection.
These values will be used to plot the location of the Inspection on a Map when
linked with the Mapping module.
Inspection Notes:
(Register)
An optional free text field. Any notes entered here will appear on the Defective
Work Notification and may be used to filter in the Defective Street Works Notification filter.
(Initiation)
Where the Inspection has been electronically received, any error messages associated with the transfer will be displayed in this field.
Note: Where an electronic Inspection has errors, the 'Transfer Warnings' field
will show 'Yes'.
Note: This field is not transferred via EToN.
Comments:
The Notification Comments for the Inspection will be displayed here.
Note: The Comments field is mandatory when Inspection Categories with DfT
Ref 1 of 14, 15 or 16 and Inspection Outcomes with DfT Ref 2 as 2, 3, 8
or 9 are selected.
Logged Phone
Call:
Check to indicate that the logged phone call has been made. This is compulsory
for Signing Lighting and Guarding Inadequacies, and High Risk Reinstatement
Inadequacies.
The date will default to the current date and may be edited.
The 'By' field will be populated with the current User and may not be edited.
Site Informed:
Check to indicate that site personnel have been informed directly or not.
Defect Notification This field is only available if a 'failed' Outcome is selected in the Outcome field.
No.:
Confirm will assign a number when the Inspection record is saved.
If a follow up Inspection is scheduled from a defective Inspection the 'Defect
Notification No.' is used to populate the 'Defect No.' field and the Programmed
Pitney Bowes
161 of 305
Street Works
Inspection's 'Originating Defect No.'. All subsequent Inspections will be given a
new 'Defect Notification No.'.
Defect No.:
Set from the 'Defect Notification No.' if a follow up Inspection has been created.
This same 'Defect No.' is then used for all subsequent Inspections where there
is a Programmed Inspection for that Site and Works. This means the original
Defect and all follow up Inspections that relate to it will have the same 'Defect
No.' which will help identify a chain of Inspections.
The 'Defect No.' is retained even when the Inspection is cancelled/passed because it is set from the initial 'Defect Notification No.' in a series of Inspections
rather than the previous one.
Inadequacy:
Where Inspections are manually entered the Inadequacy will be automatically
set by selection of an Outcome, based on the Outcome\Inadequacy relationships
set up in the Outcome lookup. The Inadequacy may be changed by selection
from the drop down list.
Where the Inspection is electronically received, and the Inadequacy is found to
be incompatible with the Outcome, based on the Outcome\Inadequacy relationships set up in the Outcome Lookup, the Inspection will be flagged as 'Incomplete'.
Defect Notes:
A free text field. Any notes entered here will appear on the Defective Work Notification and may be used to filter in the Defective Street Works Notification filter.
Note: An entry must be made in the Defect Notes when:
• The Outcome is an HA Actioned one (as defined by the 'Authority Actioned' checkbox in the Outcome Lookup).
• The Outcome has a DfT Ref 2 of 5.
• The Inspection Category has a DfT Ref 1 as 1 and the Inspection Outcome has a DfT Ref 2 populated.
• If any Unacceptable Inspection Items have blank Notes.
Note: Defect Notes will be disabled for Inspection Categories with DfT Ref 1
as 14, 15 and 16.
Send Inspection:
Enabled only for EToN 6+ Inspections. Check this to transmit the Inspection to
the Recipient.
Note: If the selected Inspection Category has blank DfT Ref 1 and DfT Ref 2
then the Send Inspection checkbox will be unchecked and disabled.
Notice Type:
Enabled only for EToN 6+ Inspections. Defaults to the 'Inspections' Notice Type.
Batch No.:
Records the number of the Batch in which the Inspection was exported, or imported.
Export Status:
(Register)
The Export Status will be set to one of the following values:
To be Processed - The Inspection has not been sent or printed yet.
Printed - An Inspection Report has been printed for this Inspection. Inspections
with this Export Status will not be electronically transferred.
Pitney Bowes
162 of 305
Street Works
Not to be Exported - This Status will be set in the following conditions:
• Confirm is in Initiation mode. This is the case when Confirm has Module 3420
(SWR - Street Works Initiation) enabled and not Module 3400 (SWR - Street
Works Register).
• When an Unattributable Inspection has no recipients. Updating the Inspection
and clicking Save displays the following warning: “Do you wish to update the
Export Status on the associated Inspection?”. Clicking Yes to this message
will update the Status to 'To be Processed'. Clicking No to this message will
leave the Status as 'Not To Be Exported'.
• When an Adhoc Inspection is transferred from the Device. Adding a recipient
will update the Status to 'To be Processed'.
• If the Inspection has been imported into Confirm via EToN.
• Passed Inspections that have an 'Apply Charge' of 'Never' specified on their
Inspection Category.
Exported - Indicates that the Street Works Transfer Agent has successfully sent
the Inspection via EToN to the recipient's Web Service.
To be Re-exported - The system will set this status when the Resend Inspection
Batch utility includes this Inspection or the Inspection is manually updated.
Export Failed - The Inspection could not be exported. A possible reason for this
could be the Street Works Transfer Agent is unable to contact the recipient's
Web Service. The Street Works Transfer Agent will try to resend it again.
Transfer Warnings: (Initiation)
This will be set for electronically received Notices:
'No' - Indicates that the Notice complies with the checks the Confirm ran against
it.
'Yes' - Indicates that Confirm has identified a problem in the Notice. The Transfer
Info field will contain details of the problem.
This field is editable. A further selection may be made:
'Checked' - To indicate that an Inspection with Transfer Warnings has been
checked.
Issued:
(Initiation)
Set to <VersionCreatedDatim> within the received Inspection XML.
Received:
(Initiation)
The date on which the Inspection was received into Confirm. This date will not
be updated if the Inspection is edited.
Processed:
(Register)
The date on which the Inspection was successfully received by the recipient’s
Web Service.
The following fields
are for scheduling
a further Inspection
on these Works:
Pitney Bowes
163 of 305
Street Works
Schedule a follow
up Inspection:
This box will be checked, and the following fields will become available if a 'failed'
Outcome is selected in the Outcome field.
Category:
Select the Category of the next Inspection from the drop down list. The drop
down list references the Category lookup.
Inspection Categories with the Whole Works Inspection checkbox ticked are not
displayed if the Site Number of the Inspection is not 1.
From\To:
Entered by default from the 'Schedule Inspection' entry in the Inspection System
Settings. This may be edited.
Officer:
Defaults to the Officer who carried out the initial Inspection. May be edited.
Notes:
An optional free text field.
Sampled:
This checkbox is to indicate whether the follow up Inspection should count against
the Annual Programme of Inspections.
Delete when Expired:
Checked by default. This is to indicate that the Inspection may be deleted during
an Inspection Sampling if the due date has passed without an Inspection taking
place.
Originating Defect Will be entered automatically, from the 'Defect No.' allocated to the Inspection,
No.:
when the record is saved.
Street Work Inspection - step-by-step
Pre-requisites for Street Works Inspections:
• Street Works Lookups are complete.
• Inspection Lookups are complete.
• Street Works Notices have been correctly input into the Street Works register.
Sampling
To calculate the annual sample size, where three years of Inspection information is present in Confirm,
run the Annual Programme Batch.
Where the system has not been in use three years, and therefore there is not enough data present in
Confirm to make the calculation, the calculation will have to be done manually, and the results entered
into the Annual Program Lookup.
Carrying out Inspections
Use the Inspection Sampling utility to select Street Works to inspect. Use the Report Level Print Tickets
to produce Inspection sheets.
Carry out the Inspection and complete the Inspection sheets.
Use the Inspection form to enter the results of the Inspection.
Use the Defective Work Notification utility to produce the Defect notifications.
Pitney Bowes
164 of 305
Street Works
Producing Statements
At the end of each month, or each quarter, use the Statement Batch utility to list all Inspections carried
as a Statement.
Use the Statement form to view the Inspections that the batch utility has included. Any Inspections
that have been incorrectly included can be deleted.
Use the Statement Print to produce both the invoice (select Summary in the Report Level field of the
filter) and the detailed list of Inspections (select Detail in the Report Level field of the filter).
Another button
Click the 'Another' button to enter another Inspection result for a different Site in the same Inspection,
in which the Category and\or Outcome are different. The Site No. field is cleared to allow the new Site
number to be entered, the Category and Outcome fields default to the previous entry - but may be
edited. The Notes fields are cleared. All other fields remain the same.
Note: The 'Another' button is disabled if the Category of the Inspection has the Whole Works Inspection
checkbox ticked.
Copy button
Click the 'Copy' button to enter another Inspection result for a different Site in the same Inspection, in
which the Category and Outcome are the same. Only the Site No. field is cleared for the entry of the
new Site Number - all other fields are copied across as they appear for the original record, including
Item details.
Note: The 'Copy' button is disabled if the Category of the Inspection has the Whole Works Inspection
checkbox ticked.
Links button
Document Links can be created to point to any file in the system, allowing relevant photographs or
text documents to be associated with a record.
Click the Links button to display the Document Links form, listing the documents linked to the corresponding record. If there are already Document Links associated with the record then the Links button
will show the number of links. The smaller Document Links toolbar button will appear with a tick and
hovering over it will show the number of links.
Pitney Bowes
165 of 305
Street Works
The screen lists the currently linked files. The fields below the list give specific information about the
selected Link.
Note: For Documents Links created from Street Works Notice, Inspections and Fixed Penalty Notices
an extra column will be displayed. This column will notify whether this document was received
via EToN or not. This column will not be displayed for Document Links on Features, Enquiry
or Jobs.
To add new Links:
Click on the New button and enter the document details .
Description
A free text field used to annotate the file.This field is required while publishing a
document from Street Works, otherwise it is optional.
Document Location Enter or select the path to the required document.
Copy Button: This button will copy the fully-qualified path of the Document Location to the clipboard, resolving any location prefixes.
Document Date
A date and time for the Link. This defaults to the current system time but can be
edited freely.
Last Modified (by) The date and time when this Link was last modified, and the User who made the
change. This cannot be edited.
Upload to Document Store
This is only available if a 'Document Store Folder' or a 'Web Service URL' has
been specified in the Document Link System Settings screen.
If this is ticked, the Document will be transferred from its current location to a
central document store when the screen is saved. After uploading the file to a
central document store the 'Document Location' value will be changed to reflect
the new location of the document, and depending on the type of document store
being used the location may be prefixed with either '$Document Store$' if the
central document store is set to 'Folder', or '$Document URL$' if set to 'Web
(PUT)' or 'Web (POST)'. This prefix will be applied to all links uploaded to a Folder
Pitney Bowes
166 of 305
Street Works
document store, but this may not be true for a 'Web' document store if no part
of the returned URL matches the 'Document Link URL Prefix'.
For more information on Document Stores see Document Link System Settings.
Delete Original File This is only available if Upload to Document Store is ticked.
after Upload
If this is ticked, the local file will be deleted after it has been successfully transferred to the Document Store.
Identification Image This is only available when viewing Feature Document Links, where the Feature
belongs to a Feature Group for which an image is shown on the Feature screen.
By default, the first appropriate Document Link in the list will be used as the image.
This field may be ticked to override this behaviour and choose a specific image
for display. The Description of the Document Link record will be updated to show
that this has been done.
For more details see Feature Identification Image.
Once the details for one or more Links have been entered, click Save to store the details.
Document Location Prefixes
If a document was selected for transfer to a central document store, or was a Street Works link that
was published, then part of the path or URL to that file is often replaced with a prefix. There are several prefixes in use and each has a different value.
$Document$
This is used for photos uploaded from a hand held device via the Confirm
connector. Its value is equivalent to the 'Document Store Folder' setting in
the Document links System Settings screen.
$Document Store$
This is used for documents uploaded to a central document store that is set
to be a 'Folder' type. Its value is also equivalent to the 'Document Store
Folder' setting in the Document links System Settings screen.
$Document URL$
This is used for documents uploaded to a central document store that is set
to be a 'Web (PUT)' or 'Web (POST)' types. Its value is also equivalent to
the 'Document Link URL Prefix' setting in the Document links System Settings screen.
$ORG_PREFIX$
This is specific to Street Works document links and is used when a document
is Published. It's value is dependant on the Organisation that the document
link is related to. The value is equivalent to the 'Attach. URL' setting in the
Organisation screen, for the Organisation that the link is related to.
To modify an existing Link:
Click the link in the list and modify the Description or Document Location as required, then click Save.
To view a currently linked file:
With the required file highlighted, click on the 'Launch' button. The associated program is launched
and the file displayed.
Pitney Bowes
167 of 305
Street Works
To delete a Link:
Click the link in the list, then click the 'Delete' button. The link will be removed from the list, but the file
will not be deleted.
Security of Linked items:
There is a generic User Security option which can be used to selectively prevent Users from either
adding, deleting or modifying (e.g. changing the Description or Document Location) items linked to
entities in Confirm. This option appears in the Security section of the menu when configuring privileges
on the User Security and Group Security screens.
Street Works Notice Types
Document links can be sent along with an EToN 5 or above Street Works Notice as attachments.
Please refer to the Document Exchange section for more information about document linking.
An attachment is sent in the form of a URL to the document. As such, the actual document must exist
in a location that is accessible to all recipients of the Notice before the Notice is sent. This is what the
Publish button is for. It copies the document to a specified location, ensuring that it is accessible to
the recipients of the Notice and can be viewed when the Notice is received.
Documents links are exported to the Notice recipients for the following Notice types:
Promoter Notices
EToN Ver- Authority Notices
sion
EToN Version
Forward Planning Information
5&6
Unattributable Works
6
New Activity
5&6
Defective Apparatus Works
6
Activity Confirmation
5&6
Street Work Licences
6
Works Data Alteration
5&6
Direction on Timing
6
Registration of Reinstatement
5&6
Direction on Placing Apparatus
6
Registration of Non-Notifiable Works 5 & 6
Undue Delay
6
Work Stop
Refuse PAA/Permit/Variation
6
Temporary Traffic Signal Application 6
Modification Request
6
Work Comments
Revoke Permit (Proposed Works)
6
Completion of Non-Notifiable Works 6
Authority Imposed Variation
6
Fixed Penalties Notices Comments
Revoke Permit (In Progress Works)
6
Fixed Penalties Notices
6
Fixed Penalties Notices Withdrawal
6
Fixed Penalties Notices Comments
6
Inspection
6
Work Comments
6
6
6
6
Publish button:
This button will post the selected document to the FTP site specified in the Street Works Initiation
System Settings. The button will be inactive under the following conditions:
Pitney Bowes
168 of 305
Street Works
•
•
•
•
If the document has already been transferred to a central document store.
If the document has already been published.
If the Organisation is not currently set to use EToN 5 or above.
The Works is EToN 1 - 4 (Notice attachments are only valid for EToN 5 or above notices.)
Once a file has been published, the path of the document's location will be replaced with the
'$ORG_PREFIX$' prefix, allowing it to be viewed from the Organisation's document repository.
If the sending Organisation's 'Attach. URL' field is not correctly configured then clicking the Publish
button will generate a message:
Once the document has been published deleting the document link will also cause the published version
to be deleted. However, if the Notice has also been sent then the words 'Attach. Sent' will appear below
the Publish button and it will no longer be possible to modify or delete the link.
The following message will be displayed if the User tries to delete an already Published document
Link.
The following message will be displayed if the User tries to publish a Document link with blank Description.
Pitney Bowes
169 of 305
Street Works
Defect button
Click the 'Defect' button to display a print of the current Defective Works Notification.
Note: The Defect button is only active where a Defect number is entered into the 'Defect Notification
No.' field.
Send To button
For Inspections, which has not been flagged as an 'Unattributable' and has a Batch Number, the 'Send
To' button opens the Batch Recipients screen. This screen displays the Recipients for the Inspections.
The Transfer Issues section displays warnings and errors that occurred when the Inspection was exported. The Processed Date column displays the Date and Time that the Inspection was received by
the Recipient's Web Service.
All other options on the screen are disabled.
For Inspections, which has been flagged as 'Unattributable', the 'Send To' button opens the Inspection
Recipients screen.
Use the pick button to select an individual Organisation to send the Inspection to.
If Organisation Recipient Groups have been set up, then these can be added with the 'Batch' button.
Individual Organisations can be added and removed with the 'Add' and 'Remove' buttons.
Notice button
Opens the Street Works Notice for the current Inspection.
Items button
Click to display the Inspection Items form, which lists the Inspection criteria, linked to this Inspection
Category in the Inspection Category lookup.
The Items button is disabled for Inspection Categories with DfT Ref 1 (INSP CATEGORY CODE) 1,
14, 15 and 16.
Click in the boxes to indicate the results of the Inspection. Notes may be added by clicking in the text
box to the right of the Item (double click to display a text entry window). Click OK to save the Inspection
Items.
Note: Unacceptable Inspection Item Notes must be supplied if the Inspection Outcome is Failed and
Defect Notes are not supplied.
Outcomes set against Items are validated against the overall Outcome set in the Inspection screen.
Pitney Bowes
170 of 305
Street Works
If the Inspection Outcome has been set to Passed, then all Inspection Items are set to Acceptable.
If the Inspection Outcome has been set to Abortive, then all Inspection Items are set to Not Seen.
Add Button
The 'Add button will display Inspection Items not already listed in the Items window. Any of these Items
may be selected and added to the Item associated with this Inspection Outcome.
Items in a Reinstatement Group*, cannot be mixed with Items in a Signing, Lighting and Guarding
Group* in the same Inspection Group**.
If the selection of Item outcomes is found to be inconsistent with the overall Outcome, a message will
be displayed detailing the inconsistent Items.
*The Inspection Group Lookup defines Signing, Lighting and Guarding Groups by a check in the
'Signing, Lighting & Guarding' check box. Unchecked Groups are Reinstatement Groups. Items are
placed in Groups in the Inspection Items Lookup.
**Inspection Groups consist of Inspections in the same Notice which all carry the same Group number.
Pitney Bowes
171 of 305
Street Works
Programmed Inspections
(Register)
The Programmed Inspection screen can be used to display Inspections that have been programmed
and not yet done. Inspections may be programmed by scheduling an Inspection in the Inspection form
when a 'failed' inspection is logged. Inspections may also be scheduled by Inspection Sampling or by
entering the relevant details into the Programmed Inspections screen. The Programmed Inspections
screen may also be accessed by clicking on the 'Program' button on the EToN 1-3 Street Works form
or the 'Programmed Inspection' Action on the EToN 4+ Street Works screen.
To programme an Inspection enter the details of the Work into the screen.
Organisation:
Select from the pick list. The pick list references the Organisation Lookup.
Works Ref.:
Enter, or select from the pick list, the Work Reference. The pick list references
all Work References entered in the Street Works screen.
Site No.:
Enter, or select from the pick list, the appropriate Site Number. The pick list will
automatically filter for Site Numbers associated with the selected Organisation
and Work Reference.
The Site No. field will be defaulted to 1 and disabled if an Inspection Category
with the Whole Works Inspection checkbox ticked is selected.
Street:
Will be entered automatically when the Site Number is selected.
Category:
Select the Category of Inspection to be carried out. The drop down list references
the Category Lookup.
From\to:
Enter the range of dates during which the Inspection is to be carried out.
Officer:
Select from the Pick list. The pick list references the Action Officer lookup.
Notes:
An optional free text field.
Originating Defect: Where this has been scheduled as a result of a 'failed' Inspection, the Defect
Number assigned to the original Inspection will be entered.
Pitney Bowes
172 of 305
Street Works
Printed:
The printed flag will be automatically checked when an Inspection sheet is printed
for this Inspection.
Delete when Expired:
Not checked by default. Check this to indicate that the Inspection may be deleted
during an Inspection Sampling if the due date has passed without an Inspection
taking place.
Sampled:
Check this to indicate that the Inspection is part of a Sample (the checkbox will
be automatically checked where an Inspection Category A, B or C is selected).
Programmed Inspection Generation Rules
The creation of Programmed Inspections using the Inspection Sampling utility is done using the following
rules. It selects Works from the Street Works register that fulfil the criteria specified on the filter, and
then checks these against the Programmed Inspections and Actual Inspections library to ensure that
a new Programmed Inspection can be created.
The procedure for generating Inspections is as follows:
1. The first step is to calculate the number of Programmed Inspections that can be created for each
Inspection Category per Promoter Organisation (and Authority Organisation/Group if Annual Programs have been configured at an Organisation/Group level) in the specified year. This value is
obtained by subtracting any pending or completed Inspections for that Organisation in the specified
year from the number of Inspections that should have been completed to date (see the Annual
Sample value in the Annual Program lookup).
2. Once the number of Inspections has been determined, Programmed Inspections are created for
each of the Inspection Categories. This is done by first selecting all eligible Works, which are those
whose dates fall within those specified on the filter (Sample Period) and match the Relative To and
the Days From and To values for the Inspection Category currently being processed. The results
will exclude any Works (if the Ticket Level is set to Works please see below for details on how
other Ticket Levels work) that already have a Programmed Inspection of any Category, or any that
have an Actual Inspection of the same Category.
3. Once the Works that are suitable for Inspection have been determined, a random selection is made
until the number of Inspections is equal to the total number required for that Category, or the maximum number of Inspections the specified Action Officer is allowed to perform is reached (the No.
of Inspections field on the Action Officer lookup determines the maximum allowed), whichever is
the lowest value.
Inspections generated for each Works depend on the 'Ticket Level' set on the Inspection Sampling
Utility:
Ticket Level
Programmed Inspections will be conditionally generated for:
Inspection
Each Site of the Works.
Street
Each Street of the Works.
Works
The Works itself (a single Inspection for the whole Works).
However Inspections for the Site, Street, or Works are only generated if:
1. There is not already a Programmed Inspection of any Inspection Category currently against it, and
2. There is no Inspection of the same Inspection Category.
When checking for Inspections of the same Category, the check is only performed against Notices
created after the date referenced by the Relative To field of the current Inspection Category. For example, for an Inspection Category that relates to 'Works Actual Start Date', there must be no Inspection
Pitney Bowes
173 of 305
Street Works
after the Start Date of the Works, so any Inspections of the same Category that exist before this date
will not prevent another being created.
Note: For Inspection Categories with the Whole Works Inspection checkbox checked, the Inspection
Sampling utility will only create Programmed Inspections against Site Number 1 regardless of
the Ticket Level specified.
Pitney Bowes
174 of 305
Street Works
Print Blank Inspection
(Register)
To print a blank Inspection sheet which may be used, on Site, to carry out an unscheduled Inspection
Inspection Category:
Pitney Bowes
Leave Blank to print a blank sheet in each Category, or select from the drop
down list. The drop down list references the Inspection Category Lookup.
175 of 305
Street Works
Defective Work Notification
The Defective Work Notification utility provides a batch utility for printing Defective Work Notifications.
Defective Work Notifications will not show individual Items, but will carry the Defect Notice Message
Text defined for the Outcome in the Inspection Outcome Lookup.
Filter options include:
Notes Contain:
References the Notes field of the Inspections form.
Inspected from\to: References the 'Inspected' field of the Inspection form.
Pitney Bowes
176 of 305
Street Works
Inspection Report
The Inspection Report provides a list of Defects, with the associated Items.
Note: Printing an Inspection Report will update the Export Status of all the included Inspection to
'Printed', if the 'Update Export Status' box is checked. Note that Inspections carrying the 'Printed' Export
Status will not be electronically transferred.
Filter options include:
Outcome Status:
Outcome Status is set for each Outcome in the Inspection Lookup. Select an
Outcome Status from the drop down list to report on all Outcomes of the same
Status.
Inadequacy:
Select an Inadequacy from the drop down list to report on all Inspections carrying
the selected Inadequacy
Export Status:
Select an Export Status to report on all Inspections carrying the same Export
status.
Notes Contain:
References the Notes field of the Inspections form.
Inspected from\to: References the 'Inspected' field of the Inspection form.
Pitney Bowes
177 of 305
Street Works
Street Works Statements
(Register)
The Street Works Statements folder provides the tools for calculating the costs of the Inspections that
have taken place over a given period (based on the cost per Inspection entered in the Inspection
Category Lookup).
The Statement may then be printed to provide a summary of costs, and a detailed list of Inspections,
which have been made.
Statement Print
(Register)
The Statement Print will print the selected Statement(s) in two formats selected from the Report Level
field.
Report Level:
Select from:
'Summary' - The output depends on the Statement Item Type.
(Inspections) - Will provide a list for each unique combination of Statement
number and Organisation, broken down by Category, giving the total number of
Inspections, and total charge for each Category. These columns are then totalled
for each unique combination of Statement number and Organisation giving the
total number of Inspections and total charges.
(Permits) - Will provide a list for each unique combination of Statement number
and Organisation, broken down by Notice Type, giving the total number of Permits
and total charge for each Notice Type. These columns are then totalled for each
unique combination of Statement number and Organisation giving the total
number of Permits and total charges.
'Detail' - The output depends on the Statement Item Type.
(Inspections) - Will list each Inspection with details of the Category, Actual Charge,
and listing Defects where Defects have been recorded.
(Permits) - Will list each Permit with details of the Notice Type, Charge, Discount,
and the Actual Charge.
Display Zero
Charges:
Pitney Bowes
Check this to include Inspections and Permits for which no charge is made.
178 of 305
Street Works
Statement Batch
(Register)
The Statement Batch will create Statements for all Inspections and Permits that are not already on a
Statement.
Charges to Include: User can select from two options.
• Permits only: The Statement Batch will create Statements for the following
Notice Types that are not already on a Statement - Permit Application Major
(where the Phase Type is 'Asset Activity'), Grant Permit, and Grant Variation
Notices.
• Inspections only: The Statement Batch will create Statements for all Inspections
that are not already on a Statement. Inspections with an Outcome of 'Abortive'
will not be included.
If Permits only is selected then the Charges are determined from the Permit
Scheme of the Works. Factors influencing the Charge include the type of Permit
Application, whether the Works is on a Traffic Sensitive Street, and the Street
Reinstatement Category.
A Street is deemed to be Traffic Sensitive if any part of the Street is recorded as
Traffic Sensitive in the Street ASD at the time of the first Notice for a Works
Phase. Attributes of the Traffic Sensitive Designation, such as time restrictions,
seasonality and spatial location, are not considered when determining the Traffic
Sensitive status of the Street. In addition the Designations supplied against the
Works are not considered in this decision.
PAA Notices can only be charged if the Works has received a Permit Application
(Major) Notice against them. Confirm will pick up the Permit Application (Major)
Notice with Phase Type as 'Asset Activity' in the Statement and apply a PAA
charge for it.
Where a Permit Applications (Major) Notice has been created following multiple
PAAs for the same Works then the Permit Application (Major) Notice is charged
only once at the PAA rate.
The Discount of the Permit Notice is determined differently depending on who
is running the Statement Batch utility. If an Authority is running the Statement
Batch utility
• Permit Application (Major) Notices - Discount is found on the last Grant PAA.
• Grant Permit Application, Grant Variation Notices - Discount obtained from the
Notices.
Pitney Bowes
179 of 305
Street Works
If a Promoter is running the Statement Batch utility
• Permit Application (Major) Notices - Discount is found on the last Grant PAA.
• Grant Permit Application, Grant Variation Notices - Discount is obtained from
the Notices because it is carried forward from the last Application created.
Date From & To:
The 'To' field defaults to the current date. The Dates may be edited.
When generating the Batch the date of the item depends on whether it is an Inspection or a Permit. For Inspections, the date used is the Inspected Date. For
Permits, the date used is the Notice Issued Date.
Contract Area:
A Contract Area may be selected.
Note: Only Inspections on Streets with a Contract Area to which the User has
Work Group access will be included in the Statement Batch.
See Site Register\Sites for information on assigning Contract Areas to Sites
(Streets)
See System Administration\Security\Users for information on assigning Users
to Work Groups
Click OK to view the preview. Save the preview to create the Statement. The Statement will be assigned
a Statement Number once it is saved.
Statement
(Register)
The statement form displays Statements and Statement Items.
Click on the 'Detail' button to display the Statement Item screen. This screen differs depending on
whether the Item Type is 'Inspection' or 'Permit'.
Pitney Bowes
180 of 305
Street Works
When the Type is Inspection, the Statement Item screen contains only one editable field: 'Apply Charge'.
This will be checked by default for the primary Site and unchecked by default for Linked Sites.
Note: When a Inspection Type Statement Item is deleted, all its linked Statement Items are also deleted.
If the Type is Permit then 'Charge', 'Discount', and 'Apply Charge' are all editable fields.
Editing the Discount will update the Actual Charge straight away using the formula Actual Charge =
Charge - (Charge*Discount%)
A Statement Item that has been incorrectly batched onto a Statement can be removed by clicking on
the 'Delete' button.
Pitney Bowes
181 of 305
Street Works
Street Works Transfer
The Street Works Transfer folder contains the Street Works Batch library, which stores the details of
all the batches in which Notices have been received or sent, and Comments sent and received.
Other utilities will resend transfer batches, or provide facilities for faxing the information.
Street Works Batch
Each file that is imported or exported constitutes a Street Work Batch. A Batch can contain Notices,
Inspections, Comments, Fixed Penalty Notices, Penalty Withdrawals, Operational Districts or Restrictions.
The Street Works Batch screen allows all of these Batches to be listed:
Batch Number, Batch Type and File Name (and path) will be entered together with the date and time
when the Batch was either imported or exported.
Batch Number:
Assigned automatically from the Street Works Seed numbers.
Batch Type:
This will be display one of the following options:
•
•
•
•
•
•
•
•
Export Creation:
Import Creation:
File Name:
Works
Works (Faxed)
Comments
Inspections
Operation Districts
Designations
Penalties
Penalty Withdrawals.
The date the Notification was successfully exported by Confirm Task Processor.
The date the Notification was received into Confirm via the EToN Web Service.
The name and path to the file location will be shown in this field.
If the Batch was exported via Email then the File Name will display 'Sent via
Email'.
If any errors were encountered while saving the File then the error message will
be displayed here.
Transfer Info:
Pitney Bowes
This will display warnings and errors generated on import of a Batch.
182 of 305
Street Works
Launch button
Use the 'Launch' button to view the related Batch files.The system will search all the directories specified
in the Street Works Systems Settings for the Batch file identified in the currently displayed record.
Notice Reprocessor
The Notice Reprocessor is used to ‘replay’ EToN transactions which may have been rejected by the
EToN Web Service when originally sent.
An example of this could be the ‘Sender’ or ‘Primary Recipient’ Organisation not existing in the receiving
database. The OD data may have then been imported so the receiver may want to now import these
rejected Notices.
The Notice Reprocessor can be accessed via the Confirm client. Alternatively it can also be accessed
as a stand alone application
This section explains how to install and upgrade the stand alone version of the Notice Reprocessor,
and also how to run it within Confirm and as a stand alone application.
Installing and Upgrading the Stand Alone version of the Notice ReProcessor
INSTALLING THE NOTICE REPROCESSOR
Step One
Copy and unzip the NoticeReprocessor.zip file to a chosen location on the Web Server, or a machine
that has access to the EToN Web Service and the files to be processed.
Step Two
Open the ‘NoticeReProcessor.exe.config’ file in a text editor and navigate to the 'connectionStrings'
section. Then modify the Connection String value (appropriate to your DBMS) as required:
a. Sample SQL Server
b. Sample Oracle
Step Three
Enter the name of the database connection string modified in the above step in the following entry:
Step Four
Enter a valid Confirm User ID and password which the application will log with in this section:
Step Five
Save your changes and close the ‘NoticeReProcessor.exe.config’ file.
Pitney Bowes
183 of 305
Street Works
UPGRADING THE NOTICE REPROCESSOR
With every release of the EToN Web Service, a new Notice ReProcessor is supplied. This should be
used in place of any previous versions. To upgrade:
1. Backup the previous NoticeReprocessor.exe.config file.
2. Unzip the new version to the install directory.
3. Replace the new NoticeReprocessor.exe.config file with the backed up version.
LOGGING
When the utility is run, log files are written to the same location as the NoticeReProcessor.exe. These
files are named Trace.log and errorTrace.log and contain the information reported in the 'Progress'
window.
Running the Notice Reprocessor
STARTING THE REPROCESSOR
1. For the stand alone version double click on the NoticeReprocessor.exe file located in the install
directory.
2. The Confirm Client version can be found by navigating to Street Works | Street Works Transfer
folder and selecting the 'Notice Reprocessor' utility.
When running the Reprocessor for the first time the directory information will need to be completed.
For the client version the directories will be saved and remembered for each user.
Source Folder: Enter the path or use the pick button to select the location where the Notices to be
reprocessed are stored.
Duplicate Notices: Enter the path or use the pick button to select the location where duplicated Notices
will be placed. The Works Reference, Sequence Number and Sender Organisation are used to determine duplicates and the first notification file is imported.
Filter Existing Notices: Defaults to checked. When checked, the utility runs a check on all files which
are not Duplicates to see if the Notice already exists in the Confirm database. The Works Reference,
Notice Type and Sequence Number are checked to identify existing files which will be moved to the
specified ‘Existing Notices’ folder.
Existing Notices: Enter the path or use the pick button to select the location where Notices that
already exist in the Confirm database will be placed. These files will not be re-submitted to the Web
Service.
Successfully Imported (Client version only): Enter the path or use the pick button to select the
location where Notices that have been successfully reprocessed will be placed. The files will be stored
Pitney Bowes
184 of 305
Street Works
in sub directories off this folder using the date naming format to show when it was reprocessed e.g.
2013\02\14.
Failed to Import (Client version only): Enter the path or use the pick button to select the location
where Notices that have failed EToN Schema validation will be placed.
Sent to Web Service (Stand alone version only): Enter the path or use the pick button to select the
location where Notices that have been successfully passed to the Web Service will be placed.
EToN Web Service URL (Stand alone version only): Supply the URL of the Web Service where the
Notices will be resent to.
RUNNING THE REPROCESSOR
The Reprocessor is started by clicking the ‘Run’ button.
Any file located in the 'Source' directory at the time that the utility is run will be reprocessed. If further
source files arrive during the current run these will not be processed until the next run.
The ‘Progress’ window displays summary information for a run including a 'Successfully Resent'
message for each file that was processed including file name and Works Reference.
Note: If using the stand alone version 'Successfully Resent' means that the Notice has been sent to
the EToN Web Service again, it does not mean that they have necessarily been read into the
Confirm database. The EToN Web Service Administrator should check any emails which will
have been generated to see if any were rejected again.
The ‘Progress’ window will also display error messages such as:
1. If the Notice fails Schema validation.
2. If the Notice cannot be saved to the 'Successfully Imported' or 'Failed to Import' folders.
Move for Reprocessor
The MoveForReprocessor is a simple utility which does the following things:
1. Search through a folder of XML files and find files where the Work's Notices are all set to Ignored.
2. Search through a folder of XML files and find the files for a particular Works Reference.
Once it has found the XML files required it copies them to a Destination Directory. The Notice Reprocessor Utility can then be pointed at this Destination Directory and reprocess the Notices via the Web
Service.
To use the MoveForReprocessor, it would need to be installed in the same place as the Notice Reprocessor, and have access to the XML Notice Files.
Once installed open the MapInfo.Confirm.Windows.MoveForReprocessing.exe. It will look like this:
Pitney Bowes
185 of 305
Street Works
Destination Direct- Specify the path where the XML files it selects will be copied to.
ory:
Copy Ignored
Click this button in order to get the MoveForReprocessor to search for Works in
Works Files button: the Database which only consist of Ignored Notices. It will then find the XML files
for these Works and copy them to the Destination Directory.
Copy All for Single Click this button in order to get the MoveForReprocessor to search for the XML
Works button:
files for a particular Works and copy them to the Destination Directory. The 'Organisation Code' and 'Works Ref' fields will need to be supplied when using this
button.
There is some configuration required within the MapInfo.Confirm.Windows.MoveForReprocessing.exe.config file to use the MoveForReprocessor:
<connectionStrings>:
DatabaseInstance:
Username and
Password:
Pitney Bowes
Specify the Database connections details in the appropriate section (SQL Server
or Oracle).
Specify the name of the Database connection in the DatabaseInstance field.
Specify the Username and Password which the MoveForReprocessor will use
to connect to the Database.
186 of 305
Street Works
ReProcessNotices- Specify the path where the XML files it selects will be copied to.
Directory:
Resend Street Works Comment Batch
(Register)
EToN 1-3 Comments which have been sent can be resent using the Resend Street Works Comment
Batch.
The filter parameters are used to select the Comment (or Comments) which need to be resent.
Selecting a Comment to resend has the effect of clearing the Batch information from the relevant
Comment(s). They are therefore perceived as new (because they have no batch details entered), and
are included in the export next time the System Agent sends a batch. As soon as the Comments are
re-sent the new Batch details are entered.
Re-sending, and thus clearing the Batch details (pending re-sending), does not allow Comments to
be edited in Confirm.
Resend Notice to Recipients
(Initiation)
EToN 1-3 Notices which have been sent can be resent using the Resend Notice to Recipients utility.
The filter parameters are used to select the Notice (or Notices) which need to be resent. These include:
From/To Organisa- Select the Organisation to whom the Notice(s) should be re-sent.You may select
tion:
a range of Organisations where a Notice was sent to more than one Organisation.
Leave the 'To' field blank to re-sent the Notice(s) to all the current recipients for
that notice.
Previous Notices:
Select from the following:
'Current' - Only the current version of the Notice(s) will be sent.
'All Versions' - To select all the notices sent in this Work Reference.
1, 2, 3 etc - Select the number of previous version to send. For example selecting
'2' will retrieve the current version plus the previous 2 versions.You cannot select
a previous version on it's own.
Click on OK to display a list of the notices selected by the filter. Click on 'Save' to reset these Notices
so that they will be sent again when the next batch of Notices is sent. The Street Works Notice window's
'Sent' checkbox will change to 'Re-Send' if any of the notice recipients are due to have a notice resent. When the notice is re-sent (by the EToN Agent) this checkbox will revert to 'Sent'.
Resend Inspection Batch
(Register)
Inspections which have been sent can be resent using the Resend Inspection Batch utility.
The filter parameters are used to select the Inspections which need to be resent.
Selecting an Inspection to resend has the effect of clearing the Batch information from the relevant
Inspection, and setting an Export Status of 'To be Re-exported'.
Filter options include:
Pitney Bowes
187 of 305
Street Works
Outcome Status:
Outcome Status is set for each Outcome in the Inspection Lookup. Select an
Outcome Status from the drop down list to report on all Outcomes of the same
Status.
Inadequacy:
Select an Inadequacy from the drop down list to report on all Inspections carrying
the selected Inadequacy
Export Status:
Select an Export Status to report on all Inspections carrying the same Export
status.
Street Works Comment Fax List
The Street Works Comment Fax List will produce an Appendix D (of the Coordination CoP) formatted
report of the selected Comments that is suitable for faxing.
Street Works Notice Fax List
The Notice Fax list produces a Street Works Notice list that follows the format of the fax pro-forma in
Appendix E vII. This list is similar to the one that the EToN Agent automatically faxes if FTP fails. The
filter is similar to the Resend Notice to Recipients filter, and offers the same filter options.
Note: This list displays one site per page.
Pitney Bowes
188 of 305
Street Works
Fixed Penalty Notices
The Fixed Penalty Notices module provides the functionality in Confirm for logging an Offence which
can then result in a Fixed Penalty Notice (FPN) being issued to the offender(s). An FPN gives the offender the opportunity to discharge their liability to prosecution for an Offence by paying a fine within
a certain date. Depending on the type of Offence, the fine may be discounted if paid early.
In Confirm, FPNs are used to penalise statutory undertakers for Street Works offences.
Note: "Street Works Offence and Fixed Penalty Report" and "Street Works Fixed Penalty Financial
Summary" options are only available with Street Works.
Find Offence
The Find Offence option opens the Offence filter which can be used to find records that have already
been created. It can be accessed from the menu or from the Find button on the Offences & Fixed
Penalty Notices screen.
New Offence
The New Offence Wizard can be accessed from the 'New' button on the Offence & Fixed Penalty Notices
screen, the 'Action' menu on the Street Works Notice screen or from the 'New Offence' option in the
Confirm Explorer. This wizard is used to record an Offence that has occurred. At this point the Offence
may not result in an FPN.
This Wizard will only be available if the current User has 'Add' privileges to the 'Find Offence' option.
Step 1 - New Offence Header
Logged By &
Logged Date:
Pitney Bowes
These fields will be set automatically by Confirm and cannot be edited.
189 of 305
Street Works
Reference:
Optionally enter an Offence reference number. If left blank, Confirm will generate
a number in the format specified in the Penalty System Settings on page 215.
Offence Date:
This is a mandatory field. Defaults to the current date but can be edited.
Scheme:
Select the Penalty Scheme under which the offence was committed. The drop
down list references the Penalty Scheme lookup.
Type:
This is a mandatory field. Select the type of Offence which was committed. The
pick list references the Offence Type lookup and displays only the Types which
are linked to the selected Penalty Scheme.
Step 2 - New Offence Linked Details
This step varies depending on the Penalty scheme chosen in Step 1.
Street Works Penalty Scheme
Records the details required to identify the works that the Offence is regarding.
Organisation:
Select the promoter Organisation that has committed the Offence. If a Works
Ref is provided instead then the Organisation field will be populated automatically
with the From Organisation of the Works.
This is a mandatory field if the Offence Type has a Street Works related Penalty
Scheme.
Works Ref:
Pitney Bowes
Optionally select the Works Reference to which the Offence is related. The Organisation field will be populated automatically with the From Organisation of the
Works. Leaving this field blank is used to indicate that the Promoter is working
without a Notice, Fixed Penalty Notices raised against these Offences cannot
be transferred via EToN. In order to transfer such Offences via EToN the Offence
should be linked to an Unattributable Works instead.
190 of 305
Street Works
It is not possible to select a Works Reference if the Promoter or Highway Authority
Organisations for the Works do not have the 'Notice Initiation' flag ticked on the
Organisation screen.
Enquiry Penalty Scheme
Records the details required to identify the Enquiry that the Offence is regarding.
Enquiry:
Enter the Enquiry number this offence relates to.
Subject:
These fields are defaulted from the Enquiry when the Enquiry number has been
entered.
Description:
Location:
Pitney Bowes
191 of 305
Street Works
Step 3 - New Offence Details
Location:
Free text field for describing the location of the Offence.
Street Works: defaulted from the Site and Location details on the chosen notice.
Enquiry defaulted from the Site and Location details of the chosen Enquiry.
Description:
Free text field for describing the details of the Offence.
Street Works: left blank by default.
Enquiry: defaulted from the Enquiry description.
Offender Name: *
This is a mandatory field. Enter the name of the Offender to which the Offence
and possible FPN will be addressed to.
Street Works: defaulted from the Organisation details.
Enquiry: defaulted from the Contact of the Enquiry.
Address: *
This is a mandatory field. Enter the address for the Offender.
Street Works: defaulted from the Organisation details.
Enquiry: left blank by default.
Notes:
Fax: *
Free text field for entering any further notes for the Offence.
Enter the Fax number for the Offender.
Street Works: defaulted from the Organisation details.
Enquiry: defaulted from the Enquiry Fax number.
Email: *
Enter the email address for the Offender.
Street Works: defaulted from the Organisation details.
Pitney Bowes
192 of 305
Street Works
Enquiry: defaulted from the Enquiry Email address.
* - For Offences which have had a Works Reference supplied, these fields will be populated from the
From Organisations details. If the Works is an Unattributable Works then this will be populated from
the Promoter Organisations details. If no Works Reference is supplied for a Street Works Offence then
this will be populated from the selected Organisations details.
Once the mandatory fields have been populated, the 'Finish' button will be available. Click this to
complete the wizard and create an Offence with 'Valid' Status. Click 'Back' to edit any details which
have already been entered.
Automatic Creation of Offences
'Candidate' Offences will be created within Confirm automatically by the EToN Web Service when a
Notice is imported, and when a 'Paper' Notice is manually created.
The following rules apply for determining whether Candidate Offences are created:
• The Fixed Penalty Notices Module must be enabled in the Confirm Licence which the EToN Web
Service is using.
• The Fixed Penalty Notices Lookups must be in place within Confirm.
• Candidate Offences are only created for Works where the Highway Authority Organisation of the
Notice has the Initiation Flag ticked in the Organisation Lookup.
• Candidate Offences are not created for Self Promoted Works.
• Candidate Offences are not created for Permit Works.
• Candidate Offences are not created for Notices marked as Ignored.
• Candidate Offences are not created for Events, Diversions or Notifiable Works.
Below is a list of Candidate Offences that could be created:
Offence Type
Reason for Candidate Offence Example Transfer Warnings
Message
An offence under s.54(5)
Initial Notice for Major Works re- This Notice requires Agreement
ceived without Early Start
- Early Start. This Notice is liable
Agreement when it is required. to cause an Offence - 'An offence
under s.54(5).'.
An offence under s.54(5)
Initial Notice for Major Works received with Coordinates that are
not consistent with Street's location.
An offence under s.54(5)
Initial Notice for Major Works re- The Designation 'Parking bays
ceived without a mandatory
and restrictions' is required for
Designation.
this Site. This Notice is liable to
cause an Offence - 'An offence
under s.54(5).'.
An offence under s.55(5)
Confirmation Notice for Major
Works received without Early
Start Agreement when it is required.
This Notice requires Agreement
- Early Start. This Notice is liable
to cause an Offence - 'An offence
under s.55(5).'.
An offence under s.55(5)
Confirmation Notice for Major
Works received with Coordinates
that are not consistent with
Street's location.
Coordinates are not consistent
with the Streets location. This
Notice is liable to cause an Offence - 'An offence under
s.55(5).'.
Pitney Bowes
Coordinates are not consistent
with the Streets location. This
Notice is liable to cause an Offence - 'An offence under
s.54(5).'.
193 of 305
Street Works
Offence Type
Reason for Candidate Offence Example Transfer Warnings
Message
An offence under s.55(5)
Confirmation Notice for Major
The Designation 'Parking bays
Works received without a mandat- and restrictions' is required for
ory Designation.
this Site. This Notice is liable to
cause an Offence - 'An offence
under s.55(5).'.
An offence under s.55(5)
Confirmation Notice for Major
This notice is liable to cause an
Works received with Provisional Offence - 'An offence under
Street.
s.55(5).'. You must not use a
Provisional Street when sending
a Confirmation Notice.
An offence under s.55(5)
Initial or Confirmation Notice for
non Major Works received
without Early Start Agreement
when it is required.
This Notice requires Agreement
- Early Start. This notice is liable
to cause an Offence - 'An offence
under s.55(5).'.
An offence under s.55(5)
Initial or Confirmation Notice for
non Major Works received with
Coordinates that are not consistent with Street's location.
Coordinates are not consistent
with the Streets location. This
Notice is liable to cause an Offence - 'An offence under
s.55(5).'.
An offence under s.55(5)
Initial or Confirmation Notice for The Designation 'Parking bays
non Major Works received
and restrictions' is required for
without a mandatory Designation. this Site. This Notice is liable to
cause an Offence - 'An offence
under s.55(5).'.
An offence under s.55(5)
Notice received with a Work Type The Work Type is inconsistent
that is not consistent with the
with the duration. This Notice is
Works Duration.
liable to cause an Offence - 'An
offence under s.55(5).'.
An offence under s.55(5)
Error Correction Notice received This Notice requires Agreement
without Error Correction Agree- - Error Correction. This Notice is
ment when it is required.
liable to cause an Offence - 'An
offence under s.55(5).'.
An offence under s.55(5)
Confirmation Notice for Major
Works is received without 'Extension to s54 or s55 validity period'
Agreement when it is required.
This Notice requires Agreement
- Extension to s54 or s55 validity
period. This Notice is liable to
cause an Offence - 'An offence
under s.55(5).'.
An offence under s.57(4)
Initial Notice for Immediate
Works is received late i.e. not
within 2 hours of Actual Start
Date.
This Notice is liable to cause an
Offence - 'An offence under
s.57(4).'. This Notice is late. It
should have been sent before
2/5/2013 at 10:00 AM.
An offence under s.57(4)
Initial Notice for Immediate
Works received with Coordinates
that are not consistent with
Street's location.
Coordinates are not consistent
with the Streets location. This
Notice is liable to cause an Offence - 'An offence under
s.57(4).'.
Pitney Bowes
194 of 305
Street Works
Offence Type
Reason for Candidate Offence Example Transfer Warnings
Message
An offence under s.57(4)
Initial Notice for Immediate
Works received with Designation
'Early Notice of Immediate activities' but the 'Telephoned prior to
starting Imm. Works' Agreement
is not supplied.
This Notice requires Agreement
- Telephoned prior to starting
Imm. works. This Notice is liable
to cause an Offence - 'An offence
under s.57(4).'.
Once the Candidate Offence has been raised, it must be 'Validated' in the Highway Authority system
before a Fixed Penalty Notice can be created for it and sent to the Works Promoter (Offender).
Note: Fixed Penalty Notices sent via EToN will not be sent to any 'Copy' Recipients, they will only be
sent to the Works Promoter.
It is possible to edit some of the fields on a Candidate Offence to be more specific about the problem,
but once a Fixed Penalty Notice is generated against the Offence, these details cannot be changed.
The Notes field is the only field that remains editable.
Offence & Fixed Penalty Notices
The Offence & Fixed Penalty Notice screen is opened after the 'Find Offence' menu item has been
used, or after the 'Finish' button has been clicked on the 'New Offence Wizard'. It displays Offences
and Fixed Penalty records, which have been created.
Offences are progressed and modified using the options available on the 'Actions' button and the
current Status is displayed at the bottom of the screen.
Pitney Bowes
195 of 305
Street Works
Offence tab
Logged By:
Displays the User that logged the Offence record.
Logged Date:
Displays the Date that the Offence was logged.
Reference:
Displays the Reference that was supplied in the New Offence Wizard or the reference that was generated using the format specified in the Penalty System
Settings on page 215.
Offence Date:
Displays the Date that the Offence was committed.
Scheme:
Displays the Penalty Scheme that this Offence is related to.
Offence Type:
Displays the Offence Type that this Offence is related to.
Enquiry:
Available with an Enquiry Scheme.
An Enquiry Reference is displayed (if supplied). The 'Show' button will display
the associated Enquiry.
Subject:
Available with an Enquiry Scheme.
The Enquiry Subject is displayed.
Promoter:
Available with a Street Works Scheme.
The Promoter Organisation is displayed.
Pitney Bowes
196 of 305
Street Works
Works Ref:
Available with a Street Works Scheme.
A Street Works Notice Reference is displayed (if supplied). The 'Show' button
will display the associated Works.
Unattributable:
Available with a Street Works Scheme.
Tickbox to display whether the Offence is raised against an Unattributable Works
or Defective Apparatus. This is inactive and cannot be changed.
Street Auth.
Available with a Street Works Scheme.
The Street Authority Organisation is displayed.
Location:
The Location of where the Offence took place is displayed here.
Desc:
The Description of the Offence that took place is displayed here.
Offender Name:
Displays the name of the Offender to whom the Offence and possible FPN is
addressed.
Address:
Displays the Address details for the Offender.
Fax:
Displays the Fax number of the Offender.
E-Mail:
Displays the email address of the Offender.
Notes:
Free text field for recording any further information regarding the Offence.
Status:
The current Status of the Offence is displayed here. It can be changed by using
the 'Actions' button options.
The following fields are editable on Offences that are at a Valid or Candidate Offence Status:
•
•
•
•
•
•
•
Offence Date
Location
Desc
Offender Name
Address
Fax
E-Mail
The Notes field is always editable on the Offence.
Penalty tab
The Penalty tab appears once an Offence has had a Fixed Penalty Notice generated for it (the 'Create
FPN' Action item has been used). This tab displays some of the same information as on the Offence
tab, with the following additions:
Pitney Bowes
197 of 305
Street Works
Issue Date:
Displays the date that the FPN was issued.
Due By:
Displays the date that the FPN is due to be paid by. This is calculated from the
settings specified in the Offence Type lookup.
Amount:
Displays the Amount that the Offender has to pay to resolve this FPN.
Discount Due By:
Displays the date that a discounted amount can be accepted.
Discounted
Amount:
Displays the Discount Amount that the Offender can pay if they pay early.
Action Officer:
Displays the Representations Officer specified on the Offence Type. This is the
Action Officer who will deal with any formal representations requested by the
Offender.
Issue / Withdrawal
Available for Street Works only.
Batch:
These fields are only visible if the Delivery Method for the FPN was EToN. These
fields display the Batch numbers that the FPN was Issued / Withdrawn with.
The 'Batch' buttons will open the Street Works Batch screen for the associated
Batch numbers that the FPN was Issued / Withdrawn with.
Pitney Bowes
198 of 305
Street Works
Processed Date:
Processed Date: These fields are only visible if the Delivery Method for the FPN
was EToN and the FPN or FPN Withdrawal was transferred successfully. These
fields display the date and time when the FPN or FPN Withdrawal was received
by the Recipient’s Web Service.
Delivery Method:
Displays the method by which this FPN was delivered to the Offender by.
Date Paid:
Displays the date that the FPN was paid.
Pay Ref:
Displays a Payment Reference (if supplied).
Amount Paid:
Displays the amount that the Offender paid to resolve this FPN.
Toolbar Options
The following options are available from the toolbar of the Offence and Fixed Penalties Notice screen.
Links button
Document Links can be created to point to any file in the system, allowing relevant photographs or
text documents to be associated with a record.
Click the Links button to display the Document Links form, listing the documents linked to the corresponding record. If there are already Document Links associated with the record then the Links button
will show the number of links. The smaller Document Links toolbar button will appear with a tick and
hovering over it will show the number of links.
The screen lists the currently linked files. The fields below the list give specific information about the
selected Link.
Note: For Documents Links created from Street Works Notice, Inspections and Fixed Penalty Notices
an extra column will be displayed. This column will notify whether this document was received
via EToN or not. This column will not be displayed for Document Links on Features, Enquiry
or Jobs.
Pitney Bowes
199 of 305
Street Works
To add new Links:
Click on the New button and enter the document details .
Description
A free text field used to annotate the file.This field is required while publishing a
document from Street Works, otherwise it is optional.
Document Location Enter or select the path to the required document.
Copy Button: This button will copy the fully-qualified path of the Document Location to the clipboard, resolving any location prefixes.
Document Date
A date and time for the Link. This defaults to the current system time but can be
edited freely.
Last Modified (by) The date and time when this Link was last modified, and the User who made the
change. This cannot be edited.
Upload to Document Store
This is only available if a 'Document Store Folder' or a 'Web Service URL' has
been specified in the Document Link System Settings screen.
If this is ticked, the Document will be transferred from its current location to a
central document store when the screen is saved. After uploading the file to a
central document store the 'Document Location' value will be changed to reflect
the new location of the document, and depending on the type of document store
being used the location may be prefixed with either '$Document Store$' if the
central document store is set to 'Folder', or '$Document URL$' if set to 'Web
(PUT)' or 'Web (POST)'. This prefix will be applied to all links uploaded to a Folder
document store, but this may not be true for a 'Web' document store if no part
of the returned URL matches the 'Document Link URL Prefix'.
For more information on Document Stores see Document Link System Settings.
Delete Original File This is only available if Upload to Document Store is ticked.
after Upload
If this is ticked, the local file will be deleted after it has been successfully transferred to the Document Store.
Identification Image This is only available when viewing Feature Document Links, where the Feature
belongs to a Feature Group for which an image is shown on the Feature screen.
By default, the first appropriate Document Link in the list will be used as the image.
This field may be ticked to override this behaviour and choose a specific image
for display. The Description of the Document Link record will be updated to show
that this has been done.
For more details see Feature Identification Image.
Once the details for one or more Links have been entered, click Save to store the details.
Document Location Prefixes
If a document was selected for transfer to a central document store, or was a Street Works link that
was published, then part of the path or URL to that file is often replaced with a prefix. There are several prefixes in use and each has a different value.
Pitney Bowes
200 of 305
Street Works
$Document$
This is used for photos uploaded from a hand held device via the Confirm
connector. Its value is equivalent to the 'Document Store Folder' setting in
the Document links System Settings screen.
$Document Store$
This is used for documents uploaded to a central document store that is set
to be a 'Folder' type. Its value is also equivalent to the 'Document Store
Folder' setting in the Document links System Settings screen.
$Document URL$
This is used for documents uploaded to a central document store that is set
to be a 'Web (PUT)' or 'Web (POST)' types. Its value is also equivalent to
the 'Document Link URL Prefix' setting in the Document links System Settings screen.
$ORG_PREFIX$
This is specific to Street Works document links and is used when a document
is Published. It's value is dependant on the Organisation that the document
link is related to. The value is equivalent to the 'Attach. URL' setting in the
Organisation screen, for the Organisation that the link is related to.
To modify an existing Link:
Click the link in the list and modify the Description or Document Location as required, then click Save.
To view a currently linked file:
With the required file highlighted, click on the 'Launch' button. The associated program is launched
and the file displayed.
To delete a Link:
Click the link in the list, then click the 'Delete' button. The link will be removed from the list, but the file
will not be deleted.
Security of Linked items:
There is a generic User Security option which can be used to selectively prevent Users from either
adding, deleting or modifying (e.g. changing the Description or Document Location) items linked to
entities in Confirm. This option appears in the Security section of the menu when configuring privileges
on the User Security and Group Security screens.
Street Works Notice Types
Document links can be sent along with an EToN 5 or above Street Works Notice as attachments.
Please refer to the Document Exchange section for more information about document linking.
An attachment is sent in the form of a URL to the document. As such, the actual document must exist
in a location that is accessible to all recipients of the Notice before the Notice is sent. This is what the
Publish button is for. It copies the document to a specified location, ensuring that it is accessible to
the recipients of the Notice and can be viewed when the Notice is received.
Documents links are exported to the Notice recipients for the following Notice types:
Pitney Bowes
201 of 305
Street Works
Promoter Notices
EToN Ver- Authority Notices
sion
EToN Version
Forward Planning Information
5&6
Unattributable Works
6
New Activity
5&6
Defective Apparatus Works
6
Activity Confirmation
5&6
Street Work Licences
6
Works Data Alteration
5&6
Direction on Timing
6
Registration of Reinstatement
5&6
Direction on Placing Apparatus
6
Registration of Non-Notifiable Works 5 & 6
Undue Delay
6
Work Stop
Refuse PAA/Permit/Variation
6
Temporary Traffic Signal Application 6
Modification Request
6
Work Comments
Revoke Permit (Proposed Works)
6
Completion of Non-Notifiable Works 6
Authority Imposed Variation
6
Fixed Penalties Notices Comments
Revoke Permit (In Progress Works)
6
Fixed Penalties Notices
6
Fixed Penalties Notices Withdrawal
6
Fixed Penalties Notices Comments
6
Inspection
6
Work Comments
6
6
6
6
Publish button:
This button will post the selected document to the FTP site specified in the Street Works Initiation
System Settings. The button will be inactive under the following conditions:
•
•
•
•
If the document has already been transferred to a central document store.
If the document has already been published.
If the Organisation is not currently set to use EToN 5 or above.
The Works is EToN 1 - 4 (Notice attachments are only valid for EToN 5 or above notices.)
Once a file has been published, the path of the document's location will be replaced with the
'$ORG_PREFIX$' prefix, allowing it to be viewed from the Organisation's document repository.
If the sending Organisation's 'Attach. URL' field is not correctly configured then clicking the Publish
button will generate a message:
Once the document has been published deleting the document link will also cause the published version
to be deleted. However, if the Notice has also been sent then the words 'Attach. Sent' will appear below
the Publish button and it will no longer be possible to modify or delete the link.
Pitney Bowes
202 of 305
Street Works
The following message will be displayed if the User tries to delete an already Published document
Link.
The following message will be displayed if the User tries to publish a Document link with blank Description.
Actions
Depending on the current Status of the Offence/FPN, various Actions can be performed.
The following table details which Actions are available from which Status and what the Status will be
once the Action has been completed:
Pitney Bowes
203 of 305
Street Works
Current Status
of the Offence
Valid
'Action' button Option
Val- Take Gave Pro- Canidate No Warn- sec- cel
Ac- ing ute
tion
Y
Y
Y
Y
Penalty Sent
Queue
Y
Y*
Penalty Sent
Y
Y*
Cre- Enter No Reate Pay- Fur- vert
Pen- ment ther To
alty
Ac- Valtion id
Re- Re- Revert print send
to
Penalty
Sent
Y
Y
Y
Y
Y
Y
Y
Y
Prosecute
Y***
No Action Taken
Y
Warning Given
Y
Resolved
Y
No Further Action
Y
Cancelled
Y***
Y**** Y****
Status after Action completed
Valid No
Action
Taken
Warn- Pro- Can- Pen- Reing sec- celled alty solved
Giv- ute
Sent
en
(Queue)
**
No Valid Pen- No PenFuralty Change alty
ther
Sent
Sent
AcQueue
tion
/ No
Change
*****
* A Withdrawal Notice will be created automatically if the Offence has an FPN created against it.
** The Status will be set to 'Penalty Sent'. However, if the Delivery Method of the FPN is EToN or
Email then the Status will be set to 'Penalty Sent Queue'. Street Works Transfer will then move the
Status onto 'Penalty Sent' after sending.
*** 'Revert To Valid' is only available for Offences which do not have an FPN created against them.
**** 'Reprint' and 'Resend' are only available for Offences which do have an FPN created against them.
***** The Status will be set to 'Penalty Sent Queue'. Street Works Transfer will then move the Status
onto 'Penalty Sent' after sending. If the current Status is 'Cancelled' then the Status will not be updated
when using the Resend Action.
Pitney Bowes
204 of 305
Street Works
Validate Offence Wizard
Select this option to Validate the current 'Candidate' Offence. The 'Valid' Status is used to show that
this Offence has been reviewed and the details are confirmed as correct.
'Candidate' Offences are created automatically by the EToN Web Service when Notices are imported
and there is something about the details supplied which could cause an FPN.
Notes can be edited / supplied for this change of Status.
Take No Action Wizard
Select this option to update the Status of the Offence to 'No Action Taken'. This Status is used to show
that this Offence has been reviewed and a decision has been made to not take the matter any further.
Notes can be edited / supplied for this change of Status.
Pitney Bowes
205 of 305
Street Works
Gave Warning Wizard
Select this option to update the Status of the Offence to 'Gave Warning'. This Status is used to show
that Offender has been given a warning about their Offence and this particular Offence will not be
taken any further.
Notes can be edited / supplied for this change of Status.
Prosecute Wizard
Select this option to update the Status of the Offence to 'Prosecution'. This Status is used to show that
this Offence has not been resolved with an FPN and now the matter will be taken to court.
Notes can be edited / supplied for this change of Status.
Pitney Bowes
206 of 305
Street Works
Cancel Wizard
Select this option to Cancel the current Offence. The 'Cancelled' Status is used to show that this Offence
has been reviewed and a decision has been made to Cancel it e.g. the details were incorrect.
Notes can be edited / supplied for this change of Status.
A Withdrawal Notice will be created when cancelling an Offence that has had a Fixed Penalty Notice
created against it. The following warnings may appear if there are any issues with the Offence Type
Stylesheet used to create the Withdrawal Notice:
"This Offence cannot be cancelled because the Withdrawal Stylesheet is blank for Offence Type ({0})."
"This Offence cannot be cancelled because the Withdrawal Stylesheet does not exist for Offence Type
({0})."
"The Withdrawal Notice cannot be printed as there is a problem with the Withdrawal Stylesheet - <error>"
New Penalty Wizard
Select this to open the New Penalty Wizard to raise a Fixed Penalty Notice (FPN) for the current Offence.
Issue Date:
Enter the date that the FPN was issued. This will default to today's date, but can
be edited.
Delivery Method:
Select the delivery method for this FPN:
'Post' - The FPN is to be printed out and sent via post to the Offender(s).
'Fax' - The FPN is to be printed out and sent via fax to the Offender(s).
Note: Confirm will use the stylesheets specified on the Offence Type to generate
the printed version of the FPN.
'Email' - The FPN is to be emailed to the Offender(s).
'EToN' - The FPN is to be transmitted to the Offender(s) electronically using the
Street Works EToN format (only available when the Penalty Scheme 'Related
Entity' is 'Street Works' and has a linked Street Works). The FPN will be sent to
the FPN Url specified against the Works Promoter Organisation record.
Note: Once the Delivery Method has been saved, it is not possible to edit it. If a
mistake is made, the FPN would need to be Cancelled.
Pitney Bowes
207 of 305
Street Works
Email:
This field is only available if the 'Email' Delivery Method is selected. By default
it is populated from the offending Organisation's 'Delivery Email' field on the Fixed
Penalty Notice Delivery tab of the Organisation screen.
Officer:
Enter the Action Officer that is responsible for raising this FPN. This will default
to the currently logged in Action Officer (if the User is linked to an Action Officer
record).
The pick list references the Action Officer lookup.
Click 'Finish' to raise the FPN. Depending on the Delivery Method selected, the FPN will either be
displayed in a Print Preview screen, or will be transmitted to the Offender(s) electronically.
If the Delivery Method is 'Email' then the following rules will apply:
• Confirm will attempt to send the Penalty email once. If the email is sent successfully the Penalty is
given the 'Penalty Sent' status.
• If any Penalty email cannot be sent then Confirm will raise an 'alarm' email which will be sent that
to the configured notification address.
• If a Penalty cannot be sent then the Offence will be reset to the 'Valid' status and the Penalty would
need to be generated again by using the 'New Penalty' Action. The previous Penalty details will be
retained and the Offence and Penalty tabs will be available. This ensures the Penalty dates are reset
accordingly and provides the ability to correct the email address if it was previously entered incorrectly
or delivery set to an alternative means.
• If a Penalty Withdrawal fails to send then the Offence will be reset to the 'Penalty Sent' status and
would need to be cancelled again.
• Any sent Penalties and Withdrawals can be re-sent manually by using the 'Re-Print' action and attaching the file to a separate email.
Possible Warnings
The following warnings may appear depending on the Delivery Method selected:
Delivery Method
Warning
All
It is not possible to create a penalty with this issue date. The time allowed for
creating a penalty for the offence has elapsed.
Action Officer is a required field.
Issue Date is a required field.
Delivery Method is a required field.
EToN
The Description is a required field.
The Location is a required field.
The Description of the Offence cannot be more than 500 characters for Fixed
Penalty Notices to be sent via EToN.
The Location of the Offence cannot be more than 200 characters for Fixed
Penalty Notices to be sent via EToN.
FPN Delivery URL for Organisation is blank or invalid.
Email
FPN Delivery Email address is blank or invalid.
Fax
FPN Delivery Fax Number is blank or invalid.
The following warnings may appear if there are any issues with the Offence Type Stylesheets used
when creating the FPN:
Pitney Bowes
208 of 305
Street Works
"A Fixed Penalty Notice cannot be created because the Issue Stylesheet is blank for Offence Type
({0})."
"A Fixed Penalty Notice cannot be created because the Issue Stylesheet does not exist for Offence
Type ({0})."
"The Fixed Penalty Notice cannot be printed as there is a problem with the Issue Stylesheet - <error>."
Enter Payment Wizard
Select this Action item to enter the Payment details for an FPN directly in Confirm.
Date Paid:
This is a mandatory field. Enter the date that the Payment was made.
Amount Paid:
This is a mandatory field. Enter the amount paid for this FPN. This defaults to
the amount due for the current day.
Pay Ref:
Optionally enter a Payment Reference for this transaction.
Click 'Finish' to complete the wizard. Confirm will check the details entered and either save the details
to the database or present a message detailing why it could not be saved e.g. the discount amount
has been supplied but the discount period has elapsed.
A late Payment can only be entered by Users who have access to the 'Can Accept Late Payments'
option in the User Security screen.
If the FPN Payment Web Service is being used to enter Payment details the same rules will be enforced
regarding the values which can be accepted.
Pitney Bowes
209 of 305
Street Works
Revert to Valid / Revert To Penalty Sent Wizard
This Action allows for certain Fixed Penalty Actions to be undone.
For Offences without Penalties, this action will return an Offence to the 'Valid' state - effectively cancelling any of the following actions:
•
•
•
•
Take no Action
Gave Warning
Prosecute
Cancel
For Offences with Penalties, where a payment action has been selected in error, this action will return
an Offence to the 'Penalty Sent' state.
Notes can be edited / supplied for this change of Status.
Take No Further Action Wizard
Select this option to update the Status of the Offence to 'No Further Action'. This Status is used to
show that this Offence/FPN has been progressed but no further action will be taken.
Notes can be edited / supplied for this change of Status.
Pitney Bowes
210 of 305
Street Works
Reprint
Select this option to 'Reprint' a Fixed Penalty Notice or Withdrawal Notice which has already been
processed.
The Status will not be updated. Note: In order for this to occur, the Offence Type of the current Offence
must have a Stylesheet specified.
Resend
Select this option to 'Resend' an FPN or FPN Withdrawal which has already been processed.
The Resend Action is only available if an FPN has been created for the Offence and the FPN Delivery
Method is EToN. Also the Authority Organisation must have the 'Notice Initiation' flag ticked.
The Status will be set to 'Penalty Sent Queue', unless the current Status is 'Cancelled' in which case
the Status will not be updated. The Status will move from 'Penalty Sent Queue' onto 'Penalty Sent'
after sending.
Note: In order for this to occur, the Offence Type of the current Offence must have a Stylesheet specified.
Offence and Fixed Penalty Notice Report
This report displays Offence and Fixed Penalty details. For Offences that have no associated Fixed
Penalty, the Penalty details will be blank. The report is available from the Confirm Explorer and from
the list button on the Offences and Fixed Penalty Notice screen.
There are three report levels available on the filter:
'Detail' - This option provides details of each Offence that has been logged. The user can double-click
on Offence records (when the report has been run at the 'Detail' level) to open the 'Offences and Fixed
Penalty Notice' screen.
'Internal Summary' - This option lists the number of Offences and Fixed Penalties for each Penalty
Scheme, broken down by Offence Type.
For Offences that have not resulted in a Fixed Penalty, the number of Offences at each of the following
status values is shown:
•
•
•
•
•
Pending (Candidate, Valid)
No Action Taken
Cancelled
Warning Given
Prosecution
For those Offences where a Fixed Penalty has been issued, the number of Fixed Penalties at each
of the following status values is shown:
•
•
•
•
•
Outstanding (Created, Queued, Sent) broken down into Discount and Full periods, and Late
No Further Action
Cancelled
Paid (Resolved) broken down into Discount and Full periods, and Late
Prosecution
'External Summary' This is similar to the Internal Summary, but is intended to be shown externally,
and so only shows Offences with an actual outcome. This means the counts for Offences Pending,
No Action Taken and Cancelled are not displayed. For Offences where a Fixed Penalty has been issued,
the information supplied is the same as the Internal Summary.
Pitney Bowes
211 of 305
Street Works
Fixed Penalty Financial Summary
This report displays Fixed Penalty summary counts and payment totals. The report is available from
the Confirm Explorer. The user must have appropriate Fixed Penalty Notices User security settings
to access this report.
The report will show the number of Fixed Penalties at each of the following status values:
•
•
•
•
•
Outstanding (Created, Queued, Sent) broken down into Discount and Full periods, and Late
No Further Action
Cancelled
Paid (Resolved) broken down into Discount and Full periods, and Late
Prosecution
Payment amounts are shown for Paid Fixed Penalties, showing the total payments that have been
made for each category, and also for Outstanding Fixed Penalties, showing the payments that would
be made if all Fixed Penalties were to be paid on the current date.
Street Works Offences and Penalties Report
This report displays Offence and Fixed Penalty details specific to Street Works. The report displays
Offence and Fixed Penalty information by Organisation Group. The report is available from the Confirm
Explorer and from the list button on the Offences and Fixed Penalty Notice screen.
There are three report levels available on the filter:
'Detail' - This option provides details of each Offence that has been logged. The user can double-click
on Offence records (when the report has been run at the 'Detail' level) to open the Offences and Fixed
Penalty Notice screen.
'Internal Summary' - This option lists the number of Offences and Fixed Penalties for each Penalty
Scheme, broken down by Offence Type.
For Offences that have not resulted in a Fixed Penalty, the number of Offences at each of the following
status values is shown:
•
•
•
•
•
Pending (Candidate, Valid)
No Action Taken
Cancelled
Warning Given
Prosecution
For those Offences where a Fixed Penalty has been issued, the number of Fixed Penalties at each
of the following status values is shown:
•
•
•
•
•
Outstanding (Created, Queued, Sent) - broken down into Discount and Full periods, and Late
No Further Action
Cancelled
Paid (Resolved) - broken down into Discount and Full periods, and Late
Prosecution
'External Summary' - This is similar to the 'Internal Summary', but is intended to be shown externally,
and so only shows Offences with an actual outcome. This means the counts for Offences Pending,
No Action Taken and Cancelled are not displayed. For Offences where a Fixed Penalty has been issued,
the information supplied is the same as the 'Internal Summary'.
Street Works Fixed Penalty Financial Summary
This report displays Fixed Penalty summary counts and payment totals specific to Street Works related
Penalties. The report is available from the Confirm Explorer. The user must have appropriate Fixed
Pitney Bowes
212 of 305
Street Works
Penalty Notices User security settings to access this report. The user must have appropriate Fixed
Penalty Notices User security settings to access this report.
The report will show the number of Fixed Penalties at each of the following status values:
•
•
•
•
•
Outstanding (Created, Queued, Sent) broken down into Discount and Full periods, and Late
No Further Action
Cancelled
Paid (Resolved) broken down into Discount and Full periods, and Late
Prosecution
Payment amounts are shown for Paid Fixed Penalties, showing the total payments that have been
made for each category, and also for Outstanding Fixed Penalties, showing the payments that would
be made if all Fixed Penalties were to be paid on the current date.
Fixed Penalty Lookups
This folder contains the lookups required to configure the Offences and Fixed Penalty Notices functionality.
Penalty Scheme
This screen is used to manage details of any Penalty Schemes that are being operated in Confirm.
Code:
Enter a Code for this Penalty Scheme.
Name:
Enter a Name for this Penalty Scheme.
Related Entity:
The Related Entity setting tells Confirm which wizard screen layout and rules to
use when an Offence is created.
Select from the following options:
'Enquiry' - The wizard will display fields allowing the selection of an Enquiry.
'Street Works' - The wizard will display fields for specifying the Organisation and
Works Reference that the Offence is related to.
The FPN Delivery Method 'EToN' will be available when creating a Penalty.
'None' - The FPN will not be linked to a Confirm entity.
Dead:
Tick this to prevent new records from being created using this Penalty Scheme.
Confirm will ask if all the linked Offence Types are also to be flagged as 'Dead'
when the Scheme is saved.
All details can be modified for existing Schemes but these changes will have no affect on any existing
Offences, only newly created records.
All live Offence Types that have been linked to the current Penalty Scheme will be displayed at the
bottom of the screen.
Offence Type
Penalty Schemes contain Offence Types to detail the actual Offence that has occurred, the requirements
for the Offender to resolve the matter and the setup within Confirm.
Pitney Bowes
213 of 305
Street Works
Penalty Scheme:
Select the Penalty Scheme that the Offence Type will be related to.
Code:
Supply a code that matches the Offence Code provided by the relevant act (if
one exists).
Name:
Enter a Name for this Offence Type, ideally supply the name given in the relevant
act.
Notes:
Free text to supply any further detail on this Offence Type.
External Reference:
Supply the code for this Offence Type that will be exported against this type of
Offences.
Days to Pay:
Supply the number of days that the Offender has to pay the FPN.
Amount to Pay:
Supply the amount that the Offender has to pay for this type of FPN.
Discount Days:
Some Offence Types allow for a 'Discount' period where the Offender can pay
a lesser amount if they pay early. If this is the case for the current Offence Type,
supply the number of days for which the discount is valid.
Discount Cost:
Supply the amount that an Offender is required to pay if they pay their FPN early
within the number of days specified above.
Issue/Withdrawl
Stylesheet:
The Issue and Withdrawal stylesheets are templates that will be used to format
completed FPNs that are sent to the Offenders.
Note: If stylesheets are not specified then printing and emailing will not work.
Allowed Penalty
Days:
Specify the number of days that an authority has to issue a Penalty for this Offence Type. This value is usually determined by the Penalty Scheme.
Issue Day end
time:
Optionally supply an end time, which will be used as the cut-off time for setting
the Issued Date to the current day. If an FPN is being issued past this time then
the Issue Date will be set to the next working day.
Note: If this is not provided then the Confirm working day end time is used for
this purpose.
Please see the System Administration\Security manual for details.
Representations
Officer:
Pitney Bowes
The Representations Officer is the Action Officer who will deal with any formal
representations requested by the Offender.
214 of 305
Street Works
Dead:
It is not possible to Delete Offence Types which have been used to create Offence
records. To prevent any further records being created with this Offence Type,
tick the Dead flag.
Changes can be made to the Offence Type fields but these changes will not affect any existing Offence
records, only newly created records.
The following table details the Offence Types for Street Works which can result in an FPN:
OFFENCE CODES AND DESCRIPTION
Code
Offence
Brief Description
01
An offence under s.54(5).
Failure to comply with duties under s.54
(advance notice of certain works, etc.).
02
An offence under s.55(5).
Beginning to execute works in contravention of s.55 (notice of starting date).
03
An offence under s.55(9).
Failure to give notice in accordance with
s.55(8) (notice to be given on s.55 notice
ceasing to have effect).
04
An offence under s. 57(4).
Failure to give notice in accordance with
s.57 (notice of emergency works).
05
An offence under s.70(6) consisting of a
failure to comply with subsection (3) or
(4A).
Failure to comply with requirements to give
notice of completion of reinstatement.
06
An offence created by regulations made
under s.74(7B).
Failure to give a notice required by regulations under s.74 (charge for occupation of
the highway where works unreasonably
delayed).
07
An offence created by regulations made
under section 74A(11)
Failure to give a notice required by regulations under s.74A (charge determined by
reference to duration of works).
PS01
An offence under Regulation 19(1)
Undertaking specified works on a specified
street without a permit where an applicable
Permit Scheme requires one.
PS02
An offence under Regulation 20(1)
Breaching a permit condition.
Offence and Fixed Penalty Notice Alert Type
(FPN Alerts - Module 2710)
Alerts can be configured to send messages for Offences and Fixed Penalty Notices when specified
criteria is met.
See Alerts\Offence and Fixed Penalty Alert Type for more information.
Penalty System Settings
Number of further Specify a tolerance number of days in which Payments for FPNs delivered by
days to accept late Post will be accepted. This is to allow for any delay in postal services. The PayPayments by post ment web service will also check this setting when validating the Payment.
If attempts are made to enter Payment details outside of the allowed tolerance
an error will be presented unless the User has security to accept late Payments.
A User Security setting is available. Only the view option will have any effect.
Pitney Bowes
215 of 305
Street Works
Number of digits for Specify the number of digits (max 6) which will be used when Confirm generates
generated Offence an Offence reference.
Reference
Note: This will not be used if the Offence reference is being entered manually.
FPN Email
The following settings are used to define the structure and content of FPN Emails generated by the
Street Works Transfer Agent.
From Address:
The From email address used when emails are sent to the recipient.
Subject Line:
FPN email subject line. Text in this field will be appended with Offence Reference
Number of the Offence when the email is sent.
Message Body Is- Text that will appear in the body of the FPN email.
sue:
Message Body
Withdrawal:
Pitney Bowes
Text that will appear in the body of the FPN Withdrawal email.
216 of 305
Street Works
Street Works Reports
The Street Works Reports fall into two broad categories:
Street Work Reports which call on the information stored in the Street Works form (that is - information
about the progress of Street Works)
Inspection Reports dealing with the Inspections carried out on the Street Works.
The Street Works Notice screen with the appropriate Works may be launched from Street Works reports
that include Street Works level detail - this is done by double clicking on the required Works.
The majority of Street Works reports allow filtering by both the Promoter and Authority Organisation
and Organisation Group.
Street Work Report
The Street Work report will list all Notices recorded in the system, giving Location, and Status, with
start, complete, reinstate and guarantee dates, for each Site in the Notice(s).
Filter options include picking by dates and selecting from completed works only, Cancelled works only
and Historical (that is, superseded notices).
Street Work Combined Report
This report shows all the versions of a Street Works Notice followed by the Inspections and Comments
associated with them. There is an option to include or exclude Inspection Items.
Street Work Occupation Report
(SWR - Highway Occupation Tracking module)
The Street Work Occupation Report will display the details held in the Street Works Occupation form
for each of the selected records, and may be used as the basis for an overrun calculation.
The report will display details of each selected Notice with work opening numbers and Occupation
Status. The actual start date, actual end date and proposed end date are shown with Actual Duration
and over run days.
The information is given by Organisation, charge group, and Reinstatement Category, giving totals at
each level.
Current Highway Occupation Report
(SWR - Highway Occupation Tracking module)
The Highway Occupation Report will display the details, and in particular, the location, held in the
Street Works Occupation form for each of the selected records. The report filter defaults to an Occupy
Status of 'In Progress', but any status may be selected including 'Closed'.
The report will display the Work Ref and Work Type, The current Work Status, the actual start, reasonable end, and actual end dates, and show the street and location of the works.
The information is given by Organisation.
Revised Duration Report
The Revised Duration Report will display records in which the Est End date is altered in the selected
Version(s) from the preceding version.
Pitney Bowes
217 of 305
Street Works
The report will list each Notice and Version in which a change has taken place, with the previous version
if 'Show Previous' is checked in the filter. The Current Est End Date, and the previous Est End Date
is shown for each record.
Street Work Interim Report
This Report is similar to the Street Works Reports, and uses the same filter. However, it is intended
to highlight Interim Reinstatements that have not been completed with a Permanent Reinstatement.
Therefore, where Interim works are selected by date, Works that were subsequently Completed will
be excluded.
Street Work Exception Report
This report will compare the Street Designations (in the Gazetteer) and the Designations provided on
Notices. The Notices which do not match the Gazetteer will be displayed.
Street Work Report by Position
This report will list all Works recorded in the system, giving Position, Description, together with the
Organisation code, and Start, Completion and reinstatement dates.
Street Work Reinstatement List
(Register)
This report will identify those Notices in which an Interim or a Permanent Reinstatement has been
carried out. Interim and Permanent reinstatement dates are given in separate columns.
Work Co-ordination
Displays Streets and Notices where Work is in progress. Select a range of dates in the filter to display
Work in progress between those dates.
Traffic Management
Displays the selected Streets and Notices with details of the method of Traffic Management.
Notice Summary
(Register)
This report summarises and gives totals for all the selected Notices in terms of Notices, Streets and
Trenches.
Notice Agreements Report
This report is used to display the Agreements which have been entered against Street Works Notices.
Paper Notice List
This report is used to print out Notice in a Paper format which can then be faxed to the recipients.
Two report levels are available:
'Notices' - Use this to retrieve all Notice Types, including Highway Authority records.
'Registrations' - Use this option to only retrieve reinstatement Registration Notices (including Bar Hole
registrations).
Pitney Bowes
218 of 305
Street Works
If a Permit Notice is printed, the report title shows "TRAFFIC MANAGEMENT ACT 2004" and "PERMIT
APPLICATION INCLUDING RESPONSES" instead of "NEW ROADS AND STREET WORKS ACT
1991" and "NOTICE OF WORKS INCLUDING RESPONSES".
If a Permit Notice is printed, the Conditions Text and Condition Types are appended to the Works
Description at the bottom of the report.
This same list is also available from the list button on the Street Works Notice screen.
Note: This list will only retrieve EToN 4 and above Notices.
Notice Recipients Report
This report is used to display Notice Recipients, their Batches, and when they were sent or received.
Officer Inspection Analysis
Provides a summary, for each Officer and Inspection Category, of the Inspections carried out for each
Organisation. The Inspections are broken down to show the percentage of inspections cancelled,
passed and failed.
Organisation Inspection Analysis
Provides a summary, for each Organisation and Inspection Category, of the Inspections carried out
by each Officer. The Inspections are broken down to show the percentage of inspections cancelled,
passed and failed.
Organisation Group Inspection Analysis
Provides a summary, for each Organisation Group and Inspection Category, of the Inspections carried
out by each Officer.The Inspections are broken down to show the percentage of inspections cancelled,
passed and failed.
Inspection Outcome Analysis
Gives information of Inspection carried for each Organisation, with the outcomes. These are presented
as percentages and can form the basis of a quarterly report to the Organisations on their performance.
The report provides a Summary level which simply gives the Outcomes and the appropriate percentages
(of the total inspections carried out for that Organisation), and a Detail level which shows each Site
number and the Outcome, as well as totals and percentages.
Inspection Inadequacy Analysis
Provides a summary, for each Organisation and Inspection Category, of the Inadequacies (Reinstatement, Signing Equipment, Signing not Actioned, Signing Other) recorded in Inspections.The information
is broken down to show the percentage in each Inadequacy.
Inspection Defect List
The Inspection Defect List shows details of site location and defect notes; sorted and grouped by
Street. The report also shows dates of subsequent work following an Inspection so that remedial work
can be monitored.
Annual Program List
(Register)
Provides a list of Organisations and Inspection Categories and details the total number of Inspections
for the selected Finance Year, the numbers of inspections Pending (that is, listed in the Programmed
Pitney Bowes
219 of 305
Street Works
Inspections), Inspected, and Target (that is the number of Inspections which must be carried out to
bring Inspections up to date)
Site History Report
Street History Report
The Street History Report will give details of all activities on the selected Site(s).
The report will return data on the selected Site(s) for the date range specified in the 'Effective From
and To' fields. And Action Officer and Plot numbers may also be optionally entered.
The second section of the filter makes a general selection of site based on the filter selections in the
section. All fields are optional and leaving the fields blank will return results for all live Sites in the
database.
Condition Survey
Check this to return a list of all inspections carried out, and Defects raised, within the date range specified at the top of the filter. The date referenced is the 'Inspected' date entered on the Inspection Batch
Feature.
Selection may be limited by Batch number ranges and or Batch description.
Customer Services
Check this to return the details of Enquiries raised within the date range specified at the top of the filter.
The date referenced is the 'Logged' date for the Enquiry. The report will show Enquiry Number, Logged
By and date, Service, Subject, Classification, Location, Description and Contact. The default selection
is for archived (not outstanding) Enquiries. This may be changed by selecting 'Both' or 'Yes' from the
'Outstanding' filter drop down list. The selection may be limited by Service, Subject, Classification or
Status.
Pitney Bowes
220 of 305
Street Works
Maintenance Management
Check this to return the details of Job raised on the selected Features within the date range specified
at the top of the filter. The date referenced is the Job 'Entered' date (which appears on the Additional
tab of the Job). The report shows Description, Location, Officer, Priority, Status and Date. The filter
default is for selection of Live Jobs; this may be changed by selection from the 'Status' drop down list.
The selection may be limited by Job or Order number ranges, Contract, Priority and Job Status.
Street Works Inspections
Check this to return Inspection details within the date range specified at the top of the filter. The date
referenced is the 'Inspected' date. The report includes Inspection Date, Inspection Notes and Defect
notes, and Signing Lighting and Guarding Inadequacies. The selection may be limited by Organisation
and Ref Number, Site number, Category, Outcome and Outcome Status.
Street Work Inspection Unit Report
This report will show Inspection Units for all the organisations selected in the filter, totalled by Organisation, and by Organisation Groups.
Street Works Performance Indicators Report
This report provides TMA Performance Indicators and is intended to be run by Highway Authorities to
assess their performance, the performance of Utilities working in their area and the performance of
their own works department, although in the latter case some of the Indicators will not apply.
The report shows statistical data for a particular financial quarter. It is broken down by Works Promoter
Organisation Group and where appropriate further broken down by Street Work Type. Total values
for all Utility Promoters and for all Highway Authority Promoters are also shown.
The results should be submitted to HAUC (UK) by each Authority; Utility companies will not be required
to submit data. Due to the nature of the data, and in particular the statistics on payment of Fixed
Penalty Notices, which may not be available until 35 days after the Penalty is issued, reports are not
submitted until the middle of the following quarter to allow all relevant Notices to be processed. The
submission dates have been set as 15th of August, November, February and May, or the first working
day after this date.
Pitney Bowes
221 of 305
Street Works
Finance Year:
The values are taken from the Confirm Finance Year configuration, and the selected value is used to determine which year the selected quarter relates to.
Quarter:
The financial quarters are based on the standard government financial year (April
to June, July to September, October to December, and January to March).
File Directory:
This is an optional field to create a set of files in the provided path, which will
contain a breakdown of the Works Phases, Notices, FPNs and Inspections that
make up the results displayed by the Street Works Performance Indicators Report.
The exported file for TPI 9 will also contain a 'Reason' column which will specify
why a record was or was not counted in the Performance Indicators Report.
These exported files can be used to match the results displayed in the Performance Indicators Report.
•
•
•
•
•
TPI 1 - 8 and 13 - TPI1-8&13.xls
TPI 9 - TPI9.xls
TPI 10 - 12 - TPI10-12.xls
TPI 14 - TPI14.xls
TPI 15 -19 - TPI15-19.xls
Note: These files should not be submitted to HAUC (UK).
Authority Org. Group or Authority Organisation must be provided in order to run the report.
The report itself consists of 19 Performance Indicators, labelled TPI 1-19. They are divided into 3
groups and each is described in more detail in the following sections:
• Occupancy Performance Indicators on page 223 (TPIs 1-8) - Works in different phases of occupancy.
• Coordination Performance Indicators on page 225 (TPIs 9-13) - Works that have suffered co-ordination problems and those that have had Fixed Penalty Notice issued as a result.
• Inspections Performance Indicators on page 227 (TPIs 14-19) - Works that have had Inspections
carried out on them and where these resulted in a failure.
Pitney Bowes
222 of 305
Street Works
The 'Export' button on the report can be used to extract all detailed data from the report to produce a
comma separated file for submission. The file contains the following seven columns without any column
headings:
Column 1
Primary Noticing Authority's Organisation Reference. This is taken from the Authority Organisation specified on the filter screen when running the Export.
Column 2
Promoter Organisation Group's Organisation Reference.
Column 3
Year e.g. 2011, 2012.
Column 4
Quarter i.e. 1, 2, 3 or 4.
Column 5
TPI Number i.e. 1, 2, 3 up to 19.
Column 6
The External Reference of the Street Work Type for those TPIs which are reported
per Street Work Type. For those that are not reported per Street Work Type (TPIs
10-12 and 14-19) this value will be exported as 0.
Column 7
The actual Value / Count for this TPI.
Occupancy Performance Indicators
The Occupancy Performance Indicators provide statistics related to the occupancy carried out on
Works within the Quarter of the financial year. All statistics on occupancy are included based on the
Works Phases where the days to be counted will be between the ActualStartDate on the ‘Actual Start’
Notice (or the New Activity Notice for Immediate and Permit Immediate Works) and the ActualEndDate
on the ‘Works Stop’ Notice, inclusive of both Start and End dates within a quarter.
TPI1
Works Phases Started
A count of all Works Phases that had an Actual Start
date within the Quarter.
TPI2
Works Phases Completed
A count of all Works Phases that were completed within
the Quarter.
TPI3
Days of Occupancy
This includes Works Phases that started within the
quarter, ended within the Quarter, or were in progress
throughout the Quarter. Only days within the Quarter
will be counted.
TPI4
Average Duration of Completed The average duration of all the Works Phases contributWorks Phases
ing to TPI2.
TPI5
Works Phases Completed after A count of all Works Phases in TPI2 where the Actual
the Reasonable Period
End Date was after the Reasonable Period.
TPI6
Overrun Days
TPI7
Number of Phase 1 Registrations A count of Works Phases completed, (as in TPI2), but
only where the Phase was the first Phase of the Works,
and was closed with one of the following Excavation
Types:
A sum of the number of days by which the Works
Phases in TPI5 overran.
•
•
•
•
•
•
•
•
TPI8
Pitney Bowes
Number of Phase 1 Permanent
Registrations
1 - Works with excavation (single promoter)
2 - Works with excavation (primary promoter)
3 - Works in footpath or bridleway
4 - Works within pedestrian planning order
5 - Works within traffic order
7 - Works for road purposes
8 - Replacing poles, lamps, columns or signs
10 - Replacing manhole or chamber covers
From amongst the set of Works Phases identified in
TPI7, this Indicator is a count of Works where all sites
223 of 305
Street Works
on the final Full Registration Notice for the Works Phase
have a Reinstatement Type value of either '2 – Permanent' or '5 - Bar hole'.
Investigating Performance Indicator Results
The following table describes how Performance Indicator figures can be investigated and explained
by examining the detailed data using other Confirm reports.
TPI1
Works Phases Started
TPI1 can be reproduced using the Street Work Occupation Report.
On the filter of this report, the Actual Start From and To
dates should be entered as the beginning and end of
the Quarter of interest. An Organisation Group can also
be entered to investigate results for a specific Organisation Group.
The report must be run twice, once with Occupation
Status set to 'Both (Clear/Closed)' and again with it set
to 'In Progress' if there is a chance that any Works
Phases which began in the Quarter may still be incomplete.
TPI2
Works Phases Completed
TPI2 can be reproduced using the same report, with
Occupation Status set to 'Both (Clear/Closed)' and the
Actual End From and To dates entered as the beginning
and end of the Quarter.
Note: The Street Work Occupation Report does not
select Works which have a Registration Notice
with a Site Status set as 'Site subsumed by 3rd
party reinstatement' or 'Site combined with another site'. If there is any such Works in the Quarter,
and the results of the Street Works Occupation
Report do not match the TPI2 results, then verify
the results by adding those completed Works
Phases manually.
TPI3
Days of Occupancy
TPI3 can be reproduced using the same report, but note
that TPI3 includes Works Phases that started within the
Quarter, ended within the Quarter, or were in progress
throughout the Quarter, so the report may need to be
run twice.
On the filter, specify the following:
• Occupation Status should be set to 'Both
(Clear/Closed)'.
• Actual Start To date set to the end of the Quarter.
• Actual End From date set to the start of the Quarter.
The report should be run again if there is a chance that
any Works Phases which began in the Quarter may still
be incomplete, specifying the following on the filter:
• Occupation Status of 'In Progress'.
• Actual Start To date set to the end of the Quarter.
Note: This will show the Works Phases that contribute
towards TPI3, but the calculated Actual Duration
Pitney Bowes
224 of 305
Street Works
includes days outside the Quarter which is not
the case with TPI3 as this only counts days
within the Quarter, so will not necessarily match
exactly.
TPI4
Average Duration of Completed TPI4 can be calculated as the total Actual Duration figure
Works Phases
shown on the report for TPI2, divided by the number of
Works Phases (i.e. the TPI2 value).
TPI5
Works Phases Completed after TPI5 can be calculated as the number of Works Phases
the Reasonable Period
shown on the report for TPI2 where the Actual End date
is later than the Reasonable Period End date.
TPI6
Overrun Days
TPI6 is the total number of days difference between the
Actual End and Reasonable Period End dates for those
Works Phases contributing to TPI5.
Note: The Street Works Occupation Report shows
Overrun days as working days only, whereas
TPI6 calculates Overrun days including all calendar days.
TPI7
Number of Phase 1 Registrations The results here are a subset of the results obtained by
TPI2. Those results have to be manually checked to
eliminate Notices that were not first Phase Reinstatements and to only include those with the correct Charge
Categories.
TPI8
Number of Phase 1 Permanent
Registrations
The results here are a subset of the TPI7 results. Those
results would have to be further refined to only include
Reinstatements that have a Reinstatement Type value
of either '2 – Permanent' or '5 - Bar hole'.
Coordination Performance Indicators
The Coordination Performance Indicators relate to issues that have arisen as a result of problems in
coordinating the Works related to timing, or some other issue that has resulted in a Fixed Penalty
Notice being issued. In some cases Works may be included in more than one count e.g. an incorrectly
timed Notice that resulted in an FPN.
TPI9
Incorrectly Timed Notices
This Indicator is a count of Notices that did not comply
with legislative requirements on timing. Notices issued
by Authorities will not be included in the count (e.g. Directions and Permit Responses), only the following Notice
Types will be analysed:
•
•
•
•
•
•
•
•
0200 - Initial Notice
0210 - PAA (Major) / Permit Application (Non-major)
0300 - Confirmation Notice
0310 - Permit Application
0400 - Actual Start Date
0600 - Works Stop
0700 - Partial Registration
0701 - Full Registration
Incorrectly timed Notices that have ‘Agreements’ for
Early Starts (Agreement Type 5) or Extension to Validity
Period (Agreement Type 11) will not be included in the
count. Each Notice is considered in isolation; for ex-
Pitney Bowes
225 of 305
Street Works
ample, an incorrectly timed Initial Notice without an Early
Start Agreement will be included in the Indicator report
even if a subsequent Notice for the same Phase does
have an associated Early Start Agreement.
TPI10
FPNs Given
A count of all FPNs issued. The Issue Date of the FPN
will be used to determine whether the FPN is included
in the Quarter.
TPI11
FPNs Paid
A count of all FPNs included in TPI10 that were paid.
TPI12
FPNs Withdrawn
A count of all FPNs included in TPI10 that were subsequently withdrawn.
TPI13
Early Start Agreements
A count of all Works Phases with an Actual Start Date
in the selected Quarter (i.e. all Works Phases contributing to TPI1) where there is an Early Start Agreement
associated with the Actual Start Notice, or any of the
preceding Notices for the same Phase.
Investigating Performance Indicator Results
The following table describes how Performance Indicator figures can be investigated and explained
by examining the detailed data using other Confirm reports.
TPI9
Incorrectly Timed Notices
The complexity of the TPI9 results means that reproducing the results used to supply the TPI9 count has to
be done manually, with each Notice Type processed
independently. The initial data for the Notices to be
checked can be obtained by running the ‘Street Works
Notice List’ for each Notice Type, selecting ‘All Versions’
and appropriate dates in the filter, then saving these
results. The saved results can then be used to help determine if the Notice is late.
For Initial Notices (0200 - 0310) the Notice is late if the
difference between the Issued Time (the date and time
the Notice was received) and the Work Start Date is
less than the Notification Period for that Notice Type.
The value used by Confirm is taken from the 'Notification
Period' values in the Notice Type lookup.
For Actual Start Notices (0400) it is considered late if
the Issue Time is more than one day later than the Actual Start.
For Urgent or Emergency Works the Notice is considered late if the Issue Time is more than 2 hours after
the Work Start, or Actual Start time.
Works Stop Notices (0600) are considered late if the
Issue Time is greater than one day after the Work
Completion Date.
Registration Notices (0700 - 0701) are the most complex
of all the Notices to determine if they are late. Here all
of the Site details for the current Notice must be obtained
from the database, and also the Site details from the
previous Registration Notice where the Site is a newer
version of one sent on a previous Notice. The Notice is
considered late if the Notice Issue Time is more than
10 working days after the Site Extant Date, except where
Pitney Bowes
226 of 305
Street Works
the Site Registration is a new version but none of the
details have changed (i.e. has already been checked
on the previous Registration Notice).
TPI10
FPNs Given
TPI10 can be reproduced from the Street Works Offence
and Fixed Penalty Report. On the filter, the Report Level
should be selected as Detail, and the Issue From and
To date should be entered as the beginning and end of
the Quarter of interest. An Organisation Group can also
be entered to investigate results for a specific Organisation Group.
The records returned are those contributing to TPI10.
TPI11
FPNs Paid
TPI11 is the number of FPNs found above which have
a 'Resolved' Status, and show a value in the Amount
Paid column.
TPI12
FPNs Withdrawn
TPI12 is the number of FPNs found above which have
a 'Cancelled' Status.
TPI13
Early Start Agreements
TPI13 can be reproduced using the Street Work Occupation Report as used for TPI1, in conjunction with the
Notice Agreements Report to check each Works Phase
for the presence of an Early Start Agreement.
The Notice Agreements Report can be run for a particular Works Reference, or can be run for an Organisation
Group with a date range specified. It should be borne
in mind when specifying the date range, that for an Actual Start Notice within the Quarter, the preceding Notice
with the Early Start Agreement may have been in the
previous Quarter.
Inspections Performance Indicators
The Inspections Performance Indicators provide statistics related to the Inspections carried out on
Works since the beginning of the financial year. All statistics on Inspections are included based on the
date the Inspection was carried out, not the date at which it was recorded if this is different.
TPI14
Agreed Sample Inspections
TPI14 for an Organisation Group is based on the sum
of Category A, B and C Annual Sample values found
on the Annual Program for the Finance Year.
It is calculated as the number of Inspections expected
to have been carried out in the year to date assuming
a consistent rate, i.e.:
• 25%, 50%, 75%, 100% of the sum for Q1, Q2, Q3, Q4
respectively.
TPI15
Sample Inspections Recorded as The total of all 'Sample' Category A, B and C Inspections
Chargeable
for the year to date that have been recorded as Inspections that could be charged for.
Reinstatements
The Indicators TPI 16 and 17 are specifically related to Reinstatements.
Pitney Bowes
227 of 305
Street Works
TPI16
Sample Category B and C Inspec- A count of all ‘Sample’ Category B and C Inspections
tions
that have been carried out in the year to date, up to the
end of the Quarter that is being reported. The count will
not include any sample Inspections that were selected,
but subsequently cancelled, recorded as not having
been carried out, or marked as abortive.
TPI17
Sample Category B and C Fail- This is based on an analysis of the Inspections included
ures
in TPI16, and will provide a count of all those 'Sample'
Category B and C Inspections carried out that have an
Outcome recorded as a failure.
Safety
The Indicators TPI 18 and 19 are specifically related to site safety (Category A) Inspections.
TPI18
Sample Category A Inspections A count of all 'Sample' Category A Inspections that have
been carried out in the year to date, up to the end of the
Quarter that is being reported.
TPI19
Sample Category A Failures
This is based on an analysis of the Inspections included
in TPI18, and will provide a count of all those 'Sample'
Category A Inspections carried out that have an Outcome recorded as a failure.
Investigating Performance Indicator Results
The following table describes how Performance Indicator figures can be investigated and explained
by examining the detailed data using other Confirm reports.
TPI14
Agreed Sample Inspections
TPI14 can be reproduced using the Annual Program
List, specifying the Finance Year of interest on the filter.
TPI14 will be the Promoter Organisation Group Total,
adjusted using the appropriate percentage depending
which Quarter is being reported on.
TPI15
Sample Inspections Recorded as
TPI15 can be reproduced using the Inspection List,
Chargeable
available from the Inspections screen.
On the filter, the Inspected From date should be entered
as the beginning of the Finance Year and the Inspected
To date as the end of the Quarter of interest. An Organisation Group can also be entered to investigate results
for a specific Organisation Group.
An Inspection in the returned list counts towards TPI15
if it satisfies the following criteria:
• The Inspection Category is Category A, B or C.
• The Outcome is not a Cancelled one.
• The Inspection is Sampled.
Note: If non-sampled Inspections are present this
cannot be seen from the list except by using
Save As or copying the data and pasting into
Excel. Alternatively this can be seen from the
Inspection screen itself.
Pitney Bowes
228 of 305
Street Works
TPI16
Sample Category B and C Inspec- TPI16 is the number of Inspections found above which
tions
are Category B or Category C.
TPI17
Sample Category B and C Fail- TPI17 is the number of Inspections in TPI16 with an
ures
Outcome of Failed.
TPI18
Sample Category A Inspections TPI18 is the number of Inspections found above which
are Category A.
TPI19
Sample Category A Failures
TPI19 is the number of Inspections in TPI18 with an
Outcome of Failed.
Permits KPI 1: Permit Response Report
This is the first mandatory KPI report from the Code of Practice for Permits.
This report finds Applications (PAAs, Permit Applications and Variations) based on the criteria specified
on the filter, and displays totals of Permits that have been:
•
•
•
•
Granted
Refused
Deemed - Permits which were not responded to before the Application's Permit Date expired.
Superseded - Permits which had a subsequent Application or Notice against it before the Application's
Permit Date expired.
Applications which were Cancelled before a response was sent and before the Application's Permit
Date expired are not included in the report. If there are multiple Applications corresponding to a Cancellation, then only the last Application will be considered as Cancelled. All preceding Applications will
be considered as Superseded.
Paper Applications, Grants and Refuses will not be included in the report.
The 'Permit To' date is a mandatory field and defaults to today's date. This is to ensure Applications
are only counted once when the report is run over contiguous periods.
The report can be run at either Summary Level (displays the totals by Organisation Group) or Detail
Level (displays the totals by Organisation).
Note: EToN 6 Modified Application and Modification Request Notices are currently not included in
this report, pending further legislation changes.
Permits KPI 2: Permit Conditions Report
This is the second mandatory KPI report from the Code of Practice for Permits.
This report finds Grant Notices for PAAs, Permit Applications and Variations, based on the criteria
specified on the filter, and displays the number of Conditions that were applied to the Applications that
were Granted, broken down by the Application Type and Condition Type. The report will not count
Deemed Permits or Late Grants in its calculations.
The report can be run at either Summary Level (displays the totals by Organisation Group) or Detail
Level (displays the totals by Organisation).
Note: EToN 6 Modified Application Notices are currently not included in this report, pending further
legislation changes.
Permits KPI 4: Reduced Application Period Report
This is the fourth optional KPI report from the Code of Practice for Permits.
Pitney Bowes
229 of 305
Street Works
This report finds Applications (PAAs, Permit Applications and Variations) based on the criteria specified
on the filter.
The report shows the number of Applications which reduced the notification period (ones which required
an Early Start Agreement). It also shows the number of Applications with a reduced notification period
which supplied an Early Start Agreement. Multiple Applications for the same Works are considered in
isolation when calculating if enough notification period was provided or not.
The report will not include Immediate Works, Duration Variation Applications or Works Data Variations
in its calculations, because these Applications never require an Early Start Agreement.
The 'Permit To' date is a mandatory field and defaults to today's date. This is to ensure Applications
are only counted once when the report is run over contiguous periods.
The report can be run at either Summary Level (displays the totals by Organisation Group) or Detail
Level (displays the totals by Organisation).
Note: EToN 6 Modified Application Notices are currently not included in this report, pending further
legislation changes.
Permits KPI 5: Restriction Agreement Report
This is the fifth optional KPI report from the Code of Practice for Permits.
This report finds Works Phases which either Started or Cancelled within the criteria specified on the
filter, and that have a 'Restriction In Force' which overlaps with the Works Phase dates.
It then looks at whether an Agreement was required (either Customer Connection during Restriction
or Other Works during Restriction) using the information supplied on the Coordination Tab of the
Works. If an Agreement is required a 'Restriction In Force' restriction will have been ticked. Where this
is the case the report will then check to see if the Works does have either the Customer Connection
during Restriction or Other Works during Restriction Agreement supplied against it.
If an Agreement is not required then this could be due to the following reasons:
• The Works was a Customer Connection (the 'Customer Connection' tick box on the Coordination
Tab was ticked).
• The Works is an Immediate Works (based on the Work Type of the Works).
• The Conditions specified on the Restriction do not apply to the Works. This is assumed to be the
case if:
1. The 'Customer Connection' tick box is not ticked.
2. And the Work Type is not Immediate.
3. And either a 'Restriction In Force' is not ticked OR the 'Not Applicable' tick box is ticked.
The report can be run at either Summary Level (displays the totals by Organisation Group) or Detail
Level (displays the totals by Organisation).
Pitney Bowes
230 of 305
Street Works
Street Works Lookups
The Street Work lookups provide the libraries of information for completion of the Street Work forms
and Wizards.
Most of the necessary data is prescribed by Street Works legislation, therefore DfT reference fields
are provided for library entries. It is these references which are then used when transferring data
between Street Works Systems.
Organisation
Organisation records are created to store information about the Street Naming Authority, Highway
Authority and Utility companies. Each record contains contact details and information about how data
can be transferred to them. Organisation records are automatically created from the NSG Import import
process and EToN OD transactions.
Code:
Up to 8 alphanumeric characters.
Name:
Up to 50 characters.
Notes:
A free text field.
Group:
Enter of Select from the pick list. The pick list references the Organisation Group
lookup.
Note: When an Organisation is exported via EToN all Organisations part of the
same Group will be exported.
Pitney Bowes
231 of 305
Street Works
Valid From/To:
Dates when this record is valid.
Data Key:
Set a Data Security Key in order to make this record available to Users with rights
to this Data Security Key through their Data Security Group.
Select from the drop down list. The drop down list references the Data Security
Key library.
System Administration\Security
Device Data Key:
(Confirm Mobile Connector)
Optionally specify a Data Key to restrict which Users will have this lookup available
on a mobile device.
Please see the Confirm Mobile manual for further details.
Contact:
The Contact can be entered directly into the fields, or picked from the Contact
lookup. The Contact does not have to be present in the Contact lookup in order
to be entered into these fields. Contact details manually entered will be automatically entered into the Contact lookup when the Organisation is saved.
If the Contact Lookup Adaptor module is active Confirm can link to an external
Contact/Customer database when searching for a Contact. The external Contact
database will merge with the results of the Confirm Contact Lookup, updating
any details where the Contacts are the same as each other (identified by having
the same Contact Reference). Once a Contact has been selected in the form
and saved, the selected Contact will be updated within Confirm with the details
from the external database if it already exists, if not then a new Contact will be
created.
Phone:
Optional text fields.
Fax:
Note: When exporting the Organisation details via EToN or to an OD XML file,
the Phone Number is mandatory and must be supplied in a valid format e.g.
01634 880141.
E Mail:
Address:
If the Contact Name was selected from the Contact Lookup, then associated
Address information will be automatically entered into this Address field.
If no Address is entered, or the Contact was not entered from the Contact lookup,
then placing the cursor in the Address field will launch the Address form.
Type the Address details into the fields. Click on OK to place the Address information into the Address field of the Organisation screen.
Pitney Bowes
232 of 305
Street Works
Note: When exporting the Organisation details via EToN or to an OD XML file,
the Address must have a valid Postcode, and a minimum of 2 lines and a maximum of 5 lines specified.
Type:
Optional field.
If the Contact Name was selected from the Contact Lookup, then associated
Type information will be automatically entered into this field.
If no Type is entered, or the Contact was not entered from the Contact lookup,
select an appropriate Type from the drop down list. The drop down list references
the Customer Type lookup.
Asset Maintenance\Maintenance Lookups
Additional Tab
Agent:
An Agent can be optionally entered against an Organisation where that Organisation is using an external agent to carry out the work, and/or send the Notices.
Details are entered as for 'Contact' on the Organisation tab.
DfT Ref 1:
Must be populated for electronic transfer of Notices with the DfT Organisation
reference, which must be four numbers.
Note: A warning will be displayed if the DfT Ref 1 of an Organisation, which is
linked to Street Works or Fixed Penalty Offences, is edited.
Pitney Bowes
233 of 305
Street Works
DfT Ref 2:
Must be populated for electronic transfer of Notices with the DfT Operational
District Reference, which must be 2 letters, followed by 3 numbers.
Note: The Operational District Reference must be unique throughout Confirm.
If it is not, Confirm will not be able to correctly handle electronic transfer of Notices.
Note: A warning will be displayed if the DfT Ref 2 of an Organisation, which is
linked to Street Works or Fixed Penalty Offences, is edited.
Notice Fax:
Enter the Fax number which this Organisation can receive Notices on if there is
a problem sending via EToN.
Note: This field is mandatory when exporting the Organisation details via EToN
or to an OD XML file.
TCP/IP:
The return TCP/IP address for Notices from this Organisation.
Domain & Directory:
If no TCP/IP address is entered, a Domain and Directory may be entered for
Notices.
Web Service:
Enter the URL which this Organisation uses to import EToN 4 and above transactions.
Note: This field is mandatory when exporting the Organisation details via EToN
or to an OD XML file.
Attach. URL:
Document Links Prefix. This is a URL address (e.g.http://confirm.co.uk), which
defines where the Organisation stores document links associated with their Notices. It is used as a prefix for links on the Document Link window when viewing
Notices from this Organisation. This is only applicable to EToN 5 and above.
Please refer to Links button on page 59.
Interest:
Select the Interest Type for this Organisation.
For EToN 4 (and above), Organisations whose Interest has the 'Send Notice'
flag set will be included by default in Recipients steps of the various Street Works
Wizards. For older EToN Versions the Interest's 'Send Notice' flag directly controls
whether an Organisation will receive an EToN notification.
Site Register\Interest Lookup
Note: The Interest specified here will tell the EToN schemas what details are
expected to be present. Please refer to the 'Operational District (OD) transactions on page 242' for further details. Also, this Interest will be sent in the OD
transaction so must exist in the destination system.
Permit Scheme:
Select a Permit Scheme which the current Organisation (Permit Authority) operates for Street Works. It defaults to blank. The drop down lists all Permit Schemes
created using the Permit Scheme lookup.
District Ref o/r:
(EToN Hub module)
If Notices are exported from Confirm to a third party rather than directly to the
Highway Authority, supply the district where all transactions should be sent. For
the 'District Ref o/r' value to be used the Organisation must have a file path in
the Stylesheet field of the Organisation's Street Works Export button on page
239.
Pitney Bowes
234 of 305
Street Works
EToN Export:
(SWR - EToN Agent - Export module)
Check this box for all Organisations who are to receive Inspections via EToN.
Export of Inspections can only be made to Organisations for whom this box is
checked. This option applies to Organisations of any EToN Version, i.e. EToN
1-6.
In addition, check this box for all EToN 1-3 Organisations who are to receive
Comments. Export of Comments can only be made to Organisations for whom
this box is checked. This option only applies to Organisations on EToN 1-3. Organisations on EToN 4 or above always receive Comments.
Note: Ext Ref 2 must be completed also.
EToN Version:
Select the EToN Version which this Organisation is capable of receiving. Select
from Versions:
'2.0' - '2.0' or above must be selected in order to send Comments via EToN.
'3.0' - This must be selected in order to send Inspection Results via EToN.
'4.0' - This must be set for all Organisations which transfer EToN transactions
via a Web Service. The Import of an OD Batch file / transaction will automatically
set this to '4.0'.
'5.0' - This must be set for all Organisations which transfer EToN transactions
via a Web Service. This must be selected if Works Promoters are required to
apply for a Permit before starting Works.
'6.0' - This must be set for all Organisations which transfer EToN transactions
via a Web Service. This must be selected if Authorities are required to send Inspections via Web Service as XML.
Note: In order for an Organisation to be allowed to apply for a Permit for Works
in Confirm, the EToN Version needs to be '5.0', the Interest needs to be set to
'Permit Authority' and the Permit Scheme needs to be set to a Permit Scheme
created in Permit Scheme lookup.
Notice Initiation:
The 'Notice Initiation' flag must be ticked on the Organisation(s) that owns Confirm,
and not ticked for any other Organisation(s) e.g. if the User works for Chatham
Council, any Organisation records within Chatham Council's Confirm database,
which represent Chatham Council, must have the 'Notice Initiation' flag ticked.
This allows Confirm to determine if a Notice is to be sent from Confirm via EToN
(in the case of Utilities) or whether a paper Notice is being entered on behalf of
a Utility (in the case of Authorities).
Map Colour:
(Entity Information module)
Select a colour from the palette that will be used to colour Street Works for this
Organisation on the Map.
Outside Hours:
Check this flag to indicate whether the Organisation can receive Notices during
non-working hours (08:00am to 16:30pm). If unchecked the EToN Agent will not
attempt to resend any failed Notices in non-working hours to the Organisation.'
Batch No:
If the current Organisation has been exported, the EToN Batch Number will be
displayed here. All Organisations part of the same Organisation Group will be
included on the same Batch.
Pitney Bowes
235 of 305
Street Works
OD Update:
This displays the date and time that this Organisation record was last updated
from an import of an OD transaction.
Permit Scheme:
If appropriate, select a Permit Scheme in use by the Organisation. This list will
be updated from the OD import.
This list of available Permit Schemes will not include the 'Dummy' Permit Scheme
specified on the Street Works Notice Default System Settings on page 275.
Exclude Interests...:
Use this option to exclude the selected Organisation's Interests, Designations,
and Reinstatements when Exporting the Gazetteer. An Organisation's Interests
and Designations are defined when creating the Interest or Designation for a
Site.
Fixed Penalty Notice Delivery tab
The Fixed Penalty Notice Delivery tab on the Organisation screen is used to store the contact and
delivery details for the receipt of a Fixed Penalty Notice. This tab is available when Module 3400 (Street
Works Register) or 3420 (Street Works Initiation) is active.
The OD Batch import process will populate this information automatically.
Contact details:
Enter the Contact which will deal with FPNs for the current Organisation. All details
as per the Organisation tab.
Note: These details are subject to the same requirements as the Contact specified
on the Organisation tab when exporting the Organisation details via EToN or to
an OD XML file.
Pitney Bowes
236 of 305
Street Works
The following fields need only be completed by Organisations which have a 'Works Promoter' Interest
Type. Please refer to the 'Operational District (OD) transactions on page 242' section for further
details.
Delivery Fax:
Supply the Fax number which printed FPNs should be sent to.
Note: This field is mandatory when exporting the Organisation details via EToN
or to an OD XML file.
Delivery Email:
Supply an Email address where an electronic version of the FPN will be sent.
The contents of FPN emails is configured from a series of settings in the Street
Works Transfer configuration XML file: StreetWorksTransfer.exe.config. Refer
to the Street Works Transfer Install document for information on these settings.
If an FPN Email cannot be sent (e.g. incorrect Email address, Mail Server error
etc.) then an 'alarm' notification Email will be generated and sent to the standard
notification address. (This is configured in the StreetWorksTransfer.exe.config
file.) Refer to the Street Works Transfer Install document for information on these
settings.
Delivery Address:
Supply the postal Address which printed FPNs should be sent to.
Note: When exporting the Organisation details via EToN or to an OD XML file,
the Address must have a minimum of 2 and a maximum of 5 lines specified. To
enter additional lines, use CTRL + Enter when in the field.
Delivery Postcode: Supply the Postcode for the above Address.
Note: This field is mandatory when exporting the Organisation details via EToN
or to an OD XML file and must be set to a valid Postcode.
Web Service URL: Enter the URL which FPNs sent via EToN should be sent to. This can be the
same as the Web Service specified on the Additional tab.
Note: If this is not set, Fixed Penalty Notices created against this Organisation
will not be processed by the EToN Agent.
Fixed Penalty Notice Payment tab
This tab is used to store the FPN payment details for 'Highway Authority' Organisations. This tab is
available when Module 3400 (Street Works Register) or 3420 (Street Works Initiation) is active. Please
refer to 'Operational District (OD) transactions on page 242' for further details.
These details should be supplied for all Organisations receiving payment of FPNs on your behalf. This
will typically be your own Organisation record(s).
Note: In the example shown in this Help file, these details would not normally be populated as this
Organisation is a Works Promoter Interest Type.
Pitney Bowes
237 of 305
Street Works
URL:
If the current Organisation has a Web Site on which the Offender can pay their
FPN, supply the URL here.
Contact Number:
Supply the Phone Number which should be used by the Offender for paying for
FPNs via a Credit Card.
Bank Name:
Supply the Bank Name to which FPN Payments can be made.
Note: When exporting the Organisation details via EToN or to an OD XML file
this must be 1-40 characters.
Sort Code:
Supply the Sort Code for the Bank Account to which FPN Payments can be
made.
Note: When exporting the Organisation details via EToN or to an OD XML file
this must contain 6 digits.
Account Number:
Supply the Account Number for the Bank Account to which FPN Payments can
be made.
Note: When exporting the Organisation details via EToN or to an OD XML file
this must contain 8 digits.
Account Name:
Supply the Account Name to which Cheques should be made payable for FPN
Payments.
Note: When exporting the Organisation details via EToN or to an OD XML file
this must be 1-40 characters.
Pitney Bowes
238 of 305
Street Works
Payment Address: Supply the Payment Address details to which Cheques should be sent for FPN
Payments.
Note: When exporting the Organisation details via EToN or to an OD XML file,
the Address must have a minimum of 2 and a maximum of 5 lines specified. To
enter additional lines, use CTRL + Enter when in the field.
Postcode:
Supply the Postcode for the above Payment Address.
Note: This field is mandatory when exporting the Organisation details via EToN
or to an OD XML file and must be set to a valid Postcode.
Export button
You may use an XSL stylesheet used to transform the standard EToN Notice (works batch) and
Comments to a non-standard version.
Organisation:
Copied from the Organisation record, and may not be edited.
Sequence:
Set by Confirm and may not be edited.
Description:
An optional free text field.
Stylesheet:
Enter the path to the Stylesheet, or use the pick button to browse for the file.
Forward Web Ser- Enter the URL for the Web Service which data will be sent to rather than the
vice:
Street Authorities Web Service.
Note: This will only function if a Stylesheet has been provided.
Note: XSL transformations may be applied to import files also. This is not Organisation specific, and
the XSL file is identified in the Import Transformation screen. See System Administration\SystemConfiguration\Import Transformations.
Other button
This button is available if the current Organisation's EToN Version is set to '4.0' or above (on the Additional tab). This button provides the following options:
Ping
This is used to send an 'EToNPing' request to the current Organisation's web service (specified on
the Additional tab) to see if it is currently running and can receive EToN 4 (or later) transactions. The
DfT Ref 1 and 2 will be sent with the request to the web service to tell it which District to return the
details for. If the request is successfully processed, the following screen will be displayed (with the
relevant Organisation details entered).
Pitney Bowes
239 of 305
Street Works
Note: The 'Notice Initiation' flag must be set for all Organisations in the Confirm database which
EToNPing requests will be received for. If this is not set, the requesting system will be presented with
an error 'EToNping: WebService does not initiate for District'.
Get Restrictions
This is used to send a 'GetRestrictions' request to the currently selected Organisation's web service.
This will request that their current Restrictions (Section 58s) are sent to the requesting system. If the
request is successfully processed, the following message will be displayed.
With the 'Get Restrictions' option, Confirm will send the Organisation details specified against the
currently logged in Action Officer. If this option is used when the User is not linked to Organisation a
warning message is given and the request is not sent.
Note: The Restrictions will not appear in the database immediately. This relies on the system that the
request was sent to sending the data out. If the system is another Confirm system, this will be done
the next time the Task Processor runs Street Works Transfer.
Highway Authorities create Restrictions by adding additional Designations to the relevant Streets.
Please see the Site Register > Site> Other > Designations for further details.
Export to OD Batch XML
This option is used to create an OD Batch XML file which can be submitted with the Highway Authority's
Gazetteer submission. Utility companies will then download and import this data before sending Notices
to the Highway Authority.
Organisation
Group:
The Organisation Group will be set from the Organisation which was selected
when the 'Export to OD XML' option was selected.
Organisation:
The current Organisation will be set. To export all Organisations for the Group,
remove the Organisation value entered here.
OD Filename:
Supply the path and filename that the OD file should be saved to.
Note: The filename must be in the format shown in the above example in order
to pass validation i.e. 7295_OD.xml. 7295 should be replaced with the Organisation DfT Ref 1.
OD Version:
Select the EToN version of the output XML file. The options available depend
on EToN versions of the organisations in the current group.
• If there is a mix of EToN 4,5 and 6 Organisations then only EToN 4 will be in
the list and it will be greyed out to indicate a mix of EToN sources.
• If there is a mix of EToN 5 and 6 Organisations and then the user may choose
between EToN 4 or 5 output data as appropriate for the recipient. So if the re-
Pitney Bowes
240 of 305
Street Works
cipient is EToN 4 they can still receive an OD Batch XML file for EToN 5 or 6
Organisations.
• If all the Organisations are EToN 6 then the user may choose between EToN
4,5 or 6 output data as appropriate for the recipient. So if the recipient is EToN
4 or 5 they can still receive an OD Batch XML file for EToN 6 Organisations.
Click 'OK' to run the process. This will pass the Organisation data through the EToN schemas to validate the data starting with the current one. If any problems are found, these will be reported on the
preview screen. Please refer to the 'Operational District (OD) transactions on page 242' section for
further details about the required fields which would cause errors.
'Export Via EToN' should not be used until the data passes validation and the following message is
displayed:
Note: If the process was run for the whole Organisation Group, all Organisations will be listed at the
bottom of the preview.
Click the XML button the save the XML file in the location supplied in the export filter. Confirm will
prompt the user to see if they wish to launch the created file. This button can be used even if the export
has failed validation, which is useful to review the data which is being exported.
Export Via EToN
This option is used by Promoters to send their Organisation data to all Highway Authorities that they
deal with. Before running this, please use the 'Export to OD Batch XML on page 240' option for the
whole Organisation Group to make sure that the data passes the schema validation. Please refer to
the 'Operational District (OD) transactions on page 242' section for details of the required fields.
If any of the Organisation in the selected Organisation Group has error which will prevent the transfer
over EToN, is displayed. It will display all the errors in the Organisations of selected Organisation
Group.
If all Organisations in the selected Organisation Group have no errors, this screen will be displayed
which can be used to add in the Highway Authorities who should be sent this OD data.
If Organisation Recipient Groups have been created, these can be used to add on multiple Organisations
to the recipients list. Click the 'Batch' button to open the 'Organisation Recipient Group Lookup', select
the required Group and click 'OK' to add all of the Organisations within that Group.
Organisation Recipient Group on page 245
Click 'Save' to create the Batch. This will now be flagged for export and will be processed the next
time Street Works Transfer runs. All Organisations part of the same Organisation Group will be assigned
to the same Batch and will be exported.
If the 'Export Via EToN' option has already been selected, a message will be presented to the user:
Pitney Bowes
241 of 305
Street Works
Select 'Yes' to send the existing Batch to NEW Organisations added to the Batch Recipients screen.
Select 'No' to send the Batch to ALL Organisations displayed on the Batch Recipients screen (even
those who have been sent the data before).
The Transfer Issues section displays warnings and errors that occurred when the Batch was exported.
The Processed Date column displays the Date and Time that the OD data was received by the Recipient's Web Service.
Validate OD
This option is used to validate all Organisations of the selected Organisation Group. This displays the
error(s) which prevents the transfer over EToN. If there is no error, it says 'No Error'.
Detail button
Contract areas can be (optionally) added to this record. This will restrict this Organisation to Users
with rights to the Contract Area, if 'Restrict Organisations by Contract Area' is set in the Street Systems
Defaults.
Operational District (OD) transactions
Confirm is able to export OD data via EToN and to an OD Batch XML file. Both methods pass the data
through the EToN schemas to make sure that it is valid before sending the data. If any expected fields
are missing the exports will fail.
Pitney Bowes
242 of 305
Street Works
The Confirm Organisation screen carries an Interest field which must be set when exporting OD information. The Interest selected tells the EToN Schema what other fields are expected. The following table
lists the Interest Types and whether they are treated as a Street Authority or Works Promoter:
Interest Type
Interest Type Ref DfT OD Export
Ref
Treated As
Street Authority
1
1
Street Authority
Private Street Manager
3
4
Transport Authority
4
5
Bridge Authority
5
6
Sewer Authority
6
7
Street Naming Authority
7
8
Permit Authority
E49
9
Highway Authority (Works Promoter)
E42
2
Utility
2
3
Other Interested
8
Cannot be exported
Works Promoter
NA
The "Other Interested" Interest Type cannot be exported in an OD Export, and will result in export errors.
The following table lists all of the OD fields, where they are populated from in Confirm and which ones
are required depending on the Interest type selected.
EToN Schema Field Name
Confirm OrganField
isation
Name
Screen
Tab
DistrictName
Name
Organisa- Mandat- Mandattion
ory
ory
VersionCreatedDatim
NA
NA
DistrictID
DfT Ref Addition- Mandat- Mandat- Exported without prefix.
2
al
ory
ory
DistrictFunction
Interest
Organisa- Mandat- Mandattion
ory
ory
DistrictClosedDate
Valid To
Optional Optional
DistrictFTPserverName
Domain Addition- Condial
tional
Conditional
DistrictFTPserverIPaddress
TCP/IP
Conditional
Conditional
DistrictFTPdirectory
Directory
Optional Optional
DistrictNotificationsURL
Web
Service
Mandat- Mandatory
ory
AttachmentURLprefix
Attach
URL
Optional Optional EToN 5 and above only.
DistrictFaxNumber
Notice
Fax
Mandat- Mandatory
ory
Pitney Bowes
Street
Works
Author- Proity
moter
NA
Comments
NA
At least one must be provided
if DistrictFTPdirectory is supplied.
243 of 305
Street Works
EToN Schema Field Name
Confirm OrganField
isation
Name
Screen
Tab
DistrictPostalAddress
Address Organisa- Mandat- Mandat- Address must have a minimtion
ory
ory
um of 2 and a maximum of 5
lines.
DistrictPostCode
Post
Code
Mandat- Mandat- Must be a valid Post Code, in
ory
ory
a valid format.
DistrictTelephoneNumber
Phones
(1)
Mandat- Mandatory
ory
OutOfHoursArrangements
Outside Addition- Mandat- NA
Hours
al
ory
FPNdeliveryURL
Web
Service
URL
FPNdeliveryFaxNumber
Street
Works
Author- Proity
moter
Fixed
NA
Penalty
Notice
Delivery
Delivery
NA
Fax
FPNdeliveryAddress
Address
NA
FPNdeliveryPostCode
Post
Code
NA
Comments
Applies to Street Authorities
only.
Mandat- Applies to Works Promoters
ory
only.
Details should be provided for
Mandat- at least one method.
ory
Both address and post code
Mandat- values must be provided in
ory
case the authority is not able
Mandat- to send by any other method.
ory
Address must have a minimum of 2 and a maximum of 5
lines.
Post Code must be valid and
in a correct format.
FPNpaymentURL
Web Site Fixed
Penalty
Notice
FPNpaymentTelephoneNum- Contact
Payment
ber
Number
Mandat- NA
ory
FPNpaymentBankName
Bank
Name
Mandat- NA
ory
FPNpaymentSortCode
Sort
Code
Mandat- NA
ory
Mandat- NA
ory
Applies to Street Authorities
only. Details should be
provided for at least one
method, i.e. payment via
BACS, website, cheque (post
or in person) or credit card
(telephone or in person).
FPNpaymentAccountNumber Account
Number
Mandat- NA
ory
Sort Code and Account Numbers must be valid. Address
must have a minimum of 2
and a maximum of 5 lines.
FPNpaymentAccountName
Account
Name
Mandat- NA
ory
Post Code must be valid and
in a correct format.
FPNpaymentAddress
Payment
Address
Mandat- NA
ory
FPNpaymentPostCode
Post
Code
Mandat- NA
ory
FPNcontactName
Contact Fixed
Mandat- NA
Penalty ory
Notice
Delivery
Pitney Bowes
Applies to Street Authorities
only.
244 of 305
Street Works
EToN Schema Field Name
Confirm OrganField
isation
Name
Screen
Tab
Street
Works
Author- Proity
moter
Comments
FPNcontactAddress
Address
Mandat- NA
ory
Address must have a minimum of 2 and a maximum of 5
lines.
FPNcontactPostCode
Address,
Post
Code
Mandat- NA
ory
Post Code must be valid and
in a correct format.
FPNcontactTelephoneNumber
Phones
Mandat- NA
ory
Organisation Group
All Organisations which are created in Confirm must be assigned to an Organisation Group. These
are useful for filtering and reporting purposes.
When exporting Operational District (OD) data via EToN, all Organisations will be exported which are
part of the same Group.
Code:
Up to 8 characters
Name:
Up to 50 characters
Organisation Recipient Group
Recipient Groups are groups of Organisations which can be used for Unattributable Street Works Inspections, for sending Operational District (OD) data and to set the recipient Organisations for Section
58 Site Designations.
For Unattributable works, once created, the 'Batch' button can be used on the Inspection Recipient
screen (from Inspection - 'Send To' button) to add the Organisations from the selected group to the
list of Organisations to whom the Inspection should be sent.
For OD data and Restrictions the 'Batch' button can be used on the Batch Recipients screen to add
on Organisations.
Pitney Bowes
245 of 305
Street Works
Code:
Up to 4 characters.
Name:
Up to 40 characters.
Organisation:
Use the Pick button to add Organisations to the recipient group. Extra Organisations can be added with the 'Add' button. They can be removed by highlighting
the Organisation and using the 'Remove' button.
Street Work Type
The Street Work Type Lookup stores the different categories of Work that can occur as defined by the
Street Works legislation, together with the Charge Codes for overdue work. This lookup also allows
the creation of Street Work Types for Events (e.g. sports matches and carnivals), Diversions and Notifiable Works (e.g. Road Space Bookings and Temporary Traffic Orders).
Code:
Up to 4 alphanumeric characters
Name:
Up to 40 alphanumeric characters.
Charge Group:
(SWR - Highway Occupation Tracking module)
Select the appropriate Charge Group from the drop down list. This field should
be set to the values given in the 'Street Work Type Charge Groups' table.
This field must be set to 'No Charge' if the Classification is set to 'Diversion',
'Event' or 'Notifiable Works'.
Priority:
Select from the drop down list, the Priority that will be applied by default to
manually entered Notices for which this Street Work Type is selected.
This field must be set to 'Standard' if the Classification is set to 'Diversion', 'Event'
or 'Notifiable Works'.
Classification:
Pitney Bowes
The Classification field defines the type of Street Work Type. Select from:
246 of 305
Street Works
'Works' - This option is the default for all newly created Street Work Types. Only
these types can be used when creating new Street Work records.
'Diversion' - Only Street Work Types which have this Classification can be used
by the 'Diversions' screen when creating Diversion records. Diversions can be
created and linked against 'Event' and 'Notifiable Works' Street Work Type
Classifications.
'Event' - Only Street Work Types which have this Classification can be used by
the 'New Event Wizard' when creating Events.
'Notifiable Works' - Only Street Work Types which have this Classification can
be used by the 'New Notifiable Works Wizard'.
EToN Version 4+:
This should be ticked for Notice Types which are applicable to EToN 4 (or later).
Once ticked, the 'Detail' button will be greyed out. If this is ticked for an existing
Street Work Type, the User will be warned that all records within the Notice
Period lookup will be removed (if any exist).
This field must be ticked if the Classification is set to 'Diversion', 'Event' or 'Notifiable Works'.
Dead:
Tick this to prevent records from being created with this Street Work Type. It will,
however still be available in filters.
DfT Ref.:
Select the appropriate DfT reference for this Street Work Type. The contents of
this drop down will alter if the 'EToN Version 4+' flag is ticked to only show those
values appropriate to EToN 4 (or later).
This field must be blank if the Classification is set to 'Diversion', 'Event' or 'Notifiable Works'.
Street Work Type Charge Groups
(SWR - Highway Occupation Tracking module)
DfT Code Street Work Type
Charge Group
1
Major
Other (Major/Std)
2
Standard
Other (Major/Std)
3
Minor with Excavation
Minor or Emergency*
4
Minor without Excavation
No Charges
5
Urgent
Emergency
6
Special Urgent
Emergency
7
Emergency
Emergency
8
Remedial Dangerous
Remedial
9
Remedial Other
Remedial
Pitney Bowes
247 of 305
Street Works
DfT Code Street Work Type
Charge Group
10
Section 58
No Charges
11
Under Licence (Private)
No Charges
12
Statutory Right (Private)
No Charges
13
Works for Road Purposes
No Charges
* At the moment the Code of Practice has separate Charge Groups for Minor Works and Emergency/Urgent Works, but the charges themselves are the same. So while Confirm provides separate Charge
Groups you may set the Charge Group for 'Minor with Excavation' to Emergency (rather than Minor).
This will put all works with the same charges together in the Highway Occupation Tracking report.
Detail button - Notice Period
Each EToN 1-3 Street Work Type has a list of Notice Types and Designations associated with it to
indicate the normal sequence of Notices given the Designation of the Street.
To add combinations of Designations and Notice Types, click on the 'Detail' button. The Notice Period
form is displayed.
Street Work Type:
Copied from the Street Work Type form
Designation:
Select from the drop down list. The drop down list references the Designation
Lookup.
Street Register\Street Lookups\Gazetteer Lookups
Notice Type:
Select from the drop down list. The drop down list references the Notice Type
lookup.
Sequence No:
The Notice Periods (combinations of Designation and Notice Type) are numbered
to give an order of precedence, which reflects the order in which they would be
sent.
Auto Generate..:
(Initiation)
Check this box to automatically generate the next notice in the sequence (as
defined by the sequence numbers), when a Notice with this Designation/Notice
Type combination is saved.
Note: Street Works Initiation System Settings must also be set to 'Create Superseding Notices' 'Automatically' or 'On Prompting'
Pitney Bowes
248 of 305
Street Works
EToN 1-3 Works Types and related Notice Types
Notice Type
One Sev- Three Where Two Two Sec- Secmonth en
day abouts hours hours tion tion
day
be- after 70
74
fore
Registration
Sec- Section tion
58
85
DfT Works Type
Code
1
2
12
13
1
Major
10
2
Standard
2
Standard + TSS*
3
Minor Excavation
3
Minor Excavation + 10
TSS*
4
Minor no Excavat.
+ TSS*
5
Urgent
5
Urgent + TSS*
6
Special Urgent
7
10
10
9
11
0
20
30
30
30
10
20
20
20
20
30
30
30
20
20
20
30
30
30
20
20
20
20
20
20
10
20
20
20
Emergency
10
20
20
20
8
Remedial Dangerous
10
20
20
20
9
Remedial Other
20
20
20
9
Remedial Other +
TSS
20
20
20
13
Work for Road Purposes
10
3
4
5
6
10
20
10
10
10
10
10
*TSS = Traffic Sensitive Street
Note: All Work Types must have a (None) and a Traffic Sensitive Designation Notice Period Set.
Where there is no Traffic Sensitive option in the above table (e.g. Major) then the TSS entries will be
identical to the (none) entries)
Pitney Bowes
249 of 305
Street Works
Notice Type
The New Roads and Street Works Act allows for different Notice Types to be created. This lookup
stores the different types. It is likely that the standard Notice Types will already be present in the
database.
Additional Notice Types can be created if required. Each new type must be correctly assigned to a
DfT reference as this is what will be used when Notices are transmitted to other systems.
The Street Works Wizards (for EToN 4) will make selections based on the DfT Ref setting. Creating
new Notice Types will result in a greater choice in the relevant drop-down lists.
Code:
Up to 4 alphanumeric characters.
Name:
Up to 40 alphanumeric characters.
Notification Period: Enter a number of days, and/or hours notice period for this Notice Type.
For EToN 4 or above, this is not required for validation of notification periods.
Confirm calculates this from the DfT ref.
Notification periods can be configured with more days than the legislation requires.
If this is done, Confirm will present a warning, when creating a Notice, if the Est.
Start Date is earlier than the number of days set for the Notice Type.
Note: Setting fewer days than required by the CoP will have no effect - the required period, determined from the DfT ref., will be used to determine whether
an Early Start Agreement is required.
Apply Period
Check this to have the system calculate a Start Date for a Notice, based on the
Notice Type, and the Notification Period set for that Notice Type. This has no
function for EToN 4 (or later) Notice Types.
Registration:
Check this box on the 'Registration' Notice Type, that is, the Notice is a Registration Notice. This has no function for EToN 4 (or later) Notice Types.
Pitney Bowes
250 of 305
Street Works
Dead:
Check this to prevent new Street Works from being created with this Type. It will
not be available in the pick list for new Street Work Notices. It will, however still
be available in all filters.
EToN Version 4+:
Check this to tell Confirm that this Notice Type is EToN 4 (and above) only.
EToN Export:
Check this to tell Confirm that Notices created with this Notice Type are to be
exported via EToN. This has no function for EToN 4 (or later) Notice Types.
DfT Ref:
Select the appropriate reference for this Notice Type. The drop down values will
change if the EToN Version 4+ setting is checked. Setting the DfT ref affects the
Notice Type selection process in the Notice Wizards. No changes should be
made to the combinations of Notice Type and DfT reference already set up unless
a mistake has been made.
Detail button - Notice Type Work Status
(SWR - Highway Occupation Tracking module)
This module provides a detail level to this lookup in which each Status is assigned a "Highway Occupation", which when combined with the Notice type to which the status is applied will 'start' and 'stop'
the clock for charging purposes.
Click on the Detail button to display the Notice Type Work Status form:
Notice Type:
Copied from the Notice Type.
Work Status:
Select from the pick list. This pick list references the Work Status Lookup, displaying only 'Works' types statuses.
Highway Occupation:
Select the appropriate Occupation from the drop down list. What entries should
be made and the value of the 'Highway Occupation' field is shown in the table
below:
Pitney Bowes
251 of 305
Street Works
EToN 1-3 Notice Type Work Statuses
Notice
Type:
Registra- One
tion
month
Seven
day
Three
day
Whereabouts
Two
hours
before
Two
hours
after
None
None
Started
Started
Started
None
None
None
Started
None
None
None
None
None
Started
Started
Started
Closed
Closed
Closed
Works
Status:
Proposed
works
None
Interim None
reinstate.
complete
Perm. reinstate.
proposed
None
None
None
Perm. re- None
instate.
complete
Remedial reinstate.
proposed
Works
closed
(perm.
reinstate)
None
Closed
Abandoned
works
None
None
Update
None
Update
None
Update
Closed
Closed
Abandon Abandon Abandon
Abandon
In progress
Started
Started
Started
Started
Works
Clear
clear (interim reinstate)
Clear
Clear
Clear
Clear
Perm. re- None
instate. barholes
None
None
None
None
Pitney Bowes
None
Section Section
70
74
Clear
252 of 305
Street Works
Where a cell is blank then no Notice Type Works Status entry should be made, as such Notice
Type/Works Status combinations don't correspond to valid notices. In Confirm you will not be able to
create or save such Street Works.
Note: DfT codes that are not used in EToN II are not shown. No Notice Type Works Status entries
should be made for these.
Work Status
The Work Status Lookup stores the Work Status Codes and related Site Statuses as defined by the
Street Works legislation.
Code:
Up to 4 alphanumeric characters
Name:
Up to 40 alphanumeric characters.
Status Flag:
Select from: Proposed Work, Interim Work, Completed Work or Abandoned Work.
This selection groups Statuses for reporting purposes.
Required Site
Status:
Select the Required Site Status to be applied for notices Carrying this Work
Status. The Site Status then available for selection in a Notice will be only those
with a Sequence number at or above the selected Required Site Status
The pick list references the Site Status lookup
DfT Ref:
The DfT reference for this Works Status Code.
EToN 1-3 Related Work and Site Statuses
Works Status DfT code
Required Site Status DfT code
1
Proposed Works
1
A Site Of Proposed Works
2
Interim Reinstate Complete
2
An Interim Reinstate
10
Works Clear (Interim Reinstate)
2
An Interim Reinstate
3
Permanent Reinstate Proposed
5
A Permanent Reinstate Proposed
4
Permanent Reinstate Complete
3
A Permanent Reinstate
6
Works Closed (Permanent Reinstate)
6
Site Closed
9
In Progress
1
A Site Of Proposed Works
7
Abandoned Works
8
Site Abandoned
5
Remedial Reinstate Proposed
2
An Interim Reinstate
11
Permanent Reinstate - Barholes
3
A Permanent Reinstate
Pitney Bowes
253 of 305
Street Works
Site Status
The Site Status Lookup stores the Site Status Codes as defined by the Street Works legislation.
Code:
Up to four alphanumeric characters.
Name:
Up to 40 characters.
Status Flag:
Select from: Proposed Work, Interim Work, Completed Work, Abandoned Work,
Combined and Subsumed.
This selection groups Statuses for reporting purposes.
Sequence:
Set a sequence that defines the order in which the Site Statuses would normally
be used. More than one Site Status may carry the same sequence number to
indicate that any Site Status at that sequence number may be used at that stage.
Remedial:
Applicable to EToN 4 (and above) only. Provides a default for Remedial Works.
Reset Guarantee
Period
Check this to have the application of this Status to a Notice recalculate the
Guarantee Period. Normally only applied to Site Status Code 9 - Remedial Reinstate (Resets Guarantee date)'.
DfT Ref:
The DfT reference for this Site Status Code.
EToN 1-3 Site Status and Sequence table:
DfT code
Site Status
Sequence
1
A Site of Proposed Works
10
2
An Interim Reinstate
20
5
A Permanent Reinstate Proposed 30
3
A Permanent Reinstate
40
6
Site Closed
50
7
Site Closed (No Excavation)
50
8
Site Abandoned
99
11
Remedial Reinstate Proposed
10
9
Remedial Reinstate (Resets
Guarantee date)
20
10
Remedial Reinstate (Does Not
Reset Guarantee date)
20
Pitney Bowes
254 of 305
Street Works
EToN 4 (and above) Site Status table:
DfT code
Site Status
1
A Site of Proposed Works.
2
An Interim Reinstatement.
3
A Permanent Reinstatement.
5
A Proposed Permanent Reinstatement.
6
Site Abandoned.
9
Remedial Reinstate (Resets Guarantee date).
10
Remedial Reinstate (Does Not Reset Guarantee
date).
11
Remedial Reinstate Proposed.
E45
Bar Hole Registration.
E46
Pole Test Reinstatement.
E47
Core Sample.
E4Depth3
Site combined with another site.
E4Depth4
Site subsumed by 3rd party reinstatement.
Excavation Type
Excavation Types are used for EToN 4 and above Street Works Notices to indicate whether or not the
Works will involve breaking up the Street and, where applicable, the reason for the exemption of
Section 74 charges.
Code:
Up to 4 alphanumeric characters.
Name:
Up to 40 alphanumeric characters.
DfT Ref:
Supply the DfT reference for this Excavation Type.
Notes:
Optional free text field to supply further information.
Dead:
Check this to prevent new Works from being created using this Excavation Type.
The following table details the Excavation Types and when they should be used:
DfT
EToN Version
Name
When to use
1
4,5
Works with excavation
(single promoter)
Used for normal
chargeable works in
Pitney Bowes
255 of 305
Street Works
DfT
EToN Version
Name
When to use
2
4,5
Works with excavation
(primary promoter)
publicly maintainable
Streets
3
4,5
4
4,5
5
4,5
Works in footpath or bri- Used for any Works
dleway
(which may involve
breaking up the Street)
Works within pedestrian
in Streets that are explanning order
empt from the Section
Works within traffic order 74 regulations.
6
4,5
Laying apparatus only
7
4,5
8
4,5,6
9
4,5,6
Pole testing
10
4,5,6
Replacing manhole or
chamber covers
11
4,5
Works requiring opening
not breaking up
12
4,5,6
Works not involving excavation
13
6
Culvert/Ditch/Tunnel
Work No Excavation
14
6
15
6
Open Cut/Machine Cut Used for normal excavation works.
Road Breaker
16
6
Minimum Dig/Thrust
Boring
17
6
Slab Working
18
6
Other works involving
excavation
Used for Works that are
exempt from the Section
Works for road purposes
74 regulations.
Replacing poles, lamps,
columns or signs
Traffic Management
The Traffic Management Lookup stores the Site Traffic Management Codes as defined by the Street
Works legislation.
Code:
Up to 4 alphanumeric characters.
Name:
Up to 30 alphanumeric characters.
DfT Ref:
Select from the drop down list, the appropriate DfT reference for this Site Traffic
Management Code.
Position
The Position Lookup stores the Street Location Codes as defined by the Street Works legislation.
Pitney Bowes
256 of 305
Street Works
Code:
Up to 4 alphanumeric characters
Name:
Up to 30 alphanumeric characters.
DfT Ref:
Select from the drop down list, the appropriate DfT reference for this Street
Location Code.
Depth
The Depth Lookup stores the Site Depth Codes as defined by the Street Works legislation.
Code:
Up to 4 alphanumeric characters.
Name:
Up to 30 alphanumeric characters.
Warranty Period:
Enter the Warranty Period for this Site Depth Code as given in the Street Works
legislation.
Is Excavation:
Tick this if excavation will have occurred for this type of Depth.
DfT Reference:
Supply the DfT reference for this Site Depth Code.
EToN Version:
Select from the drop down list which EToN versions this Depth is applicable to.
Construction Method
The Reinstatement Wizard uses Construction Methods when recording Interim Reinstatements.
Code:
Up to 4 alphanumeric characters.
Name:
Up to 40 alphanumeric characters.
DfT Ref:
Supply the DfT reference for this Construction Method.
Notes:
Optional free text field to supply further information.
Dead:
Check this to prevent new Works from being created using this Construction
Method.
Pitney Bowes
257 of 305
Street Works
Agreement Type
Agreement Types are required for use with Noticing. They contain information about the consents that
should be obtained before submitting particular Notices.
Code:
Up to 4 alphanumeric characters.
Name:
Up to 40 alphanumeric characters.
DfT Ref:
Supply the DfT reference for this Agreement Type.
Notes:
Optional free text field to supply further information.
Dead:
Check this to prevent new Works from being created using this Agreement Type.
The following table contains the standard Agreement Types:
DfT
Name
1
Use of a provisional USRN
2
Customer connection during a restriction
3
Other work during a restriction
4
Consent to place apparatus in a protected street
5
Early start
6
Timings for non-Immediate remedial works
7
Confirm specified telephone number called (where applicable) prior to starting
Immediate works
8
Revised Reasonable Period following a dispute over a revised duration estimate
(applicable in a revised notice)
9
Works status correction
10
Error correction
11
Extension to s54 or s55 validity period
Permit Scheme
Permit Schemes can be run by Highway Authorities (Permit Authorities) on Streets in their jurisdiction.
This lookup allows the creation of a Scheme which can then be applied to Streets.
Pitney Bowes
258 of 305
Street Works
Scheme Identifier: A short Identifier
Name:
The name of the scheme
Start Date:
The date when the Permit Scheme is due to become live.
To:
The end date of the Permit Scheme
Notes:
Free text field
Immediate Condi- This field is currently unused.
tion Text:
Collaborative
Discount applied to charges under certain conditions.
Working Discount:
Multiple Application Discount applied to charges under certain conditions.
Discount:
The remaining options define the costs charged for various Notice types under certain Reinstatement
Categories on this scheme.
Cat0-2 + TS:
Reinstatement Categories 0-2 (Traffic Sensitive)
Cat3-4 NTSS:
Reinstatement Categories 3-4 (Non-traffic Sensitive)
Pitney Bowes
259 of 305
Street Works
Permit Condition Type
Permit Schemes can impose Conditions on which Street Works must be completed e.g. Outside of
Working Hours. This lookup is used to store the different Condition Types which can appear on a
Permit.
Name:
Supply the name of the Permit Condition Type - Up to 50 characters.
DfT Ref:
Supply the Code supplied by the DfT for this Condition Type.
Notes:
Free text field for supplying further details on the Condition Type.
Display Order:
Affects the order in which the Condition Type appears on the Permit Scheme
and Notice. A value of 1 will appear at the top of the displayed list, whereas 9999
will appear at the bottom. Blank records will be listed before numbered ones.
Dead:
Tick this to prevent this Condition Type from being used for new records.
Comment Type
The Comment Type Lookup stores the Comment Type Codes as defined by the Street Works legislation.
Code:
Up to 4 alphanumeric characters.
Name:
Up to 30 alphanumeric characters.
Relevant Date:
Check this box to allow entry of a revised date for the Comment.
This is only applicable to DfT Comment type code 9.
Pitney Bowes
260 of 305
Street Works
Alert Flag:
(EToN Alert Agent module)
Check this box to trigger an Alert of the Alert Event type 'Comment'.
DfT Ref.:
Select from the drop down the appropriate DfT reference for this Comment Type
Code.
Contacts
The Contacts library contains the details of regular Customers. They can then be entered quickly into
the Customer Enquiry form by selection from a pick list referencing the Contact library.
Where the Customer Accounts module is present, all Customers in the Customer Account library are
added automatically to the Contacts Lookup.
Note: The Contact library is intended to hold the details of those who regularly raise Enquiries. You
do not have to have entered a Customer in the Contacts lookup in order to enter their details into the
Customer Enquiry form. Nor will entering them into the Customer Enquiry form add them to the Contact
list.
Any fields for which there is no information can be left blank.
Address:
The Address field references the Property detail of the Site library, if the CS Address/Property link module is active.
Site Register\Site - Other button
Contact Reference: An optional free text field.
Customer Type:
Select from the drop down. The drop down list references the Customer Type
Lookup in the Customer lookups.
Customer Services\Customer Lookups
The Customer Type associated with this Contact will be entered by default into
the Customer Enquiry form if this Contact is selected as the Customer.
Finance Year
The Finance Year library stores Finance Years with start and end dates (dates are inclusive). These
are used when creating Finance Periods to place the Period within a particular year. Budgets can be
reported on by the year as defined in the Finance Year library and by the Periods that are included in
it.Finance Years are also needed when creating Annual Samples for Street Works Inspections.
Code:
Up to four alphanumeric characters
Name:
Up to thirty characters
Start:
The date on which the Year commences.
No Finance Period that is included in this year may have a start date earlier that
the one entered here.
End:
The date on which the year ends.
When Finance Periods are assigned to the year, this field will default to the end
date of the latest period included in the Year.
Pitney Bowes
261 of 305
Street Works
Non Working Days
The Non Working Days lookup lists the dates that should be excluded from date calculations e.g. followups and Overrun calculations. Weekends are automatically excluded so do not need to be entered
in the Non Working Days library.
Non Working Date: Enter the date.
Name:
Up to 30 characters
Street Works Alert Type
(EToN Alert Agent module)
The Street Works Alerts system will send an Alert to the selected person, notifying of the selected
event, giving the message outlined in the lookup, as well as the details of the Notice, Inspection or
Comment to which the Alert relates.
See Alerts\Street Works Alert Type for more information.
Follow Up
The Follow Up library contains a list of time-scales which will be used to calculate dates for the progression and completion of various items in Confirm e.g. Jobs, Street Works and Enquiries.
Confirm, by default contains one Follow Up 'D1 - One Day', which is used in the Routine Maintenance
Priority, and in System Settings where a Follow Up is required.
Follow Up Code:
Up to 4 alphanumeric characters.
Name:
Up to 30 characters.
Number of Months: Up to 4 numbers.
Supply the number of calendar months to calculate the date. This will take into
account where the literal date would be incorrect i.e. a one month follow up from
30th January would become 28th February and not 30th February.
Note: If the Follow Up is in use by a Condition Survey Inspection Type then it
will not be possible to alter the months, days or hours fields.
Condition Survey\Condition Survey Lookups
Number of Days:
Up to 4 numbers.
Number of days will be counted sequentially, including weekends and Non
Working Days, unless 'Working Days' is checked
Number of Hours: Up to 2 numbers, to 2 decimal places.
Minutes are represented as decimal fractions of an hour. So 30 minutes should
be entered as 0.50.
Hours will be counted sequentially through 24 hours per day, unless the start
and end times for the working day have been set in the General System Settings.
Working Days:
Pitney Bowes
Check this to show that the 'Number of Days' excludes weekends and dates
entered in the Non Working Days lookup.
262 of 305
Street Works
This field is disabled if a 'Number of Months' is supplied.
Street Works Seed Numbers
Seed numbers are set within each Work Group for:
•
•
•
•
Street Work Notice
Defect
Street Work Batch
Works Comment
Two ranges are available allowing you to issues two batches of non-contiguous numbers.
Bear in mind that:
• Only Work Groups who will be dealing with Street Works will need Seed numbers.
• Each Work Group must have a unique range of numbers, but if you issue one range to start with,
which proves to be too few numbers, you can later come back and use the second range. You can
also amend the 'Maximum' number to make room for a range of numbers for a new Work Group.
The total range of numbers is from 1 to 99999999. These numbers need to be distributed amongst
the Work Groups working with Street Works.
Work Group Code: Enter a Work Group Code, or use the 'Find' button to recall all Work Groups.
System Administration\Security
Name:
The Work Group name will be displayed.
Street Work Notice: This will uniquely number each Street Work Header (as defined by an Organisation and Work Ref) within the system when Notices are imported. Enter the
number ranges for this Work Group.
Defect:
Each Street Work Defect will carry a unique number. Enter the number ranges
for this Work Group.
Street Work Batch: Each Export batch will carry a unique number. Enter the number ranges for this
Work Group.
Works Comment:
Comments will be sequentially numbered within each Work Group.
Note: This is not related to the Comment Number, which is seen in the Comment
form. Seed numbers are not shown against Comments
Pitney Bowes
263 of 305
Street Works
Note: Seed Numbers will be automatically set by the system if none have been manually set at the
time that the first seed number in any category is required.
For Notices which are created directly in Confirm (i.e. not imported), please refer to the Work Group
Organisation section in the System Administration manual.
Street Works System Settings
The Street Works System Settings form sets defaults for Street Works:
The following fields will set default entries for Street Work form when an electronic Notice cannot be
read for these fields: Designation, Work Type, Notice, Position, Depth, Traffic and Minor Works Type.
In each field, select from the drop down list. The drop down lists reference the Lookups of the same
name in each case. (Designation Lookups are held in the Street Register\Street Lookups\Gazetteer
Lookups. All the other Lookups are found in Street Works Lookups on page 231)
Reinstatement:
This should be set to "Carriageway Type 4 - up to 0.5 MSA" (DfT code 4).
This sets the default Reinstatement category (Section 74) for streets that don't
have a reinstatement category defined by the National Street Gazetteer. The
drop down list references the Reinstatement lookup.
(SWR - Highway Occupation Tracking module)
If this is not set then streets that do not have a reinstatement category defined
will not be reported on by the Highway Occupation Tracking Report.
Comment Type:
Pitney Bowes
Select a Comment Type to be used when electronically transferring Comment
where no Comment Type can be found.
264 of 305
Street Works
Insp. Category:
Select an Inspection Category to be used when electronically transferring Inspection results where no Inspection Category Code has been entered in the Inspection Category Lookup.
Work Tolerance:
Defines which range of works on the same Street to display in the Street Information form. If 5 days is set, the Street Information form will display all other works
taking place within five days of the current date.
Ignore Late Notices:
Check this to ignore Notices that arrive later than the end of the next working
day after the works was updated to Clear or Closed. Leave unchecked to have
these late Notices flagged as invalid and an error file produced.
Send Alerts for any For use with the Revised Duration Alert Event:
Revision :
Leave the flag unchecked to send an email Alert only when the Est End date is
advanced.
Check the flag to send an Alert on any change of Est End date.
Street Works Alerts are created and stored in the Street Works Alert Type
lookup.
Use Organisation
Code for...:
(SW - EToN Hub module)
When checked, this will export EToN files to a directory whose name is taken
from Code of the Organisation rather than its DfT Ref 2. If this code contains any
non-permitted characters (/ | \ * ' ? : < >) then these will be replaced with an underscore character.
Attach Invalid/Par- Check this to make the EToN Agent attach the original file to the email response
tial EToN...:
if it is found to be Invalid or Partially valid.
EToN 'Failed
Three' Email:
Check this to make the EToN Agent send an email to the System Supervisor if
the FTP Manager has failed to send an EToN file three times and the file is now
in the 'Failed_Three' directory.
Show Agent on
Reports:
When active the Street Works reports will show either the Agent on a Notice or,
if the report is grouped by Organisation, the Organisation's Agent name.
Min. Reasonable
Period:
Confirm uses this Period to calculate the Reasonable Period date. It is measured
in working days. The default value for this field, as specified by UK legislation,
is 2 working days. After changing this field it is necessary to restart the EToN
Web Service for the change to take effect. Refer to the Street Works Notice Occupation tab on page 54 for an explanation on how the Reasonable Period
is derived.
Import / Export:
To easily access imported and exported batch files there is a 'Launch' button on
the following Batch screens:
•
•
•
•
•
•
Street Works Notices/Permits
Inspections
Comments
Restrictions (found on Street Designations)
Organisations
Fixed Penalty Notices
For imported batch files Confirm only needs to know the location of the root Import
directory. Confirm will search the following sub folders off the root directory:
Pitney Bowes
265 of 305
Street Works
• Read
• Partial
• Invalid
Note: Imported batch files that have been read and additionally split by date
into sub folders are also searched using the batch file name to locate
them.
For exported batch files Confirm only needs to know the location of the root Export
directory. Confirm will search the following sub folders off the root directory:
•
•
•
•
•
•
Failed_One
Failed_Two
Failed_Three
Archived
Sent
Failed
These will set a status for the work (in each trench) according to the dates that have been set in the
Street Work form
Proposed Work:
The status that will be used when the form is first opened.
Proposed Site:
The status that will be used when the form is first opened.
Interim:
The status that will be applied if an Interim Date is entered and saved.
Complete:
The Status that will be set when a Permanent date is entered and saved.
Delete Site Status: Select a Site Status to be used when a Cancelled Site has been received.
Street:
Provides a default entry when an electronic Notice has not provided a Street,
the Street entry cannot be read, or the Site Code (USRN) is not identified as a
Street in Confirm.
Street Type:
Select the Street Type applied to Provisional Street(s)
These fields set the defaults for the Street Works Location lookup.
Start Date From /
To:
These fields provide the date range for the Street Works Notices which will be
displayed by default in the Street Works Location lookup. If these fields carry
zero, then all Notices will be displayed in the Street Works Location lookup.
Lookup Style:
Select from:
'Group by: Organisation, Work Ref, Street' - This will display the Works ref before
the Street.
'Group by: Organisation, Street' - This will order by Organisation and then by
Street. The works Reference and the current Site Status are also displayed.
Use Filter on open- Check this to display the Street Works Notice filter as soon as the Street Works
ing:
Location lookup is opened.
EToN 4:
Pitney Bowes
Enter the date that EToN 4 will begin to be used. This will tell Confirm when it
can create EToN 4 Notices, but this is still dependant on other conditions such
as an Organisation's EToN version.
266 of 305
Street Works
EToN 5:
Enter the date that EToN 5 will begin to be used. This will tell Confirm when it
can create EToN 5 Notices, but this is still dependant on other conditions such
as an Organisation's EToN version.
EToN 6:
Enter the date that EToN 6 will begin to be used. This will tell Confirm when it
can create EToN 6 Notices, but this is still dependant on other conditions such
as an Organisation's EToN version.
EToN Forwarding: If a Web Service address is populated in this field, the EToN Agent will not send
EToN 4 and above transactions, e.g. Street Works Notices and Comments, to
Recipients Web Service addresses directly. Instead it will send transactions to
the Web Service address specified here. The Confirm EToN Forwarding Web
Service will then forward the transactions on to the correct Recipient's Web
Service address.
Note: Inspections for EToN 4+ Street Works will not be exported via the EToN
Forwarding Web Service.
Street Works Initiation System Settings
Street Works Initiation System Settings are applicable to Notice Initiation and define defaults for Notice
creation. Document Link FTP settings are also set on this screen.
Street Naming Interest:
Select, from the drop down, the type of record which should be used to define
the Street Naming Interest.
Street Owning Interest:
Select, from the drop down, the type of record which should be used to define
the Street Owning Interest.
Provisional Street
Type:
Select, from the drop down, the Street Record Type that is used to identify a
Provisional Street. Once set Confirm will allow the Street to be changed on a
Notice, once the correct Street have been located.
Pitney Bowes
267 of 305
Street Works
Reinstatement Cat- This should be set to "Carriageway Type 4 - up to 0.5 MSA" (DfT code 4).This
egory:
sets the default Reinstatement category (Section 74) for streets that dont have
a reinstatement category defined by the National Street Gazetteer. The drop
down list references the Reinstatement lookup.
(SWR Highway Occupation Tracking module) If this is not set then streets that
don't have a reinstatement category defined will not be reported on by the Highway Occupation Tracking Report.
Minor Works Type: You may set a Work Type that will issue a warning, when the Notice is saved, if
the duration of the minor works is longer than 3 days. No warning will be given
if the field is left blank.
Fax to \ Fax Send: Entries in these fields define the way in which the back-up fax will be sent if the
System Agent transfer fails. The entries that should be made will be advised by
Pitney Bowes.
Keep Site Prop
End date in:
Check this to update the Site Proposed End Date(s) in line with the Estimated
End date for the Notice.
Pre-populate Cent- When set, the filter opened by the Site pick button will pre-populate with the details
ral Street... :
entered in the Location field.
In order for this to occur, the details in the Location field must be on separate
lines. When the pick button is clicked Confirm will search the values from the
last line up to see if any of them match the Locality, Town or County.
The 'Name Like' field on the filter will be populated with the second line of the
Location field. If this line contains any comma characters, only the text occurring
after the last comma will be used.
Example:
The following example demonstrates how the filter will be pre-populated with the
data in Location Text field.
The following Location Text:
Opposite the garage
3, Northway Terrace
Port Talbot
Mid Glamorgan
Would set the fields on the Filter as follows:
Name Like: Northway Terrace
Locality:
Town: Port Talbot
County: Mid Glamorgan
Create Supersed- Select from the drop down:
ing Notices:
'Automatically' - will create superseding notices where the Notice Type is one
which a Notice Period for which Auto Generate Next Notice has been checked
in the Street Work Type Lookup.
'On Prompting' - will generate a message when a suitable record is saved, asking
whether the superseding Notice should be created.
'Never' - no superseding notices will be created.
Pitney Bowes
268 of 305
Street Works
Default Mode for
New Records:
Select from:
'Initiation' - Where Users are initiating Notices.
'Register' - Where Users are entering received Notices.
Send Delay:
Set a number of minutes by which to delay the sending of the Notice after it is
saved. The number of minutes entered here will be added to the current date/time
when the Notice is saved.
Work Tolerance:
Defines which range of works on the same Street to display in the Street Information form. If 5 days is set for instance, the Street Information form will display
all other works taking place within five days of the current date.
Non Standard
EToN file ext:
Nonstandard EToN files may be imported by the EToN Agent if there is an Import
Transformation XSL to change them into standard format files. If this system
setting has a value it will be used to rename the nonstandard file e.g. if the file
extension is bak the nonstandard file will become AB123.txt.bak
Only send Comments :
Check this to send Comments only to the highway authority that is concerned
with the Sites on a Notice
Warn if Recent
Comments... :
Check this to generate the following warning if a User attempts to update a Notice
on which a Comment has been received: "Warning a Comment has been received
since this Notice was last updated. Do you want to view the Comment?".
The User may proceed with the update without viewing the Comment.
Whereabouts
Working Day... :
If a Street Works Notice Type is set to 'Whereabouts' and the Logged time is
after 12:00:00 but before this setting (16:30:00) the Start Date, by default, is set
to the Logged Date plus the Notification Period.
Initiation from Job
Set Works Reference to:
The Job Number will used as the Works Reference by default. An expression
can be defined to configure a different value if required.
Set Internal Refer- The Internal Reference field can be automatically set to one of two values when
ence to:
raising a Notice from a Job.
Select from:
'Customer Reference' - The Internal Reference field will be set to value of the
Customer Reference field of the Job.
'Job Number' - The Internal Reference field will be set to the Job number.
Job Default Organ- Configures how the From Organisation is set when a new Notice is created.
isation... :
Select from:
'Job Officer' - The From Organisation is set from the Action Officer of the Job.
'Logged in User's Officer' - The From Organisation is set from the currently logged
in User's Action Officer.
Notice Update Validation
You may set the relevant checkboxes to impose the following validation:
Pitney Bowes
269 of 305
Street Works
DfT Data Capture
Codes:
Check this to have all the following validations carried out on Work and Site
status combinations. This will rely on Confirm being configured with the correct
DfT codes.
1. If the Works Type is (NOT USED) (10), UNDER LICENCE (PRIVATE) (11)
or STATUTORY RIGHT (PRIVATE) (12) log an error if Notice Type - EToN
Export is ticked.
2. If the Works Status is PERMANENT REINSTATEMENT PROPOSED (3) log
an error if no Site on the Notice has a Site Status A PERMANENT REINSTATEMENT PROPOSED (5).
3. If the Works Status WORKS CLOSED (PERMANENT REINSTATEMENT)
(6) or WORKS CLEAR (INTERIM REINSTATEMENT) (10) and the Notice
Type is REGISTRATION (0) log an error if the last Site visit does not have a
Works Status WORKS CLOSED (PERMANENT REINSTATEMENT) (6) or
WORKS CLEAR (INTERIM REINSTATEMENT) (10) and the Notice Type is
not SECTION 74 (11).
4. If it is not a new Notice check the Works Type to see if it has changed. If it
has log a warning if the Works Status is NOT PROPOSED WORKS (1),
PERMANENT REINSTATEMENT PROPOSED (3) or REMEDIAL REINSTATEMENT PROPOSED (5).
5. If the Works Status is REMEDIAL REINSTATEMENT PROPOSED (5) log an
error if the Works Type is not REMEDIAL DANGEROUS (8) or REMEDIAL
OTHER (9).
6. If the Works Status REMEDIAL REINSTATEMENT PROPOSED (5) log an
error if the none of the Site Statuses are REMEDIAL REINSTATEMENT
PROPOSED (11).
7. If the Works Status is changed to WORKS CLOSED (PERMANENT REINSTATEMENT) (6) look at the previous versions of the Notice and make sure
that there is not one with a Works Status WORKS CLEAR (INTERIM REINSTATEMENT) (10) without a later version where the Works Status is PERMANENT REINSTATEMENT PROPOSED (3).
8. If the Works Status is WORKS CLOSED (PERMANENT REINSTATEMENT)
(6) log an error if the Status of any Site is not A PERMANENT REINSTATEMENT (3), SITE CLOSED (6), SITE CLOSED (NO EXCAVATION) (7), SITE
ABANDONED (8) or REMEDIAL REINSTATEMENT (RESETS THE GUARANTEE PERIOD) (9).
9. If the Works Status IN PROGRESS (9) log a warning if today's date is before
any of the Site Dates and clear the Notice - Send Notice check box.
10. If the Works Status WORKS CLEAR (INTERIM REINSTATEMENT) (10) log
an error if the Status of any Site is not AN INTERIM REINSTATEMENT (2),
A PERMANENT REINSTATEMENT (3), SITE CLOSED (6), SITE CLOSED
(NO EXCAVATION) (7), REMEDIAL REINSTATEMENT (RESETS THE
GUARANTEE PERIOD) (9) or REMEDIAL REINSTATEMENT (DOES NOT
RESET THE GUARANTEE PERIOD) (10).
Works Ref:
When this check box is ticked it will validate that the length of the second part of
Works Ref is 19 characters (if it is editable). The first part will be 5 characters if
it is a valid Organisation Operational District Code.
The following message will be displayed if the Works Ref fails the validation:
"Cannot Proceed. Works Ref. must contain 24 characters" and the user will need
to amend the Works Ref before proceeding.
Zero Inspection
Units:
Pitney Bowes
When this is checked if the Inspection Units are estimated and the units value
is 0, the following warning is given. "Warning Inspection Units are zero. Do you
wish to proceed?" Users may proceed without amending the Inspection Units.
270 of 305
Street Works
Start Date Has not Check this to generate the following error message if the Start Date is prior to
Passed:
the current system date and the Status Flag of the Works Status is Proposed:
"Start Date should be todays date or later."
Users will not be able to proceed with the Notice until an appropriate Start Date
is entered.
Early Start Text
Required:
Check this to ensure early start authorisation text is required on a Notice.
FTP Settings
These settings define the location of a FTP server where linked documents can be stored. Please
refer to Street Works Document Links for more information about linking document to Notices.
Server URI:
The FTP Address for a server where linked files are to be uploaded. The standard
'ftp://' prefix is essential. For example; "ftp://ftp.docexchange.co.uk"
User Name:
The user name of an FTP account configured by the FTP site administrator which
has read/write access. Write access is required to upload files.
Password:
The password for the user account as defined by the FTP site administrator.
Root Directory:
Root directory location where the files should be written on the FTP server. This
must be the full root path and not just the path seen when the User logs into the
FTP site themselves.
For example; a user logging into the FTP site themselves may be defaulted to
start at "/root/EToN." They may change directory to "DocumentLinks" to see the
documents. Confirm, however must be given the full root path in the Root Directory
setting; i.e "/root/EToN5/DocumentLinks"
As with FTP systems, paths are always case-sensitive.
A final slash separator is automatically appended to the end of this path.
Sub Directory:
Sub Directory is a configurable field that is appended to the Root Directory when
Confirm builds the path for accessing files. The field takes the form of a string
expression where character segments can be combined with valid placeholder
strings derived from properties of the corresponding Notice. This facility allows
documents to be stored in an organised manner on the server.
As with FTP systems, paths are always case-sensitive.
This field can be edited manually but it is recommended that the Expression
Editor is used.
Pitney Bowes
271 of 305
Street Works
This editor contains many components, most of which are not valid for use in the
Sub Directory field. The only items you may use are the valid placeholders in the
Columns list, slashes (/, a button on the left), string components (bounded by
single quotes), and the concatenation symbol (+, also a button on the left.) Do
not use any of the Functions as they will not be accepted.
When files are read or written to the FTP server, a path will be constructed where
the placeholders in curled braces are substituted with corresponding strings.
A valid example of a Sub Directory expression might be:
{Org DfT Ref 2} + '/' + {Works Ref}
Which when evaluated, would result in a Sub Directory path something like:
"PT001/9000010"
The placeholders available in the Columns list are:
• Org DfT Ref 2 - The DFT ref 2 for the organisation the document is being sent
to.
• Works Ref - The Works Ref number this document is linked to.
• Year (YYYY) - The current year in YYYY format.
• Month (MM) - The current month in MM format.
Test Settings button:
The Test button performs some validation on the FTP details. The validation
checks three things:
1. Server URI. The system will contact the remote server. If the URI is invalid,
or if the server cannot be contacted for some reason, then the following error
will be generated. There are many possible reasons for this, including system
firewalls. Ensure the client and server firewalls allow FTP traffic through.
Pitney Bowes
272 of 305
Street Works
2. Username and Password. The system will log on to the remote server. If it is
unable to do so because of the login credentials, then it will generate the following message. The test is unable to tell whether it is the Username or
Password that is incorrect.
3. Root Directory. The system will check for the existence of the Root Directory.
If the directory is incorrect or does not exist then the following error will be
generated. Check the notes on Root Directory above to ensure that the full
path has been entered correctly.
If all the details are correct and the tests all pass, then the following success
message will be displayed:
Pitney Bowes
273 of 305
Street Works
Notification Retries
Street Works Transfer will attempt to resend the following on each cycle until they are successfully
received by the Recipients System:
• EToN 4+ Notices and Comments
• Fixed Penalty Notices
• OD
• Restrictions
EToN 1-3 Notices, Comments and Inspections (any version) are not affected by these settings.
It is possible to instruct Street Works Transfer to pause between retries using the Notification Retries
facility and/or after a certain number of Retries stop sending them permanently which will prevent repeated failures from occurring.
After:
Gives the initial number of times Street Works Transfer will try to resend a notification which has failed on the first attempt. After this number of retries, Street
Works Transfer will temporarily stop retrying.
Retry every:
This field gives the number of hours for which the Street Works Transfer will
temporarily stop resending the notification. When the Retry time elapses then
Street Works Transfer will attempt to resend the notification before pausing for
the Retry period again, until the number of retries is equal to the 'Stop retrying'
value.
The default for 'After' is 1. The default for 'Retry every' is 0. These settings indicate
Street Works Transfer will continue to attempt to send the notification on every
cycle without a break.
Stop retrying:
This field gives the total number of attempts after which the Street Works
Transfer will stop trying to resend the failed notifications. The default for 'Stop
retrying' is 0. This indicates that Street Works Transfer will continue to send the
failed notifications indefinitely.
The User can attempt to resend a failed notifications by using the Resend functionality.
Street Works Transfer will only attempt to resend the failed notification once more
if the 'Stop retrying' value has been exceeded. The Street Works Transfer will
also wait until the 'Retry every' period has elapsed before resending the failed
notification.
Pitney Bowes
274 of 305
Street Works
Street Works Notice Default System Settings
Default Initial Values
These fields will set default entries for Street Works Notices when they are created. In each field, select
from the drop down list. The drop down lists reference the Lookups of the same name in each case.
Care should be taken when setting these values. The options selected should be valid combinations.
The Works Type field only displays Street Work Type records if they meet the following criteria:
1. The DfT Reference is populated
2. The 'Dead' flag is not ticked
3. The Classification field is set to 'Works'
The Works Status field only displays Works Status records with a populated DfT Reference.
Note: These settings are used by the EToN Web Service. If changes are made to these settings,
please ensure that the Web Service is stopped and started so that the changes are picked up.
Unattributable Works
(SW Initiation module)
These fields set the defaults for Unattributable Works Notices that are created automatically.
Pitney Bowes
275 of 305
Street Works
Works Type:
Select the default Works Type that will be used when a dummy Notice is created
to attach Inspection results (when the Works Reference is not already in the
Confirm database).
This Works Type field only displays Street Work Type records if they meet the
following criteria:
1.
2.
3.
4.
Works Status:
The DfT Reference is populated
The 'Dead' flag is not ticked
The Classification field is set to 'Works'
'EToN Version 4+' is ticked
Select the default Work Status that will be used when an Unattributable Notice
is created to attach Inspection results (when the Works Reference is not already
in the Confirm database).
The Works Status field only displays Works Status records with a populated DfT
Reference.
Street Works Licences
Works Type:
Select the default Works Type that will be used when a Street Works Licence is
created from the New Street Works Licence wizard.
This Works Type field only displays Street Work Type records if they meet the
following criteria:
1.
2.
3.
4.
Works Status:
The DfT Reference is populated
The 'Dead' flag is not ticked
The Classification field is set to 'Works
'EToN Version 4+' is ticked
Select the default Work Status that will be used when a Street Works Licence is
created.
The Works Status field only displays Works Status records with a populated DfT
Reference.
Permits
'Dummy' Permit
Scheme:
This field will be pre-populated with a default 'Dummy' Permit Scheme.
This selected Permit Scheme will be used when a Permit related Notice (for example a PAA or Permit Application) is received via the Web Service, but the recipient Organisation does not have a Permit Scheme specified.
The User cannot choose a Dummy Permit Scheme that is already in use by an
Organisation.
Events and Diversions
(Events and Diversion Routes module)
Promoter:
Pitney Bowes
Optionally select the default Organisation that will be used in the Promoter field
when creating a new Event in the New Event Wizard.
276 of 305
Street Works
Street Works Transfer System Settings
The Street Works Transfer Agent is responsible for sending Street Works notifications to a Web Service
for EToN Version 4 and above, and for Street Works Inspections for EToN Version 6.
The Street Works Transfer Agent must be configured to ensure Street Works notifications are being
exported from Confirm. The following settings have been moved from the StreetWorksTransferAgent.exe.config file to the Street Works Transfer System Settings.
Note: The Street Works Transfer System Settings are populated with default values when Confirm is
upgraded. Unless modified the default values will be used.
General Settings
The following settings define the directory structure for sending EToN notifications.
Note: If the paths are not specified then the Street Works Transfer Agent will not save the XML files
for outgoing notifications.
Temp Files Direct- Directory to temporarily store EToN notifications while they are being processed.
ory:
If this is not set then the default Temp directory of the system is used.
Sent Files Directory:
Successfully sent EToN notifications are moved to this directory.
Failed Files Direct- Unsuccessfully sent EToN notifications are moved to this directory.
ory:
Agent Override:
When checked Notices that are exported from Confirm will have their Agent
Contact details overridden with the Promoter Organisation's Agent Details rather
than those entered on the Notice.
FPN Email
The following settings are used to define the structure and content of FPN Emails generated by the
Street Works Transfer Agent.
From Address:
The From email address used when emails are sent to the recipient.
Subject Line:
FPN email subject line. Text in this field will be appended with Offence Reference
Number of the Offence when the email is sent.
Message Body Is- Text that will appear in the body of the FPN email.
sue:
Message Body
Withdrawal:
Text that will appear in the body of the FPN Withdrawal email.
FTP Settings
Pre-EToN 6 Inspection text files can be exported to a FTP Forwarding Web Service which will then
FTP it to the Promoter. To configure this specify the Web Service URL of the FTP Forwarding Web
Service and the export directory where pre-EToN 6 Inspections are created.
Web Service URL: The URL of the FTP Forwarding Web Service.
Export Files Direct- Directory to the exported the Inspection files.
ory:
Note: The Export Files Directory should be set to the same path as the Export Directory specified
on the Confirm System Agents Settings – EToN Agent tab. A network path accessible from
both machines running the Confirm Task Processor and Confirm System Agent is required.
Pitney Bowes
277 of 305
Street Works
Street Works Connector System Settings
(3540 - SWR Works Management Connector module)
The following settings are used by the Street Works Connector's 'UpdateWorks' operation. They configure how the Connector will process interim and permanent reinstatements with regards to which
Notice Type and Works Status to use on automatically generated Notices:
Notice Version:
Select from the drop down lists the Notice Type and Works Status that will be
generated.
For further details, please refer to the Street Works Connector specification
document. For the latest version please contact Pitney Bowes.
Street Works EToN Hub System Settings
Transaction Acknowledgement Comments
Show Delivery
Status:
Tick this to display the 'Delivery Status' field on the Notice screen and its filter.
This field will display 'Unknown' until an Acceptance or Rejection is imported
when it will change to 'Accepted' or 'Rejected' respectively.
This will also cause a 'Reason' field to appear on the Notice when a Rejection
has been imported. This will contain the text from the file.
This setting will also cause a message to pop up if the User clicks on the 'Next'
button on the Notice whilst the 'Delivery Status' is set to 'Unknown'.
Acceptance Type:
Pitney Bowes
Select from the drop down the Comment Type that the EToN Agent will use to
identify Comments that are a result of an Acceptance. Optionally tick the 'Import
Acceptances' checkbox to have the EToN Agent create a Comment against the
Notice when an Acceptance is received, otherwise the text will be discarded.
278 of 305
Street Works
Rejection Type:
Select from the drop down the Comment Type that the EToN Agent will use to
identify Comments that are a result of a Rejection. Optionally tick the 'Import
Rejections' checkbox to have the EToN Agent create a Comment against the
Notice when a Rejection is received, otherwise the text will be discarded.
EToN Version 1 Mappings
Only Allow Version Tick this setting to have Confirm only generate appropriate records when the
1 Codes... :
recipient for a Notice is using EToN Version 1. The EToN version to be used for
a Notice is either:
The highest version for all recipients with Highway Authority interest, or
The highest version of all recipients, when no Highway Authority interest is
present.
If the EToN Version to be used is 1, Notices with Notice Types of EToN Version
2 or above will not be generated e.g. Section 74 is not valid for EToN Version 1
so the warnings, and Notice Type is not available.
Works Status, Site Supply the mapping between EToN Version 1 and EToN Version 2 DfT codes
Status, Special
for each lookup. Supply them in a single string in this format:
Designations:
<V2code>:<V1code>;<V2code>:<V1code>
Street Works Publisher System Settings
(Street Works Publication Agent)
Include sites
closed... :
The Agent automatically exports details of works that are either currently outstanding or closed within the number of days entered here.
Exclude sites
where... :
The Agent will exclude those works that have an estimated completion date
earlier than the number of days entered here. This will prevent old works that
have not been properly closed from being exported.
Central Street Works Register Export Settings
(SWR - EToN Export Agent module)
The Street Works Transfer Agent can be configured to optionally export new and modified Street
Works Notices, Comments, and Inspection data in accordance with the Transport for London (TfL),
LONDONworks specification.
The settings on this screen are used to configure the LONDONworks facility. Note that there are separate settings for EToN 3 and EToN 4 and above.
Pitney Bowes
279 of 305
Street Works
Activate:
Check this box to active the LONDONworks export feature. The Organisation
SWA_ORG_REF and Run Times fields must be populated for the export feature
to work.
Settings specific to systems running with EToN 3 and Inspections:
Batch Number:
This field displays the Batch Number that was used in the last export (and which
forms part of the export filename.) The number auto-increments and cannot be
edited. If no data is exported when the agent runs, the Batch Number will not
change.
Organisation
The Organisation reference should be entered for the Organisation creating the
SWA_ORG_REF: export file. This value will be used in the export filename.
Run Times:
The Street Works Transfer Agent will continue to run import/export processes at
times specified on the Scheduled Tasks screen. At each of these times, if LONDONworks is activated, the Street Works Transfer Agent will check the Run
Times entered here. If one of these times (minus the lag time) has passed since
the last run time (minus the lag time) the LONDONworks process will run. This
will be checked for each database that has an export directory set.
This field can be double-clicked which will open a multi-line text box making it
easier to view and enter times.
Last Run Time:
The date and time when the Street Works Transfer Agent last ran the LONDONworks interface process will be shown.
Note: This is not the last time data was exported.
Lag Time (Mins):
The system clocks of the workstations logging data into Confirm may be out of
sync with one another. The Lag Time entered here is to cater for this. If this is
set to 10 minutes, the Street Works Transfer Agent will only export data that is
at least 10 minutes old. If an export was due to be performed at 00:00, the extract
would include data with a time of 23:50 or earlier on the previous day.
This setting defaults to 10 minutes. It can be set to 0 in which case a warning
will be issued.
Settings specific to systems running with EToN 4 and above:
Pitney Bowes
280 of 305
Street Works
Organisation:
The Organisation Code will contain the Confirm Organisation Code of the LONDONworks Organisation who will be sent exported Notices. This Organisation
will be automatically added as a Recipient of incoming and outgoing EToN 4 and
above Notices. The Web Service field on the specified Organisation's Additional
Tab on page 233 contains the destination address for the exported notices.
Data Source ID:
This should be the DFT Ref 1 of the user's Authority who will be sending EToN
Notices to the LONDONworks Organisation.
If LONDONworks is active, the LONDONworks Recipient will be automatically added to the recipients
list whenever a Notice or Comment is created.
LONDONworks Export in EToN 4 and above
If the LONDONworks Organisation is using EToN 4 or above then Notices can be sent directly to their
Web Service.
When the user's Authority runs their Street Works Transfer Agent, copies of Utility Notices and Authority
Notices will be exported to the Web Service URL of the LONDONworks Organisation.
If the LONDONworks Web Service is unavailable and the Authority Street Works Transfer Agent fails
to send the Notices then the Street Works Transfer Agent will retry sending them until the Web Service
is available. If a failure occurs then the user will be notified and the XML file of the Notice will be created
in the 'Failed' folder.
If the Street Works Transfer Agent is successful in sending the Notices then an XML file will be created
in the 'Sent' folder.
Notices sent to the LONDONworks Organisation are in a special format mandated by the LONDONworks
specification, and contain a special header with the Data Source ID.
When LONDONworks is active then the Authority's Street Works Transfer Agent will not send normal
XML Notices to that Organisation.
When using EToN 4 and above Notices can be resent using the 'Resend Notices' button on the Notice
screen Contacts tab.
EToN 4 and above Notices sent when LONDONworks is active.
The following Notice types will be sent to the LONDONworks organisation when LONDONworks export
is active.
Forward Planning Information
Initial Notice
Confirmation Notice
Actual Start
Revised Duration Estimate
Works Stop
Registration - Partial
Registration - Full
Pitney Bowes
281 of 305
Street Works
Cancellation
Revert Actual Works
Revert Works Stop
Error Correction / Modified Application
Modification Request
Grant Permit / PAA / Variation
Refuse Permit / PAA / Variation
Revoke Permit / PAA / Variation
Duration Challenge
Duration Challenge Non Acceptance
Works Comments
Directions on Timing
Directions on Placing Apparatus
Undue Delay Direction
All Restrictions (Proposed and In Force, Cancel Restriction)
Licences
Unattributable Works
Unattributable Works Non-Acceptance
Unattributable Works Acceptance
Defective Apparatus
Defective Apparatus Acceptance
Defective Apparatus Non-Acceptance
Temporary Traffic Signal Application
Temporary Traffic Signal Application Response
EToN 4 and above Notices not sent when LONDONworks is active.
The following Notice types will not be sent to the LONDONworks organisation when LONDONworks
export is active.
New Registration of Non-Notifiable Works
All Paper Notices logged in the Authority database
Pitney Bowes
282 of 305
Street Works
Offences
Inspections
Fixed Penalty Notices
Fixed Penalty Notice Withdrawal
Fixed Penalty Notice Comments
Pitney Bowes
283 of 305
Street Works
Inspection Lookups
The Inspection lookups provide the libraries of information for carrying out Street Work Inspection, or
validating incoming Inspection results.
Most of the necessary data is prescribed by Street Works legislation therefore DfT reference fields
are provided for library entries.
Inspection Category
The Inspection Category lookup stores the Inspection Types and links them with Sample Groups (Inspection Categories as defined by the Street Works legislation)
The Inspection Groups are linked with the appropriate Inspection Categories in this lookup to provide
automatic selection of the correct Inspection Items when an Inspection Category is selected for an
Inspection.
Code:
Up to 4 characters.
Name:
Up to 30 characters.
Apply Charge:
Select from the drop down list how charges should be applied for this Inspection
Category.
Whole Works Inspection:
This checkbox should be ticked for Inspection Categories that represent an Inspection for the whole Works rather than for a particular Site.
The Site Number field on the Programmed Inspections and Inspections screens
will be set to 1 and disabled if an Inspection Category is selected with the Whole
Works Inspection checkbox ticked.
Programmed Inspections downloaded to Confirm Mobile or ConfirmConnect™
that have a Category with the Whole Works Inspection checkbox ticked will not
have Linked Sites.
Pitney Bowes
284 of 305
Street Works
Note: This should only be checked for Category A, Apparatus, Occupation and
Permit Conditions.
If this is checked for any other Inspection Category, it will stop the Inspection Items for the same from getting exported.
Charge:
Supply the charge that is to be applied each time an Inspection in this Category
is carried out. Confirm will use this figure supplied to generate the charges for
Inspections in the Street Works Statement. This field is not available if the 'Apply
Charge' field is set to 'Never'.
Defect Number Re- Tick this to present the user with a message if the Defect Number is blank when
quired:
an Inspection result is saved.
Usually this should only be ticked for Defect Follow Up Inspection Categories.
In the case of a successful Follow Up Inspection the Defect Number will be the
Originating Defect Number.
DfT Ref 1:
Supply the DfT reference for this Inspection Category Code.
DfT Ref 2:
Supply the DfT reference for this Inspection Type Code.
Sample Group:
Where this Inspection Category will be subject to a calculation for the Annual
Programme, it must be added to a Sample Group.
Days From\To:
Set the time when a Street Works may be selected for an Inspection in this Category by setting a number of days before or after (days before are set by entering
a minus number) the event given in the Relative To field.
Relative To:
Set the event which triggers the count of days set in Days From\To fields. The
events are defined by the dates set in the various date fields of the Street Works
form. Select from:
• 'Site Guarantee Expiry' - References the Guarantee date.
• 'Site Interim Reinstatement' - References the Interim date.
• 'Site Interim/Permanent Reinstatement' - References the Interim or Permanent
date. If an Interim Date is supplied then this is used, otherwise the Permanent
Date is used.
• 'Works Actual Start Date' - References the Start Date', but only for Works where
the current occupation is 'In Progress'.
• 'Works Estimate/Actual Start Date' - References the Start Date value.
• 'Works Estimated/Actual End Date' - References the 'Estimated End Date' or
'Actual End Date' If the 'Estimated End Date' is supplied then this is used, otherwise the 'Actual End Date' is used.
Inspection Groups
Click on the 'Detail' button to add Inspection Groups.
Inspection Category:
Copied from the Inspection Category form.
Inspection Group: Select from the drop down list. The drop down list references the Inspection
Group on page 288.
Pitney Bowes
285 of 305
Street Works
Sample Group
(Register)
Sample Groups list those Inspection Categories that will be included in the allocation of Inspections
when the Annual Sample is calculated. Each Sample Group is assigned a percentage of the total Inspections.
Code:
Up to 4 alphanumeric characters.
Name:
Up to 30 alphanumeric characters.
Percentage:
Enter the percentage of the total Inspections to be assigned to this Sample Group.
Inspection Outcome
Code:
Up to 4 characters.
Name:
Up to 40 characters.
DfT Name:
This will be used to describe the Outcome on the Defective Work Notification
and Inspection Report.
Status:
Select from:
'Failed' - To indicate that a defect has been found. Outcomes with this Status
will allow the scheduling of a further inspection in the Inspection form.
'Passed' - To indicate that an Inspection with this outcome has passed.
Pitney Bowes
286 of 305
Street Works
'Cancelled' - To indicate that an Inspection with this Outcome was not carried
out. Inspections with a 'Cancelled' Outcome will not deduct the Inspections from
the Annual Programme of Inspections in the assigned Inspection Category.
Risk Level:
This field is only editable where a 'Failed' Status has been selected. Select from:
'Higher', or 'Lower' to indicate the Risk Level
Authority Actioned: Check this for 'Failed' outcomes in which the Authority Action was required.
Inadequacy Type:
Select from:
'Not Applicable' - For a 'no outcome' type outcome - the 'Abortive' outcome for
instance.
'Reinstatement' - Where the Outcome is 'Failed' and relates to a reinstatement.
'Signing, Lighting & Guarding' - Where the Outcome is 'Failed' and relates to
signing, lighting or guarding.
'Either' - Where the Outcome is 'Failed' and relates to either reinstatement or
signing, lighting or guarding.
DfT Ref 1:
Supply the DfT reference for this Inspection Outcome Code.
DfT Ref 2:
Supply the DfT reference for this Defect Notice Message Code.
Failure Instruction: Enter the Defect Notice Message Text. This will appear on a Defective Works
Notification.
Inspection Item
Number:
Up to 4 characters.
Description:
Up to 40 characters.
Inspection Group: Select from the drop down list. The drop down list references the Inspection
Group Lookup.
Equipment Type:
Check this for Inspection Type Items (currently: Signs, Barriers, Traffic Control,
and Pedestrian Control Equipment).
Setting this flag will determine the way in which a Defect will be treated when
applied in this Item.
Pitney Bowes
287 of 305
Street Works
DfT Ref:
Supply the DfT reference for this Inspection Item Type Code
Inspection Group
Code:
Up to 4 characters.
Name:
Up to 30 characters.
Display order:
Enter a number to order Inspection Groups in reports and in the Inspection Items
list.
Signing Lighting & Check this box for Groups concerned with Signing, Lighting or Guarding.
Guarding Group:
DfT Ref:
Supply the DfT reference for this Inspection Item Category Code.
Annual Program
(Register)
The Annual Program lookup stores information about the numbers of Inspections per Promoter Organisation Group in each Sample Group for each Finance Year. Depending on the Annual Program
Grouping Level on Inspection System Settings, Annual Programs may also be defined on as per Authority Organisation Group or per Authority Organisation basis.
The Annual Program may have been derived by running the Annual Program Batch, or the information
may be manually entered into this form.
Finance Year:
Pitney Bowes
Select the Finance Year for which the Annual sample is being set. The drop down
list references the Finance Year lookup.
288 of 305
Street Works
Authority Organisa- Select the Authority Organisation Group for which the Annual sample is being
tion Group:
set. This will be active/inactive depending upon the Annual Program Grouping
Level onInspection System Settings on page 292. The pick list references the
Organisation Group lookup.
Authority Organisa- Select the Authority Organisation for which the Annual sample is being set. This
tion:
will be active/inactive depending upon the Annual Program Grouping Level on
Inspection System Settings on page 292.The pick list references the Organisation Group lookup.
Promoter Organisa- Select the Promoter Organisation Group for which the Annual sample is being
tion Group:
set. The pick list references the . The pick list references the Organisation Group
lookup.
Sample Group:
Select the Sample Group for which the Annual sample is being set. The drop
down list references the Sample Group Lookup.
Annual Sample:
Enter the number of chargeable Inspections due in this financial year, for this
Organisation Group, in this Sample Group. Where an Annual Program Batch
has been run and saved, this figure will have been entered automatically.
Inspections:
The system will record the number of completed Sampled Inspections that have
an Outcome type of 'Passed' or 'Failed'. This field is not editable.
Pending Inspections:
The system will record the number of Sampled Programmed Inspections due
within this Annual Program. This field is not editable.
Annual Program Batch
(Register)
The Annual Program batch utility will calculate the required number of Inspections for the selected
year, based on
• The year in which the Works are included is based on the latest site reinstatement date of the first
full permanent registration notice received for the works.
• Works which have Excavation Type other than 'Works for Road Purpose' (Dft Ref = 7).
• The most recent ActualInspectionUnits supplied for the Works are used, also if they are specified in
Notice received outside the specified duration.
The Inspections will be distributed to Sample Groups based on the percentages set in the Sample
Group Lookup.
Since current regulations specify that sample calculations should be based on the last three years
worth of Works, there will need to be at least three years worth of data in the system to allow the calculation to take place.
Pitney Bowes
289 of 305
Street Works
Finance Year
From:
Select the Finance year that defines the beginning of the period on which that
calculation will be based.
Finance Year To:
Select the Finance year that defines the end of the period on which that calculation
will be based.
Promoter Organisa- Select an Organisation Group to limit the calculation to that Group. The pick list
tion Group:
references the Organisation Group lookup.
Sample Group:
Select a Sample Group to limit the calculation to that Group. The drop down list
references the Sample Group lookup.
Target Finance
Year:
Select the Finance year for which the calculation is being made.
Click on OK to run the utility. A report will be displayed detailing the Inspections in each Organisation
and Sample Group. Save the preview to enter the appropriate numbers in the Annual Program lookup.
Action Officer
Action Officers have responsibility for certain actions carried out within Confirm. For instance: Jobs
are assigned to Action Officers, and each stage (Status) of the Job's life is associated with an Action
Officer.
Action Officers can be linked to Users, so that when a User logs in to Confirm they are recognised as
a particular Action Officer. Action Officers need not be users - they can be created independently of
User logins.
Code:
Up to four alphanumeric characters
Name:
Up to 30 characters
Telephone Number:
(Optional)
Corresponds to
User:
(Optional)
Up to 20 alphanumeric characters
Select a User to link this Action Officer to. By linking an Action Officer to a User,
Confirm will know which Action Officer to use by default when using various entry
screens within Confirm.
The User ID can be typed directly into the field or the pick button can be used to
search for a User to link the Action Officer to.
System Administration\Security
Note: Contractor Users are not able to remove the value in this field.
Work Group:
Where the Action Officer is linked with a User - the Work Group to which the
User belongs is entered and the field cannot be edited.
Where an Action Officer is not linked with a User - a Work Group must be selected.
The drop down list references the Work Groups list.
Pitney Bowes
290 of 305
Street Works
System Administration\Security
Route:
(Optional - Street Works module)
Select a Route. The pick list references the Site Route lookup.
Site Register\Site Lookups\Operational Lookups
Note: The Route provides a default entry for Inspection Sampling in Street Works.
It is not relevant in any other context.
No of Inspections: (Optional - Street Works module)
Enter the maximum number of Street Works Inspections an Action Officer may
have outstanding at any time.
Note: The No of Inspections will restrict Inspections to within the maximum
number for Street Works Officers.
Inactive:
Tick this to prevent new records from being assigned to the current Action Officer.
Confirm will not allow an Action Officer to be 'Inactive' if it is used on the Enquiry
Subject or Enquiry Subject Site records.
If an Action Officer needs to be active again, untick this setting. If the linked User
is also 'Inactive' Confirm will request that the User is activated first before the
Action Officer can be.
Inspecting Officer: (Performance Monitoring module)
Where Monitoring Batches are created automatically at Request Checking, the
Action Officer associated with the last Job Status log on the Job is used to determine who should be the Inspecting officer based on the entry in this field.
Organisation:
(Optional - Street Works module)
Enter an Organisation to provide a default entry in the 'From' field of the Street
Work Notice window for this Action Officer
Note: The default is only provided where the Action Officer is linked to a User,
since the identification of the Action Officer is made by reference to the User who
is currently logged in.
Enquiries Data
Key:
Setting this value only allow the Action Officer to view Enquiries on the device
where the Enquiry's Status has it's device data key set to the same value. If Enquiries have a different device data key specified on the Enquiry Status then the
Enquiry will be hidden from the Action Officer on the device.
Device Settings
(Not used by ConfirmConnect™).
Password:
(Optional)
Up to 10 alphanumeric characters
Note: The password is only relevant where Device Utilities are being used. The
Password will restrict access to the hand-held device.
Default Priority:
Pitney Bowes
(Optional - Confirm Mobile - Condition Survey)
291 of 305
Street Works
Enter the Priority that will be assigned to Jobs raised through the 'Fast Defect'
functionality in Condition Survey on the Pocket PC.
Device Data Key:
(Confirm Mobile Connector)
Optionally specify a Data Key to restrict which Users will have this lookup available
on the device. Please see the Confirm Mobile manual for further details.
Note: This lookup will still be transferred, it will simply be hidden from the User
when logged into the device.
Device Job Officer: (Jobs in the Field module)
Check this to set the current Action Officer as an Officer which will have 'Job'
tasks sent to the device when they transfer their tasks.
Action Officers can be assigned an area of specialism defined by Feature Groups, with the Asset
Specialist module. Please see the Specialist section for details.
Inspection System Settings
The Inspection System Settings provide defaults for forms and operations within the Street Works
module.
Inspection Window: (Register)
Provides a default entry for the 'Inspection To' date in the Inspection Sampling
filter. The number of days entered as the Inspection Window is added to the 'Inspection From' date to provide the date range.
This value is sent to Confirm Mobile and ConfirmConnect™.
It is used to calculate the 'Inspection To' date when scheduling Follow Up Inspections on the device. If it is set to a value such as '7' then the 'Inspection To' field
will be set to the 'Inspection From' date plus 7 days.
Schedule Inspection:
Pitney Bowes
(Register)
292 of 305
Street Works
Provides a default date for the follow up inspection in the Inspection form. The
number of days entered in the Schedule Inspection field will be added to the Inspected date to provide the follow up Inspection date.
This value is also sent to Confirm Mobile and ConfirmConnect™ devices.
It is used to schedule Follow Up Inspections on the device.
Notification Head- Provides the header text for a Defective Works Notification.
er:
Exclude from
Sampling:
(Register)
Enter here the Category of Inspection to be excluded when the Exclude Category
checkbox is checked in the Inspection Sampling filter.
The drop down list references the Inspection Category Lookup library, for all
those Categories that have a Sample Group set.
Inspection Ticket
Level:
(Register)
The Inspection Ticket Level setting will be used by the Inspection Sampling Filter.
Its purpose is twofold. Firstly, it determines what is actually eligible for Inspection
(see Inspection Sampling on page 157 for further details). Secondly, it determines
the level of detail displayed about the Works on the Inspection print out, see
below:
'Inspection' - The Inspection print out will display only the Site which has been
selected for Inspection. If Programmed Inspections are transferred to Confirm
Mobile there will be no linked Sites shown.
'Street' - The Inspection print out will display all Sites for the Street which has
been selected for Inspection. If Programmed Inspections are transferred to
Confirm Mobile then Inspections for linked Sites will also be transferred.
'Works' - The Inspection print out will display all Sites on all Streets on the Works
which has been selected for Inspection. If Programmed Inspections are transferred
to Confirm Mobile then Inspections for linked Sites will also be transferred.
Annual Program
Grouping Level
This setting determines the level at which new Annual Programs are generated/entered. Select from:
'Overall' - If this option is selected a single Annual Program will be generated/entered for all Authority Organisations. This is the default option.
'Authority Organisation' - If this option is selected new Annual Programs will be
generated/entered for a particular Authority Organisation.
'Authority Organisation Group' - If this option is selected the new Annual Programs
will be generated/entered for a particular Authority Organisation Group.
Inspection Reason: (Register)
Check this to automatically display the Inspection Item form when the Save button
is used on failed Inspections in the Inspection form.
Group Defective
Inspection:
Pitney Bowes
Check this to have the system automatically suggest the same Defect number
for an Inspection in the same Header (same Organisation and Works Ref), in
the same category, on the same date.
293 of 305
Street Works
Passed/Aborted In- If this setting is ticked and the Inspection Outcome Status is 'Passed' then there
sp. Items:
must be at least one Item on the Street Works Inspection that is flagged as 'Acceptable'.
If this setting is ticked and the Inspection Outcome Status is 'Cancelled' then the
user is warned if there are no Inspection Items. They can then either save the
Inspection with no Items or add them.
The setting is used with Confirm Mobile and ConfirmConnect™.
Add Defect No. to
Defect Notes:
When ticked, the Defect Number will be concatenated with the Defect Notes and
exported in an EToN inspection_batch file as either the Defect_SLG_Default_Text
data (if the Inspection Inadequacy is 'Signing - Equipment' or 'Signing - Other')
or Site_Comment_Text if it is not.
Export Send Delay: (Register)
Enter a number of minutes by which to delay the sending of Inspection results.
The delay is based on the logged date and time for the last entered (or amended
and saved) Inspection in an Inspection Group.
Device Inspections This setting allows Programmed Inspections scheduled for the future to be
within:
transferred to a device.
If it is set to a value such as '7' all Inspections where the From and To dates are
transferred plus those up to 7 days in the future. If it is set to '0' then all Programmed Inspections for an Officer are transferred.
Non-sampled Insp. When set, this value will be used in the exported EToN file for the InType:
sp_Type_Code when a Category A, B or C Inspection is non-sampled.
Inspection Import System Settings
(Initiation)
The Inspection Import System Settings will set default entries for the Inspection window when electronically transferred Inspections cannot be read for these fields.
Inspection Officer: For the 'Officer' field. The pick list references the Action Officer lookup.
Outcome:
For the 'Outcome' field.The pick list references the Inspection Outcome lookup.
Category:
For the 'Category' field.The pick list references the Inspection Category lookup.
Pitney Bowes
294 of 305
Street Works
Site Informed:
Select from: 'Yes' or 'No'
Inadequacy:
Select from: 'Signing - Equipment', 'Signing - Not Actioned', 'Signing - Other',
'Reinstatement', and 'None'
Item Status:
Select from: 'Acceptable', 'Unacceptable' or 'Not Seen'
Pitney Bowes
295 of 305
Street Works
FAQ
This section will cover some of the frequently asked questions in the Street Works module.
Inspection FAQs
Inspections
• Inspections Step-by-Step Guide
For a guide on Street Works Inspections, including how they are setup, created and reported on,
please see Street Work Inspection - Step by Step section for more information.
• Programmed Inspection Generation Rules
For information regarding the rules of how Programmed Inspections are generated using the Inspection
Sampling utility, please see Programmed Inspection Generation Rules section for more information.
• Inspection Export Statuses
Street Works Inspections are exported as xml files using the Street Works Transfer Agent. All Street
Works Inspections which have an Export Status of 'To Be Processed' are picked up by the Street
and exported on the next scheduled run. The Export Status of an Inspection can be found on the
Inspection screen in Confirm. Please refer to the Street Works Inspection/Export Status section
for more information on different Export Statuses.
• Why is my Inspection still at 'To Be Processed' or 'To Be Re-Exported'?
There are number of reasons why an Inspection can have an Export Status of 'To Be Processed' or
'To Be Re-Exported'. Please check the following details against the Works Promoter Organisation:
1.
2.
3.
4.
5.
DFT Ref 1 and 2 - Should not be blank.
EToN Version - Should be EToN 4+.
EToN Export tickbox - Should be checked.
Dead Flag - Should be unchecked.
Valid To Date - Should be blank or set to a future date.
Configuring EToN 6 Inspections
A number of Lookups within Confirm require specific records in order to generate EToN 6 Inspections.
The tables below will list these Lookups and the records required.
Notice Type
The following Notice Type must exist in the Notice Type lookup:
Code
Name
2600
EToN 6 Inspections
Inspection Category
The following Inspection Categories must exist in the Inspection Category lookup. The combination
of INSP CATEGORY CODE (DfT Ref 1) and INSP TYPE CODE (DfT Ref 2) identifies the Inspection
Category:
Inspection Category
INSP CATEGORY CODE (DfT
Ref 1)
INSP TYPE CODE (DfT Ref 2)
Category A
9
1
Pitney Bowes
296 of 305
Street Works
Inspection Category
INSP CATEGORY CODE (DfT
Ref 1)
INSP TYPE CODE (DfT Ref 2)
Category B
10
1
Category C
11
1
Defect Follow Up
13
2
Defect Follow Up Completion
13
4
Defect Joint Inspection
13
6
Investigatory
13
3
Occupancy
14
7
Permit Conditions
15
7
Apparatus
16
7
Routine
13
7
Third Party Report
13
5
Non Categorized Inspection
1
7
Inspection Outcome
The following Inspection Outcomes must exist in the Inspection Outcome lookup. The combination
of INSP OUTCOME CODE (DfT Ref 1) and DEFECT NOTICE MESSAGE CODE (DfT Ref 2) identifies
the Inspection Outcome:
Inspection Outcome
INSP OUTCOME CODE (DfT
Ref 1)
DEFECT NOTICE MESSAGE
CODE (DfT Ref 2)
Abortive
4
BLANK
Failed Higher HA Actioned
2
5
Failed Lower HA Actioned
3
5
Failed Higher Reinstatement
2
3
Failed Lower Reinstatement
3
4
Failed Higher SLG
2
1
Failed Lower SLG
3
2
Passed
1
BLANK
Failed Higher
2
BLANK
Failed Lower
3
BLANK
Works Stopped
5
BLANK
Works In Progress
6
BLANK
Works In Progress No c-way In- 7
cursion
BLANK
Works Stopped - Apparatus Re- 8
maining
BLANK
Non Compliance
BLANK
9
Inspection Category / Inspection Outcome Mapping
Pitney Bowes
297 of 305
Street Works
The list of Inspection Outcomes displayed depends on the selected Inspection Category. These relationships are predefined in the software as per the EToN specification and can be seen in the following
table:
Inspection Outcome
Inspection Outcome INSP
OUTCOME CODE (DfT Ref 1)
Inspection Category INSP
CATEGORY CODE (DfT Ref 1)
Abortive
4
1, 9, 10, 11, 13
Failed Higher HA Actioned
2
1, 9, 10, 11, 13
Failed Lower HA Actioned
3
1, 9, 10, 11, 13
Failed Higher Reinstatement
2
1, 9, 10, 11, 13
Failed Lower Reinstatement
3
1, 9, 10, 11, 13
Failed Higher SLG
2
1, 9, 13
Failed Lower SLG
3
1, 9, 13
Passed
1
1, 9, 10, 11, 13, 15, 16
Failed Higher
2
16
Failed Lower
3
16
Works Stopped
5
14
Works In Progress
6
14
Works In Progress No c-way In- 7
cursion
14
Works Stopped - Apparatus Re- 8
maining
14
Non Compliance
15
9
Inspection Group
The following Inspection Groups must exist in the Inspection Group lookup:
Description
INSP ITEM CATEGORY CODE (DfT Ref)
Backfill
5
Excavation
4
Reinstatement
3
Signing and Guarding
2
Inspection Item
The following Inspection Items must exist in the Inspection Item lookup:
Description
INSP ITEM TYPE CODE (DfT Ref)
Signing and Guarding (Signs)
1
Signing and Guarding Distance
2
Signing and Guarding Safety Zone
3
Signing and Guarding Barriers
4
Signing and Guarding Traffic Control
5
Signing and Guarding Pedestrian Control
6
Pitney Bowes
298 of 305
Street Works
Description
INSP ITEM TYPE CODE (DfT Ref)
Sign Light and Guard Other
7
Excavation
8
Backfill Apparatus Surround
9
Backfill Material
10
Backfill Compaction
11
Backfill Sub-Base
12
Backfill Base (Roadbase)
13
Backfill Binder Course (Basecourse)
14
Backfill Surface Course (Wearing Course)
15
Backfill Other
16
Reinstatement Edge Depression
17
Reinstatement Edge Cracking
18
Reinstatement Trips
19
Reinstatement Surface Depression
20
Reinstatement Crowning
21
Reinstatement Texture Depth
22
Reinstatement Surface Regularity
23
Reinstatement Other
24
Structure
25
As Laid Profile
26
Profile and Structure Other
27
Signs Equipment Type
28
Barriers Equipment Type
29
Traffic Control Equipment Type
30
Pedestrian Control Equipment Type
31
Qualified Operative
32
Inspection Item / Inspection Group Mapping
Inspection Items are mapped to Inspection Groups. The table below shows the Inspection Items and
their respective Inspection Groups.
Description
Inspection Item INSP ITEM
TYPE CODE (DfT Ref)
Inspection Group INSP ITEM
CATEGORY CODE (DfT Ref)
Signing and Guarding (Signs)
1
2 - Signing and Guarding
Signing and Guarding Distance 2
2 - Signing and Guarding
Signing and Guarding Safety
Zone
3
2 - Signing and Guarding
Signing and Guarding Barriers
4
2 - Signing and Guarding
Signing and Guarding Traffic
Control
5
2 - Signing and Guarding
Pitney Bowes
299 of 305
Street Works
Description
Inspection Item INSP ITEM
TYPE CODE (DfT Ref)
Inspection Group INSP ITEM
CATEGORY CODE (DfT Ref)
Signing and Guarding Pedestrian 6
Control
2 - Signing and Guarding
Sign Light and Guard Other
7
2 - Signing and Guarding
Excavation
8
4 - Excavation
Backfill Apparatus Surround
9
5 - Backfill
Backfill Material
10
5 - Backfill
Backfill Compaction
11
5 - Backfill
Backfill Sub-Base
12
5 - Backfill
Backfill Base (Roadbase)
13
5 - Backfill
Backfill Binder Course
(Basecourse)
14
5 - Backfill
Backfill Surface Course (Wearing 15
Course)
5 - Backfill
Backfill Other
5 - Backfill
16
Reinstatement Edge Depression 17
3 - Reinstatement
Reinstatement Edge Cracking
18
3 - Reinstatement
Reinstatement Trips
19
3 - Reinstatement
Reinstatement Surface Depres- 20
sion
3 - Reinstatement
Reinstatement Crowning
21
3 - Reinstatement
Reinstatement Texture Depth
22
3 - Reinstatement
Reinstatement Surface Regular- 23
ity
3 - Reinstatement
Reinstatement Other
24
3 - Reinstatement
Structure
25
3 - Reinstatement
As Laid Profile
26
3 - Reinstatement
Profile and Structure Other
27
3 - Reinstatement
Signs Equipment Type
28
2 - Signing and Guarding
Barriers Equipment Type
29
2 - Signing and Guarding
Traffic Control Equipment Type
30
2 - Signing and Guarding
Pedestrian Control Equipment
Type
31
2 - Signing and Guarding
Qualified Operative
32
2 - Signing and Guarding
Inspection Category / Inspection Group Mapping
Inspection Categories are mapped to Inspection Groups. The table below shows the Inspection Categories and their respective Inspection Groups which are configured on the Inspection Category
lookup.
Pitney Bowes
300 of 305
Street Works
Inspection Category
Category A
Inspection Group INSP ITEM CATEGORY CODE
(DfT Ref)
2 - Signing and Guarding
4 - Excavation
5 - Backfill
Category B
3 - Reinstatement
Category C
3 - Reinstatement
Defect Follow Up
2 - Signing and Guarding
3 - Reinstatement
4 - Excavation
5 - Backfill
Defect Follow Up Completion
2 - Signing and Guarding
3 - Reinstatement
4 - Excavation
5 - Backfill
Defect Joint Inspection
2 - Signing and Guarding
3 - Reinstatement
4 - Excavation
5 - Backfill
Investigatory
2 - Signing and Guarding
3 - Reinstatement
4 - Excavation
5 - Backfill
Occupancy
BLANK
Permit Conditions
BLANK
Apparatus
BLANK
Routine
2 - Signing and Guarding
3 - Reinstatement
4 - Excavation
5 - Backfill
Third Party Report
2 - Signing and Guarding
3 - Reinstatement
4 - Excavation
5 - Backfill
Pitney Bowes
301 of 305
Street Works
Inspection Category
Inspection Group INSP ITEM CATEGORY CODE
(DfT Ref)
Non Categorised Inspection
BLANK
EToN 6 Inspections Mapping
This document aims to provide mapping between Inspection screen in Confirm and XML that is sent
out to recipients via Street Works Transfer Agent.
XML Field name
Mapped Field name
Notes
NotificationType
N/A
Always set to 2600.
NotificationSequenceNumber
N/A
Only available when an attempt
to transfer the Inspection has
been made, displayed on History
Tab of Notice Browser.
VersionCreatedDatim
Logged
OrgannisationID (Sender)
Inspected By
DfT Ref.1 of selected Organisation.
DistrictID (Sender)
Inspected By
DfT Ref.2 of selected Organisation.
OrganisationID (PrimaryRecipi- Organisation
ent)
DfT Ref.1 of selected Organisation.
DistrictID (PrimaryRecipient)
Organisation
DfT Ref.2 of selected Organisation.
NotificationComments
Comments
NotificationAttachment
N/A
Path of the attachment(s), if any.
AttachmentDescription
N/A
Description on Links button.
WorksReference
Works Ref.
InspectionResultNumber
Inspection No.
InspectionCategory
Category
DfT Ref.1 of selected Inspection
Category.
InspectionType
Category
DfT Ref.2 of selected Inspection
Category.
InspectorName
Officer
InspectionDate
Inspected
Date part of Inspected Field.
InspectionTime
Inspected
Time part of Inspected Field.
InspectionOutcome
Outcome
Dft Ref. 1 of selected Inspection
Outcome.
SiteInformed
Site Informed
InspectionLoggedCallDatim
Logged Call
SampleSite
Site No.
LocationFeatureType (Works)
Always set to 'P'
Only Transferred for Inspection
Categories:
• 14- Occupany.
Pitney Bowes
302 of 305
Street Works
XML Field name
Mapped Field name
Notes
• 15- Permit Conditions.
• 16- Apparatus.
LocationCoordinates (Works)
Easting,Northing
SiteNumber
Site No.
DefectNoticeMessageCode
Outcome
DefectSlgDefaultFlag
DefectSlgDefaultText
Dft Ref. 2 of selected Inspection
Outcome.
• Set to 1 when Inspection Outcome is Failed HA Actioned
(Higher/Lower) and Failed SLG
(Higher/Lower).
• Not Transferred for other Inspection Outcomes.
• Defects Notes - When Inspection Outcome is Failed HA Actioned (Higher/Lower) and
Failed SLG (Higher/Lower).
• Not Transferred for other Inspection Outcomes.
SiteComment
• Defects Notes - When Inspection Outcome is Abortive,Passed or Non Compliance.
• Defects Number - When Inspection Outcome is Failed HA Actioned (Higher/Lower) and
Failed SLG (Higher/Lower).
• Defect Notes + Defect Number
- When Inspection Outcome is
Failed Reinstatement(Higher/Lower).
LocationFeatureType (Site)
Always set to 'P'
Only Transferred for Inspection
Categories:
• 1 – Non Categorised Inspections.
• 9 - Category A.
• 10 - Category B.
• 11 - Category C.
• 13 – Other SLG / Reinstatement (i.e. A, B and C)
LocationCoordinates (Site)
Pitney Bowes
Easting,Northing
303 of 305
Street Works
Inspection Items
Tag in XML
Field in Inspection Item Screen Notes
InspectionItem
Item
InspectionItemStatus
InspectionDefectReason
•
•
•
•
1 - Acceptable
2 - Not Acceptable
3 - Not Seen
4 - Not Applicable
Dft Reference of selected Inspection Item.
As per option selected for each
Inspection Item.
Notes
Alerts
For issues regarding not receiving Email Alerts, please review the following list:
• Scheduled Tasks
Ensure the Alerts and Notification Agent is configured and running for sending Email Alerts for
Notices, Comments, Inspections, Offences, and Fixed Penalty Notices.
• Alert Types
Ensure the Alert Types are correctly configured to trigger the Alert and send it to the correct destination. The filter options against the Alert Type, such as EToN Version, Follow up, Notice Type etc.
should be checked as they determine whether an Alert will be triggered. For further information on
these filter options please see the 'Street Works Alert Type' and 'Offence and Fixed Penalty Notice
Alert Type' Lookups.
Street Works Alert Types
Offence and Fixed Penalty Notices Alert Types
• Notify
Ensure the Action Officer or User specified in the 'Notify' field on the Alert Type has a valid Email
address.
• Message Preference
The User who is set as the recipient for the Alert Type must have the 'Message Preference' field set
to Email or Both. This field can be checked on the User Security Lookup.
User Security
• Street Work Comment Alerts
Street Work Alert Types with an Entity Type of 'Comment' refer to the Comment Type Lookup. Only
Comment Types with the 'Alert Flag' checked will generate Email Alerts. If a Comment Type has the
Alert Flag unchecked then no Alerts will be triggered for that Comment Type.
Comment Type
• Creating New Alert Types
Creating new Alert Types can potentially trigger large numbers of Email Alerts to be generated for
existing records in the Database. Please contact PBS Support for assistance in preventing this from
occurring.
Restrictions
• How can I check whether a Restriction has been sent via the Street Works Transfer?
Pitney Bowes
304 of 305
Street Works
On the Designation Screen, the Send To button will be enabled for Restriction records. This will
show all the Restriction's Recipients and their Sent Date. If the Sent Date has been populated it has
been sent by Street Works Transfer to that Recipient, otherwise it has not been transferred yet.
The Send To button now also displays the Batch Failure records explaining why a Restriction may
not be exported to a Recipient.
See Street Designations for more information.
Pitney Bowes
305 of 305
© Copyright 2025