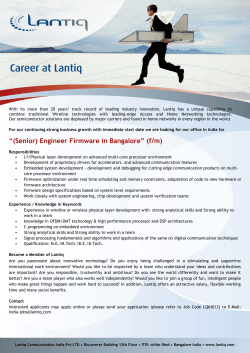Confirm Task Processor
Location Intelligence Infrastructure Asset Management Confirm ® Confirm Task Processor Version v15.10a.AM Information in this document is subject to change without notice and does not represent a commitment on the part of the vendor or its representatives. No part of this document may be reproduced or transmitted in any form or by any means, electronic or mechanical, including photocopying, without the written permission of Pitney Bowes Inc., One Global View, Troy, New York 12180-8399. © 2015 Pitney Bowes. All rights reserved. MapInfo, the MapInfo logo and Confirm are trademarks of Pitney Bowes and/or its affiliates. Corporate Headquarters: Phone: 518 285 6000 Fax: 518 285 6070 Sales: 800 327 8627 Government Sales: 800 619 2333 Technical Support: 518 285 7283 http://www.pitneybowes.com/us UK and EMEA Headquarters: Phone: 1 800 840 0001 Technical Support (UK): 1 800 840 0001 Technical Support (International): 44 1634 880141 http://www.pitneybowes.com/uk Asia Pacific Headquarters: Phone: 61 2 9437 6255 Fax: 61 2 9439 1773 Technical Support: 1 800 648 899 www.pitneybowes.com.au/software Contact information for all Pitney Bowes offices is located at: http://www.pitneybowes.com/uk/contactus. Products named herein may be trademarks of their respective manufacturers and are hereby recognized. Trademarked names are used editorially, to the benefit of the trademark owner, with no intent to infringe on the trademark. Open Source Attribution Notice This product contains Feature Data Objects v 3.5.0, which is licensed under GNU Lesser General Public License, Version 2.1, February 1999 with the unRAR restriction.The license can be downloaded from: http://fdo.osgeo.org/licenceAndGovernance.html. The source code for this software is available from http://fdo.osgeo.org/content/fdo-350-downloads. MrSID MrSID software (specifically the mrsid32.dll) is used under license and is Copyright © 1995-2002, LizardTech, Inc., 1008 Western Ave., Suite 200, Seattle, WA 98104. All rights reserved. MrSID is protected by U.S. Patent No. 5,710,835. Foreign patents are pending. Unauthorized use or duplication prohibited. Patented technology in the Software was developed in part through a project at the Los Alamos National Laboratory, funded by the U.S. Government and managed by the University of California. The U.S. Government has reserved rights in the technology, including a non-exclusive, nontransferable, irrevocable, paid-up license to practice or have practiced throughout the world, for or on behalf of the United States, inventions covered by the patent, and has other rights under 35 U.S.C. § 200-212 and applicable implementing regulations. For further information, contact Lizardtech. Confirm Client Confirm Client product contains the following open source software: • Chromium Embedded Framework, version 3, which is licensed under the New BSD License. The license can be downloaded from http://opensource.org/licenses/BSD-3-Clause. The source code for this software is available from http://code.google.com/p/chromiumembedded/downloads/list. • Xilium.CefGlue, version 3, which is licensed under the MIT License (with portions licensed under the New BSD License). The licenses can be downloaded from http://opensource.org/licenses/MIT and http://opensource.org/licenses/BSD-3-Clause. The source code for this software is available from http://xilium.bitbucket.org/cefglue/. • D3 Data Driven Documentation, version 3.4.1, which is licensed under the New BSD License. The license can be downloaded from from https://github.com/mbostock/d3/blob/master/LICENSE. The source code for this software is available from http://d3js.org/. ConfirmConnect™ ConfirmConnect™ product contains the following open source software: • Chromium Embedded Framework, version 3, which is licensed under the New BSD License. The license can be downloaded from http://opensource.org/licenses/BSD-3-Clause. The source code for this software is available from http://code.google.com/p/chromiumembedded/downloads/list. • Xilium.CefGlue, version 3, which is licensed under the MIT License (with portions licensed under the New BSD License). The licenses can be downloaded from http://opensource.org/licenses/MIT and http://opensource.org/licenses/BSD-3-Clause. The source code for this software is available from http://xilium.bitbucket.org/cefglue/. • MobiScroll, which is licensed under the MIT License.The license can be downloaded from http://opensource.org/licenses/MIT. The source code for this software is available from http://mobiscroll.com/. • iScroll, version 4, which is licensed under the MIT License. The license can be downloaded from http://cubiq.org/license. The source code for this software is available from http://cubiq.org/iscroll-4. • OpenLayers, version 2.12, which is licensed under the Modified BSD License. The license can be downloaded from http://svn.openlayers.org/trunk/openlayers/license.txt. The source code for this software is available from http://trac.osgeo.org/openlayers/browser. • Proj4js, version 1+, which is licensed under the Apache License, Version 2, January 2004. The license can be downloaded from http://www.apache.org/licenses/LICENSE-2.0.html. The source code for this software is available from http://trac.osgeo.org/proj4js/. • requireJS, version 2.1.2, which is licensed under the MIT License or the New BSD License.The license can be downloaded from https://github.com/jrburke/requirejs/blob/master/LICENSE. The source code for this software is available from http://requirejs.org/. • Apache Cordova, version 0, which is licensed under the Apache License, Version 2, January 2004. The license can be downloaded from http://www.apache.org/licenses/LICENSE-2.0.html. The source code for this software is available from http://phonegap.com/download/. May 12, 2015 Table of Contents Confirm Task Processor Database Configuration 6 Oracle 6 SQL Server 7 Setup 10 Pre-requisites 10 Installation 11 Configuration 15 FAQ 19 Agents 22 Alerts and Notifications Agent 22 Contractor Access XML Agent 22 CRM Agent 25 Enquiry FPN Delivery 26 Financial Interface XML Agent 26 Import Anything Agent 28 Photo Upload Agent 29 Referential Integrity Agent 29 Scheduled Reporting Agent 33 Street Works Transfer 34 Connector Agent 40 Confirm Task Processor The Confirm Task Processor is a next generation implementation of the Confirm System Agent. It is available as an individual component within the Confirm release package and is installed as a Windows service through its installer. It supports processing of the Agents that are available within the 'Scheduled Tasks' screen. In this section Database Configuration Setup FAQ Agents 6 10 19 22 Confirm Task Processor Database Configuration Task run times are set within the ‘Scheduled Tasks’ screen on the Confirm Client. When tasks reach their next scheduled run time they are placed on a database queue. Queued tasks are then taken from the queue and processed by the Confirm Task Processor. For tasks to be placed on the database queue a database script need to be run before processing can take place. Upgrade the database before running the script. There are separate scripts for Oracle and SQL databases. The script should only be executed by a database administrator. The batch utility to create the script is located on the Confirm media in the Resources\Task Processor - Database Configuration folder. The database script needs to be executed only once and at the time of setting up the Confirm Task Processor for a database. All subsequent upgrades will be taken care by the installers. Note: The database script should not be executed if already using Confirm Task Processor (upgrading from v14.00 or above). Oracle Step 1: Creating the Script. • Copy the Task Processor - Database Configuration folder to the local drive from Resources folder within Confirm media. • Ensure following files exist in the same folder: 1. Create Database Script.bat 2. Oracle File1.txt 3. Oracle File2.txt • Launch 'Create Database Script.bat' batch file. • Enter 1 when prompted for type of database. • Enter all Confirm Schema names separated by comma. The screen shot below is an example of how the entries may look like: Pitney Bowes 6 of 41 Confirm Task Processor The batch file will create a sql script named '_Output Database Script.sql' in the location where the batch file exists. Step 2: Running the Script. • • • • • Login into the database with DBA permissions. Open script '_Output Database Script.sql' Run the script. Commit to database. Logout from the database. The scripts will create the following jobs in the Oracle database for each schema, which need to be enabled from within the database. • JOB_TASKMAINTENANCE • JOB_TASKSCHEDULER Once the database configuration is complete Task Processor needs to be setup. SQL Server Prerequisite: Enable SQL Server Agent from the SQL Server Configuration Manager. The SQL Server Configuration Manager is installed with the SQL Server and can be opened from Microsoft SQL Server -> Configuration Tools in the Start Menu. The screen shot below shows from where to enable the SQL Server Agent in Micosoft SQL Server 2012: Pitney Bowes 7 of 41 Confirm Task Processor Step 1: Creating the Script. • Copy the Task Processor - Database Configuration folder to the local drive from Resources folder within Confirm media. • Ensure following files exist in the same folder: 1. 2. 3. 4. Create Database Script.bat MSSQL File1.txt MSSQL File2.txt MSSQL File3.txt • • • • Launch 'Create Database Script.bat' batch file. Enter 2 when prompted for type of database. Enter Confirm Database name when prompted. Enter Schema Name in Uppercase. Each dataset of Confirm corresponds to a Schema in the database. • Enter Schema Login Name (schema/asset owner) that corresponds to Schema. • Repeat above two steps if you have more than one Confirm dataset installed. • The script is not to be run against SBS schema. The screen shot below is an example of how the entries may look like: The batch file will create a sql script named '_Output Database Script.sql' in the location where the batch file exists. Note: For Microsoft SQL Server versions from 2008SP1 to 2008SP3, please contact Pitney Bowes Support for database scripts. Step 2: Running the Script. • Login into the database with DBA permissions. • Open script '_Output Database Script.sql'. • Run the script. In case more than one connections are open, you'll get the following error: "Detected existing connections. Ensure all other connections are dropped before executing this script." To resolve, close all existing connections and run the script again. • Logout from the database. The scripts will create following jobs which needs to be enabled from within the database. • job_TaskMaintenance_<Database Name>_<SCHEMA NAME> • job_TaskScheduler_<Database Name>_<SCHEMA NAME> Pitney Bowes 8 of 41 Confirm Task Processor The screen shot below is a sample representation of the entities created by the MSSQL Script: Once the database configuration is complete Task Processor needs to be setup. Pitney Bowes 9 of 41 Confirm Task Processor Setup The Confirm Task Processor takes tasks off the queue of scheduled tasks on the database and processes them. Database configuration controls when those tasks are placed on the database queue based on the timings configured against the tasks in the 'Scheduled Tasks' screen within Confirm. Database configuration needs to be done before the Confirm Task Processor is able to process tasks. Pre-requisites The following steps should be performed before commencing installation of the Confirm Task Processor. The pre-requisites are supplied on the Confirm Media unless otherwise stated:• • • • • • • Microsoft .NET Framework 4.0 should be installed Microsoft .NET Framework 3.5 SP1 should be installed MapXtreme (requires Visual C++ 2012 redistributable) Visual C++ 2010 redistributable XML Parser 4 SP2 Oracle or SQL Server Database client drivers (not supplied on Confirm Media) Oracle ODP.Net 12c 32 bit (if an Oracle database is being used). To install ODP.Net 32bit, follow these steps: 1. 2. 3. 4. Make sure the correct Oracle Client driver is installed. Use ODP.Net 32bit only (even if the machine is 64 bit). Run 'selecthome.bat' located within the bin folder of the Oracle ODP home as local administrator. Once installation is complete, restart the machine. Note: For 64 bit environments, the MapXtreme install requires both the 32 bit and 64 bit versions of Visual C++ 2012 Redistributable to be installed. These are supplied with the Confirm prerequisites. The desktop heap of the Task Processor machine should be increased. This is optional but recommended. The Task Processor uses a number of background processes named ‘TaskProcessorService.exe’. These are launched by the Task Processor Windows Service to process scheduled tasks. Windows limits the amount of Desktop Heap these processes have access to, which can cause problems in high load situations where multiple copies of the ‘TaskProcessorService.exe’ processes are run in parallel. To ensure stable running of the Task Processor under load please make a change to the following registry setting on your server: 1. Run RegEdit as an Administrator and browse to the following registry location: HKEY_LOCAL_MACHINE\SYSTEM\CurrentControlSet\Control\Session Manager\SubSystem 2. Select the ‘Windows’ key within this location and edit its value. 3. Find within the value the string ‘SharedSection=’ which is followed by 3 numbers such as ‘SharedSection=1024,20480,768’. 4. Edit the third value (in the above example this will be 768) to be 4096, so our example will look like ‘SharedSection=1024,20480,4096’. Do not change any other values in this string, even if they differ from those in this example. 5. Save your changes by clicking ‘OK’. The server will now need to be restarted for the changes to take effect. Once the Task Processor pre-requisites are installed Task Processor Installation needs to be done. Pitney Bowes 10 of 41 Confirm Task Processor Installation The Confirm Task Processor is available as a separate installer. It should be installed with administrator privileges on the machine. Follow the steps below to install the Task Processor: 1. Launch the installation using 'Run as administrator' option from 'Setup.exe' from the Task Processor folder. 2. You will see the Confirm Task Processor Installer Welcome Screen. Click 'Next'. 3. The Task Processor uses the configuration file (created in Step 1) in the same way as the Confirm Client. Enter the path to the configuration file (as shown in the screenshot below) ‘path\filename.cfg'. Click 'Next'. Pitney Bowes 11 of 41 Confirm Task Processor 4. Specify a domain user account. This account is required for the Task Processor service to access shared files and folders on the network. If you are not logged in as domain user, skip this step and you may set the domain user account as part of Configuration. It is recommended to use a unique domain user whose password is set to never get locked or expire. This user should only be used to run the Confirm Task Processor service. Pitney Bowes 12 of 41 Confirm Task Processor Note: This User should have same regional settings like Date Format, Timezone as that of Task Processor machine. 5. Select your preferred installation location. If you have not previously enabled the Confirm User Experience Improvement Program (UEIP) on the target machine, you will see a checkbox allowing you to enable it now. Click the ‘UEIP Details’ button for full details of this program. Click 'Next' to continue. 6. Click 'Install' to begin the installation process. Pitney Bowes 13 of 41 Confirm Task Processor 7. Once the installer has completed, click ‘Finish’ to complete the installation.The Task Processor service is created, and is stopped by default. It requires manual configuration, before it is started. In case of upgrade, ‘Start Service Now’ is available can be checked to start the service immediately. Once the Task Processor installation is complete Task Processor Configuration needs to be done. In case of upgrade, no configuration is required. Pitney Bowes 14 of 41 Confirm Task Processor Configuration Configuring Provider Logging The Task Processor can be configured to produce provider logging if required. To enable, follow these steps: • Open the registry. • In the registry go to this location: 32-bit Machine: 'HKEY_LOCAL_MACHINE\SOFTWARE\Pitney Bowes\Confirm\Task Processor' 64-bit Machine: 'HKEY_LOCAL_MACHINE\SOFTWARE\Wow6432Node\Pitney Bowes\Confirm\Task Processor' • Add values to the following registry keys. Registry Key Description LoggingEnabled Defaults as 'No'. When logging is set to 'Yes', all provider level logging will be written to the log file. When disabled, logging is cached and only written when an error occurs. LogFile Sets the path and filename for the Confirm Task Processor logging. Note: These logging settings are common for all databases that are being serviced by the Task Processor. When upgrading the Task Processor existing entries are retained. Configuring Database Logging To enable logging for each database go to the ‘Task Processor Settings’ screen in the Confirm Client for the tenant you wish to configure. Tenant logging can be turned on or off in this screen and the log file name and location can be set. Configuring Login Details The Task Processor requires the User ID and Password of a Confirm User in order to run successfully. These need to be populated on the Task Processor Settings screen in the Confirm Client. Pitney Bowes 15 of 41 Confirm Task Processor If the Task Processor is being configured to multiple database connections, this needs to be done for each database. Configuring Email Alerts The Confirm Task Processor requires the use of an email account to send alert emails. Email alerts regarding specific agent tasks can be sent to an email address set up in the ‘Scheduled Tasks’ screen for that agent. If no agent tasks have been configured to send email alerts the default email behaviour will be used to alert the System Supervisor (the individual responsible for maintaining the Confirm Task Processor) if there is a problem with the Confirm Task Processor itself. To set up email alerts follow these steps: • Open the registry. • Back the existing registry settings. • In the registry go to this location: 32-bit Machine: 'HKEY_LOCAL_MACHINE\SOFTWARE\Pitney Bowes\Confirm\Task Processor' 64-bit Machine: 'HKEY_LOCAL_MACHINE\SOFTWARE\Wow6432Node\Pitney Bowes\Confirm\Task Processor' • Add values to the following registry keys. Registry Key Description MailRequired This option toggles email on or off. To be set as 'Yes' if mailing is required. Note: All the following settings in this table are mandatory if MailRequired is set to 'Yes' SmtpServer Set to either the mail server name or IP address. To connect the Confirm Task Processor to an SMTP server which is running on a non standard port number (25) then append ':portnumber' to the server name / IP address SmtpDomain Optional. Required only if authentication is needed to access the SMTP Server. SmtpUserName Optional. Required only if authentication is needed to access the SMTP Server. SmtpUserPassword Optional. Required only if authentication is needed to access the SMTP Server. SupervisorEmail Set to an email address which will receive emails should there be a problem with the Confirm Task Processor. This email address is normally an IT representative or principal user whom is responsible for maintaining the Confirm Task Processor. UnhandledEmail Set to an email address that will be used to forward any email which is not handled by Task Processor. If this setting is left empty, Task Processor will not auto forward unhandled emails. ForwardEmail Set to an email address where you would like to forward any read (by Confirm Task Processor) email to. • An email address needs to be set for the Task Processor which will be the ‘from’ address whenever the Task Processor sends an email alert. This email address is configured in the ‘Task Processor Settings’ screen in the Confirm Client. Note: The Task Processor only supports SMTP for sending mail. Pitney Bowes 16 of 41 Confirm Task Processor Folder Access Permissions The Task Processor works in a non-interactive mode. This means that the user configured for the Task Processor service needs to have read/write permissions to all folders where the Task Processor will need to read data from or write data to. If such a folder resides on the machine where Task Processor is installed, access should be provided on that folder to a Domain User. If the folder resides on a network location, access should be provided on that folder to a Domain User. The following are some examples folders which need to be provided permissions to the Task Processor user: • • • • Where the Task Processors configuration file is accessed from. Log file where Task Processor will write logs (see logging section) All folders where individual agents need to read corresponding files or data. All folders where individual agents need to write corresponding files or data. Configure Task Processor LogOn details This needs to be done only if domain user account has not been set at the time of installation. To assign a user account to the Task Processor service: • • • • Open a prompt and type services.msc followed by <return> to open the services screen. Double click on the Confirm Task Processor service. Click on the ‘Log On’ tab and set the user account to be used together with its password. Click on ‘Apply’ and then close the screen. Pitney Bowes 17 of 41 Confirm Task Processor It is recommended to use a unique domain user whose password is set to never get locked or expire. This user should only be used to run the Confirm Task Processor service. Starting the Task Processor Once Task Processor has been configured follow these steps to start the Task Processor service: • Open a command prompt and type services.msc followed by <return> to open the services screen. • Find the ‘Confirm Task Processor’ service and start it. Note: The Task Processor will only process agent tasks scheduled in the ‘Scheduled Tasks’ screen within the Confirm Client. Pitney Bowes 18 of 41 Confirm Task Processor FAQ Q: I am using the Confirm System Agent. What steps should I follow to install the Confirm Task Processor? A: Please follow the steps as provided in the order below: • Upgrade the Confirm Client to V14 or above. • Wait for agent tasks that are running to complete and then suspend all agent tasks in ‘Scheduled Tasks’ screen (applicable only if upgrading from V12.20). • Stop the System Agent. • Run the database configuration script against the database. • Run the Task Processor installer. • Configure the Task Processor. • Enable database queue and maintenance job scripts. • Enable the agent tasks in the ‘Scheduled Tasks’ screen. Q: I am using MSMQ to process Scheduled Tasks. Do I need to take any extra care while upgrading to Confirm Task Processor? A: The System Agent running in ‘Scheduling only’ mode should be stopped. Wait for running agent tasks to complete. Then stop the System Agent instances running in ‘Processing only’ mode. Installation of the Task Processor can then be done. Q: How do I upgrade my Task Processor? A: It is recommended to wait for running agent tasks to complete. Then suspend all agent tasks in ‘Scheduled Tasks’ screen. The Task Processor can then be upgraded using its installer. Once done, suspended tasks may be enabled. Q: Can I upgrade Task Processor in silent mode? A: It is recommended to upgrade using setup.exe . However, in case silent upgrade is required, follow the steps provided below: • Prepare the silent upgrade command: • Copy the following command in any text editor (like Notepad): setup.exe /s /v"/qb! IS_NET_API_LOGON_USERNAME=<Domain\Task Processor User> IS_NET_API_LOGON_PASSWORD=<Password>" • Replace <Domain\Task Processor User> with domain and user account used by Task Processor service. • Replace <Password> with actual password • Copy the Task Processor setup installation folder at the local drive on installation machine. • Open command prompt as administrator. • Change the directory to point at local installation folder • Run the command prepared in step 1 to perform silent upgrade. Screen-shot below is an example of the steps described above. Pitney Bowes 19 of 41 Confirm Task Processor Q: I use mapped drives to read and write to network locations. These mapped drives are used by multiple agent tasks to process data. Will they work with the Task Processor? A: It is recommended to use UNC (fully qualified) paths when referring to network locations. The Task Processor can read/write data from a mapped drive only if a setting has been added in the Mapped Drive Settings screen. Q: I have multiple databases (like live, dev and test) to be serviced by Task Processor(s). How can I allocate different processing power to each database? A: Following entry in Task Processor configuration file will limit the number of tasks that can run in parallel for a database: MaxTasks=< number> If this entry is not specified for any database, Task Processor(s) will use the default limit of 10 parallel tasks for that database. Q: How can I ensure that Task Processor(s) always have capacity to process critical tasks? A: Following entry in Task Processor configuration file will reserve the number of tasks that can run only if they are critical: ReservedCriticalTasks=< number> This limit is a subset of total tasks that can run in parallel for a database and is limited by it. If this entry is not specified for any database, Task Processor(s) will use the default number of 0 reserve slot for critical tasks for that database. Q: None of the Scheduled Tasks are getting queued. How do I troubleshoot? A: Verify the following for your database: SQL Database: • • • • SQL Server Agent is started. Database configuration has been successfully done. The jobs created by the database configuration script are enabled. SQL Service Broker is enabled. This can be verified from Service Broker section within the database properties. • Check ‘View History’ of database jobs for any setup related errors and take corrective action. Oracle Database: • Database configuration has been successfully done. • The jobs created by the database configuration script are enabled. • Check ‘Run Log’ of database jobs for any setup related errors and take corrective action. Pitney Bowes 20 of 41 Confirm Task Processor Q: None of the Queued Scheduled Tasks are getting processed. How do I troubleshoot? A: Verify the following: • Confirm Task Processor is installed in administrative mode and running as a Windows Service. • The Task Processor Service account user has access to the configuration file. • Check configuration file for any error. To verify, try connecting Confirm Client with the same configuration file. • Verify that User Login details on Task Processor Settings screen are correctly populated in the Confirm Client. • Check the logs and event viewer for any errors: • If error is logged in log file as: System.OutOfMemoryException – then try increasing the desktop heap size of the Task Processor machines as mentioned in Pre-requisite. • For Oracle database, If error is logged in log file as 'Check Configuration file' or 'Unable to dequeue'then there may be a problem with ODP.Net installation. Un-install ODP.Net from the machine and re-install as per steps given in Pre-requisite. Q: My tasks are constantly failing, how do I troubleshoot? A: Ensure that connection string for each database in configuration file is correct and drivers are installed on Task Processor machine as per connection string details. Pitney Bowes 21 of 41 Confirm Task Processor Agents The following sections outline the Agents can be run from the Confirm Task Processor. Alerts and Notifications Agent Overview This Agent organises emails and notifications that are used to alert a user to a particular event which has happened or is about to happen in Confirm. Alerts can be delivered to an email address, a Confirm Inbox or both. Alerts can be setup for the following entities: • • • • Enquiries Jobs Offences and Fixed Penalty Notices Street Works Operation On each scheduled run, the Agent checks all 'Alert Types' that have been configured. It then checks the specific criteria of each Alert Type against its relevant entities (e.g. Jobs) and then processes the alert and sends it to the configured user in their chosen format. All Alert Types are processed in turn until there are no more alerts to process. Configuration This section details how to configure the Alerts and Notifications Agent. 1. Check that the Alert Modules you require are enabled. 2. Ensure that the agent is scheduled as a Task in the Scheduled Tasks screen within the Confirm client. 3. Setup the Alert Types that are required: • For Enquiries (module 1420) go to the Enquiry Alert Type lookup. • For Jobs (module 0785) go to the Job Alert Type lookup. • For Offences and Fixed Penalties (module 2710) go to the Offence and Fixed Penalty Notice Alert Type lookup. • For Street Works (module 3520) go to the Street Works Alert Type lookup. 4. Ensure that all users to be used with alerts have their 'Message Preference' field set in the User Security lookup. 5. Check that all specified email addresses are valid. 6. Ensure the Task Processor is configured and running. Contractor Access XML Agent This Agent provides an automated method of interfacing between Confirm and multiple Contractor systems. The Agent can be used for the following: • Send requests for quotes for work from the Contractor. Pitney Bowes 22 of 41 Confirm Task Processor • • • • • Receive quotes from the Contractor (items and quantities). Send Committed Works Orders to the Contractor for work to be carried out. Receive Job Status Updates on completion of work or at interim stages. Receive Payment Requests for interim or final payment. Send Payment confirmation. Information is transferred from Confirm to the Contractor systems by means of text files or requests to a Web Service, and can be received from Contractor systems by means of text files in a variety of formats. Operation On each scheduled run, the Agent processes all configured Contractors in turn. It first of all checks whether there are any Jobs, Works Orders, Variation Orders or Payments for the Contractor awaiting export, and if so exports them to each configured Export Transformation for that Contractor. It then checks whether there are files in any of the import folders configured for the Contractor, and if so imports each one in turn. Export The Agent extracts information relevant to the Contractor from the Confirm database and creates an XML structure containing that information, to be sent to the Contractor system. The following types of record are included in the XML data: • Jobs at an ‘Export to Contractor’ Status, and with a preferred Contract which is assigned to this Contractor. • Committed Works Orders. • Committed Variation Orders. • Committed Payments. The XML data is then processed by all the Export Transformations configured for the Contractor. Each of these may optionally transform the data using an XSL stylesheet (e.g. to select which parts of the data to output, or to define the format of that output), and determines whether the transformed data is exported to a file or to a Web Service. Each export is recorded in the database with a Status of ‘Successful’ or ‘Failed’ and other information such as details of response from the destination Web Service. Previous exports can be seen on the Agent Export Log screen (see below). Note that an export to a Web Service which fails due to a receiver error (for example the Web Service is currently down) will be set to a ‘Pending Resend’ Status, providing it has not already been sent 10 times. If it has reached this limit, it will be set to a ‘Failed’ Status. Once all new data has been exported, the Agent will then attempt to resend any previous exports that are at a ‘Pending Resend’ Status. These could be failed exports to a Web Service as mentioned above, or exports manually selected to be resent by a User. Import The Agent can also import data from a Contractor system in a variety of file formats. The following data can be imported: • • • • • Job Status Updates. Job Items. Job Document Links. Variation Orders. Payment Requests. Pitney Bowes 23 of 41 Confirm Task Processor The Agent first checks for any files in the Import Directory specified on the Additional tab of the Contractor screen. Files imported from the Import Directory must be in the tab delimited format defined in the Contractor Access XML Agent Specification. The Agent then checks each configured Import Transformation for the Contractor to see whether files are present in its Input Directory. If the Import Transformation has a Stylesheet specified, then the transformed file must meet the specification. Agent Export Log The Agent Export Log screen can be used from within Confirm client to view the status of recent or historic exports, and for example to see response detail to determine reasons for failure. It also allows previous exports to be flagged to be resent next time the Agent runs, and anything currently flagged to be resent to be cancelled. See Agent Export Log for more details. Specification The Specification section for this agent provides more details on file format and structure. Configuration This section details how to configure the Contractor Access XML Agent. 1. Check that the Contract Access XML Agent Module (1620) is enabled. 2. Ensure that the agent is scheduled as a Task in the Scheduled Tasks screen within the Confirm client. 3. Setup any Import Transformations required. To do this go to the Contractor Lookup and retrieve the Contractor you wish to configure. Then click on the Import button to access the Import Transformation screen for that Contractor. 4. Setup any Export Transformations required. To do this go to the Contractor Lookup and retrieve the Contractor you wish to configure. Then click on the Export button to access the Export Transformation screen for that Contractor. 5. Authorise Contractors to be able to change a Jobs Status via an import file. This is achieved via the Job Status Lookup. To authorise a Job Status for a Contractor retrieve the Job Status in the lookup and tick the ‘Available to Contractor’ check box. 6. Create the directory structure on the Confirm Task Processor server for imports and exports. The following shows the preferred directory structure for the Contractor Access XML Agent (where '<Contractor Name>' denotes a separate sub-directory for each Contractor): 7. Ensure the Task Processor is configured and running Pitney Bowes 24 of 41 Confirm Task Processor CRM Agent Overview This Agent is used to export newly created Enquiries and Enquiry updates to a Web Service. If new customer information is added to an Enquiry then this will also be exported with the Enquiry. Operation On each scheduled run, the Agent checks whether a new Enquiry has been created or updated and if customer details have been applied or amended against an Enquiry. These details will then be exported by the CRM Agent to a configured Web Service. The Web Service may be a client specific plug-in that transforms the data into a format supported by the Clients Web Service. The following changes to an Enquiry will trigger an export of the information after the next agent run • • • • A new Enquiry has been created. An existing Customer has been added to an Enquiry. An Enquiry has been updated. A new Customer has been added to an Enquiry. If the export fails for any reason (e.g. Web Service is down) then the export will be retried on the next agent run. Newer exports will be given priority. It is possible to limit the number of exports the Agent will attempt to send on each run in the CRM Agent System Settings screen. When this limit is reached any Enquiries not yet exported will be sent on the next run of the Agent. This prevents the Agent from attempting to send a large number of Enquires that may have built up if the Agent has not been able to run for some time. Export Restrictions The following can restrict or prevent Enquiry information being exported: • The configured Confirm users data security access to the Enquiry Subject. • Enquiry information will not be exported to the same external system that the Enquiry or update originated from. Configuration This section details how to configure the CRM Agent. 1. Check that the CRM Agent Module (1437) is enabled. 2. Ensure that the agent is scheduled as a Task in the Scheduled Tasks screen within the Confirm client. 3. Configure the details of the Web Service that will receive the exported Enquiry information. This is achieved via the CRM Agent System Settings screen. 4. Ensure that the configured Web Service is configured and running. 5. Ensure the Task Processor is configured and running. Pitney Bowes 25 of 41 Confirm Task Processor Enquiry FPN Delivery Overview Enquiry FPN Delivery is a Scheduled Task that is responsible for sending Fixed Penalty Notices for Enquiries via email to their recipients. Operation The Enquiry FPN Delivery schedule will attempt to send FPN's via email to the specified email address. Penalties will only be sent once, if this fails then they will be reset to a Valid status. This allows the correction of email addresses should they have been entered incorrectly. Configuration This section details how to configure the Enquiry Fixed Penalty Delivery. 1. Ensure the Enquiry Fixed Penalty Delivery is scheduled as a Task in the Scheduled Tasks screen within the Confirm client. 2. Ensure the FPN Email settings have been specified in the Penalty System Settings screen. 3. Ensure the Task Processor has been installed and configured with email settings specified in the task processor configuration file (see below). FPN Email Settings The following settings define the structure and contents of FPN emails, and any error emails that are generated: • Update TaskProcessorService.exe.config file, located in the Confirm Task Processor installed directory (e.g. C:\Program Files\Pitney Bowes\Confirm\Task Processor) Note: For all of the below steps, ensure that you change the entry within quotes in the value="". • <add key="SMTPHostIPAddress" value="127.0.0.1" /> Set to the IP Address of your SMTP server. • <add key="SMTPHostPort" value="25" /> Set to the port number your SMTP server is running on. Financial Interface XML Agent Overview This Agent is used to import authorisation on pending Orders from an external financial system. It can also be used to export the following to external financial systems in XML format: • • • • Pending Order details. Committed Order details. Committed Variation details. Committed Payment details. Pitney Bowes 26 of 41 Confirm Task Processor Operation On each scheduled run, the Agent processes all configured Financial XML Import and Export transformations in turn. It first checks for any export transformations configured. If there are any new Committed Works Orders, Variation Orders or Payment Orders due to be exported these are exported to their appropriate export transformation. Then a check is made to see if there are any files in any of the import folders configured in the import transformations, and if so imports each one in turn. Export When a Works Order, Variation Order or Payment Order is committed in Confirm this acts as a trigger that the details need to be exported. The Agent extracts the information and exports it to the relevant directory and file name specified in the export transformation. Export transformations can have a stylesheet applied to regulate the information that is exported to that transformation. Import Only one type of import file is received via the agent and this is an authorisation file. Contract Orders requiring this authorisation will need to have their lookup configured accordingly (see the Configuration section of this agent for more details). Once the Contract is setup to require authorisation any Orders that are committed against this Contract will be set to a 'pending' status and will require an authorisation file to be imported. When a valid import file is received for the Order it will then be set to a 'committed' status. When the import file is received the Contract and the Order Number are checked. If the Order is in a ‘pending’ status and a ‘PO Number’ has been specified on the import file, the Order will be set to a ‘committed’ status. If a ‘PO Number’ is not specified on the import file and the Order is at a ‘Committed’ status, the Order will be set back to a ‘pending’ status. Specification The Specification section for this agent provides more details on file format and structure. Configuration This section details how to configure the Financial Interface XML Agent. 1. Check that the Financial System Agent Module(1710) is enabled. 2. Ensure that the agent is scheduled as a Task in the Scheduled Tasks screen within the Confirm client. 3. If financial authorisation is to be imported via the agent ensure that the Contract(s) have been set to require authorisation. This is achieved via the Contract Interface tab on the Contract Lookup. Set the 'Financial Interface' field to 'Requires Authorisation'. 4. If financial authorisation is to be imported via the agent ensure that the Import Transformation is setup. To do this go to the Import Transformations Lookup and create a transformation that has a 'Process Type' of 'Financial XML Agent'. 5. Setup any Export Transformations required. To do this go to the Financial Interface Export Transformations lookup and set the transformation with any stylesheets that need applying. 6. Create the directory structure on the Confirm Task Processor server for imports and exports. Pitney Bowes 27 of 41 Confirm Task Processor 7. Ensure the Task Processor is configured and running Import Anything Agent This Agent provides an automated method of importing several different types of record into the Confirm database, in a variety of file formats. The records that can be imported include Features, Inventory, Jobs, Defects, and Traffic Count Surveys. The full list of supported record types and the associated Module requirements can be found in the specification. The Agent can be used to set up a folder where users can drop files to be imported, or to configure an interface for external systems to load data into Confirm. This is achieved by configuring a number of Import Transformations to be run by the Agent. Each of these polls a particular folder for any file waiting to be imported, transforms the file to the Agent’s preferred format, validates the content and, if there are no errors, saves the results to the database. The same functionality is available interactively using the ‘Import Data’ option on the Confirm menu. Operation When the Agent is triggered, it processes all defined Import Transformations with the ‘Generic Import’ Process Type. Each Import Transformation has a specified Input Directory, and a File Name Mask (*.* by default) used as a filter so the Agent does not attempt to import inappropriate files. The Agent will identify all files in the Input Directory matching the specified mask, and will attempt to import each one in turn. The files are processed in date created order, from the oldest to the most recent. Before being imported, the file may be transformed to the format Import Anything expects. The transformation to be carried out is determined by the ‘File Pre-processing Format’ specified on the Import Transformation record, as follows: • (None) – the file is already in Import Anything format as defined in the specification. • XML – the file is an XML file and a Stylesheet will be used to transform it to Import Anything format. • Others – the file is in a delimited text format which will be pre-processed to XML and then a Stylesheet applied. Once transformed, data will be loaded into memory from the file and then validation will be applied depending on the type of data being loaded. This includes ensuring required Modules are present, all mandatory fields have been supplied, referenced lookup values exist, duplicates are not being created, etc. If the validation is successful, data will be saved to the database and the import file moved to a ‘Read’ subfolder within the Input Directory. In the event of any warning messages being generated (for example, descriptive data being truncated to fit a field) a corresponding .err file will be created in the same location. If the validation is not successful, the import file will be moved to an ‘Invalid’ subfolder within the Input Directory. A corresponding .err file will be created in the same location detailing the reasons for failure. Note that the Agent generally handles errors at file level, so any error detected within a file will result in the entire file being rejected. Import Data Utility The Import Data Utility within the Confirm Client can also be used to import files and provides the same functionality as the Agent Pitney Bowes 28 of 41 Confirm Task Processor Specification The Specification section for this agent provides more details on file format and structure. Configuration This section details how to configure the Import Anything Agent. 1. Ensure that the agent is scheduled as a Task in the Scheduled Tasks screen within the Confirm client. 2. Setup an Import Transformation via the Import Transformation screen. Set the 'Process Type' field to 'Generic Import'. 3. Create the directory structure on the Confirm Task Processor server for imported files. The import folder should match the folder specified in the import transformation and will need an 'Invalid' and 'Read' directory created under it. 4. Ensure the Task Processor is configured and running Photo Upload Agent Overview This Agent moves entity task photos that have been uploaded from a mobile device from the Confirm database to a pre-configured data store location. The photos can then be viewed or managed from the data store. Operation Photos are uploaded from mobile devices to the Confirm database. On each scheduled run, the Agent checks for any new photos that have been added to the database. The Agent will then check the Document Links System Settings screen and retrieve the document store details. The Agent will then copy the photos to the document store and remove the photos from the database. Configuration This section details how to configure the Photo Upload Agent. 1. Ensure that the agent is scheduled as a Task in the Scheduled Tasks screen within the Confirm client. 2. Check that the 'Document Store' is configured in the Document Links System Settings screen. 3. Ensure the Task Processor is configured and running Referential Integrity Agent This Agent synchronizes changes made to entity records in the Confirm database with their corresponding map layer record. This ensures that entities can be accurately tracked on the Map. The following entities are supported: • Defects • Enquiries Pitney Bowes 29 of 41 Confirm Task Processor • Features • Jobs • Street Works (only EToN 4 and above records are updated on the map) Operation When a Confirm entity of a type configured for Referential Integrity is added, amended or deleted within Confirm, it is flagged for processing by the Referential Integrity Agent. This is done by means of a record being inserted in the entity_modify table in the database. When the Referential Integrity Agent is run, it examines the contents of the entity_modify table, and processes each as follows: • If no map layer record exists, and the Confirm entity has coordinates, a map layer record is created using the coordinates of the Confirm entity. The attributes of the new map layer record are set to those of the Confirm entity. • If a map layer record already exists, its coordinates and attributes are updated to match those of the Confirm entity. • When a Feature is deleted or a Street Works is cancelled then the record on the map layer is deleted. • When a Feature changes Feature Group, if the corresponding map layer is now different the Feature is deleted from the previous map layer and inserted onto the new map layer. Once a record in the entity_modify table has been processed successfully it is deleted. Once 1000 records have been successfully processed for a particular Confirm entity type then the Referential Integrity Agent will move onto the next entity type so it does not delay processing of other entities if there is a large backlog for one particular type. Note: When processing Features, the geometry stored against the Feature is used in preference to coordinate data stored in Confirm, if the "Use Confirm Database Map Layer" option is selected on the Feature Group. If no geometry is present, and the corresponding feature on the map layer already exists, then the centroid coordinate will be used to update the location of the current map feature, if it is a point. Line and polygon map features would be left as they are in the case of no geometry being present on the Feature in Confirm. Configuration How to configure Referential Integrity 1. Ensure that both Map (0425) and Referential Integrity (0440) modules are enabled. 2. Create a layer with the correct fields according to the specification 3. A file-based layer should be in a location that is visible both to the Task Processor server and the Confirm Client. 4. Use the Map Workspace Manager to register the layer. 5. For Defects, Jobs, Enquiries and Street Works, open the Map Settings screen and specify the registered map layer. 6. 7. 8. 9. Note: With the exception of GPS Logging, layers are not created automatically. Blank entity layers can be supplied upon request. For Features, the user can set different map layers for each of their Feature groups. Open the Feature Group screen and find the appropriate Feature Group. Specify the registered map layer in the Map Layer field on the Additional tab. On the Scheduled Tasks screen, add the Referential Integrity task and set the correct schedule and a Supervisor email address. Ensure the Task Processor is running. Once the Task Processor is running, only Confirm Entities that are subsequently updated will be reflected on the corresponding Map layer. As such existing data will not be automatically shown Pitney Bowes 30 of 41 Confirm Task Processor on the map. In order to populate this data onto the Map Layers, SQL will be required and can be supplied upon request. Street Works and Layer Colours The Referential Integrity process will colour items on the layer according to the Promoters Organisation via the Additional Tab. Whilst it is possible to change these colours, only Notices which have updates will be re-coloured by the Referential Integrity Agent. Map Layer Specification The Referential Integrity Agent will update the following columns depending on the Confirm entity being processed. Referential Integrity will not automatically create the map layer unless stated in the section below. Street Works Referential Integrity Map Layer The layer must contain these primary columns: • Work_Number (Char(12)) The layer may also contain the following optional columns. These attributes of the map layer record will be updated if present. • • • • • • Organisation (Char(100)) Description (Char(254)) Start_Date (Date) End_Date (Date) Organisation_Code (Char(8)) Works_Reference (Char(20)) Defect Referential Integrity Map Layer The layer must contain this primary column: • Defect_Number, defect_no (Decimal(8)) The layer may also contain the following optional columns. These attributes of the map layer record will be updated if present. • • • • • Defect_Type, def_type (Char(4)) Description, descript (Char(254)) Location (Char(254)) Defect_Date, def_date (Date/Time) Defect_Status, def_status (Char(1)) Feature Referential Integrity Map Layer The layer must contain one of these primary columns: • Central_Asset_Id (Char(20)) • Asset_Id * (Char(15)) Pitney Bowes 31 of 41 Confirm Task Processor The layer may also contain the following optional columns. These attributes of the map layer record will be updated if present. Confirm columns can relate to different map column names depending on the flavour of Confirm being used and the layer's mapping technology. Below are the map column names that Referential Integrity can update: • Site_Code (Char(10)) • Site_Name, Street_Name, Road_Name, Building_Name (Char(40)) • Plot_Number, Plot_No, Asset_Number, Sequence_Number, Feature_Number, Section_Number (Decimal(10,2)) • Feature_Id, Asset_Id *, Tag_Number, Road_Number, Label (Char(15)) • Feature_Type (Char(4)) (populated with the Feature Type Code) • Feature_Type_Name, Type, Species, Carriageway_Type (Char(30)) • Feature_Group_Code, Feature_Gp (Char(4)) • Feature_Location, Location, Tree_Location, Feature_Location, Section_Location (Char(254)) • Primary_Measure, Prim_Meas (Decimal(10,2)) • Unit_Of_Measure, unit (Char(15)) • Layer (Char(50)) • Start_Date (Date/Time) • End_Date (Date/Time) • Centroid_Easting (Decimal(10,2)) • Centroid_Northing (Decimal(10,2)) • Extent_Easting_1 (Decimal(10,2)) • Extent_Northing_1 (Decimal(10,2)) • Extent_Easting_2 (Decimal(10,2)) • Extent_Northing_2 (Decimal(10,2)) * Asset_Id is only populated with the Feature Id column from Confirm if Central_Asset_Id is being used as the primary column. Otherwise Asset_Id will contain the Central_Asset_Id. Enquiry Referential Integrity Map Layer The layer must contain this primary column: • Enquiry_Number, enq_no (Decimal(8,0)) For full functionality the layer must also contain the following columns: • • • • • • • Service (Char(4)) Subject (Char(4)) Description, descript (Char(254)) Location (Char(254)) Logged_Date, log_date (Date/Time) Enquiry_Status, enq_status (Char(4)) Site_Code (Char(10)) Job Referential Integrity Map Layer The layer must contain this primary column: • Job_Number (Decimal(8,0)) The layer may also contain the following optional columns. These attributes of the map layer record will be updated if present. • Location (Character(250)) • Notes (Character(250)) • Job_Status (Char(4)) Pitney Bowes 32 of 41 Confirm Task Processor • Site_Code (Char(10)) • Plot_Number, plot_no (Decimal(10,2)) GPS Logging Referential Integrity Map Layer Referential Integrity will automatically create this layer. The layer will be populated with the Action Officer's current GPS location information when updates are received via the Confirm Connector. The layer must contain this primary column: • Officer_Code (Char(4)) The layer will also contain the following columns: • • • • • Officer_Name (Char(30)) Work_Group (Char(4)) Officer_Telephone (Char(20)) Location_Key (Decimal(9,0)) Location_Date_Time (Char(30)) Scheduled Reporting Agent This Agent extracts information from the Confirm database at regular intervals and publishes it. It can be used to drive email alerts, to publish management reports, for interfaces exporting data to other systems, and to provide the data behind Confirm Dashboards. This is achieved by configuring a number of Scheduled Reports to be run by the Agent. Each of these has a Data Source determining what results it will retrieve, and a Follow Up determining the frequency at which it will be run. Each Scheduled Report is also configured as to how its results are published. Any combination of the following can be chosen: • Results saved to one or more files. • Results sent via email to one or more Contacts. • Results saved to the database for use in Confirm Dashboards. Operation The Agent will process all Scheduled Reports with a ‘Next Run Time’ less than the time at which it runs. It does this in order of Next Run Time, with the Scheduled Report with the earliest Next Run Time being processed first. If a Scheduled Report has ‘Process Backlog’ ticked then its entire backlog will be processed before moving on to the next Scheduled Report. A Scheduled Report with a blank ‘Next Run Time’ will be ignored by the Agent so clearing the ‘Next Run Time’ in the screen in Confirm can be used as a way to temporarily or permanently disable a particular Scheduled Report. A Scheduled Report will also be ignored if it has no Recipients and there are no Dashboards dependent on its results. In this case, the Agent will log a warning and then move on to process the next Scheduled Report. The Agent has some Tolerance checks in place to detect Scheduled Reports that take too many resources, as detailed in the following table. Pitney Bowes 33 of 41 Confirm Task Processor Tolerance Default Value Effect Time Warning Tolerance 15 minutes If the time taken for a Scheduled Report to retrieve its data exceeds this Tolerance, a warning is logged and emailed to the Agent Supervisor. Time Error Tolerance 1 hour If the time taken for a Scheduled Report to retrieve its data exceeds this Tolerance, the Scheduled Report is aborted and the Agent proceeds to the next one. Memory Tolerance 1.8 GB If the total memory allocated to the Task Processor exceeds this value, then the current Scheduled Report is aborted. Note the memory is not necessarily released immediately, so subsequent Scheduled Reports may also be aborted. Note: The Tolerances may be adjusted from their default values using settings in the database. If the values above are found to be not appropriate, SQL can be obtained from Pitney Bowes to do this. Configuration The detailed configuration is done in the Scheduled Reports screen, where the behaviour of each individual Scheduled Report is specified. Street Works Transfer Overview Street Works Transfer is a Scheduled Task that is responsible for sending EToN 4 or above notices. This covers Notices, Comments, EToN 6 or above Inspections, Fixed Penalty Notices, Restrictions, Operational District Data and also progresses Events and Diversions through their lifecycle. Operation Testing OD Batch XML The steps below configure data in order to test the sending of your OD Batch information: • Launch Confirm and open the Organisation Lookup screen ‘Street Works > Street Works Lookups > Organisation’. • Retrieve your Organisation details. • Refer to the Online help file (Organisation / Operational District (OD) transactions section) to setup all the required fields. • Click the ‘Other’ button and select ‘Export to OD Batch XML…’. Pitney Bowes 34 of 41 Confirm Task Processor • Select an OD ‘Filename’ location and ensure the ‘Preview’ option is enabled, click ‘save’ then click ‘ok’. • The Operational District Export preview screen will appear displaying whether the Organisation details pass validation. Assuming it passes validation, click ‘Close’ and you will be returned to the Organisation screen. Note: By default the Validation process will only check the Organisation you currently have selected; when the EToN export is performed it will attempt to send the information for all Organisations belonging to the Organisation Group that this Organisation belongs to. If the Organisation field is cleared then it will check all the Organisations belonging to the specified Group. • Click the ‘Other’ button and select ‘Export via EToN…’. • The batch Recipients screen will appear (assuming this is the first time you have run the Export, if it is not the first time then you will be asked if you wish to modify the existing batch.) In the To field enter the Organisation you wish to send the currently selected Organisation details to. • Click ‘Save’, this will save the batch, making it available for export using Street Works Transfer. • Finally, run the Street Works Transfer Agent to export the OD Batch information to the selected Organisation. Should this fail for any reason, check the Street Work Transfer trace log file and information log file. Troubleshooting ORA-12638 ‘Credential Retrieval Failed’ Error If the following error is received: Locate the SQLNET.ora file. This will be found where the Oracle client has been installed, Edit the file with a text editor and change the line: SQLNET.AUTHENTICATION_SERVICES = (NTS) to SQLNET.AUTHENTICATION_SERVICES = (NONE) (NTS) is Windows Native Authentication and uses the client login to Access Windows NT Server and the database running on that server. This generally doesn’t work for access to the Confirm database. Pitney Bowes 35 of 41 Confirm Task Processor Setting it to (None) means no special Authentication method is used and the database Username and Password are obtained from Confirm correctly in the normal way. Logging The Confirm Task Processor creates a log file as specified on the Task Processor System Settings. This will contain information of all transactions done by the Street Works Transfer Agent along side all other Agents. This file will have following messages: • Notice Sent, Updated Database successfully This indicates that the transaction has been sent to a receiving web service and has been accepted. • Sending <Temp File Path>\<Filename.xml> to: http://<URL>/eton4webservice.asmx This indicates that an EToN transaction is being sent to a web service. • Receiver Fault received from Web Service: Error: Error processing request This indicates that an error has been received from the destination web service. Contact the Organisation which you are sending to. In the case of another Confirm system, review the Trace.log file for their web service. • BatchFailed Record created. BatchID: 1234567 This indicates that the EToN transaction failed to be sent to the web service. The next time the Street Works Transfer runs, it will attempt to re-send the same transaction. • Due to Previous Notice failure. Previous Works: WZ00180000001 • Notice Validation Error: The element 'xxxxxxxxx' in namespace 'http://www.wrcplc.co.uk/Schemas/ETON' has invalid child element 'xxxxxxx' in namespace 'http://www.wrcplc.co.uk/Schemas/ETON' This indicates that the Operational District (OD) data which the Street Works Transfer is trying to send does not pass the EToN Schema validation checks. Refer to the Street Works user manual – Organisation section for details on how the Organisation data should be completed. • Error: Client found response content type of 'text/html', but expected 'application/soap+xml'. The following error can occur when the Web Service receiving the notice has incorrectly configured on an IIS 7 server. 26/04/2010 10:42:52 : Error : Error: Client found response content type of 'text/html', but expected 'application/soap+xml'. 500 - Internal server error. Note: There is more content in the error. • Error: Client found response content type of 'text/html; charset=utf-8', but expected 'application/soap+xml'. The following error can occur when the Web Service receiving the notice has incorrectly configured on an IIS 7 server. 26/04/2010 13:48:48 : Error : Error: Client found response content type of 'text/html; charset=utf-8', but expected 'application/soap+xml'. <title>Runtime Error</title> Note: There is more content in the error. Pitney Bowes 36 of 41 Confirm Task Processor Error Log An Error Log file is created in parallel with the Log File specified above. The file name of the Error Log file will be the same as the Log File with 'error' prefixed to it. The Error Log file contains only error trace messages, and all other messages are omitted. Configuration Related Documentation The following is a list of documentation related to Street Works Transfer • CHA16002 - Confirm Street Works TMA Deployment Implications. Note: Street Works Transfer only exports data. The Street Works EToN Web Service (CHA17408) does the Importing. The above example displays two Confirm Environments for EToN 4 and above Transfers EToN Agent Directory Structures The below is an example directory structure for Street Works Transfer and may vary depending on your configuration options. Street Works Transfer uses XML (via HTTP) in order to send notices and the Web Service receives EToN notices. Pitney Bowes 37 of 41 Confirm Task Processor Transfer Files Description Confirm\Transfer\EToNXML Parent Transfer directory for EToN XML Notices. Export Parent directory for the Export of EToN XML notices. Sent Sent Failed Location of the unsuccessfully sent xml files. Pre-requisities Street Works Transfer requires the following to be installed and configured in order to successfully transfer notices via EToN: • Ability to send XML data via HTTP • (Optional) - SMTP mail access for sending of Alert emails. Transferring Notices EToN version 4 and above transfer data in XML format. The Street Works Transfer Agent will export the XML transactions for Notices, Inspections (EToN 6 and above), Comments, Restrictions and Operational District (OD) data. Make the following changes to process all XML notices: • Update TaskProcessorService.exe.config file, located in the Confirm Task Processor installed directory (e.g. C:\Program Files\Pitney Bowes\Confirm\Task Processor) <add key=“WebServiceCallTimeout” value="120000"/> This is the length of time that the Street Works Transfer will wait for the Web Service to respond in milliseconds. • For General Settings of Street Works refer to Street Works Transfer System Settings Email Options The email functionality for Street Works Transfer will alert the selected email address when the following scenarios occur: • Connection to database is lost or unavailable. • When 3 failed attempts of the same notice have occurred. To enable emails make the following changes: Setting Description Location SmtpServer Set to either the mail server name or In the registry: IP address. To connect the Confirm • 32-bit Machine: Task Processor to an SMTP server which is running on a non standard 'HKEY_LOCAL_MACHINE\SOFTport number (25) then append ':portWARE\Pitney Bowes\Confirm\Task number' to the server name / IP adProcessor' dress • 64-bit Machine: 'HKEY_LOCAL_MACHINE\SOFTWARE\Wow6432Node\Pitney Bowes\Confirm\Task Processor' Pitney Bowes 38 of 41 Confirm Task Processor Setting Description Location From Name Set to the name you wish the email to Refer to Task Processor Settings. come from. From Address Set to the email address to be used to Refer to Task Processor Settings. send emails. Supervisor Email Set to the email address to be used to Refer to Supervisor Email within receive emails. Scheduled Task Screen. FPN Email Settings The following settings define the structure and contents of FPN emails, and any error emails that are generated: • Update TaskProcessorService.exe.config file, located in the Confirm Task Processor installed directory (e.g. C:\Program Files\Pitney Bowes\Confirm\Task Processor) Note: For all of the below steps, ensure that you change the entry within quotes in the value="". • <add key="SMTPHostIPAddress" value="127.0.0.1" /> Set to the IP Address of your SMTP server. • <add key="SMTPHostPort" value="25" /> Set to the port number your SMTP server is running on. For General Settings of FPN Email refer to Penalty System Settings. Proxy Server Settings It is possible to configure the Street Works Transfer to use a Proxy Server when transferring Notices via the HTTP protocol. In practice this means Notices for EToN 4 or above. The Street Works Transfer will not use a Proxy server by default. In order to enable the use of a proxy server you must edit the TaskProcessorService.exe.config file found in the Confirm Task Processor Installation directory and set the following key to ‘Y’: • <add key="ProxyEnabled" value="Y"/> You must then put proxy server connection settings in one of two places: • In the Confirm database.These settings The General Systems Settings screen of the Confirm System Administration module. • The TaskProcessorService.exe.config text file. Settings found in the TaskProcessorService.exe.config file will be used in preference to those in the General System Settings screen, but it is not necessary to have settings in the TaskProcessorService.exe.config file if they are set inside Confirm. The TaskProcessorService.exe.config proxy connection settings are as follows: • <add key="ProxyAddressAndPort" value="127.0.0.1:8050"/> Enter the IP address and port number of your Proxy Server. Make sure you use a colon to separate the IP address and port number. • <add key="ProxyUserName" value=""/> Enter the username if required for authenticating against your Proxy Server. • <add key="ProxyPassword" value=""/> Enter the password for the username being used in step 3. Pitney Bowes 39 of 41 Confirm Task Processor Folder Permissions When Street Works Transfer attempts to send a Notice it will create an XML file in the ‘Sent’ or ‘Failed’ directories (see section 3.2 step 5 and 6). In order for this to work you will need to grant the following permissions: • Grant ‘Full’ access to the account being used to run the Confirm Task Processor to the Confirm Task Processor directory and all sub directories. This will allow the creation of the log file and the generation of the XML Notice files. Note: If you change the default location of the FailedFiles and SentFiles, you will need to make sure you grant full permissions to the directories you have used. Oracle Client When using Oracle as the DBMS of choice, the Task Processor will need to be able to access the Oracle client drivers in order to connect to the Confirm database, by default, permission to these drivers is denied. Follow the steps below to grant permissions to the Oracle client drivers for the Task Processor: • Launch Windows Explorer and navigate to the ORACLE_HOME directory; this is the path where the Oracle client has been installed. • Right click on the ORACLE_HOME folder and choose the “Properties” option from the drop down list. • Click on the “Security” tab of the “Properties” window. • Click “Authenticated Users” item in the “Name” list (on Windows XP the “Name” list is called “Group” or “User Names”). • Uncheck the “Read and Execute” box in the “Permissions” list called “Permissions for Authenticated Users”. • Re-check the “Read and Execute” box under the “Allow” column (this is the box you have just unchecked). • Click the advanced button and in the “Permissions Entries” list make sure you see the “Authenticated Users” listed there with: • Permission = Read & Execute. • Apply To = This folder, subfolders and files. • If this is not the case, edit that line and make sure the “Apply onto” drop down is set to “This folder, subfolders and files”. This should already be set properly but it is important you verify this. • Click the “Ok” button until you close out all of the security properties windows. It has been known for the above process not to fix the problem, if you encounter this situation then follow the steps below: • Use Windows explorer and navigate to the Oracle home directory right click then select properties, select the security tab. • Tick “allow inheritable permissions from parent to propagate to this object”. • Click copy, when the security window appears click apply. • Click the advanced button and tick the “allow inheritable permissions from parent to propagate to this object”, click apply then click ok and finally click ok. Connector Agent Overview This Agent polls configured directories for files which are then sent to the Confirm Connector. This provides a way of accessing the functionality without the need for sending requests to a Web Service. Pitney Bowes 40 of 41 Confirm Task Processor Configure the Import Transformations screen within the Confirm Client application with a 'Process Type' of 'Connector Agent'. When files are found to be processed they will be transformed (if required) and sent to the Connector. Note: • The resulting XML cannot contain an 'Authentication' element as the Task Processor user details will be used. • Each file can only contain one XML transaction. • This Agent requires the Confirm Connector to be installed on the same machine as the Task Processor in order to process. Pitney Bowes 41 of 41
© Copyright 2025