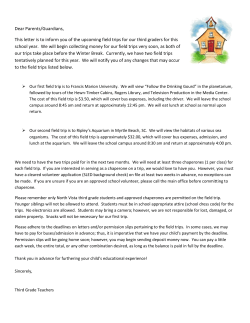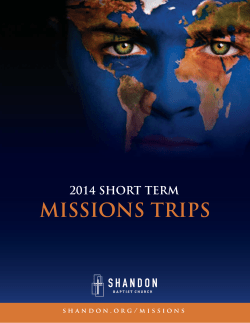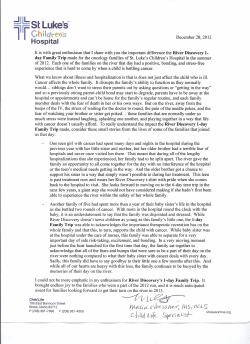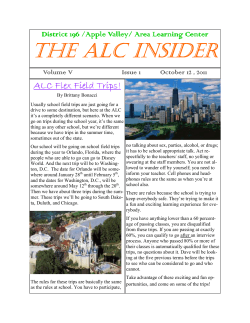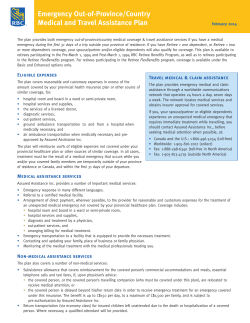Modeling 101 A Guide to Building a Travel
Modeling 101 A Guide to Building a Travel Demand Model in TransCAD By Rhett Fussell & Leta Huntsinger Model Research & Development Unit NC Department of Transportation Statewide Planning Branch What is Modeling 101?? It is an attempt by the Model Development and Research Unit to create a step by step reference manual/class for users in the Statewide Planning Branch. The intent of the manual is to teach users the following things: 1) The process of how to build a Travel Demand Model in Transcad 2) Easy checks and tips on how to get the best results from your model while you are building 3) A guide to look back at when you need to refresh yourself on steps in the process 4) Brief discussions on the theory behind modeling Tutorial files are included on the network drive as well as on CD for your use. The directory structure is setup to make sense in the modeling process. There is a folder for each step of the process and a few others that help keep files organized in the proper location. It is strongly encouraged that you follow this same structure to make it easier for you or others who may assist you along the way. With all of these things combined into one manual it will allow you to become the State’s best modeler in no time at all!!!!! (Disclaimer: Results may vary and Not the Cindy crawford type model of Course!!) Lets get started . . . . . . . . ..... Modeling 101 Chapter 1 Before You Can Begin Building the Model In order to build the actual travel demand model there are some things that you must understand and steps that must be completed before the actual modeling work can be done. Just like you when you were a baby you couldn’t walk before learning to crawl! Below is a list of things that you need to have completed before beginning to build your model: 1) Be familiar with the basic commands in TransCAD –you should have completed the Intro to TransCad GIS notes before beginning this modeling portion of TransCad (ie….adding links, editing, layers, select by condition, etc!) 2) Clean Linework – this is a file that ONLY includes the roads you will be MODELING!(refer to the GIS notes section) *Links connected(using connectivity tool) *Node ID’s changed to match your zones (See addendum in back of notebook) *Segments merged, dualized & simplified (See addendum in back of notebook) *at a minimum these attributes coded correctly in your data table: Note: These fields are necessary to use the TransCad tools that SWP is or will be developing to make the process easier. You MUST have a column for them in your data table even if you don’t have information in the column!!! It is important to note that you must spell the field names exactly the way they are shown in the dialog box above! The one capacity is automatically calculated for you so you just need the two way column in your layer. It will recognize one way links and calculate the capacity correctly. 3) Archive of your linework Chapter 1 – Introduction 1 Modeling 101 Other Info You Might Want to Have Zone Map Background Roads Layer Environmental Data Aerial photos Etc………. Travel Time Calculation It is important that you have already calculated travel time as part of your linework cleaning as mentioned in bullet two on this page. There is a tool that was developed to calculate the travel time on your network for you. First you must install the program on your local drive (do it only once) 1. Go to S:\TransCAD\GISDKtools\swpTools\r1 and double click on file swpToolsSetup.bat Or on the CD go to \GISDKTools\swptools\r1 This will install the program on your local drive at C:\Program Files\TransCAD\myGISDK Note: For future releases the r1 may change to r2, r3 etc….. Then you must add the program in TransCAD (do it only once) 1. In TransCAD, go to Tools-Add Ins menu 2. In Add-ins dialog box, click button Setup… 3. Click Add to display the Setup Add-ins dialog box 4. Fill out all the boxes to look like this(it is CASE SENSITIVE so make sure you type the values in correctly.) SWP Tools(this can be whatever you want to name it) swptools C:\Program Files\TransCAD\myGISDK\swptools.dbd Chapter 1 – Introduction 2 Modeling 101 Now you can run the program in order to calculate your travel time (there are other tools that can be run using this toolbox as well) 1. In TransCAD, go to Tools-Add Ins menu 2. Double click on SWP Tools in the Add-ins list You should now see a new menu called SWP-Tools appear on the menu bar : and a new toolbox appear on screen similar to this: Click on the Calc TTIME button and the travel time for your network will be added to your geographic file permanently! If you change a speed limit then the travel time is automatically re-calculated. If you add new links you must use the button again! So now you’re asking yourself, what is my travel time unit…….If you guessed MINUTES you are right! Give yourself a high five and move on to Chapter 2!! Chapter 1 – Introduction 3 Modeling 101 Chapter 2 - Building Your Network Once you have clean linework you are now ready to create your network and begin the modeling process. Before you attempt this step it is IMPORTANT for you to UNDERSTAND the difference between “linework” and “network”. 1)Open the map Pilot Mtn Roads.map (located in the Base Year folder of the Pilot Mtn data) Linework – This is all the roads you might have in your area that have attribute data associated with them. This attribute data in the linework may be just for reference or mapping or data you want to keep for future use. For example you might have columns in your data table like road names, # of lanes, functional class & type of future improvement. This layer might look like this: And your data table might look like this for the linework: Chapter 2 – Building Your Network 4 Modeling 101 Network: The network is based on the linework but includes only the LINKS YOU WANT TO MODEL!!! The network is the links in which you want to use the travel demand model to predict volumes and to solve transportation problems. It is a scaled down set of roads that is based on a geographic linework layer. This layer would look like this: Network file being used is listed here!! Note: This is a geographic file displayed here but the “network” is actually just a reference file that is used in the model process. The name of the network being used in modeling is noted at the bottom of the TransCAD window. The main concept to take away is that the network is used to analyze the roadways and the linework(geographic file) is used to display the results!!! Well, now that you know the difference between linework and network let’s make our network!! Close the map you currently have open Step 1 – Open the geographic file that you want to base your model network on. This file can be a layer with only the network roads on it(which is recommended) or it can be the larger linework file that you can use the Select by Condition command on, to get the network roads. We will be doing the steps based on having a geographic line file that has just the network roads on it, similar to what was shown in the previous graphic above! Open the file pilot mtn base year linework.dbd Step 2- Go to the Networks\Paths Menu (If you do not see this menu at the top of the screen then go to Procedures and click on Networks/Paths. The new menu should now appear) and Select CREATE Chapter 2 – Building Your Network 5 Modeling 101 You should now see this pop-up screen: What part of the geographic file to use to create the NETWORK Description of the network you are creating Select the fields you want included in the network. These are the fields that will be used in your analyzing and loading of the network! Make sure this is checked *See assignment type section below that discusses what fields are needed for modeling Gets rid of duplicate links still in file after cleaning it! Click OK and Name the file MY Network You have created your network! Step 3 - Check to make sure you actually created the network and that it is referenced correctly by looking at your window and seeing what file is listed. As shown below: Network file name should be listed here! NOTE 1: The active network is kept in memory and used for all modeling analysis until you change it to another network. It is important that you check which network is being referenced before you perform any analysis!!! To close the network file Right Click over the file name and select Close All! Chapter 2 – Building Your Network 6 Modeling 101 NOTE 2: a) To change networks go to the File-Open menu to display the dialog box b) Select Network as file type and then choose the network file you want to use and click OK c) The new network file should be displayed at the bottom of the screen. Assignment Type Section – This is not intended to discuss in detail the type of assignment technique you should use but gives a starting point for the types of info that should/will be needed to perform various tasks associated with assignment of the trips onto the network. At a minimum it is recommended that travel time and one way capacity should be included as data fields in your network. Travel Time is a field that has to be calculated by you, the user. If ANY changes are made to your linework you must recalculate travel time and create a new network file in order for the changes to be used in the analysis. If you do not re-specify your network then your model analysis will be incorrect. The steps should be performed as described previously! In the future this will be an automatic function that is performed by clicking a button, but for now you will have to use the fill command on your travel time column as mentioned in Chapter 1. The capacities that are used in modeling for TransCAD MUST be ONE WAY! TransCAD recognizes, in its internal memory, each link as a one way link even though it does not show up on screen that way. Therefore if you do not use the right capacity then the traffic assignment could be incorrect on your model. For most of our small urban models we use All-Or-Nothing assignment but we will be teaching you other techniques in the future. We encourage you to adopt as standard practice a technique that better represents reality, unlike the all-or-nothing technique, which is best for representing pure demand. For this reason it is good to be aware of the other techniques and the fields that are necessary. Here is the table for the data fields needed depending on the type of model loading technique you will be using. The loading technique will be discussed in more detail later. All-Or Nothing Stochastic Capacity Restraint User Equilibrium & Stochastic User Equilibrium Travel Time (Calculated using speed field) Capacity (One Way) Facility Type Chapter 2 – Building Your Network 7 Modeling 101 Now that we have created our network we need to review the settings on the network and do some logical error checking before we move on to building our minimum paths and trip generation. So let’s start with the settings menu which is located under Networks/Paths Æ Settings You should get this dialog box: The active network file name is listed here! Or you can select a different network by clicking on the dots Name of linework that the network is based on! Fields that are in the network and can be used for analysis …you selected these earlier General info about your network. Check to see if it’s correct!!!! This box is used to tell TransCAD not to let the centroids be used as a path to cross the network. You should always check this box. After you have checked through this screen, click on the Other Settings tab. Chapter 2 – Building Your Network 8 Modeling 101 This is where we tell it how to determine what nodes are centroids! See the Selecting Centroids section below for the steps! Selecting Centroids A centroid is a point in a Transportation Analysis Zone that represents the data in the zone. In order for TransCAD to know what the centroids in our network are we need to create a selection for the centroids only. As noted in the text box on the figure on the previous page we do not want our centroid links to be used as a “shortest path” when we build our travel time/skim matrix, so we must determine which nodes not to use. If we tell TransCAD that there are centroids and there is a selection set called that, it will recognize this fact when assigning trips. You also need to specify centroids for building the zone-to-zone travel time matrix. This is called multiple shortest paths and will be covered in future sessions. Step 1 - It is important that you have changed your node ID’s to represent the actual zone numbers for your area. (this is optional but encouraged) This was covered previously and the notes are located on the Share drive in the TransCADÆUser’s Group Notes folder. They are called: “TransCAD Notes for nodes & centroids.pdf” Step 2 - We now need to show our nodes. Go under Map Æ Layers. The Layers dialog box will come up. Highlight Nodes and click on "Show Layer". Click Close. The network should redraw with the nodes highlighted. Chapter 2 – Building Your Network 9 Modeling 101 Make sure that the Endpoints is the Working Layer at the top of the screen (as shown in the figure). Step 3 - We now need to make a Centroid set. Choose SelectionÆ Select by Condition to display that dialog box. We now need to build a formula for TransCAD to tell it which nodes are centriods. The first 60 nodes of this model are centroids or external stations, so any node number less than or equal to that number is a centroid. Just for ease of remembering I will use 60 as my reference number! You will have to know what your highest centroid number is (including your external stations) and that is the number you should use in the equation for the selection condition. You can either type the formula in the "Enter by Condition" box or use the Condition Builder to select your condition. Under "Field List" use the scroll down menu to find and click on ID. Under "Operator List" use the scroll down menu to find and click on <=. Now go into the "Enter By Condition" box and type in 60, so the formula should be ID <= 60. *Or you may create a column in your data table that designates that link as a centroid. Place a 1 in that column where centroid links are located and then create a selection set based on that column. Chapter 2 – Building Your Network 10 Modeling 101 We need to give this selection set a name. Under "Set Name" rename this box Centroids. Your screen should be similar to this: Click OK. Your network should redraw, and the centroids will change color (in my case green). Our centroids are now identified. Now we can go back to our Other Settings dialog box and tell TransCAD which nodes are centroids. Step 4- Make sure you are still in the node working layer. A) Choose Networks/Paths Æ Settings to display the Network Settings dialog box. B) Click the box next to Centroids in the "Options" box. C) Go to the Other Settings Tab In this dialog box, there is a "Centroids are" box. Inside that, choose In Selection Set, and Centroids in the drop down menu. After you do this, you should see "In Network (46 Nodes)" pop up- or whatever your total number of centroids came out to be. Click OK. NOTE to SELF: You should not have created any “Dummy Zones” when you built your network. This will confuse TransCAD when it is building the matrices. You can add zones later if you need to so don’t worry about it for now!!! Final Checks on Your Network: After doing the necessary steps to create your network it is important to do some error checking to ensure that this step of the travel demand model is as accurate as possible. By doing these checks now you will be able to better understand what you just completed and you will find it easier to remember the details of the network coding. The TransCAD GIS class sessions should give you the necessary background to create themed plots, selection sets, etc. Chapter 2 – Building Your Network 11 Modeling 101 Here’s a list of a few of things you should go through BEFORE moving on to minimum paths and trip generation!!!! Highway Networks Centroid connectors should represent as closely as possible the local street system. Use GIS tools and local knowledge to locate centroid connectors. Size and density of the zones should correspond to the level of detail of the coded highway network. Major physical barriers should not split zones. Use GIS and local knowledge to check. Network review should include visual inspection in addition to range checking for capacities, speeds and distances. Use minimum path techniques to check for coding errors in the link attribute impedance factors. Network attributes should be plotted and checked (distances, speed limit, facility classification, area type and number of lanes). Tutorial Assignment A) Error-check the network for shortest paths. Use the shortest path tool to perform some logical error checks. To use the shortest path tool go to the Networks/Paths Menu and select shortest path. You should now have the toolbox that allows you to check the paths. What field would you use to check the shortest paths between areas???? Check the paths from these zones: 40-44 6-41 13-41 41-46 (both directions) Did you find an error? If so, what was it? B) Create a themed plot of speed limits and compare them to the real world speed limits to make sure they are right! (insert map of correct speeds?) Chapter 2 – Building Your Network 12 Modeling 101 Where are we and where are we going???? Up to now you have: 1) Created geographic linework that is cleaned and attributed with the appropriate data (including changing the node ID’s to represent TAZ’s & travel times) 2) Created your NETWORK to be used in the rest of the modeling process 3) Created a selection set of your centroids (which represent your TAZ’s) 4) Error checked your network & geographic file for coding errors Chapter 2 – Building Your Network 13 Chapter 3-Building Minimum Paths What is a minimum path you ask? It is the route or travel path on the transportation network that has the lowest “cost” for the traveler. The “cost” can be the travel time, distance or some monetary value. So basically if you choose to go from home to the mall would you go the shortest distance route regardless of time or would you take the quickest route based on time….what you choose is your minimum path based on some cost that is important to you! Why do we need them? We don’t need them, it’s just a fun step to throw in just to use your brain a little more…ACTUALLY, we need them to use in two steps in the model…trip distribution and trip assignment. It helps determine where people will go in the model and how they get there. In modeling this minimum path value is stored in a matrix called the impedance matrix ( Since we use travel time in our models, we call it the travel time matrix). This value is used in trip distribution to determine the zone-tozone travel times. This minimum path value results from the “skim tree” that is developed. The skim tree is a table that shows all the possible combinations of links or paths that could be used to go from one zone to another. There is only one minimum path and that value is the one stored in the travel time matrix. During assignment the minimum path is used to assign trips on the links in the network. We will learn more about assignment in later chapters. How do we create the minimum paths? Step 1 – Open your geographic file and associated network *Remember this is what Chapter 1 & 2 were all about! For the tutorial you should open : a) the geographic file called: Pilot Mtn BY Final Network.dbd b) The associated network file called: Pilot Mtn BY Network.net Step 2 – Unhide the nodes in your file and create a selection set of your centroids by using the Select by Condition command under the selection menu as you did in the last section of Chapter 2. Call the selection set CENTROIDS. Step 3- Make sure the nodes or endpoints layer is the active layer! You should have something like this: Active Layer is the Endpoints Chapter 4 –Trip Generation 14 Modeling 101 Step 4 – Create the minimum paths for your interzonals (these are the trips between zone A & zone B). This output file will be a matrix of minimum travel times for each zone to zone pair! a) Choose Networks/Paths Æ Multiple Paths You should get the Multiple Shortest Path dialog box. b) Under the Settings Æ Minimize section you should choose the column that represents travel time, in this case TTime[min]. TransCAD will minimize time in both directions from Centroids to Centroids. Tells you which network minimum paths are based on! You can create other skim tree types like speed or distance by selecting the Skims button! Make sure it says centroids to centroids so that only skim trees are made from one TAZ to another!!! Note: You can create other matrices to do some checks on your network by clicking the skims button on the screen and selecting the skims you want to save. To see the actual minimum path you must use the minimum path tool located under the Networks/Paths menu. c) Click OK Next the Output File Setting dialog box will come up. Make sure the file will be saved in the proper directory. If not, go under Look In: and choose the proper directory to save the matrix. Name the matrix Pilot Mtn BY shortest path. Choose SAVE Chapter 3 – Building Minimum Paths 15 Modeling 101 You should get some flashes….and then this screen showing your minimum path matrix: Size of matrix is shown here This matrix is your interzonals only!!! You will see that from Zone 1 to Zone 1 you have 0.00 as the travel time and that is because the INTRAZONAL time has not been calculated yet! That is the next step but before we move on make sure you have the correct size matrix (it should be equal to 46 by 46 for Pilot Mountain)! Remember this number INCLUDES your externals! Step 5 – Calculate the Intrazonal Travel Times. The intrazonal travel time is found in the diagonal of the travel time matrix and represents the travel time for trips that are made within the zone. For example, if you left your house and drove up the street to the gas station a block away to get a drink…you stayed in the zone during your trip, so therefore it was an intrazonal trip. You don’t want all of the trips in your zone to leave the centroid and get onto the network so you must calculate the time so that some of the short trips remain in the zone. The intrazonal trips are important because they directly affect the volumes on the network: • The higher the percentage of intrazonal trips the lower the volumes on the network. • The lower the percentage of intrazonal trips the higher the volumes on the network. The number of intrazonal trips can be adjusted by adjusting the intrazonal travel times in the trip distribution process. Chapter 3 – Building Minimum Paths 16 Modeling 101 What are these numbers for and how are they calculated? The way we typically calculate intrazonal times is to use the “nearest neighbor” technique. We are basically saying that the intrazonal time for Zone A is equal to half the average time it takes to get to the closest adjacent zones. We generally look at the three closest/adjacent zones in order to determine the travel time. In the example below on how to calculate Zone A’s intrazonal time, we would look at zones B, C, & D not E. The times from those zones would be averaged. The average time then gets reduced by 50% and the number that is produced is the intrazonal travel time for the zone you are looking at. Below is the sample calculation for Zone A. Intrazonal Calculation Example Zone B 2 min Zone D 4 min Zone A 5 min 10 min Zone C Zone E Average the travel times for the 3 closest zones: (Zone D + Zone B + Zone C) Î 4+2+5 = 11 = 3.7 3 3 3 Then reduce the travel time by 50% so: 3.7*50% = 1.85 minutes This is the intrazonal travel time for ZONE A!!!! Chapter 3 – Building Minimum Paths 17 Modeling 101 How do we calculate it in TransCAD: Choose PlanningÆ Planning UtilitiesÆ Intrazonal Travel Times A dialog box will appear (like shown above)and you will need to fill in the values for “Factor Values By” and “Adjacent Zones”. These are described below. Factor Values By – This is the factor that is applied to the average of the travel time values from a given zone to all of its adjacent zones (as specified by the user). The typical value for this factor is 0.5. Adjacent Zone – This is the user-specified number of adjacent zones to be used in the calculation of the average travel time. The program determines which zones are the closest; the user is only required to input the number of zones to be considered. A typical value ranges from 3 to 5 zones. The matrix you are trying to calculate the intrazonal impedance for is the shortest path travel time matrix. Once you have filled out the dialog box like on the previous page click OK and your travel times for your zones will show up in your matrix now! You now have your minimum path matrix for your network. You should do some error checking to make sure your paths make sense! If I go from Zone A to Zone B does it take me 10 minutes or 20 minutes and does the matrix compare to my experience in the field! Check maximum & minimum times. Use the marginals tool in TransCAD to check the min & max for the matrix. HOW? Right click in the matrix and select properties. Chapter 3 – Building Minimum Paths 18 Modeling 101 You will get a new dialog box like this: You can choose different things to look at for error checking! You should look at these values so you will know what your maximum time is through your network. This is important to know because when you develop your friction factors later you will need to make sure they go out far enough to enable your trips to be distributed correctly! IMPORTANT NOTE: If you edit your geographic file by adding new lines, editing existing lines, or changing a speed on a link you MUST RESPECIFY your network, calculate your travel times and redo your minimum path matrix!!!!!! Chapter 3 – Building Minimum Paths 19 Modeling 101 Tutorial assignment: 1) Recreate the minimum path steps and then answer these questions: 2) What is the maximum travel time for Pilot Mountain based on the minimum path matrix? 3) What is the minimum travel time for Pilot Mountain based on the minimum path matrix? 4) How did you get those values? 5) What is the travel time to go from Zone 40 to Zone 5? 6) What steps would I have to redo if I : a) b) c) Added a new zone to my linework? Changed the travel time/speed/capacity on a link? Changed the name of a road in the dataview? Chapter 3 – Building Minimum Paths 20 Chapter 4 -Trip Generation Home What is Trip Generation??? Trip Generation is the first step in the actual 4 step modeling process. It is where we determine HOW MANY TRIPS will be made in each one of our zones (TAZ’s). If you cannot accurately predict how many trips are being made in your area, then the rest of the process is not going to be accurate and it will be hard to get the travel demand model to perform at its highest level! There are different ways to determine how the number of trips are calculated. The basic tools are: Cross-Classification : Uses the population (and associated data) in an area to determine the trip making for each classification type (ie…one worker HH with 2 cars). A lookup table of values is created and used to estimate the trips for each TAZ. Regression: The use of a standard regression equation is used to calculate either P’s or A’s for each TAZ. The equations are based on borrowed or estimated coefficients & input variables. Discrete Choice: Using individual level data to estimate the probability of a household to make a trip. All of these methods use land use data in some fashion to estimate the trips for each TAZ. Some use persons/household and auto ownership, while others just use more aggregate data like housing and employment totals broken into categories. Typically, in our estimation of trips for the model, the housing unit determines the number of trips produced (where the decision to make trips originated) and the employment determines how many trips are attracted (why you went to this destination). For example: when you woke up this morning you had to decide to make a trip (or hit the snooze bar). You left your house and came to work. You produced a trip from your house and were attracted to work. This is the standard rationale of thinking for the trip generation step….trips are produced and attracted….so you must determine how many of both!! Therefore, in order to complete the trip generation step of the modeling process there are 3 basic steps that must be accomplished: Chapter 4 –Trip Generation 21 Work Modeling 101 1) 2) 3) Determine the number of trips produced by each zone Determine the number of trips attracted by each zone A balancing of the total attractions and productions You know why we need #1 & #2 but why #3???????? Any ideas???? Ok times up….similar in concept to what one of those scientists discovered a long time ago in the Law of the Conservation of Energy….you cannot create or destroy energy…you cannot have more productions than you do attractions. They must be equal. We can’t just get rid of the extra attractions or productions so our Trip Gen Program goes through and adjusts them by moving them around through a weighting process. Once you complete those 3 steps you pass the test and can move onto Trip Distribution…the next step. The basic concept of trip generation is to take Landuse data and convert it into productions/attractions. It is important to understand the basic concepts of Trip Generation so that the steps of How to Do Trip Generation the SWP Way are easier to understand and perform. The rest of this section discusses step by step how we typically do Trip Generation in SWP. The data, variables needed, concepts behind our method, the accuracy checks and the programs you should use are all covered in here. Section 1 – Data Needs This is one of the important parts of trip generation because without data it is kind of hard to determine the trips in your area. Housing, employment and commercial vehicle data are the three basic data elements that are needed for your travel demand model (at least for a majority of the models we will build in SWP!) Housing- Typically the housing data is broken down into the 5 housing rating classes that represent the trip making characteristics of the persons in the household. By placing all of your households into one of these categories you are determining the trip making ability of each household and in turn, the total number of trips produced in each zone! Our housing classification system is a surrogate for other trip making characteristics such as person/HH, income, and auto ownership. This classification process results in easier variables to collect and forecast than some of the other trip generation models. Here’s an example of what it looks like: Zone # 1 2 Excellent HH’s Above Ave HH’s 20 0 10 52 Chapter 4 – Trip Generation Ave HH’s 5 41 Below Ave HH’s Poor HH’s 2 4 20 40 22 Modeling 101 This data is entered into the SWP-Trip Gen software program on a zone by zone basis. The steps for using the program are discussed later in this section. NOTE: Although we usually think of housing as the producing end of the trip, it also attracts trips as well. This is accounted for in the trip generation program we use. Employment – Employment is also a necessary data element and is classified by using SIC codes or Standard Industrial Classification Codes. There are five basic categories for employment: Classification Group Industry Retail Employment Highway Retail Office Service Examples Factories, Farms Target, Walmart, grocery store Gas Station, Fast Food Lawyers, Real Estate, Insurance Doctors,Hotels, Automotive Repair SIC Code #’s included 1-49 50-54, 56,57,59 55,58 60-67,91-97 70-76,78-89,99 Each type of business attracts a different number of trips per employee because of the function it serves. For example: Burger World has 25 Employees Wilma’s WebDesign has 25 Employees Each business has the same amount of employees but they serve different functions and therefore attract a different amount of trips. Since Burger World is fast food, it is more likely people will stop by while out on the town because they are in a hurry, it attracts a lot of trips. The web design office attracts less trips because typically only the employees and a few customers may come to this location during a typical day. The web design office is not an attraction that will get drive by trips, quick stop ins, etc, therefore it generates less trips. Even though they have the same amount of employees…. Burger World would attract far more people on an average day! The information for each business is entered into the SWP-Trip Gen program on a zone by zone basis and is used to calculate the number of attractions for each TAZ. Chapter 4 – Trip Generation 23 Modeling 101 Commercial Vehicles – This is often a part of the trip generation process that does not get the correct attention to detail. Commercial vehicles are an important part of the trip productions in the model. The number of commercial vehicles has to be counted as part of field survey and input on a zonal basis. Single Unit trucks, cars, vans and pickup trucks are all considered commercial vehicles in this classification. Taxi’s are a separate classification and should be accounted for since they generate on average 40 trips/day. Some areas do not have extensive taxi systems so this may not be an important part of your model. Well we have all this data that is described above but where does it go? Do we just wave our wand and out comes all the results of Trip Generation???? NO!!!!! We Must use the SWP Trip Gen Program!!!!! Chapter 4 – Trip Generation 24 Modeling 101 Now that you know some of the basic theory behind Trip Generation and you have collected your data for your area (ie…housing & employment), you have driven around and know approximately how long it takes to get to places in your area and what part of the town you have the most trips attracted to ( the only grocery store or Walmart in a lot of cases!!!). If you have all those details complete then you are ready to enter the information into the SWP-Trip Generation program. If you are just using this as part of the tutorial, then just pretend like you have done the data collection and know the time it takes to travel around Pilot Mtn!! Now let’s get started…….. These things should not be out of your reach after you complete the entire section -Understand different data types, production/attraction rates and other parameters entered into the SWP Trip Generation Program -Calculate Non-Home Based Secondary Trips -Perform reasonableness checks on the output from the SWP-Trip Generation Program -Be confidant that your P’s & A’s make sense and can be used in Trip Distribution What is SWP-TripGen ? It is an easy to use computer application with a friendly user interface that will take the landuse data that you collect and convert it into balanced productions (P’s) and attractions (A’s)! Basically it tells you how many trips are being produced and attracted in each zone of your area! The program calculates, on a zonal level, your P’s & A’s for each trip purpose you define (HBW-home based work, HBO-Home Based Other, NHB-Non-Home Base, etc.). It balances the total trips attracted to the total trips produced, so that we don’t have mystery trips with no where to go to!!! The program also saves the data into a format that is TransCAD ready and gives you the ability to check the output data by viewing the appropriate files. These files are very important for checking the reasonableness of your output. File names and how to use them will be covered later in the chapter. What data do I need to be able to use SWP-TripGen? Well there are two categories of data you need: a) Ones you collect such as: - # of dwelling units by classification - # of employees by category (you know the 5 types discussed earlier in the chapter) - # of taxis, trucks, commercial vehicles - External productions/attractions at your external stations (ADT’s minus your Thru trips)this is your EI & IE trips! b) Ones you estimate using your engineering judgement (this is not to be confused with a WAG!) - Percent of HBW, HBO, NHB and the total internal trip percentage - Occupancy rates for the DU’s - Generation rates for each DU classification - Regression Equations for each trip purpose As we go through the program we will discuss the items in the estimated data category in order to help you make better decisions in the Trip Generation step, you know give you some rules of thumb. The items in the collect category were discussed in the beginning of the chapter so you should know what they are and how to arrive at them. Chapter 4 – Trip Generation 25 Modeling 101 Ok- if you think you have all the collected data then you can move on to using the program. Quick Installation Step before we can use the program –You only have to do this one time, not every time you want to use the program! 1) Go to this directory: S:\TransCAD\Trip Generation Program\Package\ or on the CD go to \Trip Generation Program\Package\ 2) You should see a file called SETUP.exe (looks like a computer perhaps?) 3) Double click it to start the installation 4) Click OK on the initial pop-up screen 5) You should see this screen now! 6) Click on the computer button and let it install in the default directory location. 7) Click Ok/Continue until the program has completed the installation The program is now installed and ready for use!!! Let’s Begin …… Step 1- Open the SWP-TripGen program by going to the start menu and selecting it under the Programs menu or you can create a shortcut on your desktop. You should see the program screen pop-up. You should see this: You can jam to the music for a while (by clicking on the cat a bunch of times) and prepare yourself for using the program or just hit START SWP Trip Generation Program. Chapter 4 – Trip Generation 26 Modeling 101 Now you should see this screen: As you can see there are a bunch of TABS on this screen. Each one of them has information for you to enter or to review in order to complete the TripGen program. You do not have to enter your information in any particular order, just whatever method is easier for you. It is recommended to go in order of the tabs (numbered in the Application drop down menu) so that you know where you left off entering/editing your data. IMPORTANT NOTE: If you already have an old “IDS” file that you would like to use in the new program instead of entering all the data again you can bring in an existing file that was in IDS format. Follow the few steps listed below. If you are beginning from scratch then do not worry about the step below, just skip to the TAB 1 section ! Opening Existing IDS File A) Click the Browse Existing IDS File button Chapter 4 – Trip Generation 27 Modeling 101 B) Find the file you want to open and click OK. ( In this case you open the file PMBYiter1.in) C) You should see your file open up with a tan colored background similar to this screen: D) Press F6 or go to the Data menu and select Load Data. You should click OK and then a screen comes up telling you what data was used/imported (like # of zones & file name). Click OK on this screen and your background should change colors to yellow now. You can close the yellow box that shows the file you just imported by clicking the little X and now it has placed your existing data into the Trip Generation Program. You can now use it!!!!! The next several sections go through each of the tabs in the program to explain in detail: - what information goes in each box - how to arrive at certain data - the general theory behind the entire Trip Generation Program and variables associated with it Using the Trip Generation Program – Step By Step (All of the examples use the Pilot Mountain files for data) So let’s start with the first tab, which by default shows up on screen when you begin the program. Step 1 –Description This is generally the first screen you see when you open the program. It is information about your area! Step A- Lines 1 & 2 Step BLine 3 Chapter 4 – Trip Generation 28 Modeling 101 Step A - Go to The Line 1 & Line 2 Boxes These boxes are for general information about your study area and this input file. Things such as the Name of the Area, the year of the data (95 Base or 25 future, etc.) , the engineer responsible for this work. You should enter whatever information helps you to identify this file and the data associated with it !!!! Enter in your description info and then go to Step B Step B – Go to Line 3 Here you will see three different boxes: The first box called NZONES is for you to enter in your total number of zones for your area. Enter in the total number of zones now! (This INCLUDES your internal zones and external stations!!! ) For the tutorial we are using Pilot Mountain so what number do we use? Internal zones are 1-36 External Stations are 37-46 So we have: 36 Zones + 10 External Stations = 46 ZONES This is the number we enter in the NZONES box (see previous Figure). Mental Note: Make sure that if for some reason you have created dummy nodes that you include this as part of your zone total number!! The second box is called TEXTP. This is the number of external station productions. The EI/IE productions, as we call them, are the number of trips that are coming from the people traveling on the facilities at your external station locations. These can be people living outside the area going to one of your internal zones or from an internal zone going outside the planning area to work, shop, etc. The way to get this number is to take each one of your external station ADT’s and subtract the thru trips from them (using Synth output or whatever method you have chosen-See Chapter 5). The number you get is the total external productions. Once you have all the external productions calculated, then sum them together and this is the number that goes in the TEXTP box!! As a first run for Trip Generation it is recommended that you use the through percentages calculated by Synth (meaning, don’t change them), and then adjust them accordingly before finalizing your P’s & A’s. See Chapter 5 to learn how to get the through percentage! Here’s the Example for Pilot Mountain(These are the adjusted SYNTH numbers): Station # 37 38 39 40 41 42 43 44 45 46 Totals= ADT 2000 700 2500 4100 22200 3700 420 3200 900 23670 63390 Chapter 4 – Trip Generation Through Through Trip % Trip Ends 75 1496 33 230 75 1874 90 3688 98 21752 81 3000 25 104 90 2882 30 268 98 23230 58524 EI & IE Trips 504 470 626 412 448 700 316 318 632 440 4866 29 Modeling 101 The number going in the TEXTP box is the TOTAL # of external productions for your area, in this case 4866. Here’s the result: Number of EI-IE Trips from previous page! The third box called NHBSEC is the number of Non-home based trips made by people who do not live in the planning area (non-residents). Meaning, I live outside of the Pilot Mountain Planning Area. I drive through an external station to go to my job in downtown. While I am at work, I decide to go get something to eat for lunch and then back to work. The lunch trip is a Non-Home Based Secondary trip in this case. Another description is people who are “garaged” outside the planning area but make NHB trips inside the planning area. There is an actual calculation to arrive at this number but because we are running Trip Generation for the first time we put a ZERO (0) in this box so that the program will calculate our internal trip numbers. The NHBS trips are based off of our total external productions and internal trip numbers and until we run through the program to get those numbers we cannot calculate a value for the NHBS trips. After you run the program and do the checks on the output you can calculate your NHBS trips and rerun the program to get your final output. The calculation of the NHBS trips and the performance checks on the data are covered later in this section, so until then just know why you are using Zero in this box! on to Step 2 . . . Chapter 4 – Trip Generation 30 Modeling 101 Step 2 – Trip Percentages Here is the way the page looks in the SWP-Trip Generation program: Clicking on the Tips & Tricks button will give you the description of each box on the Trip Percentages menu! The trip percentages page helps to define the types of trips that are made in & out of your planning area. Choosing these percentages should be a carefully thought through process, based on the type of area that you are modeling. See the discussion that follows for the different trip types and how you should choose them for your area. PINT BOX Typical Range: 80-90 The first box on the menu is the PINT or the Percentage of Internal Trips. These trips are the trips that are produced by the people inside the planning area AND stay inside the planning area. Of all the trips produced by your housing units what is the percentage of those that will stay inside the planning area. This number depends on the opportunity to make trips in the area based on the types of employment and housing. If you had an area that had a lot of housing but very little employment and most of the people traveled to other areas to work or shop or play(bedroom type community) then your percent internal would be lower. Or if most of the people who work at the big industries in town also live in the area, then they most likely make all their trips inside your planning area. You should know your area well enough to know the answer to these types of questions. You should also think in terms of all the trips people make on an average day…..work, school,shopping, etc. and then think about the businesses in your area….do they provide this type of trip opportunity??? We used 90% for Pilot Mountain. Chapter 4 – Trip Generation 31 Modeling 101 PHBW Box This box is for the percentage of Home Based Work trips for your area. It is simply the trip made by people living inside the planning area from home to work. Typically the percentage ranges from 18-25% depending upon the area type. If after collecting your data and calculating your employment to population ratio you got a value over .60, then you could justify raising the HBW percentage to the top of the range. The HBW purpose should typically be the lowest percentage of trips because people typically only make that work to home trip twice a day, whereas you might make several other trips to shop or eat from home on a daily basis. For Pilot Mountain, it is a blue collar area with most of the work trips in industry, so based on the total number of trips and the higher employment to population ratio we used 23% for HBW. PHBO Box This box is for the percentage of Home Based Other trips in your area. It is all of the trips that start from the home and end up as a shopping, play, entertainment, etc. type of trip. This is usually the HIGHEST percentage because people make so many other trips in a day and large portion of them are from the home to some other place besides work. Communities that have small distances/times for commuting from home to other types of places would have a higher percentage of HBO trips. If it takes someone only 10 minutes to get home from work then they may go home, change clothes then go to dinner, or to the store. If it took you 30 minutes to get home then you might not go home first before making another trip. The trip would then not be a HBO trip. These are the things you need to take into consideration when deciding on the percentage for HBO trips. The opportunity to make these other trips should aide you in your decision as to the percentage you should use for your area. If you only have one gas station and no Target or Walmart then there probably aren’t a lot of these types of trips being made….you get the point? Pilot Mountain was 44%. PNHB Box This box is for the percentage of Non-Home Based trips in your area. These are trips that originate at some location other than the home. They are trips to the grocery store on your way home or a trip by the babysitters to get the kids. Generally these trips are about 1/3 of the total trips in the area. Pilot Mountain NHB percentage was 33%. Note: There are other boxes located on this screen and they can be used for OTHER TRIP PURPOSES if you need them. Shopping and School trip purposes are generally the other types that are used. Here is a table of values for you to use as a starting/comparison point for your study. Note that these are larger urban areas and your values would be different based on the population and type of area you are working with! However, studies have shown that no matter the size if the area the trip percentages seem to remain relatively stable and within the national average. Purpose Triangle Survey* Triad Survey* HBW 22% 20% HBO 46% 49% NHB 32% 31% Non-HBW *Incorporates urban and non-urban households Charlotte Region* 19% National 18 - 25% 47 - 58% 18 - 28% 81% You are now finished with Step 2 -Trip Purposes…. only six more tabs until you are done!!!!!!! Chapter 4 – Trip Generation 32 Modeling 101 Step 3 – Occupancy Rates Here’s an interesting little tab! It is the occupancy rates for the housing in your area. Logically you would have a different occupancy rate for each type of house in your area because the characteristics for those houses differ. The occupancy would effect the number of trips made by the household if you were doing a cross-classification trip generation model. However, in our SWP Trip Generation program we set our generation rates manually and only have one value for each housing class ( as you will see on Tab 4-the next section). Therefore, this occupancy rate is only used to determine the population in your area and then use that value to calculate your employment to population ratio. So what does that mean for you??? What do you need to worry about for this screen??? You just need the average occupancy rate for your area and enter it in all the boxes on this screen. You should know your population for your area and you also know the number of housing units in your area as well. Divide the population by the number of housing units and that is your occupancy rate! Or you may have gotten a occupancy rate for your area from some other source and you can use that here instead. Here’s the screen and the values for Pilot Mountain: Chapter 4 – Trip Generation 33 Modeling 101 Step 4-generation rates Generation Rates are the average number of trips produced by each of the housing categories in your area. There are also rates for taxi’s, trucks and commercial autos. The rates assume this is the total number of vehicle trips made in one day by all people in that dwelling unit. It is assumed that people who have more income (ie…better houses in this case) will make more trips. The standard rates for Statewide Planning have typically been: Excellent DU’s (EXGR) Above Average (AAGR) Average (AVGR) Below Average (BAGR) Poor (PRGR) = = = = = 12 trips/DU 10 trips/DU 8 trips/DU 6 trips/DU 4 trips/DU The rates are multiplied by the number of dwelling units, by category, for every zone. The number is the total trips produced by that zone. As an example, using the standard generation rates and for ZONE 1 you had the following: Excellent Houses Above Average Average Below Average Poor 10 15 7 9 14 Then based on the following equation used for determining the productions in each zone: Total Productions Zonei = (EXGR)XEX + (AAGR)XAA + (AVGR)XAV + (BAGR)XBA + (PRGR)XPR Where X = number of DU’s i = Zone number Total Productions Zone1 = 12*(10) + 10*(15) + 8*(7) + 6*(9) + 4*(14) = 436 This calculation is performed for every zone using the designated generation rates. You should determine your trip rates per dwelling unit based on the data that you collect in your area. You should know the opportunity to make trips in the area, look at the ADT’s in the area to get a feel for the amount of traffic, and the classification of your dwelling unit data. If you have a lot of average DU’s and very little poor or excellent then you may need to raise the Average standard rate to a higher value. This is discussed in more detail in the error checking section of this chapter. You can use the standard rates as a starting point and then adjust them after you complete the first run of trip generation. You can also borrow rates from another area if it is similar in characteristics such as housing distribution, employment type, etc. Chapter 4 – Trip Generation 34 Modeling 101 Here is a table of values from local surveys. You can see are pretty similar in the trips that are made based on the housing classification: Vehicle Trip Production Rates Housing Classification 1995 Triangle Triad Survey Household Survey Excellent 9.4* 9.3 Above Average 9.4* 9.1 Average 8.3 7.7 Below Average 6.2* 6.3 Poor 6.2* 5.7 All Dwelling Units 7.8 7.4 - 8.0 *Categories had to be combined to achieve a statistically significant sample National Data [FHWA] 11.2 11.2 8.3 5.4 5.4 7.8 Taxi’s and commercial vehicles(autos & trucks) can add extra trips to the network, especially in urban type areas. You should collect the data for both commercial vehicles and taxi’s in your area because they will affect the total trips on your network. The typical rates are Taxi = 40 Truck = 5.7 Commercial Auto = 4.9 The location of these rates is in the last few columns of the Trip Generation Rates Tab. Below is the screen to enter in the Generation Rates for Pilot Mountain. There were only 3 housing classification types in this study, therefore only 3 rates are entered into the program. Note that you can click on the Tips/Tricks button to determine which column is for which rate!! Chapter 4 – Trip Generation 35 Modeling 101 Tab 5 – regression equations The regression equations are equations that describe the relative attractiveness of each type of employment. How many trips are attracted by each type of employment is key in determining how many trips each zone attracts and ultimately how they are distributed in the next step of the 4 step process. The equations are based on the number of employees for each employment type. A typical equation may look like this: HBO Attractions = .6XInd + 2.50XRet + 6.36XHwy +1.80Off + 1.90XSer + .50DU Where: X = Number of Employees & DU = number of dwelling units It is important to understand that based on this equation, HBO trips would be attracted more to the Highway Retail category than the Industry because the factor for XHwy is a lot higher than the XInd factor. If you have things that need to be classified as a special generator (like universities, malls) you can enter in separate attraction equations for them as well. These equations can be developed from travel survey data or borrowed from other studies. It is important to understand that when borrowing equations you should look at the type of city you are borrowing from to determine if the employment types are similar, bedroom community or not, importance of this area for retail (is it the only place to shop), population/employment ratio similar. You should use the borrowed equations as a STARTING POINT for your model development. After running the SWP Trip Gen program you will need to review the results to make sure your equations make sense (the error checking is discussed at the end of this chapter). The SWP Trip Gen program has a tab(located on the left of the page) for each trip purpose. You must enter the attraction equation for each purpose. Don’t forget to scroll over and enter the attraction for the DU’s. Tab for each purpose. Each one needs its own equation! Chapter 4 – Trip Generation 36 Modeling 101 Step 6 – housing totals This tab is where all of your housing information is added. You should follow the column headings when entering the data to assure you have your data in the right columns. Here are the column headings and what they mean for the housing sheet. ZONEn NEXn NAAn NAVn NBAn NPRn NOT1n NOT2n NOT3n NOT4n NTXn NTRKn NCAn Zone number for which data applies Number of Excellent Dwelling units for ZONEn Number of Above Average Dwelling units for ZONEn Number of Average Dwelling units for ZONEn Number of Below Average Dwelling units for ZONEn Number of Poor Dwelling units for ZONEn Number of Other 1 Dwelling units for ZONEn (ie. Dorm Rooms) Number of Other 2 Dwelling units for ZONEn (ie. Motel Rooms) Number of Other 3 Dwelling units for ZONEn Number of Other 4 Dwelling units for ZONEn Number of Taxis for ZONEn Number of Trucks for ZONEn Number of Commercial Autos for ZONEn Here is the Pilot Mountain Housing Totals by Zone: Chapter 4 – Trip Generation 37 Modeling 101 Tab 7 – employment totals This tab is where all of your employment information is added. You should follow the column headings when entering the data to assure you have your data in the right columns. Here are the column headings and what they mean for the employment sheet. ZONEn NX1n NX2n NX3n NX4n NX5n NX6n NX7n NX8n NX9n NX10n NX11n NEXTPn Zone number for which data applies Group 1 Employment (typically Industrial Employment) Group 2 Employment (typically Retail Employment) Group 3 Employment (typically Highway Retail Employment) Group 4 Employment (typically Office Employment) Group 5 Employment (typically Service Employment) Group 6 Employment (typically Other Employment) Group 7 Employment (typically Other Employment) Group 8 Employment (typically Other Employment) Group 9 Employment (typically Special, ie Shopping Center) Group 10 Employment (typically Special, ie Strong CBD) Group 11 Employment (typically Special) Total External Trip Productions (Station Counts minus Thrus) IMPORTANT NOTE: Don’t forget to enter in your external station productions at the bottom of your employment. You should scroll down to the external station numbers and enter in the productions in the NEXTPn column Chapter 4 – Trip Generation 38 Modeling 101 Here’s the Example for Pilot Mountain for the external stations: EI & IE Through Through Trip % Trip Ends Trips Station # ADT 37 2000 75 1496 504 38 700 33 230 470 39 2500 75 1874 626 40 4100 90 3688 412 41 22200 98 21752 448 42 3700 81 3000 700 43 420 25 104 316 44 3200 90 2882 318 45 900 30 268 632 46 23670 98 23230 440 Totals= 63390 58524 4866 The last column of numbers (EI & IE trips) are the numbers you enter into the SWP trip generation sheet. You have now entered in all the data necessary to run the trip generation portion of the model for the first time. Congratulations!! Note: If you have changed any of your through trip percents you have to rerun trip generation with the new productions from the SYNTH calculations!!!!! All you have to do is go to the tab labeled FINAL STEP. It should look like this: You can review your trip generation file by clicking on the button. This will bring up your text file in notepad so that you can scan through it for possible errors. Chapter 4 – Trip Generation 39 Modeling 101 It will look similar to this: Click here to close the input text file! When you are done reviewing the file you can close it by clicking the X in the corner. In order to prepare your file for running in the trip generation program you must click on the button. You should see the Run button become active at this point. After Clicking the FINISH button you click on the RUN button to calculate the P’s & A’s for your area Click Here to Prepare the Trip Gen File Click the RUN button and you will see the IDS screen flash briefly on your screen. You have now run the Trip Generation portion of the model. However, you have done it with ZERO (0) NHB Secondary trips. We now can start the error/reasonableness checking to make sure we have the correct productions and attractions in each zone, that our regression equations are producing the correct results, and the percentages of trip types are accurate. Chapter 4 – Trip Generation 40 Modeling 101 On to Reasonableness Checking……………….. Trip Generation Reasonableness Checking You are asking yourself…… What are all the files it produces? What do I look at in each file? Where are they located? How do I know if I have the right P’s and A’s??? Let’s start with the output files and what’s in them You will see on the page that there are a bunch of output files you may look at: In order to view the files you must highlight the file you want to see and click View Output Files The output file will be opened as a text file for you to review the results. Chapter 4 – Trip Generation 41 Modeling 101 Sorting Through the Files Socio-economic File - This file displays the number of dwelling units by classification. You should check the totals for each one of your classifications and make sure they match the field collected data that you have!!! If you have commercial vehicle and taxi information it will be located in this file as well. Employment File – This file displays the number of employees by type in your area. It should match the data from your field survey. You should review the totals for each type to assure that the data was entered properly. Population File – This file shows the number of persons in each zone based on your dwelling unit inventory. It takes the occupancy rate you enter and uses it to calculate the total number of people in each housing classification for all of your zones. You should perhaps use another source of data to check against this population result to assure it is reasonable. The population total shown in the lower right of this file should closely match the total population you have determined for your study area. Internal Trip File – This file displays the trips produced internally (you know by the houses!!) in your study area. You can look at each zone and see how many trips are being produced. It is a good way to see an error jump out at you…. like if one zone has 2000 trips being produced but there are only 25 dwelling units in it, then maybe there is an error in your data somewhere. Calculations Trip File – This is the BANG for YOUR Bucks FILE!!!!! This file gives the results of the unbalanced P’s & A’s, the checks on your rates & average trips, shows you the trips produced for each trip type and displays the totals for the balancing of the P’s & A’s. The real ERROR Checking for Trip Generation comes from an understanding and review of this file! P-A’s Trip File – This is the text file output of your balanced P’s & A’s from the Trip Generation Program. It has the attractions and productions for each type of housing, employment for each zone in the study area. This file is formatted and used in TransCAD to perform the final balance on your P’s & A’s. This files are located in this directory: C:\Program Files\SWP Trip Generation Program If you would like to save your interations into another directory you can copy & paste them and rename them as you see appropriate. Reminder: If you make changes to this file on screen then those saved changes are the IDSDAT.in file located in the directory above. You should change the name and save it in another location so that it doesn’t get overwritten!! Chapter 4 – Trip Generation 42 Modeling 101 Reasonableness Checking…..What Should I Look at?? The calculations file is the starting point for your error checking. There are a lot of things to be checked in this file for reasonableness. You should print out the file and use it to perform your calculations either by hand or in a spreadsheet where you can keep track of the changes you made.(You can use the file called TGEN CHECKS.XLS located in the Trip Generation folder to calculate your PA ratios!) Here’s an example of a spreadsheet to track results. See the Next page for the actual calculation file that was used to fill out this spreadsheet. Chapter 4 – Trip Generation 43 Modeling 101 Make sure you know where these P’s & A’s come from!!! They are shown on the next page with a Star Final Iteration - adjusted Ext prod to Synth fratared totals, includes NHB2 trips Trips produced by housing units Internal of Total Internal Trips % HBW %HBO %NHB HBW Trips HBO Trips NHB Trips Total CV Trips Internal CV Trips External Station Productions 10893 90% 9804 23% 48% 29% 2255 4706 2843 0 0 4866 Average Generation Rate Employment/Population Ratio Check Unbalanced Ps and As HBW HBO NHB IX Total Chapter 4 – Trip Generation 8.52 0.77 Ps As 2257 4708 2845 4866 14676 P/A 2374 4937 3084 4484 14879 0.95 0.95 0.92 1.09 0.99 44 Modeling 101 IDS CALCULATIONS for Pilot Mountain PILOT MOUNTAIN, SURRY COUNTY - Trip Generation DataJuly 2002 - Pilot Mountain 95 base(1st Run w NHB2=0.July 2002 - Pilot Mountain 95 base(1st Run w NHB2=0. ***WARNING*** Your average generation rate of 8.52 seems high. Average should be between 7-8. PLEASE CHECK. *** WARNING *** The Generation Rate for Above Average Households 0.00 is too high/low. Normal Range is from 9 - 11. *** WARNING *** The Generation Rate for Below Average Households 0.00 is too high/low. Normal Range is from 5 - 7. *** WARNING *** The Generation Rate for Poor Households 6.50 is too high/low. Normal Range is from 3 - 5. *** WARNING *** The Generation Rate for Taxis 0.00 is too high/low. Normal Range is from 30 - 50. *** WARNING *** The Generation Rate for Trucks 0.00 is too high/low. Normal Range is from 6 - 9. *** WARNING *** The Generation Rate for Commercial Autos 0.00 is too high/low. Normal Range is from 6 - 9. ***WARNING*** Your emp/pop ratio of 0.77 is out of range. PLEASE CHECK. Allowable Ranges for Employee/Population Ratio EMP/POP INT OF TOTAL 40-50% 80-85% 50-60% 85-90% TRIP STATISTICS ---------------------------------------------TRIPS PRODUCED BY THE HOUSING UNITS = 10893 INTERNAL OF TOTAL HBW OF INTERNAL HBO OF INTERNAL NHB OF INTERNAL = = = = 90.0% 23.0% 48.0% 29.0% INTERNAL TRIPS = 9804 HBW TRIPS = 2255 HBO TRIPS = 4706 NHB TRIPS = 2843 COMM VEH TRIPS = 0 INTERNAL = 0 TRIPS PRODUCED BY EXTERNAL STATIONS = NHB SECONDARY TRIPS = 4866 0 AVERAGE DU GENERATION RATE = 8.52 Trips/DU (Only include the 5 standard housing classes) EMPLOYEE/POPULATION RATIO = 0.77 (Total Employees in X1 - X8) REGRESSION COEFFICIENTS ------------------------------HBW HBO NHB ENT-INT X1 1.10 0.70 0.60 1.00 X2 1.05 3.30 1.50 1.50 X3 1.05 5.50 4.80 5.10 X4 1.05 1.80 1.25 1.60 X5 1.05 2.10 1.40 1.50 X6 0.00 0.00 0.00 0.00 X7 0.00 0.00 0.00 0.00 X8 0.00 0.00 0.00 0.00 X9 0.00 0.00 0.00 0.00 X10 0.00 0.00 0.00 0.00 X11 0.00 0.00 0.00 0.00 DU S CONST 0.00 0.00 0.80 0.00 0.20 0.00 0.25 0.00 CALCULATED ATTRACTION FACTORS ----------------------------ZN HBW HBO NHB EX-IN 1 87 182 113 136 2 83 207 121 138 3 21 67 30 36 4 534 430 343 536 5 0 16 4 5 6 16 78 29 38 continues for every zone but not all zones displayed here…… 45 0 0 0 0 46 0 0 0 0 ------- ------- ------- ------2374 4937 3084 4484 These are the UNBALANCED Attractions that go into your spreadsheet!!! -- Calculation of Productions and Attractions -----------------------------ZONE TOTAL INTERL HBW OHB CV NHB NHBsec TNHB EXT HBW HBO NHB EX-INT TRIPS TRIPS PROD PROD PROD PROD TRIPS PRODS PRODS ATTRA ATTRA ATTRA ATTRA 1 235 212 49 102 0 104 0 104 0 83 174 146 779 2 166 149 34 72 0 112 0 112 0 79 197 156 790 3 311 280 64 134 0 28 0 28 0 20 64 39 206 4 273 246 57 118 0 316 0 316 0 508 410 443 3070 Continues for every zone but not displayed here…. 46 0 0 0 0 0 0 0 0 440 0 0 0 0 -------- -------- -------- -------- -------- -------- -------- -------- -------- -------- -------- -------- -------10893 9806 2257 4708 0 2845 0 2845 4866 2258 4707 2848 4864 Productions Used in the Spreadsheet Chapter 4 – Trip Generation For the NHB productions you must add the commercial vehicles and NHB together for the total 45 Modeling 101 Look at your calculation file and spreadsheet when going through these steps! 1. Check Average Rate per DU Should be 7-8 trips per DU Yours is < 7 then increase your generation rates Yours is >8 then decrease OR know why you can justify it being higher!!! 2. Trips per capita (you know trips/population) Take the total trips produced by the housing units (shown in the calc file) and divide out your population (from your population file) It should be 3-4 trips/person……usually higher than 3.5….if not then raise or lower your rates accordingly. Or check your occupancy rate, you might have your population wrong! 3. Check % by purpose and % internal – Do they fall into a respectable range based on the conditions in my area? Compared to survey results? 4. Check UNBALANCED P’s & A’s by purpose & for the region. VERY IMPORTANT!!! Your P/A ratio for each purpose should be in the range of .9 - 1.1 If ratio is off then check the attraction equations and make changes. Here are the attraction rates for the Triangle Survey to use as a guide: Vehicle Trip Attraction Rates* Employment Type HBW HBO NHB Industry 1.2 0.63 1.1 Retail 1.2 3.4 1.0 Highway Retail 1.2 4.2 4.0 Office 1.2 1.2 1.1 Service 1.2 2.0 1.9 Dwelling Units 0 0.9 0.13 *Rates obtained from 1995 Triangle Household Survey IX 0.34 0.49 0.28 0.28 0.28 0.33 5. Check for reasonableness of your External to Internal Trips!!! Do I have more externals than internals?-Should that be the case? What type of attraction is there in my area? Are people gonna come here just to get gas(ie..highway retail attraction factor)? Maybe my through trips are not correct? These steps might take several iterations!! You should think about the numbers logically and make a decision that you can understand and rationalize. Don’t try and change 3 or 4 factors at once (like attraction equations and generation rates simultaneously), because then you will not understand what is actually happening in the generation process. Chapter 4 – Trip Generation 46 Modeling 101 Keep in mind that there is no “Cook Book” for what changes to make to your model but just some general guidance. Each area is so different that knowing your area and using your intuition after looking at the ranges discussed above, should get you in the right direction. After you have made the changes you feel necessary and are comfortable with the results from your reasonableness checks then you can calculate the Non-Home Based Secondary trips(Use NHB2.xls to perform the calculation of these trips-the spreadsheet is displayed below), enter them into the trip generation program and finally get the final P’s and A’s from the SWP Trip Generation Program. CALCULATION OF NON-HOME BASED SECONDARY TRIPS (NHB2) Pilot Mountain Trips produced by External Stations (E-I) (Line 1) 4866 Trips produced by Housing Units (Ih-Ih and Ih-Eh) 10893 Internal Trips Produced By Housing Units (Ih-Ih) 9804 External Trips produced by Vehicles garaged within the P.A. (Ih-Eh) (Line 2) Factor (ranges from 0.3 to 0.6, depending on opportunities to make extra trips) 1089 (Line 3) Trips within planning area that originated from outside the planning area (NHB2) The final calculation of the Non-Home Based Secondary Trips within the planning area is performed this way: NHBS = (Total External Trips - Total EI Trips inside planning area)*Opportunity factor OR NHB Secondary = (Line 1 - Line 2)* (Line 3) You must re-run the Trip Generation Program in order to get the correct P’s & A’s matrix that accounts for the NHBS trips!! Keep in mind that the number of NHBS trips can heavily effect the other steps in the model development process and you should not overestimate them. NHBS trips are made in similar fashion to NHB trips by residents in the area…typically the percentages are close. Chapter 4 – Trip Generation 47 0.30 1133 Chapter 5 - Through Trips At the end of this chapter you should: * understand what through trips are * determine, by using SYNTH, your through (external-external) trips * check to assure the through trips were balanced correctly By now we understand that a through trip is someone living outside our planning area who travels on a series of roadways in our area but never makes a stop inside of our planning area. They travel from one side of the planning area to the other, thus making a trip through the area. Since external travel can have such an impact on the traffic characteristics in your area it is important to be able to accurately reflect this travel pattern. The best estimate of through trips is to use travel survey data to determine the through percentages on your routes. If travel survey data is not available then the use of SYNTH, a computer program, might be necessary. The SYNTH program uses regression equations to estimate the number of through trips at external stations and also to determine how those trips are distributed between all of the external stations.(For information on the equations and the research on external station development see Technical Report #3, Modlin or NCHRP829) This method is only valid for small urban areas, ie…..population under 50,000. It should be noted that in areas where the population is less than 8-10,000, the estimated through trips may be incorrect due to the data that was used when the equations were developed. In any case, it is important to understand that the through trip percentages that are estimated from SYNTH should be used as a starting point of reference and should be adjusted based on your knowledge of the area. How to use SYNTH since you don’t have travel survey data! Step 1: Copy the SYNTH directory from the N drive to your computer(or from the CD). The program will output files into the same directory in which the executable is located so you should place this directory in a location with the rest of your model files. Step 2: Begin the program by double clicking on the SYNTH.EXE file. You should see something like this: Modeling 101 Once this screen is up you type in the name of your summary output file. Type the entire address for the location you want to save it. So for the example window on the previous page you would enter: C:\RESEAR~1\PilotM~1\rhetts~1\tutori~1\thrutr~1\thru.out Note: If you just type in c:\test.thr then it will place the output file in the directory that the SYNTH executable file is located. And just to be safe turn on the caps lock button because the program only accepts capital letters as input for most of the questions it asks!!!! Step 3: You can enter in your data from the keyboard directly or you can read a file into the program. Entering the data by hand(using the keyboard) –Read this section but the tutorial uses a file already created! If you choose to enter the data by the keyboard you will have to answer the following questions for each external station: 1 - Description of the Station 2 - Functional Classification of the Road (Comes from the classification maps) 3 - Average Daily Traffic (ADT) – (Comes from ADT book or from special traffic counts you have taken) 4 - Percentage of Trucks on the Facility (Enter the percent as a whole number,e.g. ten percent would be entered as 10 ) – can get from special counts or estimated from the general roadway characteristics for North Carolina It will ask you if you want to save the file once you enter in all the information. You should save this file because if not then you will have to re-enter all of the information again, next time you use the program!!!! Chapter 5 – Through Trips 49 Modeling 101 using a File to Read the Station information You must create this file by hand using something like Excel, Wordpad, Notepad. There are certain items that must be included in this file in order for it to be read into SYNTH. Here is was the input file should look like: Pop of Area , Number of External Stations Station Description , ADT , % Trucks, Functional Classification (Repeat Previous Line until Station information is entered) . . . From Route Station ID , To Route Station ID (Note: this is NOT your station number but the ID assigned . sequentially by the SYNTH program) . . 0,0 (This designates the end of the file!!) This is a comma delimited file, meaning there is a comma located between each piece of data. A finished file should look like this: 2752,10 37-SR 1901(KEY ST),2000,3,L 38-SR 2012(OLD52),700,3,L 39-SR 2048(SHOALS),2500,3,L 40-NC268 WEST ,4100,6,J 41-US 52 NORTH,22200,12,P 42-SR1809(WESTFLD),3700,3,L 43-SR 1837(CARSON),420,3,L 44-NC 268 EAST,3200,6,J 45-SR 1855(OLD52),900,3,L 46-US 52 SOUTH,23670,12,P 1,2 2,1 4,8 8,4 5,10 10,5 0,0 The functional classification code used in SYNTH corresponds to this classification chart: I = Interstate P = Principal Arterial M = Minor Arterial J = Major Collector L = Minor Collector / Local Road Chapter 5 – Through Trips 50 Modeling 101 If you choose the file read option you will get this screen in which you enter the filename you want to load. For this tutorial use the file PMSYNTH.in (located in the thru trip folder). You can edit the basic input data on the screen if you see data that needs to be changed. Enter in the new data as directed by each of the questions (HIT enter if you don’t need to change that piece of data) and then choose N after you are sure your data is entered correctly. You may have a lot of external stations that will cause you to use more lines on the screen in order to get the data into the DOS window. Unfortunately, DOS limits the number of lines displayed so you may not be able to see what is being estimated by the program for some of your earlier stations. It is recommended that you leave the percentages and run through the entire SYNTH program and printout your final report which shows the percentages. Then restart the program and adjust your through percentages after looking at the output from the first run. Your through trips for each station are now estimated through the use of regression equations and displayed on screen. You may hand adjust the percentages by choosing Y when it asks if you would like to change the Through Trip Percentages (PTTDES). If your area is less than 10000 then chances are the through percentages on your major routes are being underestimated by the program due to the fact that the regression equations did not have any areas with less than 10,000 when they were developed. You should most likely increase your percentages in this case. Note: If you change the through percentage it will not be saved in the text file so you will have to change it every time you rerun the program. Therefore keep the output files stored logically so that you know what you used for your variables. Once you are happy with the through trip percentages on each of your external stations you tell the program you do not want to change any of the percentages (answer “N”). Step 4 –Route Continuity If you are reading from a file then the route continuity should come up on screen and be similar to this: Chapter 5 – Through Trips 51 Modeling 101 When entering in your route continuity you should think about which routes will serve the best continuous path for people to make their through trip. Your main routes are/should be entered in as continuous from both directions (usually the higher functionally classified routes). They do not have to be the same route to be considered continuous. One thing that is important to consider for continuity purposes is the geographical location of all of your external stations. You may have a case where you have two major routes that are almost parallel or exist in such a way that people do not enter at point A and exit at point B (as shown below). In cases like this, it is important to make routes continuous to all the other higher functionally classified locations so that a large portion of the through trips are not assigned to the Road A to Road B combination!!!! D B A C In this case you would want to make continuous routes from : A to D D to A A to C C to A C to B B to C D to B B to D Basically you make your routes continuous from Point A to all other locations except for Point B so that less through trips are assigned to that route. You should only worry about this continuous routes issue on the routes that are NC routes and higher in most areas!!! After you have your continuous route information entered you type in “C” and hit enter, then spacebar. Chapter 5 – Through Trips 52 Modeling 101 The next screen will show you the initial matrix for the through trips. You will see that the total for each station is given at the bottom of the file and a fratar factor (how much the difference in the matrix total is compared to the number of through desired at that location) Choose “C” to continue the program and you will see the first iteration on the matrix appear. You should look at the factor number to see how close all of your stations are to the actual number of trips you desired. If the number is equal to or close to 1 then your matrix has estimated the distribution of the through trips at that station pretty accurately. You should continue to iterate (choosing “C”) until you get most of the factors as close to 1 as possible. Once your factors converge then you can stop iterating and save the results. It is not recommended to iterate more than 5-6 times!! Factors need to converge to 1.000 You need to save the file in a form that you can use in TransCAD so when it asks if you want a TRANPLAN matrix file choose yes and choose the name of the file. (For this case name it mythru.txt) Chapter 5 – Through Trips 53 Modeling 101 Finally you will be asked for your lowest external station number. Enter in that number so that your output file has the correct station to station matrix information. This is very important!!!! You should review the summary file that is output as a result of the program to see if your matrix makes sense. If you have gone back and redone your through trips after going through trip generation then you need to make the necessary changes to the trip generation file (you know the external production totals). Once you have your output file from Synth you are ready to use it in TransCAD. Creating the through trip matrix for use in TransCAD Open up your newly created through trip text file (the one output for Tranplan format, in our case the Thru2.txt file is the right one-although you just created one called mythru.txt, use the thru2.txt file for consistency of the tutorial) using EXCEL. Just click FINISH when the excel import wizard comes up!!!! After Excel has imported the file DELETE the columns filled with ones (should be columns C & D). Rename each of the columns something logical like shown below: Chapter 5 – Through Trips 54 Modeling 101 Now save the file as an Excel spreadsheet(Pilot Mtn Thru.xls) so that you can import it into TransCAD. Importing the matrix into TransCAD 1) With TransCAD open on your desktop, go to File Open. 2) Select Excel Worksheet as the File Type 3) Find the file you saved your through trip file as and click Open 4) After clicking Open you may get a dialog box (like below) that asks you to select the excel sheet and most likely it will be the only one in your workbook, but select the right one and choose OK! 5) TransCAD wants to save this excel file as a BIN file so give it a name and click SAVE (pilot mtn thru.bin). TransCAD will open the file in a dataview similar to this: Chapter 5 – Through Trips 55 Modeling 101 6) Once you have the dataview open go to the Matrix menu and choose Import You should get a dialog box like this: Choose Next 7) Specify the Row ID & Column ID’s that will make up your matrix. You should have Origin Zone & Destination Zone specified. Click Next! 8) You now have the final dialog box and it asks you to specify what you want the matrix to represent. Since we need a through trip matrix we want trips from Zone A to Zone B to be the numbers in our matrix, so we select Trips as the field to fill the matrix with. CLICK FINISH! Chapter 5 – Through Trips 56 Modeling 101 9) Save the file as a matrix (which should automatically come up). Since it is your through trip matrix I recommend naming it something meaningful (Pilot Mtn Base Thru.mtx). ERROR CHECK: You should check your marginals (the sum of each zone-done by right clicking and choosing properties) and compare it to what you got as your through trips for each of your stations, just to make sure you imported and are using the right matrix file! You should also compare the fratared/balanced synth output totals for each zone to the original numbers you calculated for your through trips!!! When you enter you EI/IE trips into the Trip Gen program (Steps 3&7 from Chapter 4) you will have to use the BALANCED ones from synth. For Example: Use these numbers in the Trip Gen Program STATION 37-SR 1901(KEY ST) 38-SR 2012(OLD52) 39-SR 2048(SHOALS) 40-NC268 WEST 41-US 52 NORTH 42-SR1809(WESTFLD) 43-SR 1837(CARSON) 44-NC 268 EAST 45-SR 1855(OLD52) 46-US 52 SOUTH ADT 2000 700 2500 4100 22200 3700 420 3200 900 23670 63390 Chapter 5 – Through Trips PTTDES Thru Trips 75 1500 33 231 75 1875 90 3690 98 21756 81 2997 25 105 90 2880 30 270 98 23196.6 EI/IE 500 469 625 410 444 703 315 320 630 473 4889 THRU EXT-INT SYNTH Adj. After Adj. After SYNTH SYNTH output 748 1496 504 115 230 470 937 1874 626 1844 3688 412 10876 21752 448 1500 3000 700 52 104 316 1441 2882 318 134 268 632 11615 23230 440 29262 58524 4866 57 Modeling 101 BALANCED THROUGH TRIP MATRIX: ----------------------------0 0 4 8 344 0 0 0 1 53 This is the 4 0 0 12 430 balanced matrix 8 1 12 0 852 from SYNTH. 344 53 430 852 0 The column 4 1 7 12 655 totals are the 0 0 0 0 18 SYNTH output 3 1 5 11 536 0 0 0 1 46 totals in the 385 59 479 947 7942 chart above! 4 1 7 12 655 0 0 10 1 810 0 0 0 0 18 0 0 0 0 34 3 1 5 11 536 10 0 0 1 874 COLUMN TOTALS: -------------748 115 937 1500 52 1441 1844 10876 0 0 0 1 46 1 0 1 0 85 385 59 479 947 7942 810 34 874 85 0 134 11615 Important Notes: Although this chapter comes after the Trip Generation section in the notebook you should be aware that you have to start determining your through trips before you run the trip generation program. It is recommended that you use the Synth program output data as your first run (no changes of the percent throughs, etc.) and input the external station data you get from it into the Trip generation program. After running the Trip Generation program and doing the error/reasonableness checks for your P’s & A’s for the external trips you should go through the through trip chapter to help you adjust and finalize your through trip percentages. This could be an iterative process. You need to remember that if you change your through trip percentages that you will have to re-run Trip Generation with the new external production numbers. ExerciseUse PMSYNTH.in file and change the percentages to what is listed on the previous page under the column PTTDES. Iterate 5 times and save the file as mythru2.txt Pull into Excel and create the matrix for use in TransCad.! Note: When you perform the calculations in Trip Generation or in Assignment make sure you use the file THRU2.txt so that your results are the same as the ones shown in the tutorial. Chapter 5 – Through Trips 58 Modeling 101 Chapter 5 – Through Trips 59 Chapter 6 - Trip Distribution Just to refresh ourselves, we have determined how many trips are going to be produced in our area, you know Chapter 4-Trip Generation. Do you recall how? We used the Trip Generation program! We also determined what our through trips (the external to external trips) were going to be using the Synth program. So now what? Trip Distribution is the next step we must perform on our way to building a successful travel demand model. What you should know after completing this chapter: What trip distribution is? How to get/use/check friction factors How to perform reasonableness checks on the Trip Distribution Data How to convert your P’s & A’s to Origins & Destinations What is Trip Distribution? Trip Distribution is the step in the modeling process that determines the trip interchanges between all the zones! Huh?? Could you say that in more understandable terms…..well it basically takes the P’s & A’s from Trip Generation and determines how many trips from Zone A are attracted to Zone B and vice versa. Or as Mr Roger’s would say here’s a picture of it: Trip Generation Trip Distribution 300 100 0 20 0 40 550 P’s 400 A’s 550 P’s 400 A’s 500 P’s 250 A’s 200 300 P’s 700 A’s 150 500 P’s 250 A’s 300 P’s 700 A’s Modeling 101 Thanks to Sir Isaac Newton we use the concept of gravitational theory. The transportation derivation of this theory implies that the trips made between zones are directly proportional to the size of the productions and attractions for those zones and inversely proportional to the travel time for the zones. The actual theory uses size/mass of bodies to gets the attractions. Here’s the Gravity Model equation used in Trip Distribution: T ij = P i * A j F ij K ij n Σ (A j F ij K ij ) j=1 Where Tij Pi Aj Fij Kij = = = = = Number of trips from zone i to zone j Number of trip productions in zone i Number of trip attractions in zone j Friction factor (represents the spatial separation between zone i & zone j Optional adjustment factor (fudge factor)-not recommended Zone Productions Attractions D E F 800 0 0 0 600 200 Friction Factor between D & this zone ---1000 500 Based on the above data the number of trips from zone D to E is: TDtoE = PD * AEFDE Σ (AE*FDE + AF*FDF) 600*1000 = 800 * = 685 trips (600*1000 +200*500) Therefore there should be 115 Trips between zone D & F if you calculate using the gravity model!!! Now you know what Trip Distribution is and how it is actually calculated in the modeling process. AND you are now thankful you don’t have to perform these calculations by hand like when we didn’t have computers!!! How do you apply the trip distribution theory to the actual model building in TransCAD?????? Chapter 6 – Trip Distribution 61 Modeling 101 Preparing the productions, attractions, and friction factors This step is simply taking the productions and attractions produced by the Trip Generation Program (Chapter 4) and the friction factors and preparing them to be used in TransCAD. Let’s start with our Productions and Attractions! Open Microsoft Excel. Choose File Æ Open, and find the file folder with your P’s & A’s text file that was created from the Trip Generation Program in Chapter 4. The Text Import Wizard will pop up. Choose Finish and let Excel import all the data. We now need to manipulate this data to a format suitable for TransCAD. Delete Column A (with the GPs) and Column C (with the ones in it). Choose InsertÆRows (The entire spreadsheet should shift down one row) Highlight Column C and Choose Insert Æ Column Highlight Column E and Choose Insert Æ Column Highlight Column G and Choose Insert Æ Column Chapter 6 – Trip Distribution 62 Modeling 101 You should now have an empty column between each of the columns that contain your trip productions. Similar to this: Empty Columns Label your column titles with the Trip Purposes that you are using in your model. Your P’s & A’s for each purpose should be located next to each other as shown below: Now you need to cut & paste your attractions next to your productions, making sure you place them in the right column!!! The attractions are at the bottom of the productions and should be located where your zone numbers begin over again (ie at one probably). Attractions start here! Chapter 6 – Trip Distribution 63 Modeling 101 Once you have gotten all the data in the right columns choose File Æ Save As. Save this entire worksheet as a .DBF file. Use a name that makes sense to you and is easily understandable like Base Year PA’s.DBF In the future the Trip Generation Program, discussed in Chapter 4, will automatically set up this DBF file for you and import it into TransCAD so that you do not have to complete this step…..but for now you have to do it the long way! Once you have created this production/attraction PA file in dbf form open it in TransCad. You should have something like this: Although the SWP trip generation program balances your P’s & A’s, when you bring it into TransCad it must be re-balanced. (TransCad uses real number where the Trip Gen program uses integers.) How do we do this? With the dbf file open, go to the planning menu and select balance: Chapter 6 – Trip Distribution 64 Modeling 101 You should now have the balance dialog box open: You have to add each trip purpose by clicking the Add button, choosing each purpose in the Vector 1 field and choosing the type of “hold method”. The hold method tells what we are keeping constant and balancing to. We usually balance to our productions with the exception of the NHB trip purpose. You should set up the balance dialog box to resemble the box below. You can also click on the settings button and select Balance BY PA’s to automatically set it up for you (assuming you used the names that were suggested for files). Click OK and the PA’s will be balanced for you. Now you can proceed with the other steps. Chapter 6 – Trip Distribution 65 Modeling 101 Setting up the Friction Factors The friction factors must be setup in a similar fashion to the P’s & A’s, in order for TransCAD to read them properly. If you already have a text file that has your friction factors, then you can import it in a similar fashion as described previously. If you are starting a new study and must create your own friction factors or are borrowing them from another study, then you can just create a new table in Excel or in TransCAD directly. Regardless of where you create your table of friction factors you need to label the table appropriately. Here is the preferred look of the table: Label the columns TIME, HBWFF, HBOFF, NHBFF, IEFF TIME 1 2 3 4 5 6 7 8 9 10 HBWFF 5800 11600 12200 11000 7750 4500 2500 1500 500 100 HBOFF 5900 12250 15600 11600 6200 3500 2200 1000 200 100 NHBFF 7800 16750 13850 9500 6750 4200 1900 800 100 100 IEFF 10500 13700 14200 13000 5000 2500 1600 500 100 100 HBWFF - Home Based Work Friction Factors. HBOFF - Home Base Other Friction Factor NHBFF - Non Home Based Friction Factor IEFF - Internal/External Friction Factor Once you have setup the friction factor table you need to save it as a DBF file so that you can import it into TransCAD as part of Trip Distribution. IMPORTANT NOTE: Developing & Determining Friction Factors is an addendum section located at the back of the manual so that you can understand the concept behind friction factors and how to use them. Chapter 6 – Trip Distribution 66 Modeling 101 Applying the Gravity Model Since you understand the theory and concepts behind the Gravity Model (at least we hope so from earlier in this chapter), we now need to tell TransCAD on how to find these files and how to use them. We have the productions, attractions, and friction factors, and we need to apply the gravity model to generate the production-attraction matrix. The final output of the gravity model is a zone to zone trip matrix not a PA matrix. Before starting this step make sure the two databases, the friction factors and the PA’s, are open and on the screen (if you do not have these opened on screen these steps will not work correctly). You also will need the minimum path matrix you created using your network in Chapter 3. Which for Pilot Mountain was called shortest path BY.mtx. Step 1: Choose Planning Æ Trip Distribution Æ Gravity Application to get the Gravity Application Dialog box to come up. Shortest Path Matrix, P’s & A’s, Friction Factors all OPEN Gravity Application Dialog Box Filling Out the Gravity Application Dialog Box Step 2: Under "Production-Attraction Data" use the drop down menu to choose your P’s & A’s file (BY PA’s for Pilot Mountain) . Step 3: Make sure the General Tab is selected. Under "Purpose Information for ", highlight the new and type in HBW (which is our first trip purpose Home Based Work). Then you must tell the program where to find your productions (it should automatically find the attractions that match it). Chapter 6 – Trip Distribution 67 Modeling 101 Step 4: Under constraint type, choose Doubly so that it performs a total balance between the P’s & A’s. (Remember our Trip Generation program already produces the P’s & A’s constrained to the productions so there is no need to do it again) Your screen should look like the following figure. Select the Trip Purpose and tell it which column to use Doubly Constrained Step 5: Now go to the Friction Factors Tab Since we built our own friction factor table we will select that option. You could use other functions here to determine your factors (this will be discussed in the Developing Friction Factors Addendum mentioned previously). You will have to tell it where to find the friction factor table and impedance matrix that you created. (By default it should find it if you have it open!) Here’s what it should look like: Chapter 6 – Trip Distribution 68 Modeling 101 You will have to add ALL of your trip purposes to this dialog box and complete the information for each one of them. After you get all the trip purposes in the Gravity Application dialog box your tabs should be similar to these: General Tab Friction Factors Tab Just a little tidbit: Use the settings button to record your setup for this dialog box after you complete it one time!!! That way when you come back you don’t have to change all the info in the dialog box again!!!! Once you have all the purposes included in the dialog box click OK!! When the save as dialog box comes up please help yourself and others who might try to assist you by naming this matrix something logical. It is your PA Internal Trip Table that you are creating so that might be a good name for it(BY PA internal Trip Table). Use that name in the LABEL box as well. By putting the name in the label box, when you have this matrix open you will actually know what you are looking at!!! See now you know what matrix you are looking at Chapter 6 – Trip Distribution 69 Modeling 101 You should make sure your matrices converged (this is the little dialog box that pops up on screen). You should also look at the report to make sure you had all the information correct and that it ran like you thought. It also is a good way to check back and see what information you entered for the factors and when you last created this matrix. You have to scroll down to the bottom of the file to see the recent info. Here’s a sample of what it looks like: Now you have created your internal trip matrices, one for each purpose. Checks to Perform: 1) You should check the trips distributed for each purpose and make sure that the total matches the total that came out of Trip Generation. Use the marginals tool to perform this check!! 2) Graph the trip distribution for each purpose to see the shape of the curve. Does it make sense to you? Does it need to be shifted? Use the addendum in the back of the notebook to help you 3) Use the Rule of Thumb equations as a check The next step is converting this PA matrix to an OD matrix! Chapter 6 – Trip Distribution 70 Modeling 101 Things you should be able to do after completing this section: Know how & why we convert P’s & A’s to O’s & D’s How to get a total trip matrix! Checks to perform to ensure that the trip distribution step is accurate The conversion of productions and attractions to origins & destinations is a topic that often gets confusing when being discussed. We know from our previous knowledge (at least you should from chapter 4) that productions are the home end of the trip and the attraction end is work, school or shopping. Based on this concept the P’s & A’s for two zones would look like this: P Zone 1 Home P A Zone 2 Work A If we tried to use the PA figure to travel on our network then people would leave home and never return in a sense! We know that in the “real traveling world” we actually start at home (our origin) and go to work in the morning (our destination) and in the afternoon we start at work (our origin) and go home(destination). That travel pattern looks like this: O Zone 1 Home D D Zone 2 Work O Since we have built (earlier in this section) a matrix containing P’s & A’s, we know it functions like the first figure on this page. We need it to function like the second figure so that the actual directions of the travel patterns are realistic and represent what occurs on our roadways. This conversion is called???????? You guessed it….the PA to OD conversion!!!! Chapter 6 – Trip Distribution 71 Modeling 101 Mathematical Process behind the PA to OD conversion: You don’t have to be able to recite how this conversion occurs but it is important that you are at least exposed to the “how to” in case you are asked someday (hint hint!). In words, here’s how the conversion occurs. The PA matrix is added to the transpose of the PA matrix (added to the transpose of itself) and then that resulting matrix is divided in half to produce the OD matrix! The transpose is basically a mirror image of the matrix (like if you saw it backwards) or if you flipped the matrix over by rotating it along the intrazonals!!! Scratching your head?????????? Here’s the visual of it! Here’s Our Original Matrix: Zone 1 Zone 2 Zone 3 11 12 13 Zone 1 21 22 23 Zone 2 31 32 33 Zone 3 The numbers inside the matrix represent the FROM/TO POSITION in that matrix…ie 12 is Zone 1 to Zone 2 Here’s what our PA matrix with numbers would look like(for three zones in Pilot Mountain): Zone 1 Zone 2 Zone 3 1.02 .98 .26 Zone 1 .77 .74 .20 Zone 2 1.57 1.51 .40 Zone 3 Here’s the concept behind the transpose of a matrix: Zone 1 Zone 2 Zone 3 11 *21 31 Zone 1 12 22 32 Zone 2 13 23 33 Zone 3 Basically we have reversed the order of the numbers in the matrix. *What was from Zone1 to Zone2 now becomes from Zone2 to Zone1 in our matrix! Here’s the transpose of our Pilot Mountain PA matrix using the concept above: Zone 1 Zone 2 Zone 3 1.02 .77 Zone 1 ???? .98 .74 1.51 Zone 2 .26 .20 .40 Zone 3 Chapter 6 – Trip Distribution 72 Modeling 101 Once the matrix is transposed then you add the two matrices together PA Matrix Zone 1 Zone 2 Zone 3 Transposed PA Matrix Zone 1 1.02 .77 1.57 Zone 1 Zone 2 Zone 3 Zone 2 .98 .74 1.51 Zone 3 .26 .20 .40 + Added Trip Matrix Zone 1 ????? 1.75 1.83 Zone 1 Zone 2 Zone 3 Zone 1 1.02 .98 .26 Zone 2 1.75 1.48 1.71 Zone 2 .77 .74 .20 Zone 3 1.57 1.51 .40 Zone 3 1.83 1.71 .80 Now you divide this matrix by 2 (because the matrix currently has twice the number of actual trips) and the result of this division is your final Origin/Destination Matrix!! Final O/D Matrix Zone 1 Zone 2 Zone 3 Zone 1 1.02 .875 .915 Zone 2 .875 74 .855 Zone 3 .915 .855 .40 This series of calculations is performed for each trip purpose so that you can get an OD matrix for each purpose in your model!!! Now you are thankful you don’t have to do that by hand and that TransCAD does it for you!!!! So how do you do this in TransCAD????????? Chapter 6 – Trip Distribution 73 Modeling 101 Converting the Matrices in TransCAD Step 1: Open your internal PA trip matrix (for Pilot Mountain it is: BY internal trip table.mtx) It should look like this: Step 2 : Open the convert PA to OD dialog box Go to Planning Menu Æ select P-A to O-D You should get this dialog box on your screen: Chapter 6 – Trip Distribution 74 Modeling 101 Step 3: Changing the options on the dialog box *Make sure you are using the right P-A matrix file *Uncheck the report each hour separately button. *Then select, by checking, the Use Matrix HBW button You will have to select the Use Matrix button for EACH PURPOSE Your screen should look similar to this: Check PA matrix name Uncheck the report each hour separately button Make sure you select which matrix to use for each purpose Step 4: When you have completed the changes in the dialog box click OK and save the file name as something logical: like Æ BY OD internal trip table You should now get your Internal OD trip table, by purpose, on the screen. Look at each trip purpose by selecting here Chapter 6 – Trip Distribution 75 Modeling 101 You should check your total trips for each matrix again to make sure you performed the right steps! Check using the marginals and compare it to your PA totals! Is this the trip table you will use to assign the traffic onto your network??????????? NOPE!!!!! Remember, this was our INTERNAL trips so we must add the external trips (through) to this table to get our TOTAL TRIP TABLE! In order to produce your Total Trip Table you should have your Internal OD table (the one you just created) and your through trip table open in TransCAD. (Use Pilot Mtn thru trip table.mtx) Step 5: Combine the Matrices Go to Matrix Æ Combine, you should get this dialog box Chapter 6 – Trip Distribution 76 Modeling 101 You want to select both the Thru trip table and the internal OD table as the two matrices to combine. Keep all the rows and columns! Selecting keep only overlapping, will delete the OD pairs of the columns that are not the same zone numbers, so don’t do that! Give the file a name, like BY TOTAL TRIP TABLE and you have your trip table that you can load onto your network after you check it for reasonableness! Chapter 6 – Trip Distribution 77 Model 101 Chapter 7 - Trip Assignment We have now decided the “trip interchanges” from each zone to all the other zones….ie distribution. What is left? The path they will take on screen, loading them on the links of the network. What you should know after completing this chapter: What are the different methods of assigning traffic? How to use TransCAD to perform assignment Checks to do on assignment Traffic Assignment Methods Highway assignment models load the vehicle trips onto the highway network using a range of path-building algorithms, and typically iterate each assignment to account for congestion on the system. There are two path-building algorithms in use: all-or-nothing (which is the foundation of several other methods) and stochastic. The all-or-nothing algorithm assigns all of the trips to the minimum path. The stochastic algorithm estimates a probability that a trip will take the minimum path or some other “efficient” path, and assigns proportions of the total trips to various paths based upon the estimated probabilities. Below are the different assignment methods we would typically use in Statewide Planning: All-or-nothing is the simplest form of assignment and is best used to determine minimum demand paths. It should only be used for small networks with no base year or future year congestion. This method assigns all vehicle trips between two zones in a trip table to the links in the highway network comprising a single minimum time path. Capacity Restraint assignment changes the impedance of a link as traffic on that link increases. It attempts to represent the impact that congestion has on route choice and therefore traffic assignment. It is based on an iterative procedure. Equilibrium assignment applies the theory of capacity restraint to trips on the network until no one can improve their trip impedance by changing paths. Stochastic uses a user-defined probability that allows a trip to take either the minimum path or some other “efficient” path based on probability estimates. These methods are discussed in more detail in following sections. Chapter 7- Trip Assignment 78 Model 101 All or Nothing Assignment All-or-nothing assignment assigns trips to the highway network using the minimum path between two zones. Assignment using this technique does not take into account delay caused by congestion, which reduces speed along the minimum path. This type of loading is extremely sensitive to variation in speeds or other link impedances. This sensitivity to speed can be problematic when doing assignment in areas with competing corridors, with similar speeds, such as a central business district of a city. Capacity Restraint Assignment Capacity Restraint Assignment adjusts travel time based on congestion (the volume-tocapacity ratio) using an iterative procedure. The first iteration is an all-or-nothing assignment for which the analyst specifies the percentage of the trip table to be loaded. Using this initial assignment, link speeds are adjusted using a volume delay function. New minimum paths are then computed and another all-or-nothing assignment is completed for the next analyst specified percentage of the trip table. This process is repeated until 100 percent of the trip table has been assigned. With this procedure the final assignment will vary depending on the number of iterations completed (the number of subsets that the trip table is divided into.) Common break percentages are 70, 20 and 10 or 40, 30, 20, 10. Equilibrium Assignment Another variation on the all-or-nothing assignment is the equilibrium assignment. It is very difficult to obtain good estimates on congested networks with the standard all-ornothing assignment. And while there is more control with the capacity restraint process that weighs results from iterations, both of these methods can be very sensitive to small changes in travel time making the process of arriving at just the right combination of speeds difficult. An equilibrium assignment looks a several equally good paths through the network when assigning trips. This can buffer sensitivities by allowing the assignment to run through several iterations, thereby allowing a small change in speed to equal a small change in volume. Stochastic Assignment A stochastic assignment method uses a user specified probability estimate that a trip will take the minimum path or some other “efficient” path, and assigns proportions of the total trips to various paths based upon the estimated probabilities. This assignment captures travel behavior more effectively than using the all-or-nothing assignment technique alone. Chapter 7- Trip Assignment 79 Model 101 So How do I do it in TransCAD???????? To begin you MUST have these files open: 1) Your line layer with your modeled roads on it (Pilot Mtn BY Final Network.dbd) 2) The network you created from the linework (Base Pilot Mtn.net) 3) The FINAL OD MATRIX (BY Total Trip Table.mtx) Make the line layer the working layer!! 1. Choose PlanningÆTraffic Assignment to display the Traffic Assignment dialog box. Choose your assignment method QuickSum is all of the trips types assigned ONE WAY capacity!!! These constants are needed for loadings other than All-or Nothing 2. Choose a traffic assignment method from the Method drop-down list. 3. Choose the travel demand matrix file(usually the Total trip tables) from the Matrix File drop-down list, and the demand matrix to be assigned from the Matrix drop-down list(the QuickSum because it is all of the purposes being loaded). Chapter 7- Trip Assignment 80 Model 101 4. Depending on the method chosen, choose the network fields for time, capacity(should be one way), and/or preload(generally only for trucks/buses that do not change their paths). 5. To use link-specific values for alpha and beta, choose the corresponding network fields from the Alpha and Beta drop-down lists. ( For now use the default values!) 6. Depending on the method chosen, make global settings by typing values for iterations, convergence, alpha, beta, and/or error in the respective edit boxes, and choose a function from the Function drop-down list. After you have chosen all the correct values click OK and give your assignment a meaningful name (ie….all or nothing BY assignment) We are doing an All-or-Nothing assignment loading first! Chapter 7- Trip Assignment 81 Model 101 After the fireworks you should now see a dataview on your screen that has joined the assigned volumes to your base year network data table!!! Chapter 7- Trip Assignment 82 Model 101 Chapter 7- Trip Assignment 83 Model 101 (Here are some of the fields in the joined dataview table-just as an example of the data that exists!) There are other options that exist in TransCAD that you may feel like using at some point in your analysis of the transportation system. Here’s the descriptions of those options. Click on the options button of the Traffic Assignment box to activate the Options Dialog Box! Chapter 7- Trip Assignment 84 Model 101 Choose options as follows: To do this... Report cold start data -Check the Report Cold Start box and type a value for the cold start period (in seconds) in the edit box. Used for background info on air quality, recommended if you are comparing different options or base year to future. Perform critical (select) link analysis- Choose a table from the Table drop-down list and choose sets from the scroll list. Sets that are not chosen will only output O-D matrices. Sets that are chosen will output O-D matrices and additional flow vectors. Report tabulations of link flows and V/C ratios. Check the Do Tabulation box. This allows you to look at the link flows by category to do some reasonableness checks. Skip small values in the assignment-Check the Skip Small Values box and type a minimum value in the edit box. If you want to not assign volumes under a certain threshold. Save link flows in the network-Check the Save Link Flow box and choose a field in which to store the results from the drop-down list. Report turning movements-Check the Report Turns checkbox and choose a selection set to report turning movements. Specify flow values already present on the links-Check the Warm Start box and choose a network field that contains the flow values already present on the links. Create V/C and flow themes of the results-Check the Create Themes box, type a maximum V/C value in the Max Vac edit box, type an interval value in the Interval Size edit box, and choose start, end, and intermediate colors from the drop-down lists. Specify a preload PCE factor- Type a value in the Preload PCE edit box.(HCM 95 or 2000 values are recommended) –Used if you want to take your truck/bus loads and change them to vehicles to compare alternatives, etc. Chapter 7- Trip Assignment 85 Model 101 Check your results………. Using the screenline analysis tool you can check the results of your loadings!! A screenline is an imaginary line on a map, which crosses one or more network links. To run screenline analysis, you need to specify each screenline that you want analyzed. Any number of screenlines can be analyzed at the same time. How do you use the screenline tool in TransCAD?? You can draw and edit screenlines on the map using the tools in the Screenline Editor toolbox. 1. Choose PlanningÆPlanning UtilitiesÆScreenline Analysis to display the Screenline Dataview dialog box. 2. Choose the screenline definition table that you wish to use as follows: If you have NOT already created your screenline file then Click New Table and click OK to display the Store Table In dialog box. Type a file name and click Save. If you have created your screenlines already and want to edit them Click Open Table and click OK to display the Table Stored In dialog box. Choose the table and click Open. Or if you already have a dataview open Choose the dataview from the drop-down list and click OK. TransCAD displays the Screenline Analysis Settings dialog box. Chapter 7- Trip Assignment 86 Model 101 3. Make choices as follows. A) Choose the dataview that contains the ground counts and assigned flows from the Line View drop-down list Choose the fields from the Forward and Reverse Count drop-down lists Choose the fields from the Forward and Reverse Flow drop-down lists B) C) Click OK. TransCAD displays the Screenline Editor toolbox. The screenlines are drawn as freehand lines on the map; they are not features in a map layer. The tools on the toolbox allow you to add, select, delete, and rename screenlines, and view the links that any screenline intersects. Here’s what the tools do: Chapter 7- Trip Assignment 87 Model 101 Once you perform the screenline calculations you should get the results of your assignment in a dataview. There you can look at the ratio to see how your assignment looks! Remember the Rule of Thumb- around 10% If your screenlines are off then you will have to go through the validation/calibration steps in the final section of this class. This will be covered later. Other TransCAD stuff for the screenlines The specifications of screenlines are stored in a screenline definition table. This table contains all of the information needed to create screenlines on a map and to run screenline analysis. The screenline definition table is automatically updated when changes are made to the screenlines using the Screenline Editor. The screenline definition table contains one or more records for each screenline. Each record includes the name of the screenline and a longitude and latitude of one of the points that defines the screenline. The fields are as follows: Field Contents ID SCREENLINE NAME LONGITUDE LATITUDE A unique ID for each record TransCAD internal ID for the screenline Your name for the screenline The longitude of a point that defines the screenline The latitude of a point that defines the screenline The screenline definition table is automatically created, formatted, and updated as you modify screenlines using the Screenline Editor toolbox. In fact, you never have to directly look at or modify the screenline definition table to do screenline analysis, since everything is displayed as freehand lines and can be directly modified on the map using the Screenline Editor toolbox. Note: you should not use the regular freehand tools for modifying screenlines. All manipulation of screenlines should be done from the Screenline Editor toolbox. Once you have loaded the volumes on your network you should begin the validation/calibration process. Those steps are included as an addendum(slides) in the back of the notebook as well. Chapter 7- Trip Assignment 88
© Copyright 2025