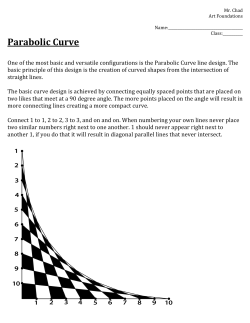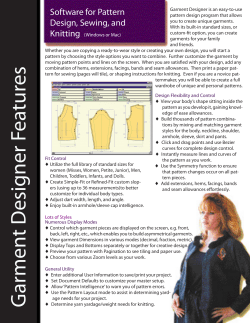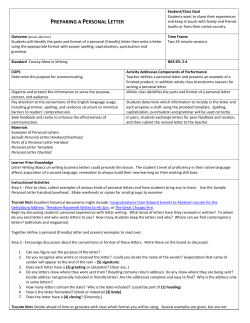Creating trouble-free numbering in Microsoft Word Creating trouble-free numbering in Microsoft W
This note shows you how to create trouble-free chapter, section and paragraph numbering, as well as bulleted and numbered lists that look the way you want them to. Doing it by the numbers If you have ever wrestled with numbering in Microsoft Word, you are not alone! Numbering can be difficult to understand because, ironically, Word attempts to make it simple by ‘hiding’ the way it works. Unfortunately, this means that, when it goes wrong, you do not know how to fix it. This note takes you through the process for setting up a reliable numbering scheme, and provides tips for preventing problems. It does not cover all the complexities of numbering, or all the things that can go wrong – there is simply not enough space for that. Types of numbering Word has three different kinds of numbering: Fields The simplest form of numbering. Page numbering, captions and footnotes are fields, and are the most robust. They rarely go wrong, so we will leave these well alone. Simple lists List numbering can take the form of bulleted and numbered lists. Word supplies ‘list galleries’. To see the galleries click on Format and choose Bullets and Numbering. Word displays the seven most recently used formats in each. These galleries can cause significant problems, so this note will show you ways to avoid trouble. Outlines The most common form of outline is heading numbering (or chapter and section numbering), most often seen in technical and academic documents. A heading outline list usually has more than one level of numbering, for example: Heading 1 Heading 1.1 Heading 1.2 Heading 1.2.1 Creating trouble-free numbering in Microsoft Word Creating trouble-free numbering in Microsoft Word Heading 2 Heading 2.1 Heading 2.2 Heading 2.2.1 Word can accommodate nine levels of numbering. Each level can be associated with a different style, can be a different number format (such as 1,2,3; a,b,c; i ii,iii.), and can restart multiple times. The result can be numbering anarchy! We will look at how to set up a controllable outline list. B.2-N-3542-2006 How to create reliable numbered lists The safest way to make sure your list numbering behaves is to apply styles to your document. Word includes bulleted and numbered lists in its collection of built-in styles, so you don’t have to create your own. To see the list styles, select Format – Styles and Formatting, or click the Styles and Formatting icon on the toolbar . Choose All styles from the Show options at the bottom of the task pane. Choose a List Bullet or List Number style as required. Styles with numbers in their name, such as ‘List Bullet 2’, ‘List Bullet 3’, are indented. ‘List Continue’ simply creates a list without numbering or bullets. You can apply a bulleted list style quickly by selecting text and using the keyboard shortcut Ctrl L (i.e. Ctrl Shift lower case l). Note: You may be tempted to create a numbered or bulleted list by clicking the Numbering or Bullets icons on the toolbar . However, unless you are simply dashing off a quick informal note, don’t do it. You should also avoid using the Format – Bullets and Numbering option as well. This advice applies doubly if you are using different machines to work on a document, or are copying text from other documents. The reasons are to do with how Word handles the list galleries, and are only of interest to those who have to know how everything works. Modifying a list style If you don’t like how the list looks, you can modify the style. Move your cursor to the style name in the task pane and either click on the down arrow or right-click, and then choose Modify. You can change font options directly from the Formatting section, or click Format and choose Font. If you want to change the indent setting for the bullet or number, don’t use the Paragraph or Tab options on the Format list – Word will override anything you put in here. Choose Numbering instead, and then click Customize. In Bullet position – Indent at, enter how far in from the left margin you want the bullet. In Text position – Tab space after, enter how far in from the left margin you want the first line of text to start. In Text position – Indent at, enter how far in from the left margin you want the second and subsequent lines of text to start. You can also change the type of bullet from here by selecting a different Character or Picture. How to create numbered headings The secret of well-behaved numbered headings is to spend a little time setting them up properly before you begin working on your document. This saves spending a lot of time later trying to fix them when they break. The key is to use styles, specifically Word’s Heading styles. Step 1: Setting up your headings to look the way you want Before setting up your numbering, you should modify the Heading styles to look the way you want them, that is, select the font type, size, colour, etc. It is also a good idea to choose Format – Paragraph and modify the Indentation settings of each Heading style you are going to use. Set the Left indent to 0, and Special to (none). Do this for each style, even if you do want your headings indented from the margin. You will set the indents when you set up the numbering. Step 2: Creating your numbering Select your numbering scheme Start with Heading 1: Open the Styles and Formatting task pane. Right-click on Heading 1 and choose Modify. Click on Format and choose Numbering. Click the Outline Numbered tab. Select a numbering scheme from the gallery that is close to what you want. The ones in the second row are already set up to link to the Heading styles, so choosing one of these will give you a start. If you have already made several attempts to correct numbering problems, the schemes may contain settings that will upset your style. To be sure there is nothing lurking, click on each scheme and click Reset before you start modifying them. Click Customize. The Customize Outline Numbered List dialog box displays. You will set up numbering and indent positions for all your headings from this box. It is much easier to do this all at once, rather than a bit at a time, so don’t close it until you have finished. You can make changes later if there is anything you don’t like. Link levels to styles The next stage is to link each numbering level to a style: In the Level box on the left, click on 1. Click the More button on the right. Further options display. In the Link level to style box, select ‘Heading 1’. In the Level box, click on 2. In the Link level to style box, select ‘Heading 2’. Continue to link each level you intend to use to its heading style. You can do all nine if you wish, even if you are not going to use them. You’re not finished, so don’t close the Customize box just yet. Set the numbering Now, you have to enter the numbering settings: In the Level box, click 1. The Number format box shows how your numbering will look. You can edit this if you wish. For example, you can put a full stop after the number, or add text, such as ‘Section’ or ‘Chapter’. Don’t delete the grey highlighted figure – this is the number field. In the Level box, click 2. Check that the Restart Numbering After box is ticked and that it is set to the correct level, i.e. for Level 2 you would restart numbering after Level 1. Continue to set the numbering for each level. If you want to stop the number sequence at a certain level, delete the contents of the Number format box for that and subsequent levels. The Number style will automatically reset to (none). There is one more thing to do so keep the Customize box open. The Follow number with setting defaults to ‘Tab character’. If you create a table of contents using your Heading styles, the tab will appear in the table of contents entries. This could affect the layout. To avoid this, select Space from the drop-down menu. Set the indents If you are changing the indent settings for a numbered heading list, you should always do it from the Customize Outline Numbered List box. Do not try to use the Paragraph option from the Format dropdown list - Word will override your settings. The settings appear in the Number position section: These work in the same way as described in Modifying a list style above. Work through each level and set as required. Now you are finished. Click on OK and OK again to close. If you ever need to make changes to your outline numbering styles, always select the highlighted scheme in the list gallery. If you pick something else that looks similar and change that, you will end up with several different numbered lists in your document, and your numbering will break. Using your numbering style in other documents It takes a bit of time and effort to set up an outline numbering style and it is likely that you will want to use this again in other documents. You can either: • Save your styles to the default ‘Normal’ template so that they will be available when you create any new document, or • Create a new template to use specifically for outline numbered documents To save your outline numbering to the ‘Normal’ template, modify each of your Heading styles and click the Add to template check box at the bottom left of the Modify Styles box. The numbering will be available each time you create a new document. To create a new template for your outline numbering, delete all the text and choose File – Save As. At Save as type, choose Document template. Type in a file name and click Save. To use your new template, choose File – New. The New Document task pane displays. In the Templates section, click On my computer. The Templates box displays. Your new template will be on the General tab. Note: You can create as many templates as you wish, so that you can have different styles for different types of document. More about styles To learn more about modifying and creating styles, see the note Making your document look good: using Word the easy way.
© Copyright 2025