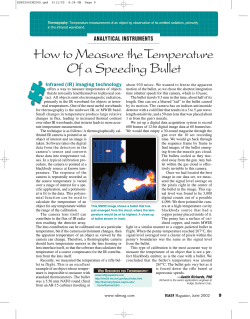Microsoft Word Bullets and Numbering Bullet points
Microsoft Word Bullets and Numbering In Microsoft Word, bullet points and numbering are used to create lists. They can also be useful in organising and adding emphasis to headings and paragraphs. Bullet points Bullet points are symbols such as dots or small squares placed before text to provide emphasis. Arranging text using bullet points or numbered lists can make large amounts of text easier to read and more visually attractive. It is more acceptable to use abbreviated language in bullet points than in regular text. Creating a bulleted list • • • • Place the cursor where you want the list to start by clicking on your document, or select the text you want to apply the list to Click the bullets button which is located on the paragraph group on the home tab of the ribbon You can add additional bullet points to the list by pressing enter Clicking the bullets button again will end the bulleted list – you can also press enter twice after the last bullet to end the list Select the text you wish to turn into bullet points Click the bullets button to start a new bulleted list The selected text has been turned into bullet points Microsoft Word Bullet styles The bullet style is the marker used to indicate bullet points. By default, this is a black dot, but you can change this to another symbol. Changing the bullet style To alter the marker used for your bullets: • • • Click the down arrow to the right of the bullets button Select and click a bullet style from the menu You can define your own bullets using symbols, pictures and fonts by clicking define new bullet Click the down arrow to the right of the bullets button to see more bullet options Pick a bullet style by clicking on one of these squares You can create bullet markers by clicking define new bullet Numbered lists If you have created a list in your document, Word can automatically number that list. Every time you press enter to move to the next line, Word will count that as a new list item and add the next number. Numbered lists work in a similar way to bullet points but there are several additional options so you can set how your list will be numbered. Creating a numbered list from existing text To create a numbered list: • • Click where you want the list to start or select the text you want to apply the list to Click the Numbering button in the paragraph group on the home tab of the ribbon Creating numbered lists as you type You can create a numbered list whilst typing by starting a line with number one followed by a full stop (1.) then pressing space before starting your first list item. Word will recognise that you are starting a list and will autocorrect the format and then continue with 2. when you press enter to move to the next line. Microsoft Word Click the numbering button to start a new numbered list The selected text is now numbered Changing number format You can change the number format to use different types of number or to use lettering instead. To do this: • • • Click the down arrow to the right of the numbers button Select and click a bullet style from the options shown on the menu You can define bespoke bullets using symbols, pictures and fonts by clicking the define new number format option Click the down arrow to the right of the numbering button to see more options. Microsoft Word Choose a number format from the available options You can create your own numbering systems by clicking define new number format Multilevel lists Multilevel lists allow a hierarchy to be applied to headings or paragraphs and are commonly used in academic work. They can be used when you need to display a more complex structure than a simple numbered list will allow. Creating a multilevel list To apply a multilevel list to a paragraph: • • • • Click where you want the list to start or select the text you want to apply the list to Click the multilevel list button which is located in the paragraph group on the home tab of the ribbon Choose one of the layouts from the List Library Click the increase or decrease indent buttons located in the paragraph group to change the list level or press the tab / shift tab keys Microsoft Word Click where you wish to start the multilevel list, then click the multilevel list button Choose a layout from the list library Hovering over an option will magnify it Enter list items then adjust the list level using the tab key and shift+tab or the increase indent and decrease indent buttons
© Copyright 2025