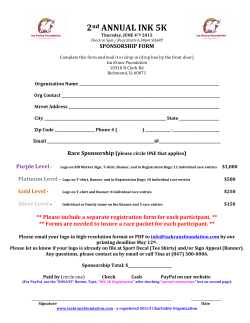Student Registration Guide
WAITLISTING WAITLIST TIPS Waitlisting is a feature in Banner that allows you to get “in line” for courses that have filled or closed. This automated process notifies you, via your Buffalo State Gmail, when a spot has opened up and it becomes your turn to register for the class. HOW TO KNOW IF A COURSE HAS A WAITLIST OPTION Log into Banner and select “Search for Classes”. If you see numbers below the column listed as WL Cap (Waitlist Capacity—which is the maximum number of seats available for waitlisting), WL Act (Waitlist Actual— which is how many students are actually on waitlist), and WL Rem (Waitlist Remaining — which is how many seats are still available for waitlisting), this means that there is a waitlist on the section. ADD YOURSELF TO A WAITLIST Log into Banner and select “Student”. Select “Registration”. Select “Add or Drop Classes”. Select Term and Click on “Submit”. Add the CRN to the worksheet and choose “Submit Changes”. The result produces a Registration Add Error: Example: “Closed — 0 Waitlisted” (means that the course is full and there are no students on the waitlist) or “Open — Reserved for Waitlist” (means that there is an open seat but it is reserved for a waitlisted student who is at the top of the waitlist. Choose “Waitlisted” in the drop-down menu under the action column. Choose “Submit Changes”. VIEW YOUR PLACEMENT ON THE WAITLIST Log into Banner and select “Student”. Select “Registration”. Select “Student Detail Schedule”. This will verify that the course is waitlisted, the date you placed yourself on the waitlist, and your priority position on the waitlist. There is no “Notification Expires” information because a notification is only sent when a seat becomes available in the class. Once a notification is sent there will be an expiration date. WAITLIST NOTIFICATION When a seat becomes available in a waitlisted class a notification is automatically sent via email to your Buffalo State Gmail account. This email lets you know that a seat has become available in the waitlisted class, and that you need to register for the class before the stated deadline (Date/Time), or the seat will be offered to another student. When you receive a notification that a waitlisted seat has become available, you must: Log into Banner within the 24-hour timeframe. Find the waitlisted class on your schedule (in the Add or Drop Classes worksheet). Select “**Web Registered**” from the drop-down menu. Choose “Submit Changes” to register for the open seat. IF YOU PUT YOURSELF ON A WAITLIST YOU MUST CHECK YOUR BUFFALO STATE GMAIL EVERY DAY OR YOU MIGHT LOSE YOUR SPOT! You can be waitlisted for multiple courses, but not multiple sections of the same course. While on the waitlist, you should check your Buffalo State Gmail at least daily. Email notifications are sent when a seat becomes available—primarily due to another student dropping the class, or by an increase in the class quota. When you are notified of any opening, you are also informed that there is a 24-hour time limit to register for the class before it is offered to another student. During this 24-hour period no other students will be able to register for the available seat. If you are on a waitlist and are notified via Gmail of an available seat, but do not register within the 24-hour timeframe, you will be removed from the waitlist and the available seat will be offered to another student. To get back on the waitlist you must re-register for the course’s waitlist. Waitlists will be turned off on the second day of the first week of classes (drop/add week). When waitlists are turned off students will not longer be able to put themselves on a waitlist. However, students who are already on waitlists will continue to have an opportunity to register for the class if a seat becomes available before the end of registration for the term. WITHDRAW FROM A COURSE https://banner.buffalostate.edu WHAT IS BANNER? Banner is the SUNY Buffalo State online student information and registration system. LOG INTO BANNER Use a computer with high-speed internet access and open your internet browser. The withdrawal from course option is available online in Banner after the add/drop deadline ends for a semester. Go to https://banner.buffalostate.edu. Click on the Banner icon. Log into Banner. Click on “Log in to Banner”. Under Main Menu select “Student”. Enter your Banner ID and PIN. Select “Registration”. Click on “Login”. Under Registration select “Add or Drop Classes”. On the Add or Drop Classes screen your current schedule will appear. On the schedule that appears here, choose “Student Course Withdrawal” from the Action column for the class you would like to withdraw from. Choose “Submit Changes”. Double-check your current schedule to be sure the change you submitted was successful. You will see the statement “Student Course Withdrawal on Month/Day/Year” under the Status of the CRN. VIEW AND PRINT YOUR CLASS SCHEDULE ABOUT YOUR BANNER ID Your Banner ID is a nine (9) character unique value that identifies you in the Banner system. Your Banner ID will always begin with a “B” followed by eight (8) numbers, (i.e. B00000000). To look up your Banner ID, go to https://bscintra.buffalostate.edu/accounts/ userlookup.asp. ABOUT YOUR BANNER PIN Log into Banner. Your Banner PIN is your Personal Identification Number, or Password. Under Main Menu select “Student”. The first time you log in: Select “Registration”. Under Registration select “View Required Books, Course Materials and Printable Schedule”. Your default Banner PIN will be your date of birth in the MMDDYY six (6) number format. For example, if your birthday is January 3, 1985, your initial password is 010385. Select the Term and click on “Submit”. You will be prompted to change your PIN during your first log in. It must be exactly six characters (numbers and/or letters). Click on “Submit” for a Printer-Friendly version of the class schedule. You will be asked to create a security question and answer. This is required if you should need to reset your PIN in the future. It is recommended that you limit it to a one or two-word answer that you can remember. VIEW REQUIRED BOOKS AND COURSE MATERIALS Log into Banner. Under Main Menu select “Student”. Select “Registration”. Under Registration select “View Required Books, Course Materials and Printable Schedule”. Select the Term and click on “Submit”. Click on the “Go” button to view required books and course materials. If you do not know your Banner PIN please contact the Computing Help Desk at 716-878-4357, or visit them in the E.H. Butler Library. LOOK UP YOUR USERNAME To look up your username, go to https://bscintra.buffalostate.edu/accounts/ userlookup.asp. 04/02/15 IF YOU FORGOT YOUR BANNER PIN ADD A CLASS If you forgot your Banner PIN after you have previously logged in: Under Registration select “Add or Drop Classes”. SEARCH FOR CLASSES TERMINOLOGY & TIPS On the Login screen, enter your Banner ID (beginning with an uppercase “B”). Click on the “Forgot PIN” option on the Login screen. On the Add or Drop Classes screen your current schedule will appear at the top, and the worksheet will be at the bottom. Keep your search simple. Only the Subject and Course Number are needed. Example: CWP 101. Type in the ANSWER to the security question you created and click on the “Submit Answer” option. In the Add Classes Worksheet section you can enter CRN(s) for the classes you would like to register for. SEARCH TERMINOLOGY On the “Reset your PIN” screen, enter a new PIN of your choice TWICE and click on “Reset PIN”. If you continue to have a problem using your Banner PIN, please contact the Computing Help Desk at 716-878-4357, or visit them in the E.H. Butler Library. If this is your first time logging in, please see “About Your Banner Pin” on front page. If you do not know the CRN click on “Class Search” and refer to the “Search for Classes” section in this brochure. Choose “Submit Changes”. If there is a seat available and no errors appear, you are registered for the class. DROP A CLASS FIND THE DATE YOU CAN BEGIN REGISTERING Under Registration select “Add or Drop Classes”. Your registration timeticket is in Banner. Registration begins at 6:00 a.m. on your assigned day. On the Add or Drop Classes screen your current schedule will appear at the top. On the schedule that appears here, choose “Drop” from the Action column for the class you would like to drop. Choose “Submit Changes”. Log into Banner. Under Main Menu select “Student”. Select “Registration”. Select “Registration Status”. Select the Term and click on “Submit”. The Term you choose will be active until you change it, or until you log off. Subject: Area of study. Example: Chemistry. Course Number: The number following the three letter code for a course. Example—HIS116, the course number is 116. Title: The title of the course from the course catalog. If you search by title, you can enter any part of the title for it to display upon the search. Credit Range: Search by credit and criteria. Course Level: Example: Undergraduate, graduate, etc. Attribute Type: Allows search by Gen Ed category. Ex.: Natural Science, IF. POST-SEARCH TERMINOLOGY - “C” indicates the course section is closed (full). - “SR” indicates a Student Restriction. Check for holds. ABOUT REGISTRATION OVERRIDES Your Registration Status will display your assigned registration date, any holds you may have, your class designation (FR, SO, JR, SR), and your major for registration purposes. Any registration permits and overrides that have been granted are also listed. Class designations (FR, SO, JR, SR) and registration dates are based on EARNED credit hours. - No Check Box indicates that you are already registered for that course. ! When attempting to register you may receive the message “ Registration Add Errors.” This means that there is a least one course restriction which you do not qualify for, or the course may be full. Upon receiving a registration add error, an email will automatically be sent to your Buffalo State student Gmail account. Do not reply to this email. If you wish to register for the course, and you believe you are eligible, you may request an override for this error by forwarding this email message to the instructor at their email address provided. All correspondence to faculty members should be done from your Buffalo State student Gmail account. REGISTER Select: Click in the select box to choose a class to attempt to register for. CRN: Course Reference Number. It identifies a specific section of a course. This is a 4-digit number. Subj: Three letter code for the subject of the course. Example: ANT. Crse.: Three number code for the Course Number. Example: 101. Sec: Course section. Cmp: Campus; M=Main. Cred: Credit hours. Title: Title of course. Days: Days of the week the class meets (M, T, W, R, F, S-Saturday, SU-Sunday). Time: Time of day the class meets. Log into Banner. Under Main Menu select “Student”. Select “Registration”. You can check for the override in the Registration Status link in Banner. Cap: The capacity, or total number of seats for a class. Select “Search for Classes”. If you receive your override, you will need to register for the course again. Act: The actual number of students currently registered for a class. Select the Term and click on “Submit”. Rem: Remaining seats in a class. Instructor: Instructor(s) of the course; P=Primary. Date: The semester dates—MM/DD. Location: Location where the class will meet. Attribute: Gen Ed requirements. WL: Includes Capacity, Actual and Remaining seats for waitlisted courses. SEARCH FOR CLASSES Select the Subject and click on “Course Search”. Choose the catalog number and select “View Sections”. Or, for a more detailed class search, click on “Advanced Search” and select criteria in one or more fields for specific class attributes. Then choose “Section Search”. Please give the instructor time to process your request. The instructor should contact you to inform you of your override status. YOU MUST USE “ADD OR DROP CLASSES” TO REGISTER FOR A COURSE FOR WHICH YOU HAVE RECEIVED AN OVERRIDE. ADVISING AND ALTERNATE PINS Click in an open box in front of a class and enter a check mark to register for that class. “C” indicates that the course is closed or full. Not all students will require an Advising PIN to register. Select “Register”. If there is a seat available and no errors appear, you are registered for the class. All new incoming transfer students must complete the “Transfer Pre-Advisement Tutorial”. Upon completion, you will receive the “Access Code” necessary for course registration. Please refer to: http://orientation.buffalostate.edu. If you choose “Add to Worksheet” you are not registered until you submit your worksheet. See “Search for Classes Terminology & Tips” in this brochure. ABOUT THE WORKSHEET The worksheet is an electronic place to list courses you might like to register for. It is NOT your schedule. If you choose to add a course to your worksheet you must “Submit” your worksheet and confirm the courses are on your schedule before you are registered for the class. Seats are NOT saved for courses on your worksheet. All undeclared students and some undergraduate students will be required to enter an additional “Advising PIN” to add or drop classes. The list of programs that uses this feature can be found at: http://orientation.buffalostate. If you are in one of these programs, you must see your advisor prior to registration, and obtain the six-digit “Advising PIN”. REGISTRATION & BANNER HELP Registration Website: http://registrar.buffalostate.edu/registration Log In Help: Help Desk at E.H. Butler Library, 716-878-4357, [email protected] CHECK COURSE REGISTRATION RESTRICTIONS Under Registration select “Search for Classes”. Select the Term and click on “Submit”. Follow instructions to Search For Classes. Click on the CRN number of a section. Click on the course title. Restrictions, if any, are listed on the Detailed Class Information page. Availability of remaining seats and waitlist seats are also viewable. COURSE CATALOGS The undergraduate and graduate course catalogs can be found online at: http://suny.buffalostate.edu/academics.
© Copyright 2025