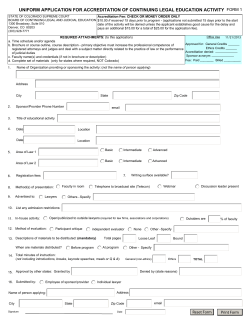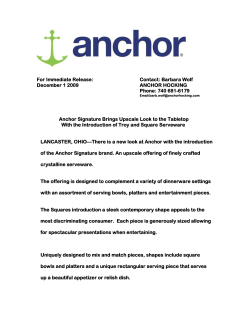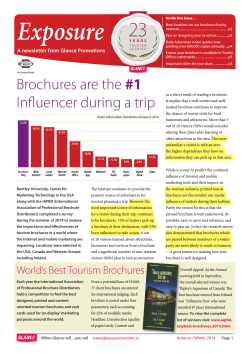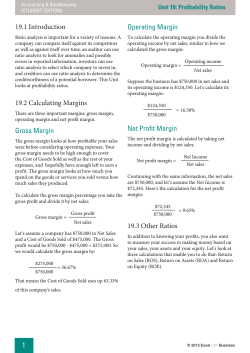CREATING A SIX-PANEL, LETTER-FOLD BROCHURE
CREATING A SIX-PANEL, LETTER-FOLD BROCHURE set a 1/4 inch margin around the page page orientation is Landscape 7 MS Word page setup 9 MS Word sample document Open a new file in MS Word. Using the Page Setup dialog box, set the Top, Bottom, Left and Right margins all to 0.25". Set Paper Size to Letter and Orientation to Landscape. With view set to Whole Page, when you finish setting up Columns, the Word document on your computer screen will look something like the image above. Click on Format on the menu bar and select Columns from the drop-down list set the Number of columns to 3 8 MS Word columns setup Click on Format on the menu bar and select Columns from the drop-down list. In the Columns dialog box, set the Number of columns to 3. Ensure that Equal column width is selected. Word will automatically compute the Width of the columns based on the Spacing. The example above uses 0.5" column spacing — twice the 0.25" page margin selected in Step 7 above. 10 Templates MS Word comes with templates for brochures and other kinds of publications. Check the templates that come with your software before you start your brochure design. Click on Help in your software to find more information about templates. 060130 Phone 416-923-3374 www.reprint.com 388 Parliament Street Toronto, Ontario M5A 2Z7 n With a d or MS W setup le examp Phone 416-923-3374 www.reprint.com 388 Parliament Street Toronto, Ontario M5A 2Z7 1/4 inch margins around each panel combine to produce a half-inch inside gutter between panels 8 ½ inches 11 inches 1/3 1/3 1/3 1 Getting started To start, remember that the folds of the finished brochure will divide each side of the sheet of paper into three equal sections. 1/4 inch margin 1/3 page 1/3 page 1/3 page Inner side of a basic brochure 1/4 inch margin around each panel 1 2 5 Inside layout 3 Gutters Text should not start at or extend to the fold between two panels. In the image above, notice how the 1/4 inch margin around each panel produces a 1/2 inch gutter between the center panel and the left and right panels of the brochure. When readers open your brochure they will read the contents from left to right. “Bleeds” extend past the edge of the page A “bleed” extends beyond the edge of the paper about 0.25". Cover side of a basic brochure 1/3 This panel folds in and becomes the inside right-hand page of your brochure. This panel is the back cover of your brochure. This panel is the front cover of your brochure. 6 Bleeds 2 Margins Text should not start at the edge of the page. Leave a margin all around each panel of the brochure. The grey area in the image above represents a 1/4 inch (0.25") margin. The actual margin you should have in your design will depend on the equipment you will be using to print your brochure. A 3/8 inch margin is sufficient for most equipment. 3 Caution: 4 Outside layout The right-hand panel of the outside of your brochure will be the front cover, and the centre panel will be the back cover. Designs with bleeds must be printed on larger paper and then trimmed to finished size, which increases the printing cost. Blocks of color or images you would like to print right to the edge of the page must be formatted to extend beyond the edge of the paper. This is called a “bleed”. Ask your printer how far bleeds should extend in your design. 1/4 inch is sufficient for most purposes. Only extend a bleed over a fold if you want it to print on more than one panel.
© Copyright 2025