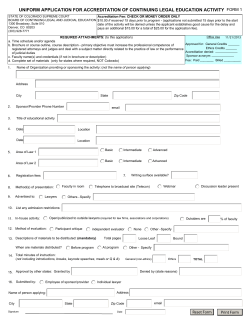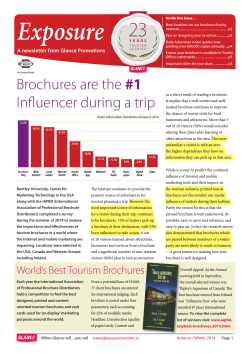CREATING BROCHURES, FLYERS AND NEWSLETTERS IN WORD 2013
CREATING BROCHURES, FLYERS AND NEWSLETTERS IN WORD 2013 At a Glance FLYERS BROCHURES NEWSLETTERS A flyer also called a circular, handbill or leaflet, is a form of paper advertisement intended for wide distribution and typically posted or distributed in a public place or through the mail. Brochures are small, usually folded documents used to inform, educate, or persuade the reader. They are commonly used to promote organizations, products, or events. Brochures attract attention through eyecatching design. Brochures must contain clear, concise, focused writing because they are so short. When writing and designing a brochure, incorporating the recommendations discussed below can contribute greatly to your document’s overall effect. A newsletter is a collection of stories and announcements that is sent on a regular basis to a particular group of people. Most professional organizations send newsletters to their members. A newsletter can be an easy way to keep members informed about your organization’s activities. The newsletter also can be sent to specific people outside your organization to inform them of what you are doing. Flyers may be used by individuals, businesses, or organizations to: • Promote a good or service, such as a restaurant or nightclub. • Persuade or send a social, religious, or political message, as in evangelism or political campaign activities on behalf of apolitical party or candidate. • Advertise an event such as a concerts, parties, or house for sale, etc. Creating a Brochure using Microsoft Word 2013 from scratch 1. Open Microsoft Word. 2. Click on Page Layout tab. In the Page Setup group click on Orientation Change the page orientation from Portrait to Landscape. Page 1 of 12 3. Click on Columns (Located in the Page Layout tab in Page Setup group). 4. Click on More Columns located at the bottom of the drop down list. 5. In the Preset group click on Three (for a 3 column page). If you wish to have Line between the column click in the check box. 5. Click on Ok once finished. Page 2 of 12 Note: Your brochure is, in essence, a two-sided page. The first page with its three columns will be the inside of your brochure. There should be information in each column on this page. The second page will contain the column that ends up being the front cover of your brochure. Remember, on the second page, the far right column will be the front cover of your brochure. The column to the far left will be the flap a person will see as soon as he opens your brochure. The middle column will be the back part of the brochure. Keep this detail in mind when determining if you would like to put any pertinent information here. Inside P Page 3 of 12 Back Front 6. You can change the font size of your letters or change the width of your margins if you need to fit more information onto you brochure. 7. Click on the Save icon on top of Word’s window and choose your desired document name and file format. For brochures intended for printing, the best choice is to save as PDF. Creating a Brochure using a Template in Word 2013 1. Open Microsoft Word. 2. Click on File. 3. Click on New. 4. Scroll down and choose the brochure template. Or if you wish to choose from a variety of brochures click in the search box and type brochures. 4a) Press the Enter key or click on the search icon. 4b) Page 4 of 12 Click on the Template of your choice (to open it in the edit window.) 5. Click on Create The brochure template will have graphics in place, as well as generic templates text. If the images fit the theme of your brochure, you can leave them in. If you have your own images to use, click the template images to select them, then hit the "Delete" key. This removes the template images and makes room for your images. To insert an image 5a) Click on the Insert tab. 5b) Click on Pictures. 5c) Go to the location where the images are on your computer and click on the image you want to insert into your brochure. To insert your own text 5d) Select the template text and press the "Delete" key to remove it. Page 5 of 12 5e) Then type in your brochure text. Note: The headings and body text will already have the font set. All you need to do is add your own words. You can change the font by selecting your text and using the drop-down font menu, but the template font will typically be optimized for brochure presentation. 6. Click on the Save icon on top of Word’s window and choose your desired document name and file format. For brochures intended for printing, the best choice is to save as PDF. Creating a Flyer using a Template in Word 2013 1. Open Microsoft Word. 2. Click on File. 3. Click on New. 4. Scroll down and choose the Flyer template. Or if you wish to choose from a variety of Flyers click in the search box and type flyers. 4a) Press the Enter key or click on the search icon. 4b) Click on the Template of your choice (to open it in the edit window.) 5. Click on Create. Page 6 of 12 Figure 1: Sample of Templates for Flyers ENTERING CUSTOM TEXT Click on the various text areas around the document and input your text. Change the font style by right clicking the mouse, and then select the desired options from the pop-up text editor. ENTERING SHAPE AREAS Every area of your document is a shape. By double clicking on each of these areas, you can change their outline and fill (add solid colors, gradients, patterns, pictures) or apply other effects (shadows, 3D effects) from the Format menu. If you like, you can add new shapes or delete those you don’t need by selecting them and hitting backspace. Page 7 of 12 ADDING IMAGES To change the default picture/image, double click on it and select Change Pictures from the Format menu in the Adjust group or right click on picture/image a click on Change Picture. Go to the location where the picture/image is saved to select it. Then place and resize your images to fit the flyer’s layout. If you encounter troubles with positioning, try changing the way the text wraps around the images with “Wrap Text.” TIP: Photos and other graphics are the best way to make a flyer immediately eyecatching, but you should only choose high-quality images that are relevant to your project. ADDING A LOGO Select the sample logo by clicking on it and hit backspace to delete it, then Click on the Insert tab and then click on Pictures to add your own. Go to the location where the logo is saved to select it. SAVING THE FLYER Click on the Save icon on top of Word’s window and choose your desired document name and file format. For flyers intended for printing, the best choice is to save as PDF. TIP: Remember to save your work often to make sure that no important change is lost. Page 8 of 12 Creating a Newsletter using a Template in Word 2013 1. Open Microsoft Word. 2. Click on File. 3. Click on New. 4. Scroll down and choose the Newsletter template. Or if you wish to choose from a variety of Newsletters click in the search box and type newsletters. 4a) Press the Enter key or click on the search icon. 4b) Click on the Template of your choice (to open it in the edit window.) 5. Click on Create. Page 9 of 12 Edit the Heading Information Start by typing in any of the text boxes you need or want to change. Highlight the text you wish to replace then begin typing in the new text. Edit the Individual Text Boxes Editing the columns works the same exact way as editing the heading, just click in the text box and begin typing the text you want. You can also copy and paste text into a text box from other documents. The best way to do this and not lose the current format within the template is to copy the text from whatever document you are using and then paste it into the text box using the Paste Special feature. This button is located on the Home tab on the Ribbon. To do this, select the Paste button from the Clipboard group, then selecting Paste Special and then select Unformatted Text in the Paste Special As: dialog box, then click OK. Edit the Current Images or Pictures Each newsletter template in Microsoft Word comes with pre-selected images already loaded in the newsletter. You can make changes to the images by clicking on the current image. If you want to edit the image, such as change the borders, click on Format under Picture Tools tab if not already visible. In the Picture Styles group is where you can change the following Picture Border, Picture Effects, Picture Styles and Picture Layout. Page 10 of 12 Change an Existing Images and Pictures You can add something from clipart or your own picture by right-clicking on any picture in the template you want to change. ADD CLIPART Click on the Insert tab Click on Online Pictures from the Illustration group. In the Office.com Clip Art search box type the clip art you want and the click on the search icon or press the Enter key. Then select the clip art you want and Word will insert it in place of the current image. ADD A PICTURE FROM YOUR USB/COMPUTER Click on the Insert tab Click on Pictures from the Illustration group. Page 11 of 12 Scroll to the location where the picture is located. Select the file, then click the Insert button. SAVE YOUR NEWSLETTER When you are finished with your design make sure to save it, print it or email. Click on the Save icon on top of Word’s window and choose your desired document name and file format. For Newsletters intended for printing, the best choice is to save as PDF. Page 12 of 12
© Copyright 2025