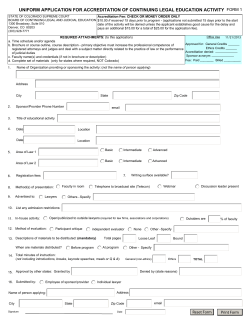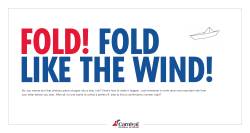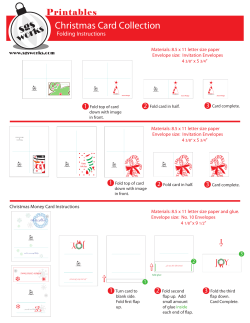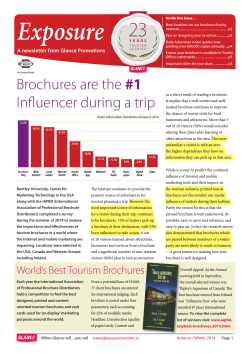Using Microsoft Word Constructing 3-Fold Brochures
*Constructing 3-Fol d Brochure s Using Microsoft Word Prim ary s t ep s f or creati on: a.) Use columns (setting margins for correct width) b.) Use textboxes for text positioning c.) Need 2 pages to create the brochure (not separate documents) D et ermi ni ng L ayo ut P o siti on (before creation) Before opening Word, you should figure out how you want the “panels” of your brochure to be viewed. There are typically two types of folds commonly used in tri-fold (3-fold) brochures: The Z (or accordion) fold and the barrel (or roll) fold. As the name indicates, with a Z-fold, the paper is folded in alternating directions, which is good if you want to present your information in sequential fashion. The barrel fold is much like you folding a letter before putting it in an envelope (the second fold wraps around the first one; see diagram below). It helps to take a scrap piece of paper and fold it the way you want your brochure to appear (use numbers and do a quick print). You may be surprised to see the backside of the brochure has the front cover. Settin g up t h e P ag e a.) Open a blank new document (file new blank document) in Word b.) Give your document a name (SAVE AS) and save it to a remote location (not desktop) c.) Create 2 pages within the document (Insert break page break); notice a new page shows up d.) Setting “Margins” to create the fold/text positioning (format document) 1.) All margins set to .5” (1/2 inch) for top, bottom, left, and right); gutter is not important 2.) Next, choose “page setup” (below margins) and choose paper size US letter e.) Change standard view to landscape (file page setup) and choose orientation f.) Next, Format Columns to change column dimensions (3 columns with nearly equal widths) 1.) Go to (format columns) and change the number of columns to “3” 2.) Turn off the “equal column width” (should be checked already, just deselect it) 3.) Set 1 st and 3 rd columns to 3.17” and middle column (#2) to about 3.67” (approx. 11” total width) 4.) NOTE: spacing should be at 0” as we will use a different technique for this. **U si ng “t ab s” i nst ead of colu mn s: It’s possible to use tabs when creating your brochure layout. In that case, you need to use the “ruler” (view ruler). Make sure your cursor is blinking on the first page and the arrow is pointed “up.” Now you are ready to set up the markers for the folds. Make sure that the page setup has been transferred to landscape. Set tabs with the ruler to approx. 3.17” and another at the 6.84” mark (the last one we can leave alone as it will be created automatically after the second tab is done. Make sure the tabs are set on the 2nd page. You can also set up tabs by going to (Format tabs) on the menu toolbar. g.) Now, we need to setup page boundaries to highlight our folds and help us determine our textbox positioning 1.) Go to (Word Preferences Text Boundaries (and select it, then choose “OK”) (notice lines on pages) Usi ng T extb ox es f o r P o siti oni ng T ext When typing text in the 3-fold brochure format, use “textboxes” as a way to keep text aligned and positioned in accordance to the folds and text boundaries. To create a textbox, you can do one of two methods: a.) Go to (Insert textbox) b.) Or, bring up your drawing toolbar (View toolbars drawing) and select this icon to create a textbox (much easier) How do you eliminate lines around a textbox? Highlight your textbox and go to the “drawing toolbar” (located near the right side of the document). Next, choose the icon that looks like and choose (“NO LINE”). The lines around the textbox will disappear. Ins erti ng Im ag es in y ou r B ro ch ure ( wh et h er Cli p art o r f rom p erso n al f il e) Inserting images within your documents (especially brochures) is a way to generate creativity that invites readers to “want” to read your work. Graphics, however, should be applied accordingly and should not be overused. To insert a graphic from clipart or a personal file go to: a.) (Insert Picture clipart or from file) b.) Clipart (doesn’t have to be cited) Personal file (if image is not owned by you) (must be cited) 1.) Cited??? This is basically citing the sources as to where the picture/image came from. This should be done for all pictures not exclusively owned by you. 2.) Also, if the picture is taken from a governmental (GOV) website it needs to be cited. 3.) Citations should be included next to or below the picture you are using in your brochure/document. c.) Positioning Graphic (moving the graphic/image to any part of the document) 1.) Double click on the graphic/image (a dialogue box appears) 2.) Choose “layout” and select “TIGHT” (middle icon) and click “OK” this allows you to move it anywhere on the page (notice that the handles on the picture change from “black” to white or clear). d.) Giving your picture a “transparent” background 1.) Typically, pictures inserted into Word will have a white background that tends to overshadow text or make the picture too big for a certain position in your document. 2.) To make the background transparent we need to bring up the picture toolbar (View toolbars picture) (note: make sure picture is selected first) 3.) Next, click on this icon and use the cursor (which now turns to a different shape) to brush over the picture you want to be transparent. e.) How to bring your image/graphic to the front or back of your text (after it’s inserted into your document or brochure) 1.) Make sure your drawing toolbar is up (view toolbars drawing) 2.) Select your picture and go to the 1st icon on the drawing toolbar 3.) Next, select “arrange” under the icon arrow bring to front or back (NOTE: to “rotate or flip” image use the same toolbar and icon and chose rotate or flip) Pri ntin g yo u r B ro chu re When printing your brochure in the MAC labs, you need to make sure that it will print properly given your unique 3-Fold formatting. My suggestion is, after creating your margins and text boundaries, put numbers in each of the sections and do a quick print to view the positioning of each column. However, you need to know how to print the 3-Fold brochure correctly. 1.) Open up your print dialogue box (File Print) and change “Copies and Pages” to LAYOUT 2.) Once layout is chosen, we need to establish the two-sided method to printing. Click on the option “Short-edge binding.” This will ensure that the Page prints side to side, not top to bottom (which is normally how we Print).
© Copyright 2025