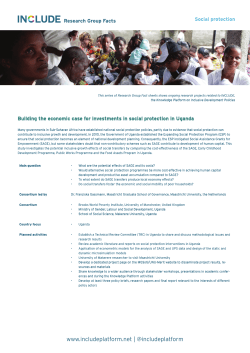Creating Sage Estimating Reports with SAP Crystal Reports
Sage Estimating (SQL)
(formerly Sage Timberline Estimating)
Creating Sage Estimating Reports
with SAP Crystal Reports
Version 15.11
This is a publication of Sage Software, Inc.
Copyright © 2015. Sage Software, Inc. All rights reserved.
Sage, the Sage logos, and the Sage product and service names mentioned herein are registered trademarks or
trademarks of Sage Software, Inc. or its affiliated entities. All other trademarks are the property of their respective
owners.
Microsoft ®SQL Server®, Windows Vista® and the Windows logo are either registered trademarks or trademarks of
Microsoft Corporation in the United States and/or in other countries.
Your use of this document and the Sage product(s) described herein is governed by the terms and conditions of the
Sage End User License Agreement ("EULA") or other agreement that is provided with or included in the Sage product.
Nothing in this document supplements, modifies or amends those terms and conditions. Except as expressly stated in
those terms and conditions, the information in this document is provided by Sage "AS IS" and Sage disclaims all
express, implied or statutory warranties of any kind, including but not limited to the warranties of merchantability,
fitness for a particular purpose or of non-infringement. No implied license is granted to you under any Sage intellectual
property or trade secret right. Sage reserves the right to revise, supplement or remove information in this document at
any time without notice to you or others.
Sage End User License: http://na.sage.com/sage-na/eula
Date: 3/26/2015
Contents
Creating Sage Estimating Reports with the SAP Crystal Reports
Designer
1
Overview
1
Before you start
1
Using the Standard Report Creation Wizard to Create an Estimate
Report
4
Step 1: Create a report and connect it to the custom reports database
4
Step 2: Select the tables you want the report to use
4
Step 3: Select the fields to include in the report
5
Step 4: Set up the EstimateId parameter to target a single estimate
5
Step 5: Save the Crystal report
6
Step 6: Add the report to Sage Estimating
6
Appendix: Using Sage Estimating Data on Reports
Viewing table fields
8
9
Creating Sage Estimating Reports with SAP Crystal Reports iii
Creating Sage Estimating Reports with
the SAP Crystal Reports Designer
This booklet describes how to use SAP Crystal Reports® to create a report that will print data for a selected
estimate in Sage Estimating.
It assumes that you have a Report Designer role and that you understand how to use Crystal Reports
Designer.
Overview
You use Report Manager in the Estimating Management Console to create estimate reports based on Crystal
Reports designs.
In Report Manager, you specify a Crystal Reports (RPT) file on which to base the estimate report. Report
Manager creates a copy of the report design in a custom reports database, and uses this copy for all
subsequent modifications to the report. Whenever you edit the report design, you check it out from the custom
reports database. (You do not use the original report design file again.)
Before you can create report designs, you must also use Report Manager to generate report sample data.
Report Manager creates tables for the sample data in a separate custom reports database based on one or
more representative estimates that you select. You use the tables and the fields contained in this sample
database when you set up your Crystal Reports design.
NOTE: An Estimates database can contain many estimates with a mix of features, but you print a
report for one estimate at a time. Therefore, you need to set up your report designs to extract data from a
single estimate.
Before you start
Before you can create a report design in Crystal Reports, you must:
1 Create a blank RPT file.
2 Generate sample data for the custom reports database.
3 Identify the EstimateId for a representative estimate that you will use when designing the report.
Creating a blank Crystal Report (RPT) file
NOTE: This step is required only if no other reports exist in Report Manager. If you have existing
reports, open the Estimating Management Console, select any report, and then skip to step 4 under
“Generating sample data for the custom reports database”
One of the steps in the “Using the Standard Report Creation Wizard to Create an Estimate Report” section
requires you to select a blank Crystal Report (RPT) file.
Creating Sage Estimating Reports with SAP Crystal Reports 1
Creating Sage Estimating Reports with the SAP Crystal Reports Designer
If you do not already have a report file, create one as follows:
1 Start SAP Crystal Reports.
2 On the Start Page tab, click Blank report.
3 In the Database Expert window that appears, click [Cancel].
4 On the main menu, click File > Save.
5 In the File name text box, type blank.rpt.
6 Navigate to an easy-to-access folder.
7 Click [Save].
8 Exit the program.
You will select this file, later, in the Report Manager.
Generating sample data for the custom reports database
Use the Estimating Management Console to create sample data for your report designs:
1 Click [Report Manager] on the toolbar.
2 Click New Report > Crystal Report.
3 In the New Report window:
a In the Report box, type a name for the report you want to create.
b From the Filename box, browse to and select the report design file (.RPT) that you saved earlier.
c Click [OK].
4 Select one or more estimates from the grid (lower right-hand pane) to use for sample data, and then click
[Generate Data].
5 When prompted to select options for the report working data, click OK to accept the default selection.
Report Manager stores the sample data in a custom reports database, where it is available to use when you
are designing reports.
6 Click [Check In].
Identifying a representative estimate in the custom reports database
When creating a Crystal Reports design, you must identify a single estimate that has the characteristics you
want to report on. When you run an estimate report, Sage Estimating uses the EstimateId of the estimate
displayed at run time. However, when designing the report, you need to supply the EstimateId for a specific
estimate that you will use to lay out the report elements.
2 Sage Estimating (SQL)
Before you start
To find the EstimateId values that are available in the custom reports database, query the values using SQL
Management Studio, as follows:
1 Start Microsoft SQL Server Management Studio.
2 In the Connect to Server window, connect to the SQL database.
p
For Server type, select Database Engine.
p
For Server name, select your Sage Estimating server.
3 In the Object Explorer:
a Expand the Databases node.
b Expand the *ReportDesign* database.
c Expand the Tables node.
d Right-click the Report.Estimate_v1 line on the table.
e Click Select top 1000 rows.
The Results tab displays the estimates available in the custom reports database, including the
EstimateIds and the names of the estimates.
f Write down the EstimateId for the estimate that you want to work with when you design the report.
Creating Sage Estimating Reports with SAP Crystal Reports 3
Using the Standard Report Creation Wizard to Create an Estimate Report
Using the Standard Report Creation
Wizard to Create an Estimate Report
NOTE: These instructions assume that you are using Crystal Reports 2013 with Support Pack 2. If you
use a different version, the workflow may be different.
All of the steps and parameters in this section are required to report on a Sage estimate.
Step 1: Create a report and connect it to the custom reports
database
1 Start Crystal Reports.
2 Select File > New > StandardReport.
3 Using the Standard Report Creation Wizard:
a Expand Create New Connection.
b Expand OLE DB (ADO).
4 In the OLE DB (ADO)Fields OLEDB Provider window:
a Select SQL Server Native Client 10.0.
NOTE: If you are using Microsoft SQL Server 2014, select SQL Server Native Client 11.0.
b Click [Next]
5 In the OLE DB (ADO) Connection Information window:
a In the Server field, enter your SQL instance. For example, enter (local)\SAGE_ESTIMATING.
b Select the Integrated Security check box.
c For the Database option, select your custom reports database.
d Click [Finish] to return to the Standard Report Creation Wizard.
Step 2: Select the tables you want the report to use
TIP: For a list of the tables you can link to a report, see “Appendix: Using Sage Estimating Data on
Reports” on page 8
1 On the Data tab:
a Expand the database node you just added.
4 Sage Estimating (SQL)
Step 3: Select the fields to include in the report
b Expand the Report schema node.
c Select the Estimate_v1 table.
IMPORTANT: You must select Estimate_v1 or you will not be able to complete Step 4..
d If you want to include additional tables, select other tables, such as Item_v1.
e Click [Next].
2 On the Link tab, click [Next].
Step 3: Select the fields to include in the report
TIP: You can use the SQL Server Management Studio or the Crystal Reports Designer to view the
names of fields in each table. For more information, see “Appendix: Using Sage Estimating Data on
Reports” on page 8
1 On the Field tab, select fields (columns from the tables)—for example:
p
Estimate_v1.Name
p
Item_v1.PhaseCode
p
Item_v1.ItemCode
p
Item_v1.Description
p
Item_v1.TakeoffQuantity
p
Item_v1.TakeoffUnitName
2 Click [Finish]
You return to the main Crystal Reports window, in preview mode.
Step 4: Set up the EstimateId parameter to target a single
estimate
NOTE: For steps on querying the custom reports database to identify valid EstimateId values, see
"Before you start" on page 1.
1 In the Field Explorer pane:
a Right click Parameter Fields, and then click New.
b In the Name field, enter EstimateId.
This field is case-sensitive.
c For the Type option, select Number.
Creating Sage Estimating Reports with SAP Crystal Reports 5
Using the Standard Report Creation Wizard to Create an Estimate Report
d For the Value Field option, select Estimate_v1.EstimateId.
e Click [OK] to return to the preview.
f With the EstimateId parameter selected, on the Report menu, click Select Expert > Record.
2 In the Select Expert — Record window:
a On the Estimate_v1.EstimateId tab, in the first drop-down list, select is equal to.
b In the drop-down list that appears next, select EstimateId.
c Click [OK].
3 In the Enter Values window that appears, type the EstimateId you wrote down for the representative
estimate from the custom reports database, and then click [OK].
4 On the Report menu, click Refresh Report Data, or press F5.
NOTE: If you entered a valid EstimateId, preview data appears.
Step 5: Save the Crystal report
1 On the main menu:
a Click File.
b If the Save Data with Report option is selected, clear it.
IMPORTANT: This step removes the ID for the estimate you used to create the report. The report can
then take on the ID of the current estimate when you run the report in Estimating.
c Click Save As.
2 In the Save As window:
a Navigate to an easy-to-find folder.
b Enter the report file name.
c Click [Save]
Step 6: Add the report to Sage Estimating
1 Open the Estimating Management Console.
2 On the toolbar, click [Report Manager].
3 Click New Report > Crystal Report.
4 In the New Report window:
6 Sage Estimating (SQL)
Step 6: Add the report to Sage Estimating
a In the Report box, type the name to use for the new report in the Sage Estimating.
b From the Filename box, browse to and select the new report design file that you saved in "Step 5: Save
the Crystal report."
c Click [OK].
5 If this is the first report you have created for Sage Estimating, delete the blank report (which is no longer
needed) from the Report Manager:
a In the Reports Catalog pane, expand the All Reports folder.
b Right-click the blank report, and then click Delete.
Creating Sage Estimating Reports with SAP Crystal Reports 7
Appendix: Using Sage Estimating Data on Reports
Appendix: Using Sage Estimating Data
on Reports
Report Manager can report data from the following tables (in the Report Design database) and views (in the
Estimates database):
n
Report.Addon_v1
n
Report.AddonBasis_v1
n
Report.Address_v1
n
Report.Assembly_v1
n
Report.AssemblyDetail_v1
n
Report.BidGroup_v1
n
Report.CityCostIndex_v1
n
Report.CityCostIndexDetail_v1
n
Report.Company_v1
n
Report.Crew_v1
n
Report.CrewDetail_v1
n
Report.CrewResource_v1
n
Report.Estimate_v1
n
Report.GroupAssembly_v1
n
Report.GroupCrew_v1
n
Report.GroupPhase_v1
n
Report.Item_v1
n
Report.ItemAddonAllocation_v1
n
Report.ItemWbsValue_v1
n
Report.MaterialClass_v1
n
Report.Person_v1
n
Report.Phase_v1
n
Report.ProjectInfo_v1
8 Sage Estimating (SQL)
Viewing table fields
n
Report.RateTable_v1
n
Report.RateTableColumnHeading_v1
n
RateTableDetail_v1
n
Report.Subcategory_v1
n
Report.SubcontractorBid_v1
n
Report.Unit_v1
n
Report.WbsDefinition_v1
n
Report.WbsValue_v1
Viewing table fields
You can use SQL Server Management Studio to view the names of fields in each table in the custom reports
database.
To view tables and fields (columns) using SQL Server Management Studio:
1 Start Microsoft SQL Server Management Studio.
2 In the Connect to Server window, connect to the SQL database.
p
For the Server type, select Database Engine.
p
For the Server name, select your Sage Estimating server.
3 In the Object Explorer:
a Expand the Databases node.
b Expand the *ReportDesign* database.
This custom reports database is a copy of your data that you use exclusively for creating reports.
c Expand Tables.
The Object Explorer window displays a list of tables from the custom reports database.
4 To view a list of the fields available in a table:
a Expand the table.
b Expand the Columns folder.
Creating Sage Estimating Reports with SAP Crystal Reports 9
© Copyright 2025