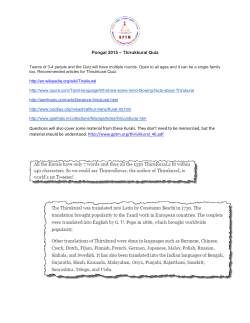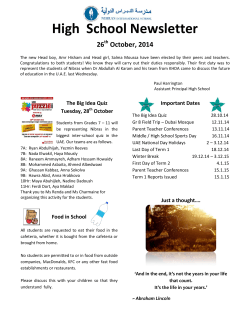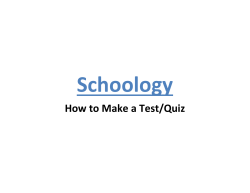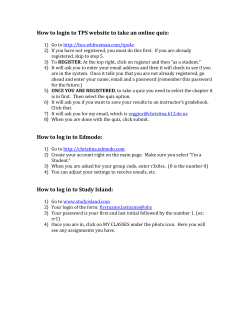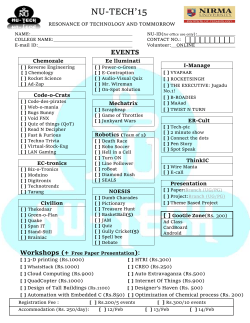D2L Brightspace Quizzes with the Respondus Monitor (Webcam
D2L Brightspace Quizzes with the Respondus Monitor (Webcam) Guide – Faculty What is Respondus Monitor? Respondus Monitor is a companion product for the Respondus LockDown Browser (RLDB) that records students during online, non-proctored quizzes. When this feature is enabled for a quiz, students are required to use the LockDown Browser with a webcam and a microphone. After the quiz is complete, an instructor can review details of the assessment, even the recorded videos. Setting up Respondus Monitor with the LockDown Browser The following explains how to enable webcam monitoring with the LockDown Browser for a quiz. Note: Prior to the first quiz, you may want to have students complete a practice quiz that uses LockDown Browser with the webcam (Respondus Monitor) to ensure that their LockDown Browser is installed correctly, and that they understand how to go through the webcam Startup Sequence. Enabling the LockDown Browser 1. Create and preview the quiz as you normally would in D2L Brightspace. 2. On your D2L Brightspace course homepage, scroll down to the Respondus LockDown Browser widget. 3. Select the LockDown Browser and Respondus Monitor Dashboard. Note: To open the Dashboard in a new window, Right-click on LockDown Browser and Respondus Monitor Dashboard and select Open Link in New Window. Figure 1: Respondus LockDown Browser Widget 4. After selecting the Dashboard, you will receive the following message (See Figure 2). Select the checkbox next to “Do not ask me again for this application”, and then click Continue. Figure 2: Application Access Message 5. A list of available quizzes will be displayed. Find the quiz for which you would like to enable the LockDown Browser. Click the context menu next to its title, and then select Modify Settings from the menu. Figure 3: Context Menu 5/18/2015 6. Choose your LockDown Browser settings. A password can be required to start the quiz. If you select a password, you will need to distribute it to your students to access the quiz (See Figure 4 on the next page). Note: If using the Respondus Monitor, it is required that you enable the Respondus LockDown Browser. Figure 4: LockDown Browser Settings Enabling the Respondus Monitor Webcam 1. Select Require Respondus Monitor for this quiz to require all students to use a webcam during the quiz. Select Either Respondus Monitor or a proctored lab can be used to take this quiz to give students the option to either take the quiz with a webcam or in a proctored setting. Note: A password will then be required to access the quiz for use in a proctored setting. 2. After selecting your webcam settings, select the items to be included in the Startup Sequence. These are the steps a student must complete prior to the start of a quiz. Most of these settings are optional and can be reordered using drag and drop. Note: To test the items within the Startup Sequence, click Preview next to each item. a. Webcam Check – This setting is required and cannot be changed. All students must test their webcam and microphone to make sure they are working properly. b. Student Photo – Students will take a picture of themselves to verify that they are indeed the person taking the quiz. c. Show ID – Students will take a picture of their ID card. Select Edit Text to insert instructions on the type of ID students should use. d. Environment Check – Students will take a short video of their surroundings to verify that they are the only person in the room, and there are not any visible items that could be used during the quiz. Select Edit Text to insert instructions for the environment check. e. Additional Instructions – Select Edit Text to add any additional instructions or comments regarding the quiz. 3. Click Save and Close. Figure 5: Webcam Settings Taking a Quiz using Respondus Monitor – The Students Perspective After logging into the LockDown Browser, students will navigate to the quiz and select the Start Quiz link. The Startup Sequence will guide students through a webcam check and any other required items, selected by the instructor. Once 5/18/2015 the Startup Sequence is complete, they will click Begin Quiz. Once the quiz begins, students cannot exit the LockDown Browser until the quiz is submitted for grading. Note: The webcam begins recording immediately after the student completes the Environment Check (if it is a requirement in the startup sequence). However, the timer for the quiz will not begin until the student clicks Begin Quiz. Reviewing Webcam Videos The following instructions explain how to review the webcam videos once students have completed the quiz. 1. Go to the LockDown Browser & Respondus Monitor Dashboard located on your Course homepage. 2. Click the context menu next to the name of the quiz that you would like to review. 3. Select Video Review from the menu. Figure 6: Video Review 4. A roster of students in the course will appear, along with the date, time, and duration of the quiz. 5. Click the expand button [+], next to a student’s name to review the videos. 6. Thumbnails of the startup sequence and the quiz session are shown. Click on a thumbnail to view the video from the time indicated. Note: The thumbnail labeled “Time (Pre-Exam)” is the timeframe recorded right after the student completed the environment video, but before beginning the quiz. 7. Videos can be marked as reviewed, flagged, or have comments added by the instructor. a. Select the Reviewed checkbox to verify that you have reviewed the student’s videos. b. Select the Flagged checkbox to flag the videos if you noticed something suspicious and wish to investigate further. c. Add comments by selecting Edit next to Notes/Warnings. 8. Once you are done reviewing the videos click, Close Video Review. 9. Close the Browser window to exit the RLDB Dashboard. Figure 7: Webcam Videos Review 5/18/2015 Additional Assistance For additional assistance , please contact: KSU Service Desk for Faculty & Staff Phone: 470-578-6999 Email: [email protected] Website: http://uits.kennesaw.edu/ Copyright © 2015 - University Information Technology Services (UITS) - Kennesaw State University 5/18/2015
© Copyright 2025