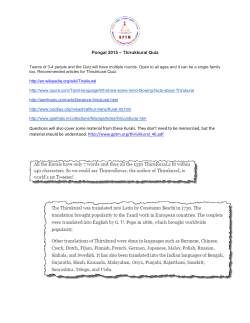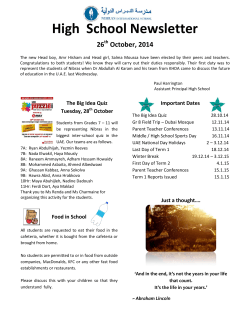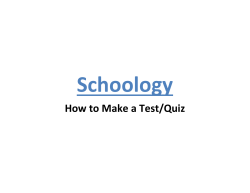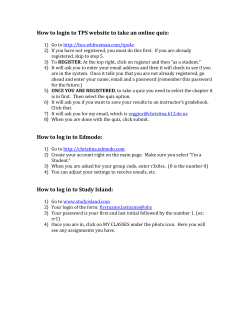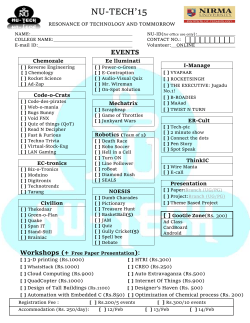- Kennesaw State University
D2L Brightspace Quizzes with Respondus Monitor (Webcam) – Student Guide What is Respondus Monitor? Respondus Monitor is a companion product for the Respondus LockDown Browser (RLDB) that records students during online, non-proctored quizzes. When this feature is enabled for a quiz, students are required to use a webcam and microphone with the LockDown Browser. After the quiz is complete, the instructor can review details of the assessment, even the recorded videos. Requirements: Your computer must have a functioning webcam and microphone. Windows users need to have Adobe Flash Player installed to Internet Explorer, even if a different browser is normally used. Mac users must have Adobe Flash Player installed to Safari. For assistance with the Adobe Flash Player, contact the Student Helpdesk at 770-499-3555 or [email protected]. A broadband connection is also required. Repondus LockDown Browser must be installed on the computer you will be using to take the quiz. For instructions on how to install the Respondus LockDown Browser, see the Student Guide on D2L Brightspace Quizzes with the Respondus LockDown Browser, located at the ITS Documentation Center (http://uits.kennesaw.edu/cdoc). Taking a Quiz using the Respondus Monitor Webcam The following instructions explain how to take a quiz using Respondus Monitor. Note: A quiz that requires you to take the quiz using the LockDown Browser and a webcam will have “Requires Respondus LockDown Browser + Webcam” next to the quiz name. Figure 1: Quiz Name 1. After installing the Respondus LockDown Browser, do the following: For Windows: a. Locate the “LockDown Browser” shortcut on the desktop, and then double-click it to launch. b. If prompted, accept to close running programs by clicking Yes. For Mac OS: a. Launch “LockDown Browser” from the Applications folder. b. If prompted, accept to close running programs by clicking Kill these applications. 2. Once you login to D2L Brightspace, navigate to the quiz, and then select the Start Quiz! link. Figure 2: Start Quiz 5/18/2015 3. You will then be directed to begin the Startup Sequence. The startup sequence is a series of steps that you will have to complete before beginning the quiz. You will first need to review the Terms of Use Agreement and select Agree. Figure 3: Startup Sequence 4. Next, you will be directed to complete the Webcam Check. Follow the instructions to confirm that your webcam and microphone are working properly. Note: The first time the webcam check is performed on a computer, you will receive a message from Adobe Flash Player requesting access to your camera and microphone. You will need to select Allow and Remember, and then select Close to continue. Figure 4: Adobe Flash Player Access Figure 5: Webcam Check 5. The remaining steps of the Startup Sequence have been set up by your instructor, and are required to take the quiz. Follow the instructions for each item. You can view your progress along the top of the screen. Figure 6: Progress bar 6. The following items may have to be completed during the Startup Sequence. Note: If you encounter a problem, select the It’s not working link for troubleshooting tips. a. Student Photo – You will take a photo of yourself to verify that you are the person taking the quiz. When ready, click Take Picture. If you are satisfied with your picture, select Continue (See Figure 7 on the next page). If not select, Try Again. 5/18/2015 Figure 7: Student Photo b. Show ID – You will need to take a picture of your ID card. Your instructor may provide instructions on the type of ID that should be used. Hold your ID in front of the webcam. When ready, click Take Picture. If you are satisfied with the picture, select Use Picture. If not select, Try Again. Figure 8: Show ID c. Environment Check – The Environment Check is used to confirm that there are no visible items in your surrounding area that could be used during the quiz. When ready, select Start Recording, and then use your webcam to scan the room where you will be taking the quiz. Click Stop Recording once you are done. Figure 9: Environment Check d. Additional Instructions – Your instructor may have added some additional instructions for you before beginning the quiz. Read these instructions carefully, and then select Continue. 5/18/2015 7. Once the Startup Sequence is complete, select Begin Exam to start the timer and begin taking the quiz. From this point forward, you cannot exit the LockDown Browser until the quiz has been submitted for grading. Figure 10: Begin Exam Note: During the quiz, a webcam icon will be located in the top-right corner of the screen to confirm that your webcam is recording. 8. Once you submit the quiz for grading, recording will stop and a “LockDown Browser Monitor-Student Feedback” survey will appear. This survey is for Respondus use only. Your instructor will not see your responses. Once you complete the survey, select Submit Feedback. 9. You may now log out of D2L Brightspace, and close the LockDown Browser. For additional help, please contact: KSU Student Help Desk •Phone: 470-578-3555 •Email: [email protected] •Website: http://uits.kennesaw.edu/ Copyright © 2015 - University Information Technology Services (UITS) - Kennesaw State University 5/18/2015
© Copyright 2025