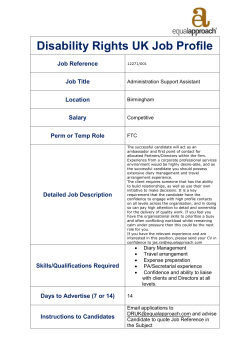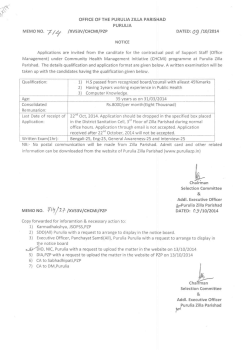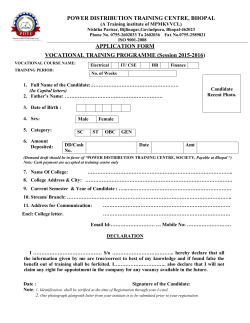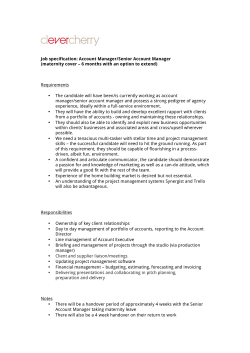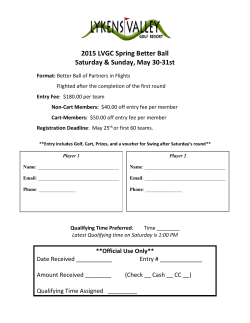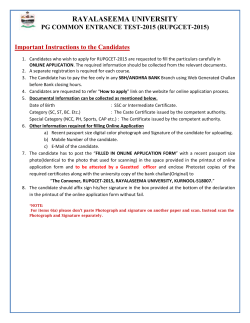GUIDELINES FOR FILLING-UP THE APPLICATION
GUIDELINES FOR FILLING-UP THE APPLICATION FORM FOR CET – 2015 1. Candidates are advised to go through the Information Bulletin carefully and acquaint themselves with all requirements in respect to fill-up the application form for CET-2015 2. It will be the sole responsibility of the candidate to make sure that he/she is eligible to apply and fulfils all the conditions prescribed for the admission. 3. If ineligibility of the candidate is detected at any stage, before or after the examination/declaration of results, or during any stage of the course, his/her candidature/admission will be cancelled without any notice. Disciplinary action will be taken against him/her and entire fee will also be forfeited. 4. Separate application forms are to be filled for each Test. 5. Candidate shall download admit card in duplicate with instructions and check that all details provided by him/her are correct and if any problem, please contact helpdesk at Guru Nanak Dev Co-ed Polytechnic, Rohini, Delhi. 6. The fee (in Indian Rupees) for CET-2015 is Rs 400/- + Rs 15/- bank charges + Rs 2/- (service tax). 7. The fee once paid will not be refunded (full or partial) under any circumstances. 8. Multiple payments of fees will not be refunded under any circumstances. 9. Mode of CET 2015 Fees submission (a) The fee may be submitted either by any credit/debit card/ net banking. (b) The fee may be submitted by challan in any branch of corporation bank in India . ONLINE SUBMISSION OF APPLICATION FORM 1. Online submission of application form can be done through the Website http://www.cetdelhiexam.nic.in from any of the internet access points.(For better visibility use internet explorer 7 and above) 2. Click on “Apply for CET-2015” button. 3. Again click on “Apply For CET-2015” button. 4. Select Test No. 5. Again click on “PROCEED TO APPLY ONLINE>>” button. 6. On the “Application Form For CET-2015”, fill the details. 7. Name of the candidate (As per Secondary School/10th certificate) Example: If the name is SANJAY KUMAR PANT 8. Name of the Father/Guardian (As per Secondary School/10th certificate) Example: If name of the Father/Guardian is RAMESH KUMAR PANT 9. Name of the Mother Example: If name of the Mother is SUSHMA. 10. Date of Birth of candidate: The date, month and year of birth should be written as given in the th class 10 /Secondary School/High School Certificate of the Board or the University. Example: If Your Date of Birth is 10 march 2000 11. GENDER : Select the appropriate radio button as male or female as shown below. Select the title “MALE” if you are a man or boy candidate. Example: If you are a male (boy) candidate 12. ADDRESS: Fill your Address with Pin code. Example: If your mailing address is No 61 Pocket D Moti Bagh New Delhi-110068 NOTE: Address can contain alphanumeric and special characters & . (,) -/ 13. CATEGORY: Select the appropriate categories like GN, SC, ST, and OBC. Categories once declared by the candidate cannot be changed at a later stage / at the time of counseling / admission. Example: If the category is “General” 14. SUBCATEGORY: Select the appropriate Subcategories like NCC, DP, SM, PH, JK, and TFW. Subcategories once declared by the candidate cannot be changed at a later stage/at the time of counselling/admission. NOTE: NCC: National Cadet Corps DP: Defence Peersonnel SM:Sikh Minority PH: Person With Disabilities JK:Jamuu and Kashmir migrants TFW: Tuition Fee Waiver 15. NCC CATEGORY: If you are a National Cadet Corps Certificate holder select the appropriate certificate. Example: If you have obtained certificate –B of NCC 16. FOR DEFENCE PERSONNEL: If the candidate belongs to Defence category, he/she should select the appropriate category. The following criteria should be followed for choosing the subcategory: “a” for Widow/wards of Defence Personnel killed in action. “b” for wards of Serving Personnel and Ex-Servicemen disabled in action. “c” for Widow/wards of Defence Personnel who died in peace time with death attributable to Military Service. “d” for wards of Defence Personnel disabled in peace time with disability attributable to Military Service. “e” for wards of Ex-Servicemen and Serving Personnel who are in receipt of Gallantry Awards. “f” for wards of Ex-Servicemen. “g” for wards of Serving Personnel. Example: If you are ward of Serving Personnel and Ex-serviceman disabled in action then select Sub Category-b 17. J&K CATEGORY: If the candidate belongs to J&K category, he/she should select the appropriate category. Example: If you are Kashmiri Migrants registered in Delhi After 11.06.2001 then select Sub Category-2 18. MOBILE NUMBER: Fill the mobile number where you can be contacted, if required.(it should be of 10 digits Example: If your mobile number is 9100000000. 19.Email Address: Fill the email address where you can be contacted, if required Example: If your email address is [email protected] 20. STATE and PINCODE: Select state and Pin code where you are residing. 21. NATIONALITY: If your nationality is Indian, select “INDIAN”. If your nationality is not Indian select “OTHERS”, as shown below: 22. Religion: Select the appropriate religion. For example, if your religion is Hindu, select the appropriate title “HINDU”. 23. BOARD OF QUALIFYING EXAM: Select the appropriate Board of qualifying exam. Example: If you have passed the qualifying examination from CBSE, select the title “CBSE” Example: If you have passed the qualifying examination from Board of Haryana than select the title “OTHER” and type the “Board Name” as “Board of Haryana”. 24 a. APPEARED IN/ PASSED QUALIFYING EXAM: Select the Title “PASSED”, if the candidate has already passed the qualifying examination. Select the title “APPEARED”, if the candidate has appeared in the qualifying examination. 24 b. Candidate should fill the year of passing and aggregate percentage of marks/grade of all the qualification(s) applicable to him/her. If a candidate has passed 10 class, he/she should fill year of passing as well as aggregate of percentage of marks/grade obtained in 10 class. th Example: If you have passed class 10 in 2011 securing “A” grade. th Example: If you have passed class 10 in 2011 securing 75.90 Percentage. 24 c. QUALIFYING EXAMINATION: Select the appropriate title as shown below. th Example: If you have passed 12 Vocational from CBSE with 70.90% in 2012. 25. REGION: Select the title Delhi, if you have passed your qualifying examination from a school located in Delhi. Select the title Outside Delhi, if you have passed your qualifying examination from a school located Outside Delhi and NCR. Example: If you have passed qualifying examination from school located in Delhi. Example: If you have passed qualifying examination from school located in Outside Delhi. 26. Read and Check below to proceed further. 27. Click “NEXT” button. 28. CHOOSE PASSWORD: The candidate will be prompted to generate the 'PASSWORD'. Password should be atleast 8 characters long and should contain at least one Upper character(A-Z), one Lower character (a-z) and one of the special characters !$%^*@#&. The candidate is advised to keep password generated by him/her during Online Registration secure as it can be misutilized / misused. Maintaining the secrecy of the password will be the sole responsibility of the candidate. Controller (CET) will not be responsible for any misuse of the password. Example: If Password is Abcd@123 29. SECURITY QUESTION: The candidate will be prompted to give answer to the security question. The candidate is advised to keep security answer by him/her during Online Registration secure as it can be misutilized / misused to change the password. 30. SECURITY PIN: Please enter the value in “Please Type as you see in the image” as you see image in “Visual Image”. Example: If Visual Image is 2217. 31. Click “Final Submit” button. 32. Check “Yes. I’ve note down my Application Number”. Click on “Upload Scanned Images” button. NOTE: Please note down registration number for the Login. 33. Upload Photograph, Signature and Thumb Impression images using the “Choose File”. Click on “Upload button” 34. Click on “NEXT” button. 35. View your application form, if you want to edit your application form than click on “Edit Application” button otherwise to proceed further click on “Final Submit for Fee Payment” button. After clicking on “Final Submit for Fee Payment” button a message shown above is displayed. If you want to continue for fees payment click OK otherwise click Cancel. 36. CHOOSE FEE PAYMENT MODE: Choose fee payment mode either “Through Challan” or “Net Banking” or “Debit/Credit Card”. Click on “PAYMENT” button. Example: choose “Through Challan”, if you are paying using Challan. One challan will be generated containing specific details of the candidate along with amount to be paid. The candidate has to take a printout of the same and take it to the nearest branch of the Corporation bank in India next day .This is the copy of generated challan after choosing that option. Example: Choose “Debit/Credit Card/NetBanking through Billdesk”. If you are paying through Net Banking/Debit/Credit Card, the candidate has to select “Debit/Credit Card/NetBanking through Billdesk”option to pay the application fee for CET 2015 and follow the instruction to complete the payment of fee. After successful payment, candidate will be able to take printout of the Confirmation Fee Receipt. NOTE: After making payment with any mode (netbanking, debit/credit) candidate will be able to take the final printout of the confirmation fee receipt. For e-challan, after 48 hours of fee deposited. Note: In case your payment receipt is not generated and amount has been deducted, the fee is not received at our end; therefore your application will be rejected. Multiple payments of fees for the same application will not be refunded under any circumstances. NOTE: Candidate can login again using generated Registration number and Password. In login- in module candidate can perform following functions: Edit Application: You can edit the application before final submission, Upload images: You can upload the application before final submission fee payment, Status: It shows the status of your application Print Application: To get the printout of application form Print Fee Receipt: Get the final printout of the fee receipt. Print Admit Card: This option will be activated when admit cards will be uploaded.
© Copyright 2025