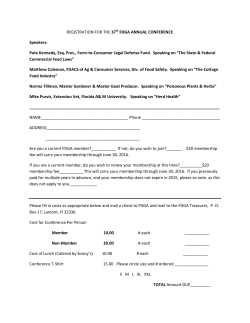Migrating your university Mac Mail to O365 email 1. Remove
Migrating your university Mac Mail to O365 email Please note that this guide is designed for users who have an Office365 mailbox. Do I have an Office365 or Exchange Mailbox? If you have an Exchange mailbox please consult our Exchange Help pages. When migrating an Exchange email account from the previous on-premises system to the new O365 cloud email, you will need to re-create your mail and calendar accounts on a Mac if you use the Mail and/or calendar apps. Since all this email is stored on the University servers, deleting your account on the Mac will not cause any emails or appointments to be lost. Before you start Please make sure that you quit Mail and Calendar if they are open are either directly connected to the campus network (via Wi-Fi or cable) or have signed in with the VPN client allow time for your email to synchronise again. For large mailboxes this can take quite a while 1. Remove account from your Mac Open System Preferences and click on Internet Accounts Select the university Exchange account from the list on the left, and then click the - button below it. Agree to remove the account. After clicking OK the removal may take a short while. 2. Add your new account Still in the Internet Accounts control panel, select Exchange from the list of account types. Your name and email address may be pre-filled for you in this panel: Make sure your name is correct, and that your full email address is shown. This is an important change from the previous Exchange account settings which would have used your short university username instead. Fill in your university password and click Continue. If everything is correct, your account will be found, and the details shown in the Account Summary panel. If something is wrong, hit the Go Back button and check your details; otherwise click Continue. Select the services you require to be synced with your account. Mail, Contacts and Calendar is probably sufficient. Click Done to finish setting up the account. 3. Account is now set up You can verify your account is set up by selecting it from the list and clicking the Details… button You can also change the name of the account from the default Exchange to something more descriptive. This is the name that will show up in the mailbox list in Mail. 4. Signatures You will need to reassign any signatures that you previously used to your new account. You can do this in Mail from Preferences > Signatures, and then drag each required signature from the centre column onto your account listed on the left. You can also choose your default signature here.
© Copyright 2025