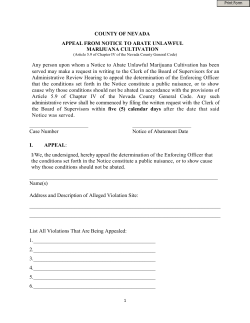Appeals - Bottomline Technologies
S
Legal-X Help
Appeals
Copyright Information: Legal-X, Allegient, Legal eXchange, Bottomline Technologies and the BT logo are the
trademarks or service marks of Bottomline Technologies (de), Inc. which may be registered in certain jurisdictions. All
other trademarks, trade names or service marks referenced herein are the property of their respective owners.
Table of Contents
Getting Started ........................................................................................ 1
Find an Invoice..................................................................................................1
Create an Appeal ..............................................................................................1
Edit an Appeal...................................................................................................2
View an Appeal .................................................................................................3
Appeal Window ....................................................................................... 4
Applied Deductions Page ..................................................................................4
Appeal Request Page .......................................................................................5
Appeal Request Confirmation Page ..................................................................6
Appeal History Page .........................................................................................7
How to Attach Supporting Documents to an Appeal .......................... 8
How to Print the Appeal Response Report .......................................... 9
Other Considerations ............................................................................. 9
Total Adjustments Page ....................................................................... 10
Help Desk Contact Information ........................................................... 10
Getting Started
The appeal process allows you to request reconsideration for deductions taken on invoices submitted via
Legal-X. An appeal may be requested if:
•
The invoice was submitted via Legal-X
•
The invoice was released for payment and deductions were taken
•
The appeal is made within the allowable grace period (varies by insurance carrier)
•
No other appeals are in process for this invoice
•
Deductions are available for the invoice that have not been fully credited by previous appeals
If all of these conditions are met, then you will be presented with the ability to request an appeal via
Legal-X.
Find an Invoice
If all of the required conditions are met, navigate to the Invoice Status page to begin the appeals process.
You must know the invoice number in order to create an appeal.
To locate an invoice do one of the following:
•
Select a message from your inbox regarding an invoice that has been released for payment.
•
Use Invoice Search (Search tab).
•
Navigate to 'Prior Submissions’ under the Submission menu.
•
Navigate to the Cases menu, select a case and view associated invoices by selecting the
Invoices button at the top of the page.
Create an Appeal
Follow these instructions to create an appeal for an invoice submitted via Legal-X:
1. Navigate to the Invoice Status page for the invoice.
2. Select the Create Appeal button.
3. If this button is not displayed, all of the necessary conditions have not been met - see the Getting
Started section for more information.
4. The Appeal Window will launch (separate from the main window) and display the Applied
Deductions page, listing all deductions available for appeal, organized by deduction category.
5. Select the items you wish to include in the appeal by selecting the check box to the left of the
deduction.
6. Be sure to select all items you wish to appeal at this time, as you will not have the opportunity to
include any additional deductions once you proceed to the next step.
7. To select all deductions in a category, select the check box in the category description header.
This will automatically enable the check boxes for all deductions in that category.
© 2013 Bottomline Technologies (de), Inc.
1
8. Select the Appeal These Deductions button at the bottom of the page.
9. The Appeal Request page will be displayed.
10. To navigate to any of the links offered on the Appeal Request page (i.e. invoice, case, case list),
simply select the link. The navigation will be provided in the Main Window, and the Appeal
Window will remain where you left it. To return to the appeal, re-select the Appeal Window.
11. Complete all appropriate information on the Appeal Request page. If sales tax or a shared
percentage exists; see the other considerations section.
12. Select the Save Draft Appeal button at the bottom of the page.
13. At this time, you will be presented with the details you have entered for the appeal. You will then
have several options:
–
Review the appeal form. If you wish to make changes, select the Edit Appeal button you
will be returned to the Appeal Request page in 'edit' mode and can make any necessary
changes to your appeal. Select the Save Draft Appeal button to save your changes.
–
Print the appeal. To print your draft appeal as it is displayed, select the Print button in the
upper, right hand corner of the Appeal Window.
–
Attach supporting documentation if appropriate.
–
Submit your appeal. To submit your appeal, select the Finalize Appeal button. If the
appeal is successfully submitted, the Appeal Request Confirmation page will be
displayed and the insurance company will be notified. Select the Close Window button to
close the Appeal Window and return to your starting point.
Be sure to review your appeal thoroughly before selecting Finalize Appeal. Your request cannot
be modified once it has been finalized.
Be sure to select Finalize Appeal when you are ready to submit your request. If your appeal is
not finalized, it will not be visible to the insurance carrier.
•
Return to the Appeal History page. To return to the Appeal History page, select the Appeal
History button. To get back to an in-process appeal, select the 'edit' link next to the appropriate
appeal and you will be returned to the Appeal Request in 'edit' mode.
Edit an Appeal
Follow these instructions to edit an existing appeal (that has not yet been finalized) for an invoice
submitted via Legal-X:
1. Navigate to the Invoice Status page for the associated invoice.
2. Locate the 'Appeals' label on the left side of the page.
3. Look to the right of the 'Appeals' label for a numbered link (represents the number of appeals for
that invoice).
4. Select the numbered link.
5. The Appeal Window will launch and display the Appeal History page.
6. Locate the appeal under the 'Requests' section.
7. Select the 'edit' link.
© 2013 Bottomline Technologies (de), Inc.
2
8. The appeal will be displayed.
9. Select the Edit Appeal button.
10. The appeal will be displayed in 'edit' mode.
11. Make any desired changes to the appeal.
12. Select the Save Draft Appeal button.
13. The system will save any updates made to the appeal.
The following navigation options are available when in 'edit' mode for an appeal that has not yet been
finalized:
•
Close Window button - Select this button to close the Appeal Window. If you are in 'edit' mode,
you will be prompted to save your work before the window will close.
•
Appeal History button - Select this button to return to the Appeal History page.
•
Edit Appeal button - Select this button to edit the appeal.
•
Finalize Appeal button - Select this button to finalize/submit your appeal.
Only select the Finalize Appeal button when you are ready to submit your appeal. Once selected, the
appeal is final and no further edits can be made.
View an Appeal
Follow these instructions to view an existing appeal for an invoice submitted via Legal-X:
1. Navigate to the Invoice Status page for the associated invoice.
2. Locate the 'Appeals' label on the left side of the page.
3. Look to the right of the 'Appeals' label for a numbered link (represents the number of appeals for
that invoice).
4. Select the numbered link.
5. The Appeal Window will launch and display the Appeal History page.
6. Locate the appeal under the 'Requests' section.
7. Select the 'view' link.
8. The Appeal Request page will be displayed.
The following navigation options are available when in 'view' mode:
•
Close Window button - Select this button to close the Appeal Window and return to the Invoice
Status page.
•
Appeal History button - Select this button to return to the Appeal History page.
The following navigation options are available when in 'view' mode when an appeal response has been
released for payment:
•
Print Response button - Select this button to generate an Appeal Response Report (in the Main
Window
© 2013 Bottomline Technologies (de), Inc.
3
Appeal Window
All appeal activity will be displayed in a separate window during the appeal process - the Appeal Window.
This window will allow you to keep your place in the appeal process without forcing you to navigate away
when doing research or using other available links (i.e. invoice link, case link, vendor link, etc.)
•
To navigate to any of the links offered in the Appeal Window, simply select the link. The
navigation will be provided in the Main Window and the Appeal Window will remain where you left
it. To return to the Appeal Window, simply re-select it.
•
By design, the Appeal Window does not contain any top-level navigation. The intent is to provide
the navigation needed within the window to further prevent you from losing your place or losing
your work on an appeal.
•
Only one Appeal Window can be open at a time. If you attempt to open a second Appeal Window
(by selecting an appeal-related link from the Main Window), the following message will be
displayed:
–
You are attempting to access an appeal, but the Appeal Window is already open. If you
wish to continue with the active appeal, select the Cancel button to cancel the new
request. If you wish to close the active appeal and navigate to the new one, select the OK
button.
–
If you select Cancel, no action will be taken. The message will close, the new request will
be cancelled, and you will be returned to your starting point.
–
If you select OK, the original Appeal Window will be closed (systematically) and a new
one opened and brought to the front.
Please note: if you are in 'edit' mode, be sure to save your work on the original appeal. If you select the
OK button to be redirected to the new appeal, any unsaved work on the original appeal will be lost.
Applied Deductions Page
The Applied Deductions page provides you with a place to select available deductions for appeal and
contains the following information, organized by Deduction Category, sorted by line item date:
•
User - The user that created the deduction.
–
'System' under the user column implies a systematically generated deduction.
•
Item Date - The date of the corresponding invoice line item.
•
Line Item Description - The description of the corresponding invoice line item.
•
Deduction Description - The explanation/reason provided for the deduction.
•
Appealable Amount - The amount available for appeal for the corresponding invoice line item.
–
Previous credits granted on appeal will reduce the available amount.
© 2013 Bottomline Technologies (de), Inc.
4
The following navigation options are available on the Applied Deductions page:
•
Item link - Select this link (to the right of the line item description) to view the selected line item in
the context of the invoice. You will be navigated (in the Main Window) to the Invoice Status page,
where the line item selected will be highlighted in green.
•
Close Window button - Select this button to close the Applied Deductions page and return to the
Invoice Status page.
•
Appeal These Deductions button - Select this button when you have completed selecting
deductions to include in your appeal.
•
Invoice link - Select this link (at the top of the page) to navigate (in the Main Window) to the
Invoice Status page for the associated invoice
Appeal Request Page
The Appeal Request page contains the following information:
•
General Comments - Use this section to enter general comments regarding your appeal.
•
Comments for Deduction Category - Use this section to enter comments for the each deduction
category.
•
Line Item Date - {display only} - The date of the corresponding invoice line item.
•
Line Item Description - {display only} - The text provided for the corresponding invoice line item.
•
Line Item Amount - {display only} - The billed amount for the line item.
•
Deduction Description - {display only} - The explanation/reason provided for the deduction.
•
Appealable Amount - {display only} - The amount available for appeal for the corresponding
invoice line item (previous credits granted will reduce the amount available for appeal).
•
Amount to Appeal - Use this section to enter the amount you wish to appeal for each line item.
(The system defaults all amounts to 100% of the available amount.) You cannot request more
than the available amount.
•
Request Comment for Deduction - Use this to enter additional information/comments for an
individual deduction.
–
A maximum of 1000 characters can be entered for each individual line item comment.
The following functionality is available on the Appeal Request page:
•
Print - Select this button (in the upper right hand corner of the page) to print the Appeal Request
Page as it is displayed.
–
This will not print the Appeal Response Report - it will only print the page as it is
displayed. See below for instructions on printing the Appeal Response Report (Print
Response button).
•
Spell Check - Use this option to spell check information entered for general and deduction
category comments.
•
Collapse All - Use this option to collapse all entries under all deduction categories.
•
Expand All - Use this option to expand all entries under all deduction categories.
© 2013 Bottomline Technologies (de), Inc.
5
•
Collapse - Use this option to collapse all entries in a specific deduction category.
•
Expand - Use this option to expand all entries in a specific deduction category.
•
Top - Use this option to navigate to the top of the Appeal Request page.
•
Bottom - Use this option to navigate to the bottom of the Appeal Request page. The following
navigation options are available on the Appeal Request page:
•
Close Window button - {edit and view mode} - Select this button to close the Appeal Window and
return to your starting point.
•
Save Draft Appeal button - {edit mode only} - Select this button to save any changes made to the
appeal.
•
Appeal History button - {view mode only} - Select this button to return to the Appeal History page.
•
Edit Appeal button - {view mode only} - Select this button to change to 'edit' mode.
•
Finalize Appeal button - {view mode only} - Select this button to finalize/submit your appeal.
–
Select the Finalize Appeal button only when you are ready to submit your appeal. Once
selected, the appeal is final and no further edits can be made.
–
Print Response button - {view mode only if associated appeal response has been
released for payment} - Select this button to generate an Appeal Response Report (in the
Main Window).
•
Item link - {view mode only} - Select this link (next to the line item description) to see the selected
line item in the context of the invoice. When selected, you will be navigated (in the Main Window)
to the Invoice Status page, where the selected line item will be highlighted in green.
•
Invoice link - Select this link (at the top of the page) to navigate (in the Main Window) to the
Invoice Status page for the associated invoice.
•
Case link - Select this link (at the top of the page) to navigate (in the Main Window) to the case
form the associated case.
•
Vendor link - Select this link (at the top of the page) to navigate (in the Main Window) to the Case
List for your firm/vendor.
Appeal Request Confirmation Page
The Appeal Request Confirmation page is displayed when an appeal has been successfully submitted.
The purpose of this page is to provide you with a confirmation that your appeal was processed
successfully and to provide you with the ability to print a copy for your records.
The Appeal Request Confirmation contains the following details about the appeal:
•
Vendor - The name of the vendor/firm on whose behalf the appeal was submitted.
•
Vendor Invoice Number - The associated invoice number assigned by the vendor/firm.
•
Client - The client (insurance carrier) to whom the appeal was submitted.
•
Client Invoice Number - The sequential invoice number assigned by Legal-X.
•
Appeal ID - The sequential appeal ID assigned to the appeal by Legal-X.
•
Created by - The name of the user that created the appeal.
© 2013 Bottomline Technologies (de), Inc.
6
•
Date created - The date on which the appeal was created.
•
Total Requested - The total amount requested on appeal.
The following options are available on the Appeal Request Confirmation:
•
Close Window button - Select this button to close the Appeal Window and return to the Invoice
Status page.
•
Print button - Select this button to print a copy of the Appeal Request Confirmation page.
Appeal History Page
The Appeal History page provides an overview of all appeal activity for the selected invoice. It is
organized into two sections, Requests and Responses.
This page will launch in the Appeal Window and any navigation selected via available links will be
executed in the Main Window.
The Requests section contains the following information related to appeals, sorted in chronological order:
•
User - The user that created the appeal.
•
Date - The date on which the appeal was created.
•
Total Requested - The total amount requested on appeal.
•
Action link (view, edit) - When selected, user will be navigated to the Appeal Request form in
either view or edit mode.
The Responses section contains the following information related to appeal responses, sorted in
chronological order:
•
User - The user that created the appeal response.
•
Date - The date on which the response was created.
•
Total credited - The total amount credited for the appeal.
•
Action link (view) - When selected, user will be navigated to the Appeal Response form.
The following navigation options are available on the Appeal History page:
•
Close Window button - Select this button to close the Appeal History page and return to the
Invoice Status page.
•
Invoice link - Select this link (at the top of the page) to navigate (in the Main Window) to the
Invoice Status page for the associated invoice.
•
Case link - Select this link (at the top of the page) to navigate (in the Main Window) to the case
form the associated case.
•
Vendor link - Select this link (at the top of the page) to navigate (in the Main Window) to the Case
List for your firm/vendor.
© 2013 Bottomline Technologies (de), Inc.
7
How to Attach Supporting Documents to an Appeal
Follow these instructions to attach supporting documents to an appeal:
Do not finalize your appeal before attaching supporting documents!
In order to attach supporting documents to an appeal, it must be saved as a draft - but not finalized. If the
Finalize Appeal option has been selected (i.e. submitted to the insurance carrier), you will not be
presented with the ability to attach any supporting documents to that appeal.
1. Navigate to the Invoice Status page for the associated invoice.
2. Locate the 'Appeals' label on the left side of the page.
3. Look to the right of the 'Appeals' label for a numbered link (represents the number of appeals for
that invoice).
4. Select the numbered link.
5. The Appeal Window will launch and display the Appeal History page.
6. Locate the appeal under the 'Requests' section.
7. Select the 'edit' link.
8. The appeal will be displayed.
9. Select the Browse button to the right of 'Supporting docs.'
10. Locate the file that you wish to attach to the appeal.
11. Select the file and select Open.
12. Select the Upload button.
13. The uploaded document is displayed on the Appeal Request page.
–
Repeat this process until all supporting documents have been attached.
–
Uploaded documents will be listed under the 'Supporting documents' section of the
Appeal Request page. To view any attached documents, select the link and the
document will be displayed.
© 2013 Bottomline Technologies (de), Inc.
8
How to Print the Appeal Response Report
Follow these instructions to view/print the Appeal Response Report for an appeal response that has been
released for payment via Legal-X:
1. Navigate to the Invoice Status page for the associated invoice.
2. Locate the 'Appeal Responses' label on the left side of the page.
3. Look to the right of the 'Appeal Responses' label for a numbered link (represents the number of
appeal responses for that invoice).
4. Select the numbered link.
–
If no numbered link appears, no appeal responses exist for this invoice.
5. The Appeal Window will launch and display the Appeal History page.
6. Locate the appeal under the 'Requests' section.
–
If you do not see a corresponding appeal response for a given appeal, this indicates that
a response has not yet been created.
7. Select the 'view' link.
8. The Appeal Response page will be displayed.
9. Select the Print Response button.
10. The report will be generated and you will be navigated (in the main window) to the Appeal
Response Report.
Other Considerations
The following are additional considerations when creating an appeal:
•
Sales tax - If sales tax exists for the associated invoice (for either fees, expenses or both), it will
be calculated and applied (if money is credited) when an appeal response is released for
payment. Details regarding applicable sales tax can be viewed on the Appeal Response Report.
•
Shared percentage - if the associated invoice is subject to a shared percentage, the appealable
amount will take the appropriate shared percentage into account, allowing you to appeal only the
proper amount. For example, if the appealable amount is $900.00 and the shared percentage is
50%, the appealable amount will be calculated on the page as $450.000 ($900.00 x .50).
© 2013 Bottomline Technologies (de), Inc.
9
Total Adjustments Page
The Total Adjustments page shows all adjustments/credits granted for appeals requested via Legal-X.
This page will only be available if:
•
The invoice was submitted via Legal-X
•
An appeal was created for the invoice
•
An appeal response exists and has been released
If these conditions have been met, follow these instructions to view Total Adjustments:
1. Navigate to the Invoice Status page.
2. Select the dollar amount link next to the 'Total Adjustments' field.
–
If the amount is not displayed as a link, all of the necessary conditions have not been met
see above for more information.
3. The Invoice Adjustments page will be displayed.
–
This page includes the following information: Appeal Response ID - {link} - The
sequential ID assigned to the appeal response by Legal-X.
–
Select this link to navigate to the Appeal Response page.
–
•
Appeal Response Release Date - The date on which the appeal response was
released for payment.
•
Amount Credited - The amount credited (if any) for the deduction.
•
Response Comments - Response comments (if any) for the deduction.
If no response comments were entered for the deduction, 'not specified' will be displayed.
4. Select the Back button to return to the Invoice Status page.
Help Desk Contact Information
Phone: 1-866-645-7444 or 1-603-501-5430
Email: [email protected]
© 2013 Bottomline Technologies (de), Inc.
10
© Copyright 2025