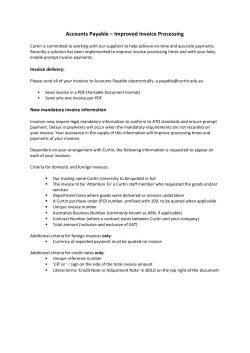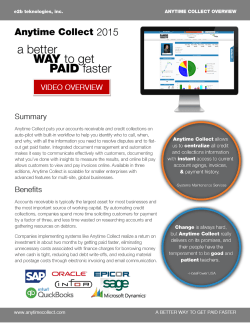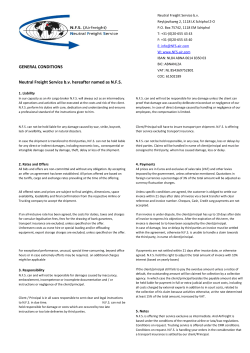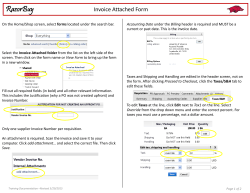Submission Tutorial Help - Bottomline Technologies
Legal-X Help Submission Tutorial Copyright Information: Legal-X, Allegient, Legal eXchange, Bottomline Technologies and the BT logo are the trademarks or service marks of Bottomline Technologies (de), Inc. which may be registered in certain jurisdictions. All other trademarks, trade names or service marks referenced herein are the property of their respective owners. Table of Contents Vendor Submission Tutorial ........................................................ 2 Step 1 - Setting up your Firm ....................................................... 2 Step 2 - Submission Queue ......................................................... 3 Step 3 - Review Statistics for Overall Submission .................... 4 Step 4 - Matching Your Submission to the Appropriate Case . 4 Step 5 - ABR Results Screen ....................................................... 4 Step 6 - Viewing the Invoice Analysis Summary Screen .......... 5 Step 7 - Viewing the Line Item Detail Screen ............................. 5 Step 8 - Editing a Line Item .......................................................... 5 Step 9 - Tracking Your Submission ............................................ 6 Step 10 - Manual Submissions .................................................... 6 Step 11 - Reviewing Prior Submissions ..................................... 6 Step 12 - Appealing Deductions (Request for Reconsideration)........................................................................... 7 Step 13 - Entering/Editing Case Information ............................. 8 Step 14 - Creating a Budget/Revising a Budget ........................ 9 Help Desk Contact Information ................................................. 11 © 2013 Bottomline Technologies (de), Inc. 1 Vendor Submission Tutorial Please follow this step-by-step process to submit your bills through Bottomline Technologies' esubmission portal. Each section below contains an explanation of the specific steps to take during that stage of the submission. We recommend that the people at your firm who are primarily responsible for using Legal-X attend a training session prior to using the application. Please contact us at [email protected] to set up a time to attend the training class. Step 1 - Setting up your Firm When you log in with your user name and password, the system shows your home page. Note: The first time you log in, you should enter your firm's timekeepers and their rates. After your client has approved your firm and your rates, you may begin submitting invoices. To input timekeepers: 1. 2. 3. 4. Click on the Admin menu. Click Edit Timekeepers. Click [Add] and enter the requested information. When you have entered all the information, click [Submit]. Note that an email address is required. Please make sure to add all the timekeepers that appear in your firm's invoices. You may add, delete or edit the timekeepers at any time by returning to this page and clicking on the appropriate button. We recommend that you do not delete a timekeeper who has left the firm, as he/she may still have outstanding time that needs to be billed. To input rates: 1. Click on the Admin menu and select Edit Rates. 2. Select the appropriate program, then click [Add Rate] and select the timekeeper rank from the pick lists. 3. Enter the start date for the rate and the specific rate to be applied. (If case categories are applicable to drive a rate, select that from the pick list as well.) (Do not enter an end date for the rate unless you want that rate to become ineffective as of that date, and you have another active date set up). 4. Next, assign the rate to specific timekeepers. To select multiple timekeepers for whom the rate will apply, hold down the [Ctrl] key on your keyboard and click on the appropriate timekeepers from the list displayed. You may select as many timekeepers as you wish and then click [Add]. 5. When you have finished selecting all the timekeepers, click [Submit]. © 2013 Bottomline Technologies (de), Inc. 2 You may add new rates at any time by returning to this screen and clicking [Add Rate]. You may edit the rate until your client has approved the rate. Once the rate has been approved, you can edit the rate only to add new timekeepers; the new rate created with the new timekeeper will have to be approved before the new Timekeepers time will be allowed. The old rate will remain in effect until the new rate gets approval. If the rate itself needs to be changed, you should enter a new rate, and put an “end” date on the old rate. Note: The Edit Rates page can displays rate statuses by color by selecting the “color highlights feature” and clicking [Apply Filter]. The rates will now appear color-coded: active rates in green, inactive rates in gray, rates that have not been approved in blue and disabled rates in yellow. You can filter your display of the rates by Program, Active Date, Rate Status, Timekeeper or Case Category. Step 2 - Submission Queue The Submission Queue lets your firm upload or submit files containing invoices generated by your time & billing software. The submission site offers a choice of formats: LEDES1998B or LEDES 2000. You may also manually enter your invoices if your time & billing software does not support these formats. Manual Submission is discussed below in Step 10. 1. Use your time & billing software to generate LEDES1998B or LEDES 2000 billing files. Note the full name and location of the generated files. 2. Go to Legal-X Submission menu. If there are any invoices in the queue, they will be listed. Legal-X allows you to maintain up to 250 active invoices in the queue. 3. From there you can upload invoices, using the “upload” button. This will take you to the invoice locator screen. 4. Select the button for the desired format: LEDES1998B or LEDES2000. Please make sure you select the correct file format so the system can recognize your billing entries. 5. Click the [Browse] button to list the files on your system and select the billing file generated by your time & billing software, or type in the full billing file name. The system lets you upload up to 3 files at one time (for a max of 250 invoices in the queue). To upload additional files, complete your initial upload, 1. Click the [Upload Invoices] button again or if you made a mistake, click [Return to Submission Queue]. If your file cannot be formatted for either LEDES1998B or LEDES2000, you may manually input an invoice. To do so, proceed to Step 10 - Manual Submissions. © 2013 Bottomline Technologies (de), Inc. 3 Step 3 - Review Statistics for Overall Submission When you have finished selecting the files to send, and have clicked [Upload Invoices], the system shows the Statistics page. This page shows the name of the submitted file(s), the number of invoices, the good line count, the bad line count, any ambiguous lines, the total billed and the total parse time. (Note that “bad lines” must be put into corrected format in your LEDES file or they will not be part of your submission). Click [Continue] to proceed to the Submission Queue. Step 4 - Matching Your Submission to the Appropriate Case In the Submission Queue, the system matches your uploaded invoices with cases based on your firm file number. If the suggested case is incorrect, click the ellipsis (…) to select the correct case from the list. The list contains all the cases that have been entered by your firm or carrier. If the correct case is not in the list, click (+) to add it. Select the appropriate Program and fill in all the information to set up a new case. Required fields are indicated by a notation in red. When you have input all the relevant information, click [Submit] to return to the Submission Queue. Each of the invoices in the queue will have a status indicator in the right column: red stop sign, yellow yield sign, or green checkmark. The red stop sign indicates that there is an error for that invoice that MUST be corrected before it can be submitted. Errors include: no case name selected, budget missing (for programs which require budgets), invoice has missing or conflicting dates, bad line items, no line items, negative amount. The yellow yield sign signifies a warning that there are errors that SHOULD be corrected, but do not prevent submission. These warnings include: case selected is closed, invoice fails to meet minimum billing requirement, and invoice violates billing frequency. The green checkmark indicates the invoice is ready for submission. To view the errors, hover over each line item indicator. Invoices are submitted from the Queue by checking the checkbox next to the invoices that are ready and clicking [Submit]. The system then reviews the line items in each invoice against the rules established by your client. The review process is an automated bill review ("ABR") that determines if there were any billing compliance violations. Step 5 - ABR Results Screen After comparing your invoice line items via ABR, the application displays the applied deductions that have been taken for each invoice. From this page, you can return to the Submission Queue, get more details about the deductions, and/or get a tracking number for your submission. (“Getting tracking number” is what finally submits the invoice). To view/edit your invoice in its entirety, click on the “Return to Submission Queue” button, and click on the blue invoice number of the invoice you wish to view. This will display all of the line items (not just those with violations). It is from this screen that you can remove a line item. © 2013 Bottomline Technologies (de), Inc. 4 Step 6 - Viewing the Invoice Analysis Summary Screen To see the specific details of the compliance review, select the case name by clicking the radio button (circle), then click the [Details] button. The specific line items with applied deductions AND deduction flags for that invoice are displayed with the task codes, the specific timekeepers, the dates, the description, the number of units, the rates, the total amounts billed and the type of entry (fee or expense). (It is advisable to look at the details even when it appears that there are no applied deductions, as there may be recommended deductions (flags) on your invoice that you can correct prior to submission.) The adjustment appears below the line item indicating the nature of the violation and the adjusted amount. Step 7 - Viewing the Line Item Detail Screen To view the details for a specific violation, click on [Details]. The Line Item Detail page displays the date of the line item, the description, the task code, the specific timekeeper, the number of units, the rate, the total amount billed, a description of the rule violated, the status of the deduction, the deduction amount and a description of the nature of the violation. Step 8 - Editing a Line Item Click [Edit] if you would like to edit this line item. The system opens the Item Edit page in a pop-up window. You may change any of the displayed information. Please note, however, that any changes made here will not appear in the invoice on your system, i.e., your original LEDES file. Therefore, you may wish to click [Cancel], edit the bill on your system, and then resubmit. In the alternative, you should note any changes made and input those changes into the original invoice on your system. After you have entered all of your changes, click [Save], and then [Back]. The system returns to the Invoice Analysis Summary page where you can choose other line items to review and/or edit. Once you have finished making changes, click [Back to Results] in order to return to the Results page. If you have made changes, you need to go through the ABR review process again for the system to review your edited line items. Click [Re-review] on the Results page. The system reviews the invoices with your changes, then returns to the Invoice Analysis Summary page so you may review any remaining violations. You can make further changes if necessary. If you do not wish to finalize your submission, click [Return to Submission Queue] to return to the Electronic Submission page, or navigate to another tab in the system. If there are no additional changes, and you wish to submit the invoice as is, click [Get Tracking Number] to finalize your submission. Note: After you click [Get Tracking Number], there is no way to retrieve your invoice. Since it is a web-based electronic submission, your carrier has received your invoice in their mailbox. Only click this button if you are ready for the carrier to review your invoices. © 2013 Bottomline Technologies (de), Inc. 5 Step 9 - Tracking Your Submission The Tracking Number page lets you view the tracking number issued for your submission, the invoice number(s) for the invoice(s) submitted, the invoice count, the item count and the total amount billed. If you have elected to receive your messages in your email folder, you will receive an email containing your tracking number. If you would like to attach any supporting documentation (e.g., expense receipts, work product, etc.) to your invoice, click the specific invoice number link to get to the invoice status page. The place to attach supporting documentation is the last item in the list of invoice details. Click [Browse] to locate your document, double-click your document file, then click [Upload] in to attach the document to the invoice. Step 10 - Manual Submissions If your file cannot be formatted for either LEDES 1998B or LEDES 2000, you may input an invoice manually. To do so, click the [Enter Invoice] button in the Submission Queue. The system proceeds to the Create Invoice Page. Please find (“…”) or create (“+”) a case. Then, enter your firms invoice number, the date of the invoice and select the auto-calculate feature which will automatically ascertain the start and end date of the invoice from the invoice entries. Then enter any applicable sales tax for fees and expenses. If payment of this invoice is to be shared among entities, put your client shared percentage here. If this is a "final" invoice for this case, you should indicate that here. After you have entered all the invoice information, click the [Save] button. You will be brought to the View Invoice Page, where you can add all the line items of the bill. Click [Add Item] to enter individual line items one at a time until the invoice is complete; Click [Done] then proceed with step 4 above in the Submission Queue. Step 11 - Reviewing Prior Submissions Click Prior Submissions under the Submission menu. The system shows a list of your prior submissions by tracking number, number of invoices, the submitting user, and the date of submission. Click on the tracking number link to show the Invoices for this submission with all the invoices submitted as part of this tracking number, including the invoice number(s), invoice date(s), amount billed, and the adjusted amount. The Prior Submissions tab provides ease of use in tracking invoices that have been reviewed and released by your carrier. This tab helps you locate released invoices with adjustments so you can appeal the deductions. Please check with your carrier as to the time frame within which you can appeal a deduction. The Search tab provides an easy way to locate invoices or cases that have been entered. You can search for invoices by Program, Case Name, Invoice Number, Invoice Date or Release Date. You can search for cases by Program, Case Status (open or closed), Case Name, Claim Number, File © 2013 Bottomline Technologies (de), Inc. 6 Number, Claim Office or Claim Professional. Step 12 - Appealing Deductions (Request for Reconsideration) The appeals process is the process by which firms may request reconsideration of the adjustments taken on invoices processed through Legal-X. Once the company has released an invoice, the law firm may appeal. Appeals are submitted in the same manner as an invoice, and are received by the company in the Mailroom. There are several ways to locate an invoice that has been released: 1. Click on 'Prior Submissions' and locate the tracking number which contains the released invoice. 2. Click on 'Referenced Information' in the message list or in the email message that tells you an invoice has been released. 3. Go to your 'Cases' tab,' find the invoice for the specific case and click on the invoice number. 4. Go do the Search Tab/Invoice Search and filter for released invoices for a certain date range. From the Invoice Status screen, you can click the 'Create Appeal’ button. If there is no button available, check to make sure that the invoice has been released and that there are deductions that were taken on this invoice, and that you are not past the grace period during which you are permitted to appeal. After you click the ‘Create Appeal’ button, the deduction category screen will appear wherein you can check the deductions that you would like to appeal. The deductions are broken down into their deduction category. Check all or some of the deductions and then click the 'Appeal these deductions' button. To draft your appeal letter: 1. Enter your text for your general comments paragraph in the first section of your appeal letter; 2. Verify the amount that you would like to appeal; the application defaults to the entire amount of the deduction so if you would like to appeal a portion of the deduction amount, delete the default amount and enter the desired amount. You can enter a dollar value between zero and the appeal amount; 3. Enter your specific text to explain why the company should issue a credit for the amount deducted; and 4. Click 'New Draft Appeal' button. 5. A spell check button is provided to review your text. © 2013 Bottomline Technologies (de), Inc. 7 When the draft of your appeal letter appears, you can attach any supporting documentation that you would like the company to have along with your appeal letter. Click the 'browse' button to locate your documentation and then click 'Upload' to attach the documentation to your letter. Once you have reviewed your appeal letter, click 'Finalize Appeal' in order to send it off to the company for their review. If you would like to edit your letter, click 'Edit Appeal', make your changes and then click 'Finalize Appeal.' You can print your appeal letter by using the 'Print' tab in the top left-hand corner of the screen. Once you click 'Finalize Appeal,' your appeal letter will be immediately forwarded to the company so do not click the finalize button until you are ready for the company to receive your appeal letter. Step 13 - Entering/Editing Case Information Click the Cases menu. The system shows the List of Cases page with links to [New Case], [Edit], [Budget], [Invoices], and [Search]. Click [New Case] or [Edit Case] to open the Case Setup page and add or edit case information. In both instances: 1. Select the appropriate Program. Enter all pertinent information in the first section, i.e., case name, firm file number, case start date, and so on. 2. Choose [Add] Claim Number(s) - Click on the link and input/edit the claim number, the insured's name and the shared percentage if this is shared among claim numbers, in the claim pop-up window. If a shared percentage exists, input only the number (i.e. do not use a "%" sign). 3. Choose Claim Office - Click on the ellipsis button to bring up the claim office pop-up window. Select one claim office and click [Choose]. If you make a mistake in your selection, simply click [Cancel] to start over. If you have already made your selection and you wish instead to leave the field blank, you can click “[Clear]. If your desired claim office is missing from the pop-up window, please contact the carrier so that he/she can add the additional claim office. 4. Choose Claim Representative - Click on the ellipsis button to bring up the claim rep selection pop-up window. Select one claim rep and click [Choose]. If you make a mistake in your selection, simply click [Cancel] to start over. . If you have already made your selection and you wish instead to leave the field blank, you can click “[Clear]. Again, if your desired claim office representative is missing, please contact your carrier. 5. Choose Case Type - Click on the link and select/edit the case type by clicking on the applicable choices in the pick list pop-up window. Once you click on a choice, the item is immediately selected and added. If you make a mistake in your selection, simply click [Reset] to start over. Once you have made all applicable selections, click [Done] to return to the Case Setup page. © 2013 Bottomline Technologies (de), Inc. 8 6. Choose Venue - Click on the link and select/edit the case venue by clicking on the applicable choices in the pick list pop-up window. Once you have made all applicable selections, click [Done] to return to the Case [Edit] page. If you do not know the county for which the matter is venued, but you know the city, the field to the right of venue is a “lookup;” type the name of the city, and it will populate the “venue” field for you. 7. Choose [Add] Property Damage Type - Click on the link and edit the property damage type by clicking on the applicable choices in the pick list pop-up window. Once you have made all applicable selections, click [Done] to return to the Case Setup page. You may select more than one Property Damage Type. 8. Choose [Add] Injury Type - Click on the link and select/edit the injury type by clicking on the applicable choices in the pick list pop-up window. Once you have made all applicable selections, click [Done] to return to the Case Setup page. You may put in more than one Injury Type. Note: Some of the pick list pop-up windows are drill down windows, which require you to keep making additional selections until the box is empty, which indicates that there are no more selections to be made. This applies to the fields for case type, venue, property damage type, and injury type. When you have selected/edited all of the information, click [Submit]. Step 14 - Creating a Budget/Revising a Budget Click the Cases menu. The List of Cases page displays the list of available cases with links to [New Case], [Edit], [Budget], [Invoices] and [Search]. Click [Budget] to open the Budget Revisions page. Once a budget has been created, this page shows the name of the case, the budget revision ID, the author, the total budgeted, the date, the source, whether or not the budget has been approved, the status of the item, and whether or not it has been enforced. A Finalized budget can no longer be edited and is sent to your client for approval. An Approved budget is one your client has agreed to. An Enforced budget is approved, plus the system deducts billed amounts that exceed the budget amounts. If you click on the link to the Budget ID, the Budget Details screen appears. This screen identifies the total amount budgeted for all categories of expenditures related to the case (see "Total Budgeted" field); the applicable date range, fees/expenses to date (see "Preexisting Expenses" field which include fees and expense), incurred budget percentage amount to receive warning and any comments on the budget. Adding a Total Budget If a budget does not appear on the Budget Revisions page and you wish to create one, click the [Create] button. Enter in the total amount budgeted for the case in the "Total Budgeted" field; add © 2013 Bottomline Technologies (de), Inc. 9 the total preexisting fees and expenses in the "Preexisting Expense" field; and enter in the date range during which the budget will apply. Click the [Add] checkbox on the right and click [Submit]. When you click [Submit], the page displays the budget broken out into the phase level. Fill in the phase-level budgets if desired or mandated by your specific carrier. To see the budget broken out into more detail, click the [Show Task] button. You may fill in the task-level budget, which may help in creating the phase-level budget and the overall total budget, although this level of detail is not mandated by the carrier. Task code budgeting is detailed below. You may revise the information as often as necessary, until [Finalize] is selected. If you do not wish to allocate the total budget by task code, finalize the budget as instructed in the Finalizing the Budget section below. Note: If you leave the starting or ending date blank or leave the "MM/DD/YYYY" text unchanged, the system will interpret this as an unspecified date. As a result, the range will be considered to extend infinitely into the past and/or future. This is the way to specify task code limitations for a onephase case, or an initial or final phase of the case. Insert the date range during which the budget will apply and click the [Add] checkbox on the right. When you have inserted all the information, click [Submit]. Task-code limits are added one at a time by filling in the requested information for each specific or general code, clicking [Add], and clicking [Submit]. You may revise the information as often as necessary, until [Finalize] is selected. When you have added all the task code budgets, finalize the budget as instructed below. In the range detail section, the columns are as follows: Columns Description Actual Costs The actual amount of previously invoiced line items that match the date range and task-code. Note that this value will not be updated until you click [Submit]. Preexisting Actual A purely informational column that is not used in budget calculations. Here you may record expenses that have already been incurred on the case but were not submitted electronically or otherwise entered into Legal-X. Budgeted Amount The billing limit for the corresponding task code or task-code pattern. Task Code Described above. Delete/Add Checkbox Indicates to the system that the corresponding row is to be deleted/added. Note that a row cannot be added unless the [Add] box is checked. Note: If line items in a submitted invoice do not correspond with any particular task-code limit within a date range, those items will be allowed as long as they do not exceed the overall budget for the case. If a submitted line item matches more than one task-code pattern or date range, it will be compared against all relevant limits and the most restrictive possibility will apply. © 2013 Bottomline Technologies (de), Inc. 10 Finalizing the Budget When you are finished entering the desired budgets, click [Finalize] to register them. Finalizing the budget submits the current changes and marks the revision as complete, preventing any further edits and allowing the revision to be approved and enforced by the carrier, if desired. Managing Finalized Revisions When viewing budget revisions created by someone else, or revisions that have been finalized, you will be presented with a completed budget details screen. The same information is displayed, in a read-only format, with the following buttons potentially available, depending on your level of permissions: Buttons Description Revise Creates another revision, available for editing. After clicking [Revise], the Edit screen will appear. Approve Flags the revision as approved for enforcement, and sets the revision's approval date. This does not actually enforce the budget. This option is only available to the case owner or program supervisor. Enforce Creates rules which check that submissions fall within the budget. Only one revision may be enforced at any given time. This option is only available to the case owner or program supervisor. Unenforce Removes the rules described above from the Enforce option. Incoming submissions will not be checked for budget limitations. This option is only available to the case owner or program supervisor. After entering the information in the fields, click [Submit] and finalize the budget as instructed above. The budgets entered must be approved by the insurer. To determine whether or not the budget has been approved and enforced, check the Budget Revisions screen. To access the budget revisions screen, click the cases tab, highlight the appropriate case by clicking on the circle to the left of the case and click the budgets button. Help Desk Contact Information Phone: 1-866-645-7444 or 1-603-501-5430 Email: [email protected] © 2013 Bottomline Technologies (de), Inc. 11
© Copyright 2025