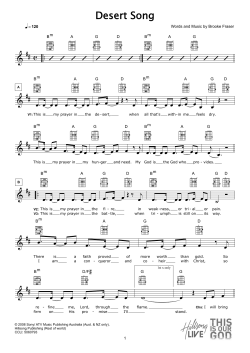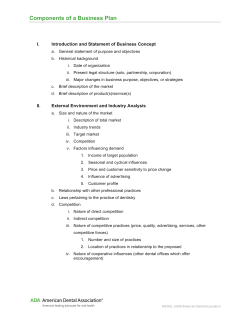Pro
Video in Logger Pro There are many ways to create and use video clips and still images in Logger Pro. • Insert an existing video clip into a Logger Pro experiment. Supported file formats include .avi and .mov. Any video file that can be opened by QuickTime can be inserted into Logger Pro. • Capture a video clip using a digital still camera. Many still cameras include a video mode, and these videos can be of quite high quality, as well as potentially high frame rate. Transfer the video to your computer via USB or SD card. • Record a video clip from an attached web camera or Digital Video (DV) camera directly into Logger Pro. This process is called video capture. • Take a still image from an attached web camera or DV camera. • Insert an existing or captured video clip that shows a sensor-based experiment in progress. Note that this mode uses both a video and sensor data. The clip can be synchronized to the sensor data after the clip is inserted. When the video and data are replayed, the rate can be adjusted as appropriate. Examine mode will highlight the data and jump the video to the corresponding frame. An example of this usage is a video of a dancer jumping on a Force Plate, with force sensor data recorded in Logger Pro. On synchronized playback, the graph will draw as the video plays. This process is called synchronized video and sensor data playback. • Insert an existing or captured video that does not have corresponding sensor data. Video analysis tools allow you to track multiple objects, frame by frame, and extract X and Y position data as a function of time for those objects. For example, you might track the flight of a basketball in two dimensions. This process is called video analysis. • Insert an existing still image to illustrate an experimental setup. Supported file formats include .jpg, .gif and .bmp. Any image file that can be opened by QuickTime can be inserted into Logger Pro. • Insert an existing or captured still image for image (or photo) analysis. Analysis of a still image is similar to video analysis, but all the marked points are on a single frame. For example, the mathematical form of a catenary curve can be studied from a photo of the St. Louis arch. Points are marked along the edge of the arch, which are then plotted in Logger Pro for analysis. This process is called photo analysis. In these notes we will look at several of these common uses of video in Logger Pro: video analysis, synchronized video and sensor playback, and video capture. The first two examples will make use of existing videos, and the last example will discuss collecting your own videos for analysis or synchronization. Video in Logger Pro 2011 1 Video Analysis You can use the Video Analysis tool to create a graphical representation of the motion you see in a movie or picture1. This is ideal for mathematically analyzing real-world events. A tutorial covering video analysis is available. Select Open from the File menu, and open 12-Video Analysis in the Tutorials folder. Follow that tutorial to try video analysis yourself. The discussion below explains some of the functions available to you. After you insert or capture a movie, you can open the Video Analysis toolbar. The motion that you mark directly on the movie will be displayed on a linked graph. After the desired range of motion has been graphed, you can use Logger Pro’s analysis features to study the plotted data. Movie Buttons There are five buttons in the bottom left corner of the movie object shown here. The button farthest on the left is the Play button. Click it to play the movie. The next button to the right is the Stop button. It will stop the movie during replay. The third button resets the video to the beginning. The next two buttons move the video to the previous or next frame. Click in the bottom right corner of the movie object to display the Video Analysis Toolbar. A graph will also be displayed. A new set of X and Y columns will be added. Video Analysis Toolbar Buttons Select Point Highlight a trace point in the movie object. This mode is for editing existing points. Once a point is selected, it will be highlighted. Highlighted points can be deleted or moved. Move the point using the mouse or by nudging with the cursor keys. Add Point Enters the mode for marking the location of an object in a frame. Click this button, and then click on the object location in the movie. The movie will advance one frame; continue marking the object as desired. The frame time, as well as the X and Y location of the point is recorded in the data table. Set Origin Click this button, and then click on the movie to set the location of the origin. If needed, this coordinate system can be rotated by dragging the yellow dot on the horizontal axis. 1 Instead of marking one object across frames (time) as you would in a movie, analysis of a picture allows you to mark many points on one frame. This is useful in getting the points along a curve, for example. 2 Video in Logger Pro 2011 Set Scale When you mark points on the movie, the program initially records the coordinates of each point in screen pixels. Setting the scale allows you to convert those coordinates to a physical measurement, e.g. meters. In the example shown above, a meter stick appears in the same plane as the motion. That meter stick can be used to set the scale. Click this button, and then drag across an object of known length in your movie. Record that distance in the resulting Scale dialog. Note that the reference scale object must be in the same plane as the motion, or parallax error will create proportional scaling errors. Photo Distance Use this tool to measure a distance on the video after setting the scale. This is essentially the inverse function to setting scale; you draw a line on the video, and Logger Pro provides the distance. Set Active Adds new point series for tracking additional objects, and selects between existing series. If a series has not been used before, the button adds new x,y columns and creates a new series to track a new object. The active point set is indicated in the popup menu. If there are two or more point series, use the menu to create a center of mass calculation. You can assign each tracked object a mass, and then Logger Pro will find the location of the center of mass of the objects in each frame. The CoM can then be plotted on the video, and graphed or used in other calculations. Toggle Trail Displays or hides all the points that have been added up to the current time. Show Origin: Display the origin on the movie object. Click again to remove the origin. The origin is set with the Set Origin button Show Scale: This will show the line that was used when setting the scale (see Set Scale). Movie Options A number of important settings are found in the Movie Options dialog, accessible either by selecting the video and choosing Movie Options from the Options menu, or by double-clicking the movie when not in add point mode. Of particular note are the options to: • Override the frame rate when the video is not marked with the correct frame rate. • Set the time associated with the First VA point to zero. This option will “start the clock” at the first marked frame, regardless of the time stamp on the frame. Video in Logger Pro 2011 3 • Alter the number of frames advanced after marking a point. This allows one to quickly mark, say, every fifth frame. Synchronzied Video and Sensor Data Playback Synchronized video and sensor data playback is useful in understanding just what happened in an experiment, especially if the experiment takes place very quickly or very slowly. The video and data can be played back at a rate that allows study, and the Logger Pro Examine mode will show the video frame that matches a given location on the graph. A good example is the Ball Toss movie. Open the file Ball Toss found in the Sample Movies/Ball Toss folder. Click the Start button in the Replay control. Notice how the video and graphs play together, but it is hard to see the action as the toss is so brief. Use the Speed slider bar in the Replay control to set a playback speed of about 0.25. Now click Start again, and note how both the movie and graph play back together and at quarter speed. Click the Examine button in the toolbar (or choose Examine from the Analyze menu) and move the mouse over the position graph. Note that as you move the cursor across the position graph, the video frame of the corresponding moment is displayed. In this example the video has already been synchronized with the sensor data. This synchronization is done easily by identifying a single time in the video that corresponds to a single time in the data. Sometimes this is done using the science of the experiment (e.g., the ball is at the top of the motion when the position graph is maximum) and sometimes it is done using an event other than the science (e.g., observing a finger tap on a force sensor before running a collision experiment). If the video is captured directly into Logger Pro as the sensor data are collected, little sync adjustment will be required. As an example, you can re-sync the ball toss video and data. (You may choose to intentionally do it incorrectly to see that you’re making a change, and then to fix it.) We will start with the case of a video already inserted into Logger Pro, and sensor data already collected. Only the sync needs to be established. You’ll need to find an event that is identifiable in both the video and the sensor data. Once you have chosen that event, perform these steps. 4 Video in Logger Pro 2011 1. Click the (Sync) button. The Movie Synchronization dialog will open. 2. Click on the graph feature that represents the data event you have chosen for synchronization. 3. Use the slider and the next frame/previous frame buttons to find the frame in the movie that corresponds with the event you identified in the graph. 4. Click . If the Replay control is not already open, choose Replay from the Analyze menu to display it. Enter an altered playback rate if desired. Click Start to play the movie and data together. Video Sources There are three primary sources of videos for use in Logger Pro: existing videos found from other sources, videos collected from cameras that produce computer-readable files, and capture of a video stream from a camera by Logger Pro. Existing videos can be found in many places online. If a video can be played in QuickTime, it can be inserted in Logger Pro. Sometimes a video must be converted to a different format before it can be read by QuickTime. For example, one must convert a YouTube video to a QuickTimecompatible format before use in Logger Pro. Most modern digital still cameras include a video mode. Especially if the camera allows you to select a fast shutter speed, these cameras can produce some of the best videos for analysis. Transfer the video to your computer by USB from the camera, or by reading the storage card (often an SD card) from the computer. Some cameras are designed to stream video by firewire or USB. Logger Pro can capture this video stream, even while collecting data, which creates unique data and video collection opportunities. However, it is harder to find an appropriate camera for video capture. Not all video sources are useful. Many inexpensive video cameras, such as the now-discontinued Flip cameras, use a rolling shutter, which introduces temporal distortion that renders the video difficult to use for analysis. Wiki “rolling shutter” for more information. Some video cameras create proprietary output file formats that cannot be read by Logger Pro or QuickTime. Video Capture Logger Pro can capture video directly from a video input such as a digital video camera or web camera. It is difficult to recommend particular consumer cameras since they change so rapidly. Cameras for Video Capture: 1. A consumer-grade DV (digital video) camera with a firewire video output, such as a Sony DCR-HC62. DV cameras offer the best video quality, and many offer the ability to adjust the shutter speed to avoid blurring of fast-moving objects. Unfortunately these cameras have become rare. 2. Web cameras that are built-in or can stream over USB offer easy capture but may suffer from dropped frames or low image quality. 3. ProScope Video in Logger Pro 2011 5 4. iPad, cell phone, or similar cameras. Video capture may work with many other USB or firewire cameras; however Logger Pro has not been tested with them. Digital still cameras that can collect videos cannot capture video under the control of Logger Pro. Instead, the video must be collected using the camera’s controls and transferred from the camera as a file. The resulting videos can be of excellent quality. Quick Start Instructions to Capture a Video 1. Before you attempt to capture video, you need to install any drivers or software that come with your camera. Verify that you can see video using the manufacturer's software. Do not continue until this software functions, but exit that software before continuing. 2. Connect the camera to the computer, if not already connected. 3. Launch Logger Pro. Choose Video Capture from the Insert menu. If a camera is detected, the Video Capture dialog box will appear, and it will display an active video feed from the camera. If you do not see the live video feed, click the set up camera button and configure your camera. 4. You are now ready to capture video in one of two modes. One mode is to collect the video by itself. The other mode is to capture a video while simultaneously collecting data with sensors. Each method is described below. Video Capture Only Logger Pro will capture video with or without sensor data. Follow these instructions for video without data. Complete the Quick Start Instructions above. 1. The Video Capture dialog box will show live video. Click the Options button in the Video Capture dialog box to choose the Video Capture Only mode. Set your desired capture duration. Long captures that are not time-lapse will create very large files. 2. Click the Start Capture button to capture video. You can let the capture run for the allotted time or click the Stop Capture button. 3. At the end of the capture, a movie object for the capture will appear on the Logger Pro main window. If you capture additional videos, they will also appear on the Logger Pro main window. 4. To save the movie or movies, choose Save from the File menu. Choose the appropriate folder and give your Logger Pro file a name. The movie(s) will be saved with your 6 Video in Logger Pro 2011 Logger Pro file and in the same directory as the Logger Pro file. If you have not changed any Advanced Settings the video files will be named sequentially, MovieCapture1, MovieCapture2, etc. Video Capture While Simultaneously Collecting Data Complete the Quick Start Instructions shown above. Complete any sensor configuration needed, including data collection rate and time. 1. The Video Capture dialog box will show live video. Click the Options button to open the Video Capture Options dialog. 2. Choose the Video Capture Synchronized with Sensor Data Collection option. 3. If data collection will run more than 10 to 15 seconds, you may want to capture a timelapse movie to avoid creating a very large video file. To enable this mode, click the Time Lapse Mode option, and choose how often an image should be collected. 4. Click . 5. Click the Start Capture or Start Time Lapse button to start video capture and data collection together. 6. At the end of the capture, a movie object for the capture will appear on the Logger Pro main window. 7. To save the movie or movies, choose Save from the File menu. Choose the appropriate folder and give your Logger Pro file a name. The movie(s) will be saved with your Logger Pro file and in the same directory as the Logger Pro file. If you have not changed any Advanced Settings the video files will be named sequentially, MovieCapture1, MovieCapture2, etc. Take Photo You can take a snapshot, treated as a picture in JPEG format, from your movie by clicking the Take Photo button. Video and Data Synchronization Detail Logger Pro will allow you to set a characteristic delay between video and data streams so that subsequently collected videos will not require additional synchronization. There is a delay between the moment you click the Capture or buttons in Logger Pro and when data collection actually start. Similarly, there is a delay before video capture actually starts. These two delay times are different, and depend on the hardware being used. In addition, there is some run to run variation in these times (jitter) but the variation is typically much smaller than the difference between the two delay times. As a result you can sync one collected video with its sensor data, and use that relative delay time to set up subsequent video capture with data collection runs. To the extent that the jitter is small, the subsequent runs will not require additional synchronization. Video in Logger Pro 2011 7 To set this characteristic delay time, collect video and data, and sync them as before. However, before dismissing the Movie Synchronization dialog box, check the box titled “Use this Synchronization In Video Capture.” Subsequent video and data runs taken will be set with this sync value automatically. 8 Video in Logger Pro 2011
© Copyright 2025