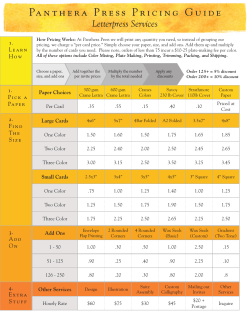Pokémon™ Art Academy™ Important Information Information Sharing Online Features
Pokémon™ Art Academy™ 1 Important Information Basic Information 2 Information Sharing 3 Online Features 4 Parental Controls Starting the Game 5 Getting Started 6 Saving and Deleting Data Drawing 7 Controls 8 Canvas Screen 9 Tool Box Viewing Artwork 10 Album Wireless Communication 11 Miiverse 12 People Nearby 13 SpotPass Support Information 14 How to Contact Us 1 Important Information Please read this manual carefully before using this software. If the software is to be used by young children, the manual should be read and explained to them by an adult. Before use, please also read the Operations Manual for your Nintendo 3DS system. It contains important information that will help you enjoy this software. ♦ This software does not support the display of 3D visuals. ♦ Unless stated otherwise, any references to "Nintendo 3DS" in this manual apply to Nintendo 3DS™ and Nintendo 3DS™ XL systems. ♦ Unless stated otherwise, any references to "Nintendo 3DS" in this manual also apply to Nintendo 2DS™ systems, excluding references to features which make use of 3D visuals. Features which require closing the Nintendo 3DS system can be simulated by using the sleep switch. Health and Safety Information IMPORTANT Important information about your health and safety is available in the Health and Safety Information application on the HOME Menu. To access this application, touch the icon on the HOME Menu, then touch OPEN and read the contents of each section carefully. When you to have finished, press return to the HOME Menu. You should also thoroughly read the Operations Manual, especially the "Health and Safety Information" section, before using Nintendo 3DS software. For precautions related to wireless communication and online play, please refer to the Operations Manual, "Health and Safety Information". Language Selection The in-game language depends on the one that is set on the system. This title supports five different languages: English, German, French, Spanish and Italian. If your Nintendo 3DS system language is set to one of these, the same language will be displayed in the software. If your Nintendo 3DS system is set to another language, the in-game default language will be English. For instructions about how to change the system language, please refer to the System Settings electronic manual. Age Rating Information For age rating information for this and other software, please consult the relevant website for the age rating system in your region. PEGI (Europe): www.pegi.info USK (Germany): www.usk.de Classification Operations Branch (Australia): www.classification.gov.au OFLC (New Zealand): www.censorship.govt.nz Advisories This software (including any digital content or documentation you download or use in connection with this software) is licensed by Nintendo only for personal and non-commercial use on your Nintendo 3DS system. Your use of any network services of this software is subj ect to the Nintendo 3DS Service User Agreement and Privacy Policy, which includes the Nintendo 3DS Code of Conduct. Unauthorised reproduction or use is prohibited. This software contains copy protection technology to prevent reproduction and copying of content. Your Nintendo 3DS system and software are not designed for use with any existing or future unauthorised technical modification of the hardware or software or the use of any unauthorised device in connection with your Nintendo 3DS system. After the Nintendo 3DS system or any software is updated, any existing or future unauthorised technical modification of the hardware or software of your Nintendo 3DS system, or the use of any unauthorised device in connection with your Nintendo 3DS system, may render your Nintendo 3DS system permanently unplayable. Content deriving from the unauthorised technical modification of the hardware or software of your Nintendo 3DS system may be removed. This software, instruction manual and other written materials accompanying the software are protected by domestic and international intellectual property laws. © 2014 Nintendo Co., Ltd. Pokémon Characters © 2014 Pokémon. © 1995-2014 Nintendo/Creatures Inc./GAME FREAK inc. Trademarks are property of their respective owners. Pokémon and Nintendo 3DS are trademarks of Nintendo. CTR-P-BPCP-00 2 Information Sharing User-generated content, or UGC, is content created by users, such as messages, Mii™ characters, images, photos, video, audio, QR Code™ patterns, etc. Exchanging UGC These are general precautions for exchanging UGC with other users. The extent of UGC exchange depends on the software. ● Uploaded content may be seen by other users. It may also be copied, modified and redistributed by third parties. Once sent, you cannot delete such content or limit its usage, so be careful. ● Any uploaded content may be removed without notice. Nintendo may also remove or hide content which is considered to be unsuitable. ● When uploading content or creating content for upload... - Do not include any information that can be used to identify you or a third party personally, such as your or a third party's name, email address, address or telephone number. - Do not include anything which could be damaging or offensive to another person, or make someone uncomfortable. - Do not infringe on the rights of others. Do not use content owned by a third party or that displays a third party (photos, images, videos) without their permission. - Do not include illegal content or any content which aids illegal activity. - Do not include any content which violates public morality. 3 Online Features This software supports Nintendo Network™. With this software, you can connect to the internet and share artwork on Miiverse™ (p. 11). ♦ In order to use Miiverse, it is necessary to carry out the initial settings for Miiverse. ♦ For information about connecting your Nintendo 3DS system to the internet, refer to the Operations Manual. About Nintendo Network Nintendo Network is an online service which allows you to play with other players all over the world, download new software and add-on content, trade videos, send messages and much more! 4 Parental Controls You can use the following Parental Controls to restrict certain features of this software. ♦ For more information about Parental Controls, refer to the Operations Manual. ● Miiverse ● Restricts posting on Miiverse and/or viewing other players' Miiverse posts. It is possible to restrict posting only, or to restrict both posting and viewing. ● Sharing Images/Audio/Video/Long Text Data ● Restricts sharing artwork with other players. 5 Getting Started When you start the game for the first time, use the Touch Screen to: enter a name, gender and signature, select which hand you draw with, and configure SpotPass™ (p. 13). ♦ All settings can be changed later (except for gender). ♦ The main menu will be displayed the next time the game is started. Main Menu You can select from the following options on the main menu. Lessons Learn how to draw Pokémon™ and use different media. Free Paint Use media freely to create any kind of artwork you like. You can use examples or photos saved to the SD Card. ♦ There are images that cannot be imported. ♦ You can receive new examples as they are made available. To get them, go to Free Paint and touch CHECK FOR DOWNLOADABLE IMAGES. Quick Sketch Learn how to draw Pokémon quickly and easily. Album View saved and received artwork (p. 10). Share You can post artwork directly to Miiverse (p. 11) or share it via Local Play (p. 12). Extras Change the name and signature on your ID card and check your progress. Settings Change settings, including sound options, game controls and SpotPass. 6 Saving and Deleting Data Saving Data Your progress is saved automatically is whenever you finish a lesson. displayed while saving. Saving Your Artwork You can save your artwork at any time if you want to take a break. Once saved, you can go back to the lesson and edit it again. When you have saved and finished it you can view it in the Album. During a Lesson/Free Paint/ Quick Sketch Press to open the menu and select SAVE. After a lesson has finished Touch SAVE AND FINISH. Exporting a JPEG Image You can save artwork as JPEG images, which can be viewed in Nintendo 3DS Camera, or on computers and many other compatible devices. ♦ Artwork saved as JPEG images cannot be edited. In the Album Select the artwork, then touch and select EXPORT. In Lessons/Free Paint/Quick Sketch menus Touch LOAD SAVE, select an . artwork, and then touch All artwork data is saved to the SD Card. Deleting Data Deleting Lesson Progress On the main menu, touch select CLEAR USER DATA. and ♦ Please check carefully before deleting any data. Once data has been deleted, it cannot be recovered. ♦ Artwork data present on the SD Card will not be deleted. Deleting Artwork Save Data In the Album Select the artwork, then touch and select DELETE. In Lessons/Free Paint/Quick Sketch menus Touch LOAD SAVE and select an artwork, then touch . ● Do not turn the power off, reset the system or remove Game Cards/SD Cards while saving. Make sure not to get dirt in the terminals. These actions could result in permanent data loss. ● Do not use external accessories or software to modify your save data, as this can lead to an inability to progress or loss of save data. Any modification is permanent, so be careful. 7 Controls Use the stylus to draw and select options. You can also use the buttons to perform some actions. Drawing Controls Zoom in/out Left Hand Right Hand / / Scroll while zoomed in Toggle source image / / Eraser Open/Close tool box Eyedropper* Undo/Redo Open/Close menu *Can only be used in Free Paint. Controls During a Lesson Next step Fast-forward example 8 Canvas Screen Draw on the Touch Screen while following a lesson or example on the top screen. ♦ The image shows an in-progress lesson. 1 2 3 4 5 1 Current tool This shows the colour, thickness and media type. 2 Controls ♦ The display differs between leftand right-handed settings. Toggle subject image Proceed to next step Undo 3 Current layer is displayed when using the is shown outline pen, while when using other media. 4 Triangle icon Proceed to next step. 5 Tool tab Open the tool box (p. 9). Finishing Free Paint Open the menu and touch QUIT. ♦ Be careful, as any unsaved data will be lost if you quit without saving. 9 Tool Box You can change media or colours used. ♦ The screen shown is in Free Paint mode. 1 2 3 1 Palette Change the current colour. Touch to choose from more colours. 2 Help Button Toggle reminders during lessons, or touch this icon in free paint, then a tool to view an explanation of it. 3 Tools Change the tool used, its thickness and opacity. ♦ In lessons, only tools relevant to that particular lesson are displayed. Choose Any Colour In Free Paint, you can use the palette eyedropper ( ) and custom colour selector ( ) in the following ways to select colours more precisely. Choose from drawing or background 1. Touch . 2. Touch a colour in the picture to draw with it. Choose a precise colour . 1. Touch 2. Touch with the stylus and slide it over the colour wheel, and over the square to choose a specific hue. Touch / to adj ust the colour's brightness. 3. Once you've decided on a colour, and choose a tray to touch put the colour in. 10 Album View artwork you've drawn or received. You can also select artwork to edit or delete. ♦ Touch to view artwork in a slideshow. Image Options Select an artwork in the album and to open image options. touch Pokémon Type ( ) You can change the card's Pokémon type. There are 11 in total. ♦ You can also select type. to use no Edit Image You can continue editing artwork that is in your album. Share You can share artwork via Miiverse or Local Play. Delete Delete artwork data. Export You can save artwork as JPEG images. Name/Rename You can choose a new name for your artwork. 11 Miiverse From the main menu, select SHARE and then Miiverse to post your own artwork and view artwork posted by other users. ♦ The card's Pokémon type and name will not be posted to Miiverse. ♦ Any background data taken from the SD Card will be removed when posting to Miiverse. Post to Community Post text and artwork. Post to a Competition This can only be selected while a competition is available to enter. Once you've drawn a Pokémon based on the topic, simply post it. ♦ To find out more about competitions, read the notifications distributed via SpotPass or check the Announcement Community on Miiverse for this software. Browse Miiverse Communities for this software will be displayed. 12 People Nearby Sharing with people nearby (Local Play) You can exchange album data and JPEG image data with other players. ♦ You can send data to up to four people at the same time. You will need: - One Nintendo 3DS system per player - One copy of the software per player Setup In the main menu, touch SHARE and then LOCAL PLAY. Sending Artwork 1. Touch SEND, select the artwork and then touch SHARE SELECTED. 2. Touch either ALBUM IMAGE or JPEG IMAGE. 3. If there are people you don't want to send the artwork to, first remove them from the list by touching the red cross icon, then press SEND. Receiving Artwork 1. Touch RECEIVE. 2. Select the person you want to receive the artwork from and touch SELECT. 13 SpotPass Receiving Data (SpotPass) When you're not playing the game, leave the system in Sleep Mode to automatically search for and connect to the internet via any local Wi-Fi network to receive notifications (including advertisements and promotions) from Nintendo. ♦ Data received via SpotPass is saved to the SD Card. It's preferable to keep an SD Card inserted in the system. ♦ Notifications you receive can be found under Notifications on the HOME Menu. To use SpotPass, you must first: - Accept the Nintendo 3DS Service User Agreement and Privacy Policy - Set up an internet connection - Insert an SD Card into the Nintendo 3DS system For information on these, refer to the Operations Manual. Activating SpotPass The first time you play, you can enable SpotPass by selecting ENABLE NOTIFICATIONS when prompted. and then ♦ You can touch SpotPass SETTINGS to change settings. ♦ Touch the circle to toggle Notifications on and off. 14 How to Contact Us For product information, please visit the Nintendo website at: www.nintendo.com For technical support and troubleshooting, please refer to the Operations Manual for your Nintendo 3DS system or visit: support.nintendo.com
© Copyright 2025