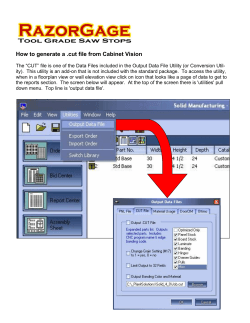Kitchen and Bath Design Tutorial
Adding Cabinets Kitchen and Bath Design Tutorial This tutorial continues where the Interior Design Tutorial left off. You should save this tutorial using a new name to archive your previous work. The tools and techniques used to design kitchens and bathrooms are very similar. This tutorial focuses on kitchen design. When you’re finished you can use what you’ve learned to finish up the bathrooms as well. In this tutorial you will learn about: • • • Adding Cabinets Placing Appliances Editing Cabinets and Appliances • • • Creating a Cabinet Island Editing Cabinets and Appliances Working in Cross Section/Elevation Views Adding Cabinets Begin by selecting File> Save As , and name the plan BeachHouse - Kitchen Bath Tutorial. To place a base cabinet 1. Zoom in on the Kitchen area in floor plan view. 2. 3. Select Build> Cabinet> Base Cabinet . Click to place a base cabinet anywhere in the kitchen. Once a cabinet is placed, it can be edited like other objects. 1 Home Designer Pro 2016 User’s Guide To select and edit a cabinet 1. Cabinets can be selected using one of the following methods. • Click on the cabinet while the Select Objects 2. tool is active. • Click on the cabinet while any of the Cabinet Tools are active. • Right-click on the cabinet when another tool is active. When the cabinet is selected, edit handles and a front indicator display. The arrow that displays when the pointer is held over an edit handle as well as the Status Bar indicate what function that handle will perform. See “Editing Box-Based Objects” on page 152 of the Reference Manual. Move edit handle Extend edit handle Front indicator Resize edit handles Rotate edit handle • Move a cabinet using the Move edit handle. By default, you can move a cabinet parallel to its sides or its front and back edges. To allow unrestricted movement, hold down the Ctrl key or click and drag using the right mouse button. • Resize two sides of a cabinet using a Resize edit handle, located in each corner. • Extend a cabinet’s edge on one side using an Extend edit handle. • Rotate a cabinet using the Rotate edit handle, which is always offset to one side. • A temporary dimension updates as the cabinet is moved or resized. 3. When a cabinet is selected, you can also click the Open Object edit button to open its specification dialog and make a wide variety of changes to the cabinet. For more information, see “Cabinet Specification Dialog” on page 555 of the Reference Manual. To lay out base cabinets for this tutorial 1. Place and position six base cabinets and edit their widths as shown in the following image: 2 Adding Cabinets • Two of the cabinets are 36", two are 24" wide, one is 33" and one is 27" wide. • A cabinet snaps to another if they are in alignment, facing the same direction, and of the same type. Note: The display of cabinet module lines has been turned on in the following images. See “Displaying Cabinets” on page 545 of the Reference Manual for more information. To create corner cabinets 1. Select the 36" wide base cabinet on the left. 2. Click the Open Object edit button to open the Base Cabinet Specification dialog. On the General panel: • Specify a Width greater than the Depth. The selected cabinet’s width should already have been changed to 36", which works well with a 24" depth. If it isn’t, change it to 36" now. • Click the Special drop-down list and select "Corner". • On the Front panel, uncheck the box beside Diagonal Door. • Click OK to change the cabinet into a corner cabinet. 3 Home Designer Pro 2016 User’s Guide 3. 4. With the cabinet still selected, use its Rotate edit handle to rotate it so its back faces the wall corner if necessary. A different approach can be used to create a corner cabinet in the right corner. Begin by selecting the cabinet on the right and pressing the Delete key or clicking the Delete edit button. 5. 6. Select Build> Cabinet> Base Cabinet , then move your mouse pointer into the corner. When the cabinet preview changes to a corner cabinet, click once. Uncheck Diagonal Door for this new cabinet as described in step #2, above. To move a row of cabinets, select one cabinet, then click and drag the Move edit handle towards the other cabinets. The selected cabinet will push the others. See “Bumping/Pushing” on page 163 of the Reference Manual. To place wall cabinets 1. 2. 4 Select Build> Cabinet> Wall Cabinet . Click above the left corner base cabinet to place a wall cabinet as shown. Adding Cabinets 3. 4. Click the Open Object edit button to open the Wall Cabinet Specification dialog: • On the General panel, specify a Width of 33". • On the Door/Drawer panel, change the Door Style to "Framed", and check the box beside Glass Doors. • On the Moldings panel, click the Add New button to add crown molding to the cabinet. In this example, a crown molding profile with a Height of 2 1/2", a Width of 2 1/2", and a Vertical Offset of - 2 1/2" is used. For more details, see “To add crown molding to a room” on page 109. • Click OK to apply these changes to the wall cabinet. With the wall cabinet still selected: • Click the Copy/Paste edit button. • Click the Reflect About Object edit button. • Move your mouse pointer into the center of the room so that the room becomes highlighted. • When you see a dashed vertical line running through the center of the room, click once. The dashed line is a reflection axis, and a copy of the cabinet will be created on the opposite side of the kitchen, aligned with the original. 5 Home Designer Pro 2016 User’s Guide Note: The display of cabinet face indicator lines has been turned on in the following images. See “Displaying Cabinets” on page 545 of the Reference Manual for more information. With the wall cabinets in place, you may want to add soffits to enclose the space between them and the ceiling. To place soffits 1. 2. Select Build> Cabinet> Soffit then click above the wall cabinets to place soffits. Adjust their width and orientation to match the wall cabinets below. When objects are very close to one another in floor plan view, it may be difficult to select the intended object. When an object is selected, click the Select Next Object edit button or press the Tab key to select a nearby object. See “Select Next Object” on page 136 of the Reference Manual. For more information about cabinets, see “Cabinets” on page 537 of the Reference Manual. Placing Appliances Appliances come in two basic varieties, freestanding and built-in. For more information about library objects such as appliances, see “The Library” on page 643 of the Reference Manual. To place a freestanding appliance 1. 2. 3. 6 Select View> Library Browser to open the Library Browser. In the Core Catalogs, browse to Architectural> Appliances> Refrigerators, locate a refrigerator, and select it. On the left side of the kitchen, click in the empty space below the base corner cabinet to place the refrigerator. Editing Cabinets and Appliances 4. In the Appliances catalog, find an electric range and place it in the empty space on the right side of the kitchen. To place a built-in appliance 1. 2. 3. 4. Select View> Library Browser to open the Library Browser. In the Core Catalogs, browse to Architectural> Fixtures> Sinks, locate a sink, and select it for placement. In this example, the Self Rimming Offset 32" sink is used. Click on the base cabinet near the top of the screen that is 33" wide to insert the sink into that cabinet. In Core Catalogs> Architectural> Appliances> Dishwashers, select a dishwasher for placement, and click on the cabinet to the right of the sink. Editing Cabinets and Appliances Like most objects, cabinets and appliances can be edited in their specification dialogs. This method allows a higher degree of customization than using just the edit handles. To edit cabinets in the Cabinet Specification dialog 1. 2. 3. Select the cabinet to the left of the sink and click the Open Object edit button to open the Base Cabinet Specification dialog. Click on the upper separation between the countertop and the drawer in the preview image on the right side of the dialog. Notice that clicking anywhere on the preview takes you to the Front panel. Click the Add New button to open the New Cabinet Face Item dialog. 7 Home Designer Pro 2016 User’s Guide 4. 5. 6. Click the Item Type drop-down list and select "Cutting Board." Assign an Item Height of 1 inch and click OK to return to the Cabinet Specification dialog. A new Cutting Board face item, as well as a new Separation, will be added below the separation that you selected. Click OK to close the Base Cabinet Specification dialog. Shelves can also be specified for a cabinet with an opening. For more information, see “Cabinet Shelf Specification Dialog” on page 564 of the Reference Manual. These steps can be used to create a wide variety of cabinet front configurations, such as a bank of drawers. To edit appliances in the Fixture Specification dialog 1. 2. 3. Select the refrigerator and click the Open Object edit button to open the Fixture Specification dialog. On the General panel, change the Depth to 28. Check the box next to Reverse Symbol and click OK. Finally, add some narrow base cabinets to fill in the gaps beside the appliances. You can also add a wall cabinet and soffit above the range. 8 Creating a Cabinet Island Creating a Cabinet Island A cabinet island with custom countertop can also be created using the Cabinet Tools. For more information, see “Editing Custom Countertops” on page 544 of the Reference Manual. To create a cabinet island 1. 2. Select Build> Cabinet> Base Cabinet kitchen area. , then click to place a base cabinet in the Select the cabinet and click the Open Object edit button to open the Base Cabinet Specification dialog. • On the General panel, specify a Width of 33" and a Depth of 27". • On the Front panel, create three Double Drawers with an Item Height of 7 1/2". • On the Door/Drawer panel, set the Drawer Handle to Knob. • Click OK to close the dialog and apply your changes. 3. With the Base Cabinet still selected, click the Copy/Paste edit button, then: • Click and drag the Move edit handle downward on screen until the preview outline snaps directly below the existing cabinet. • Release the mouse button to create a copy of the original cabinet, as in the image below: 9 Home Designer Pro 2016 User’s Guide For the next portion of this tutorial, the display of cabinet labels is turned off. To do this, select Tools> Display Options . In the Layer Display Options dialog, locate the "Cabinets, Labels" layer, remove the checkmark in the Disp column, and click OK. To create a custom countertop 1. Click the Select Objects select it. 2. Click the Generate Custom Countertop edit button. A new Custom Countertop polyline will be created, replacing the cabinet’s countertop, and will be selected. With the new custom countertop selected, use its edit handles to reshape it so it covers all of the island cabinets. Click on the bottom vertical edge of the countertop polyline to make it the Selected Edge. For more information, see “Selected Edge” on page 135 of the Reference Manual. 3. 4. 5. 10 button, then click on the island cabinet closest to the sink to Click the Change Line/Arc edit button to change the Selected Edge from a straight line into a curved arc. • Use the triangular Reshape edit handle located along the arc’s radius to adjust the curvature of the arc. • To temporarily suppress snapping, you can hold down the Ctrl key while you drag the Reshape handle. Creating Architectural Blocks 6. Create a Full Camera view to see the results. A Custom Countertop can also be drawn using the Custom Countertop tool and have an edge molding applied to it. For more information, see “Custom Countertops” on page 544 of the Reference Manual. Creating Architectural Blocks Groups of items can be blocked together and saved to the library for use in other plans. To create an architectural block 1. While in floor plan view, group select all objects you would like to include in the architectural block. 11 Home Designer Pro 2016 User’s Guide 2. One way to group select the objects is to hold down the Shift key and select additional objects to add them to the selection set. There are many other ways to select and group select objects. For more information, see “Selecting Objects” on page 134 of the Reference Manual. 3. Click the Make Architectural Block edit button. To add an object to the library 1. Select the architectural block. 2. 3. Click the Add to Library edit button to add the architectural block to the User Catalog in the Library Browser. Right-click on the new item in the User Catalog and select Rename from the contextual menu to change the name from "Untitled" to something descriptive like "Kitchen Bar". If you want, you can organize the content in your User Catalog by creating folders and then moving items into those folders. For more, see “Organizing the Library” on page 654 of the Reference Manual. To explode an architectural block 1. Select an architectural block. 2. Click the Explode Architectural Block edit button. Working in Cross Section/Elevation Views Like other objects, cabinets can be edited in cross section/elevation views. This method of editing is powerful because it allows objects to be easily edited in vertical space. Next we’ll 12 Working in Cross Section/Elevation Views edit wall cabinets and add a range hood. For more information about working in 3D views, see “Working in 3D” on page 729 of the Reference Manual. To create an elevation view 1. In floor plan view, select 3D> Create Orthographic View> Wall Elevation and drag a line of sight pointed directly at the range. 2. Zoom . Click in as needed. To edit the cabinets in an elevation view 1. 2. Click the Select Objects button, then click on the wall cabinet above the range. Click on the cabinet’s bottom edit handle and drag it upwards. 3. When the temporary dimension indicates that the cabinet height is 18 inches, release the mouse button. Note: If you do not see Temporary Dimensions when an object is selected, select View> Temporary Dimensions to toggle this feature back on. To place a range hood 1. Find a range hood in the Fixtures catalog and select it for placement. 13 Home Designer Pro 2016 User’s Guide 2. 3. 4. Click above the range to place the hood. If necessary, you can adjust its position and size using its edit handles. When you are finished, Close the elevation view and return to floor plan view. Dimensions can be added to objects displayed in Cross Section/Elevation views, including cabinetry. To begin, return to your Floor Plan view, if you haven’t already. To add dimensions in a cross section/elevation view 14 Working in Cross Section/Elevation Views 1. 2. 3. 4. 5. On Floor 2, select 3D> Create Orthographic View> Wall Elevation , then in the Master Bath, click and drag a view towards the cabinet containing the sink. With the Wall Elevation active, select Edit> Default Settings> Dimension> Dimensions and click on the Edit button to display the Saved Dimension Defaults dialog. With the current active default highlighted, click the Edit button to open the Dimension Defaults dialog. On the Format panel, select " from the drop-down list. On the Locate Objects panel, under the "Cabinets" heading, check the options that you want dimensions to locate. For this example, select Sides, Countertop, Backsplash, Toe Kick and Moldings, then click OK. 6. Still in the Wall Elevation view, select Tools> Layer Settings> Display Options to open the Layer Display Options dialog. Locate the "Cross Section Lines" layer, remove the checkmark in the Disp column, and click OK. 7. Next, select CAD> Dimension> Manual Dimension dimension line over the cabinet, from top to bottom. , and click and drag to draw a Finishing Touches A wide variety of furniture, accessories, and other items is available in the Library Browser at Core Catalogs> Interiors, which you can use to furnish this and other plans. To use the Cross Section Slider and Final View tools 1. In floor plan view, click Fill Window . 15 Home Designer Pro 2016 User’s Guide 2. Create a Full Camera view that begins on the exterior of the structure, near the kitchen, and release the mouse button in the kitchen. See “To create a camera view” on page 40. 3. Use the Mouse-Orbit Camera tool to adjust the camera’s perspective. If you want, you can turn off the display of the backdrop in the 3D View Defaults dialog. For more information, see “3D View Defaults Dialog” on page 709 of the Reference Manual. 4. Select 3D> Camera View Options> Cross Section Slider Slider dialog. 5. Select the flat cut line and use the Position slider to specify the location of the cutting plane. See “Cross Section Slider” on page 727 of the Reference Manual. 6. Select 3D> Camera View Options> Final View 7. Be sure to Save to open the Cross Section to create a higher quality final view. your work. If you would like, you can continue working on this plan in the Materials Tutorial. To learn how to arrange views of your model on a page for printing, see the Layout Tutorial. 16
© Copyright 2025