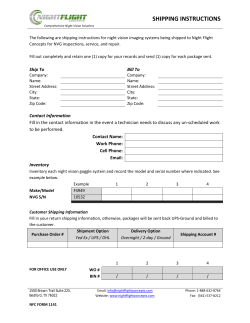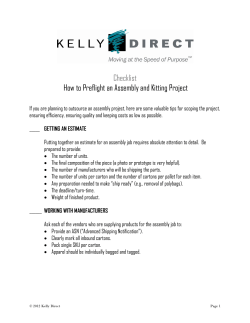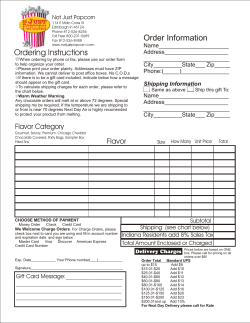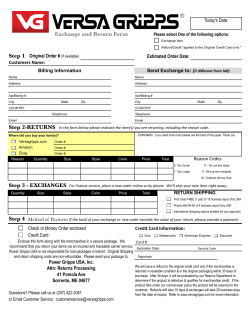Shipping Orders
Shipping Orders A guide to shipping orders in ecomdash. What can I do in the Shipping Orders Module? The Shipping Orders module is where you can oversee shipping orders for the sales that occur on your marketplaces to your customers. Within the Shipping orders module, you can: - Transfer Paid – Ready to Ship Orders to Shipping Orders - View All Shipping Orders - View Unshipped Orders - Unshipped Orders – Buttons and Icons - Unshipped Orders – Mark Orders Shipped Transferring Paid-Ready to Ship Orders to Shipping Orders From the Paid – Ready to Ship screen, select the order(s) you wish to create a shipping order for and click the button to move the order to the Shipping Orders module. Once the shipping process has begun, there are three sections within the Shipping Orders module to get familiar with. All Shipping Orders includes shipping orders that are shipped, unshipped, and cancelled. Unshipped Orders includes orders that need to be shipped. Dropship Management is where you can import shipping data from your warehouse. All Shipping Orders The All Shipping Orders section will be a master list of all your shipping orders. It will house the orders that you successfully shipped out, unshipped orders, and cancelled shipping orders. It will display the shipping order number, sales order number, status, create date, product(s) associated with the order, shipment type, and the ship to address. Unshipped Orders The Unshipped Orders screen will display shipping options to complete the shipping orders. The display includes your shipping order number, ship to address, shipping details/products ordered, shipping options, and an option to select a shipping service/rate if it applies. Once you have generated the shipping labels and packing slips, your order will be marked as shipped and moved to the All Shipping Orders tab. Unshipped Orders: Buttons and Icons To perform actions in bulk, you need to select more than one order using the checkboxes next to the order. To select all orders choose the top-most box. At the top of the Unshipped Orders screen is the icon bar. This bar allows you perform various actions for the shipping orders. Click the printer icon to view/print the packing slips. Click the barcode icon to generate the shipping label. Cancel a shipping order by clicking the red X. Unshipped Orders: Mark Orders Shipped For orders that are not being shipped using the shipping tool in ecomdash: You can manually mark the orders shipped by selecting the checkboxes for the shipping orders and clicking the button at the top of the screen. Your orders will then move to a status of shipped in the shipping module and to complete in the sales orders module.
© Copyright 2025