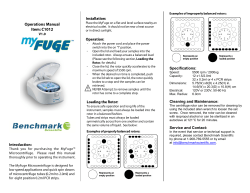single-page printer-friendly PDF version
VoiceOver Keyboard Commands Quick Reference Guide Getting Started Command command + F5 control + option referenced as VO VO + A Control VO + U Description Start (or stop) VoiceOver VoiceOver Activation keys (or VO keys) Start Reading Stop Reading Opens Rotor (see explanation below) Command + F5 starts the VoiceOver program. VoiceOver uses the Control and Option keys before each command. The combination is referred to as VO in the tables. The VO keys can be locked so that they do not need to be pressed to perform VoiceOver commands by pressing VO + ; . Reading Text Command VO + A control VO + Right Arrow VO + Left Arrow VO + P VO + S VO + W VO + B VO + Home VO + fn + Left Arrow VO + End VO + fn + Right Arrow VO + command + Right Arrow or Left Arrow VO + command + Up Arrow or Down Arrow Description Start reading Stop reading Read next item Read previous item Read paragraph Read sentence Read word (press W multiple times to spell words alphabetically and phonetically) Read from top to current location Jump to top of page (on computer keyboard) Jump to top of page (on laptop keyboards) Jump to bottom of page (on computer keyboard) Jump to bottom of page (on laptop keyboards) Select speech setting option (speaking rate, voice, pitch, etc.) Modify the selected speech setting Basic Navigation Table Navigation Command VO + C VO + R VO + R + C Up Arrow or Down Arrow Left Arrow or Right Arrow Description Read column header Read row from VO cursor location to end of row Read column from VO cursor location to bottom of column Move up or down in a column Move across a row Command Tab VO + command + L VO + command + H VO + command + J VO + command + T VO + command + X VO + command + G VO + space Description Next link or form control Next link Next heading Next form control Next table Next list Next graphic Activate a link or form control The Rotor The VoiceOver rotor allows users to rotate through a list of webpage elements. Open the rotor by pressing VO + U. When the rotor is open, pressing the right and left arrow keys will select between different elements, including Tables, Frames, Images, Headers (heading elements), Links, Auto Web Spots (automatically generated list of structural and significant items on the page), Form controls, Web spots (user-identified page areas), Visited links, and Non-visited links. Once a page element type is selected, use the Up Arrow and Down Arrow to select a particular element and Enter to activate it. Escape exits the rotor. Within the rotor, you can begin typing to filter the available elements. For example, with the Headers rotor open, pressing "2" will filter to second level headings. Typing "nav" will filter to the headings that contain those characters.
© Copyright 2025